Por selena komezActualizado en diciembre 15, 2017
Resumen: Las personas a quienes les gusta manejar la vida sin duda tendrán muchas entradas de calendario en el dispositivo móvil, especialmente el iPhone. La transferencia de calendarios en Mac es una forma de mantenerlos seguros en caso de que algo le pase al iPhone y pueda perderlos de forma inesperada. Situaciones. En este artículo, analizaremos dos formas de ayuda para transferir fácilmente el calendario de iPhone a Mac.
Hoy en día, el avance de la tecnología nos presenta una serie de excelentes productos eléctricos como teléfonos móviles, computadoras de escritorio y computadoras portátiles, y estos productos nos brindan una gran comodidad y diversión. Dado que muchas de estas comodidades se han convertido en un elemento básico tanto en nuestra vida personal como empresarial, son Ya no es un lujo sino un requisito para mantenerse al día con una variedad de funciones diarias diferentes. El teléfono es el dispositivo más popular entre los teléfonos móviles, como sabemos, muchos usuarios de iPhone están acostumbrados a hacer calendarios en el dispositivo. Por lo tanto, para aquellas personas que actualmente tienen sus aplicaciones de calendario e información en el iPhone, es posible que necesiten transferir calendarios a la computadora por una copia de seguridad u otras razones.
Parte 1: transfiere el calendario de iPhone a Mac a través de iPhone Data Exporter
Las mejores soluciones aquí te recomendamos para ti. iPhone exportador de datos, que es una muy buena herramienta de exportador de datos para transfiriendo el calendario de iPhone a Mac o PC fácilmente. No solo el calendario, sino también otros más que 22 diferentes tipos de datos de iPhone son compatibles con iPhone Data Exporter, incluidos mensajes, fotos, música, notas, aplicaciones y más. Además, iPhone Data Exporter permite transferir archivos desde iCloud / iTunes a la computadora por completo. Admite todos los modelos populares de iPhone, modelos de iPad y modelos de iPod.


Paso 1. Ejecutar programa y seleccionar modo
Ejecute iPhone Data Exporter en la computadora, haga clic en "Recuperarse del dispositivo iOS”Y seleccione“Calendario y recordatorio”Desde la siguiente ventana y haga clic en“Siguiente" continuar.
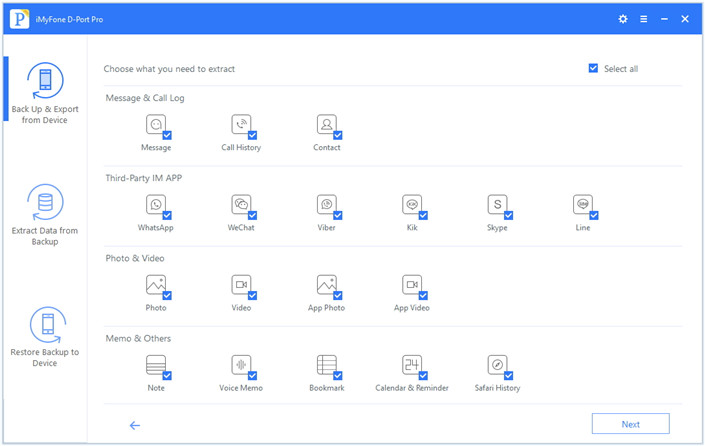
Paso 2. Conecta el iPhone a la computadora y escanéalo
Conecte el iPhone a la computadora usando cables USB y luego haga clic en "Escanear”Cuando el programa detecta el dispositivo.
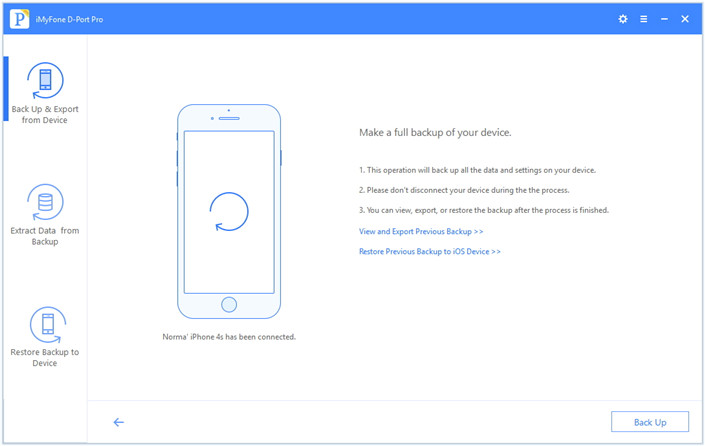
Paso 3. Transfiere el calendario de iPhone a Mac
Cuando se complete el proceso de escaneo, seleccione el calendario que desea transferir a la Mac y luego haga clic en "Recuperar". Seleccione una ubicación en la computadora para guardar el calendario y listo.
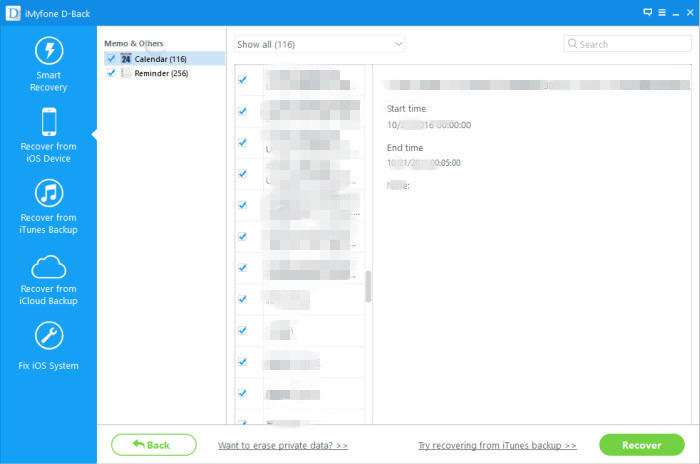


Parte 2: transfiere el calendario desde iPhone a Mac mediante sincronización USB
Este método de sincronización no requiere configuración previa. Conecte el iPhone a Mac con su cable USB. Inicie iTunes y haga clic en "iPhone" en la barra de herramientas del dispositivo. Selecciona la pestaña "Información" y marca "Sincronizar calendarios". Haga clic en "Aplicar" y espere hasta que la barra de progreso muestre que la sincronización se completó. Presione el botón "Expulsar" y desconecte su iPhone.
Parte 3: transfiere el calendario desde iPhone a Mac a través de iCloud Syncing
Si tiene una cuenta de Apple iCloud, puede sincronizar calendarios con su Mac de forma inalámbrica desde cualquier ubicación, sin usar iTunes.
Paso 1: Toda la información de tu evento se almacena en el servidor web de iCloud y se envía a tu iPhone y Mac a través de Wi-Fi o datos móviles. Configura tu calendario de iCloud en tu iPhone abriendo el menú de Configuración y seleccionando "iCloud" .
Paso 2. Inicie sesión en su cuenta de iCloud y active Calendarios. Habilite su calendario de iCloud en su Mac haciendo clic en el icono del menú de Apple en la barra de herramientas de su sistema y seleccionando "Preferencias del sistema".
Paso 3. Elija "iCloud" e inicie sesión en su cuenta. Marca la casilla junto a Calendarios. Los eventos agregados a las aplicaciones de Calendario en su iPhone o Mac se actualizarán automáticamente en todos sus dispositivos.
Artículo relacionado:
Cómo recuperar el calendario eliminado de iPhone 7 / 6S / 6
Cómo exportar archivos desde iPhone 7 / 6S / 6 a la computadora
Cómo extraer datos de iTunes a la computadora
Cómo extraer datos de iCloud a la computadora
Comentarios
Rápido: necesitas iniciar sesión Antes de que puedas comentar.
No tienes cuenta aún. Por favor haga clic aquí para registrarte.

Cargando ...



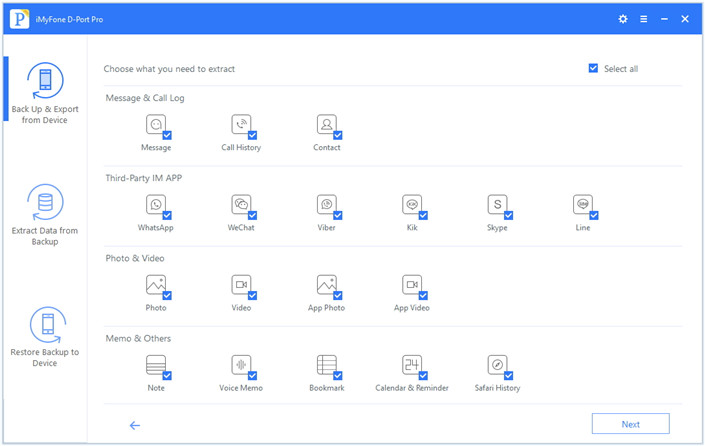
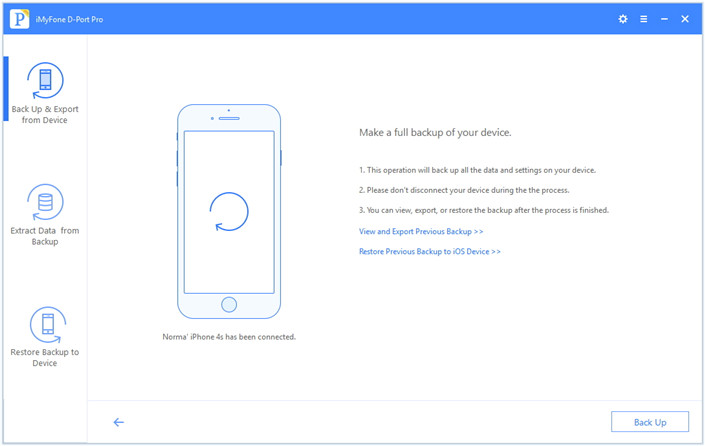
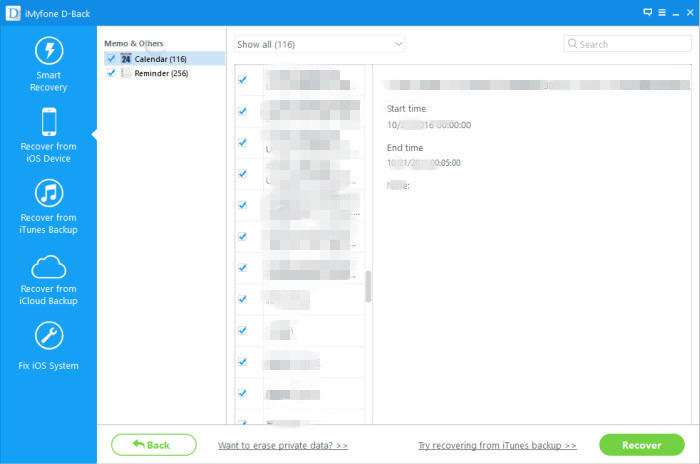








No hay comentarios todavía. Di algo...