Por selena komezActualizado en noviembre 20, 2016
Para los usuarios de iPhone que no gastaron el dinero extra para obtener un teléfono con más espacio de almacenamiento, la capacidad 16GB del teléfono de nivel de entrada puede resultar ser una verdadera pesadilla. A veces, se siente como si después de algunos videos, algunas fotos, algunas aplicaciones y algunos podcasts no hay espacio para nada más. El sitio de compras chino Weibo ha publicado precios para tres modelos de iPhone 7, con niveles de almacenamiento a partir de 32GB, informó CNET. Es muy probable que la falta de almacenamiento haya sido una queja de algunos Los clientes de Apple, así que tiene sentido que lo traten.
Dado que es probable que las personas tomen fotos y envíen SMS en el teléfono móvil, supongo que deben tener los datos personales más importantes almacenados en su teléfono. Sin embargo, si era usuario de Samsung cuando cambia al nuevo iPhone 7 u otra versión nueva de iPhone , como el iPhone SE, iPhone 6S, ¿cómo lidiar con los datos de su teléfono Samsung anterior? ¿Especialmente las fotos y mensajes de texto valiosos? ¿Quiere sincronizar con el nuevo iPhone? ¿Pero cómo? Debe preguntar.
Sincronizar fotos de Samsung y SMS a iPhone 7
Con la Transferencia de teléfono usted puede transferir SMS / fotos entre Samsung y iPhone libre y seguro. Además de SMS y fotos, otros datos pueden migrar a un nuevo dispositivo, incluidos contactos, registros de llamadas, videos, música, calendario, aplicaciones. Dispositivo aplicable:iPhone 7/SE/6S/6/5S/5C/5,Samsung Galaxy S8/S7/S6/S5/S4,Note 7/5/4/3, etc. Además, la transferencia de teléfono permite transferir datos entre varios teléfonos móviles que ejecutan diferentes sistemas operativos, como teléfonos Android (HTC, Motorola, Lenovo, Huaiwei, Xiaomi, etc.), Nokia, Blackberry.


Parte 1: transfiera fotos y SMS de Samsung a iPhone 7 con transferencia telefónica
Paso 1. Inicia el programa en la computadora.
Instale el programa y su PC mostrará la ventana principal. Ejecútelo y seleccione la opción "Transferencia de teléfono a teléfono" en la página de inicio.

Paso 2. Conecta dos teléfonos a la computadora
Conecte su Samsung y iPhone 7 a la PC, verá esta imagen. Muestra la dirección de transmisión de Samsung a iPhone. Puede hacer clic en "Voltear" para cambiar la posición. Ahora el programa está detectando contenido de Samsung, espere un momento.
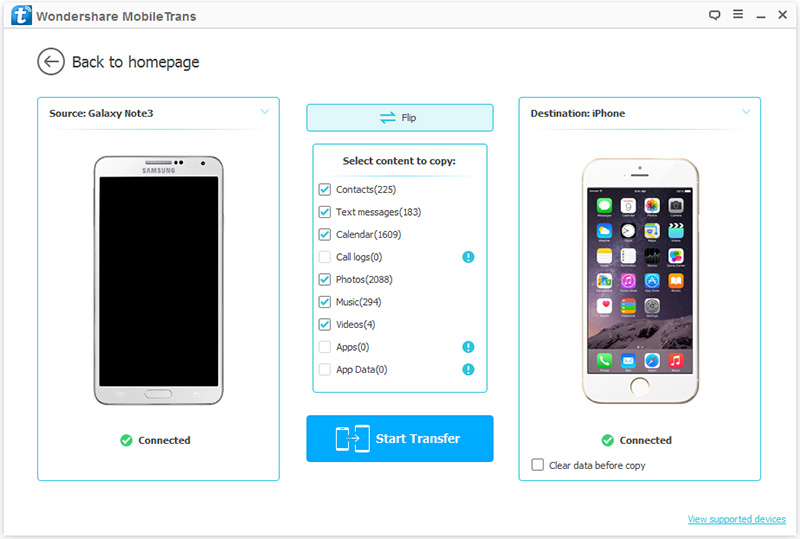
Paso 3. Transfiere SMS y fotos de Samsung al iPhone 7
Habiendo detectado todos los datos en Samsung, debe elegir "Mensajes de texto", "Fotos" mientras tanto e iniciar el programa haciendo clic en "Copia estrella". Tardará algunos momentos, cuando deje de funcionar, encontrará SMS y fotos están completamente sincronizados en iPhone.
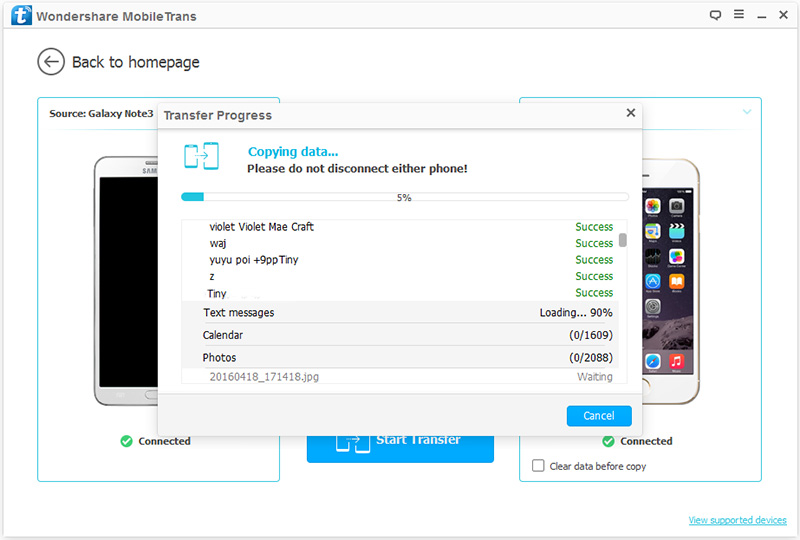


Transferencia de teléfono está diseñado para mover datos como contactos, mensajes de texto, fotos, historial de llamadas, música, video, calendario y aplicaciones entre dos teléfonos directamente. Ya sea que dos teléfonos usen las mismas plataformas o diferentes, este programa ayuda a finalizar la tarea de transferencia de datos en un click.
Parte 2: transfiera fotos y SMS de Samsung al iPhone 7 con la aplicación Move to iOS
La aplicación Move to iOS puede ayudarlo a transferir los datos de su teléfono Samsung antiguo a su nuevo iPhone 7 con facilidad una vez que tenga una gran conexión inalámbrica a Internet y algunos conocimientos técnicos esenciales. Con solo unos pasos, puede migrar sus contactos, cuentas de correo, historial de mensajes , Calendarios, fotos y videos de la cámara, aplicaciones gratuitas y marcadores web desde su teléfono Samsung con la aplicación Move to iOS.
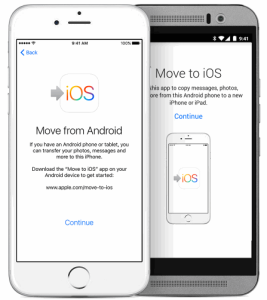
Paso 1. Descarga la aplicación Move to iOS en tu Samsung
Comience por descargar Move to iOS desde cualquier tienda de aplicaciones de Android. La aplicación es compatible con todos los teléfonos y tabletas que ejecutan Android 4.0 y posteriores.
Paso 2. Transfiera fotos y SMS de Samsung de forma fácil y segura a través de Wi-Fi
En su dispositivo Samsung, abra la aplicación Mover a iOS y toque Continuar. Lea los términos y condiciones que aparecen. Toque Acepto para continuar, luego toque Siguiente en la esquina superior derecha de la pantalla para encontrar su código. Cuando elija migrar sus datos, su nuevo iPhone 7 creará una red Wi-Fi privada y encontrará su dispositivo Android cercano ejecutando Move to iOS.
Nota: mientras configura su nuevo dispositivo iOS, busque la pantalla Aplicaciones y datos, luego toque Mover datos desde Android. Si ya ha terminado de configurar, tendrá que borrar su dispositivo iOS y empezar de nuevo. Si no desea borrar, simplemente transfiera su contenido manualmente.
Paso 3. Espera un código y úsalo
En su iPhone 7, toque Continuar en la pantalla llamada Mover desde Samsung. Luego, espere a que aparezca un código de diez o seis dígitos. Si su Samsung muestra una alerta de que tiene una conexión de Internet débil, puede ignorar la alerta. Ingrese el código en su dispositivo Samsung. Luego espere a que aparezca la pantalla Transferir datos.
Paso 4. Elige datos para transferir y esperar
En su dispositivo Samsung, seleccione el contenido que desea transferir y toque Siguiente. Luego, deje ambos dispositivos solos hasta que finalice la barra de carga que aparece en su iPhone 7, incluso si su Samsung indica que el proceso está completo. Toda la transferencia puede llevar un tiempo, dependiendo de la cantidad de contenido que esté moviendo.
Esto es lo que se transfiere: contactos, historial de mensajes, fotos y videos de la cámara, marcadores web, cuentas de correo y calendarios. Algunas de sus aplicaciones gratuitas se transferirán si están disponibles tanto en Google Play como en la App Store. Una vez completada la transferencia, puede descargar cualquier aplicación gratuita que haya coincidido de la App Store. Todas las aplicaciones pagas coincidentes aparecerán en su lista de deseos de iTunes.
Paso 5. Comienza con tu nuevo iPhone 7
Una vez que finalice la barra de carga en tu iPhone 7, toca Listo en tu dispositivo Samsung, luego toca Continuar en tu iPhone 7 y sigue los pasos en pantalla para terminar de configurarlo. Una vez que tu contenido se haya transferido, estás listo para comenzar. iOS configurará su cuenta de correo predeterminada.
Artículo relacionado:
Cómo transferir datos de Samsung a iPhone 7
Cómo transferir contactos de Samsung al iPhone 7
Cómo transferir iPhone SMS y fotos a iPhone 7
Cómo hacer copias de seguridad y restaurar archivos en iPhone 7
Comentarios
Rápido: necesitas iniciar sesión Antes de que puedas comentar.
No tienes cuenta aún. Por favor haga clic aquí para registrarte.

Cargando ...




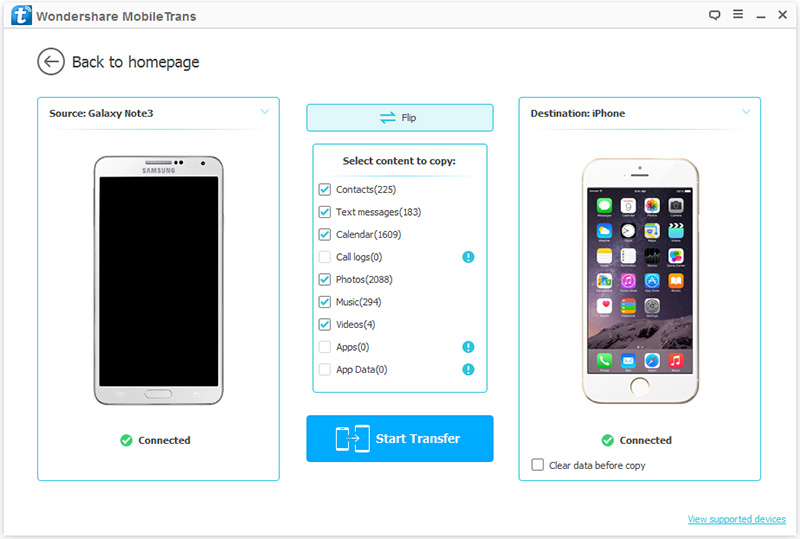
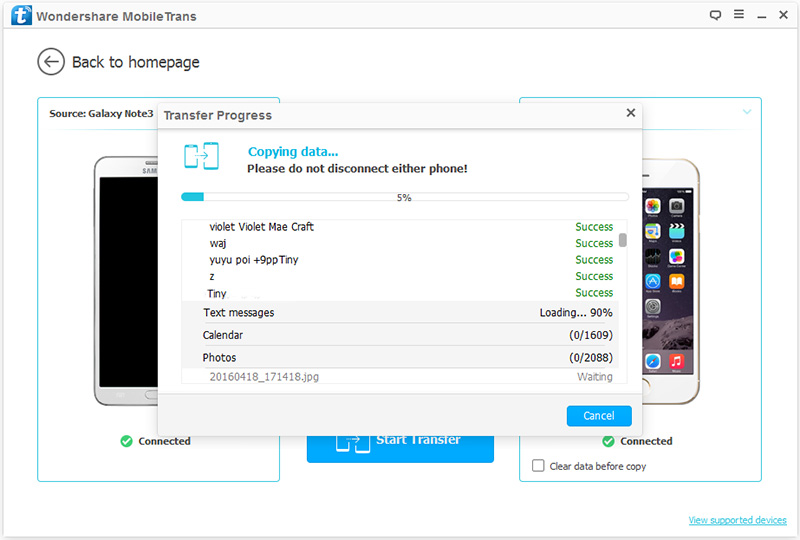
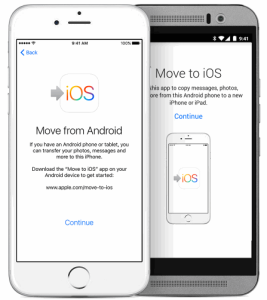

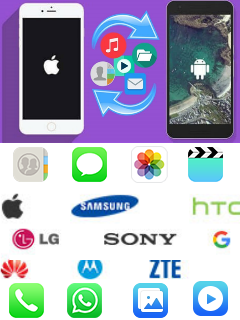






No hay comentarios todavía. Di algo...