Por selena komezActualizado en noviembre 26, 2018
¿Estás emocionado por actualizar a iPhone XS Max? ¿Entonces molestarse en exportar sus fantásticos videos de la computadora al nuevo dispositivo? ¿Está buscando formas sencillas de transferir archivos multimedia a iPhone X sin iTunes pero todavía no tiene la mejor respuesta? Tómelo con calma, aquí llegó al lugar correcto, le ofreceremos la solución más efectiva, que resolverá perfectamente sus problemas en tan solo un café.
Debería obtener los tutoriales accesibles sobre cómo transferir videos entre la computadora y el iPhone Transferencia iOS,incluso Películas, videos musicales, videos caseros, programas de TV, iTunes U y Podcasts.Puede disfrutar completamente de películas o videos en sus dispositivos iOS en cualquier momento y en cualquier lugar.Con este programa, puede administrar sus archivos multimedia en iPhone / iPad / iPod libremente.La transferencia de iOS permite sincronizar videos, música, contactos, SMS desde la computadora a iPhone 7 con un simple clic. Para resumir, transfiera música, fotos, videos y listas de reproducción desde iPhone, iPad y iPod a la biblioteca de iTunes y PC y viceversa, administre fácilmente la música, las fotos, los contactos y los SMS del dispositivo iOS. iPhone X / XS / XS Max / XR, iPhone 8 (Plus), iPhone 7, iPhone 6S (Plus), iPhone 6 (Plus), iPhone SE, iPhone 5S / 5C / 5, iPad, iPod son aplicables para iOS Transfer.
Características de la transferencia de iOS:
-Transferencia de videos desde la computadora a iPhone / iPad / iPod
-Transferencia de videos desde iPhone / iPad / iPod a la computadora
-Transferencia de videos desde iPhone / iPad / iPod a la biblioteca de iTunes
-Transferencia de videos de la biblioteca de iTunes a iPhone / iPad / iPod
-Transferencia de videos entre dispositivos iPhone / iPad / iPod / Android
-Borrar videos en iPhone / iPad / iPod


Parte 1: Cómo sincronizar videos de la computadora al iPhone 7
Paso 1. Inicie iOS Transfer y conecte el iPhone 7 con la computadora

Método 1: transferir videos usando botones
Paso 2. Encuentra el tipo de video en iPhone 7
Haga clic en el icono Videos en la parte superior de la interfaz principal. Seleccione una opción específica Películas / Videos musicales / Videos caseros / Programas de TV / iTunes U / Podcasts para transferir ("Películas" es la opción predeterminada).
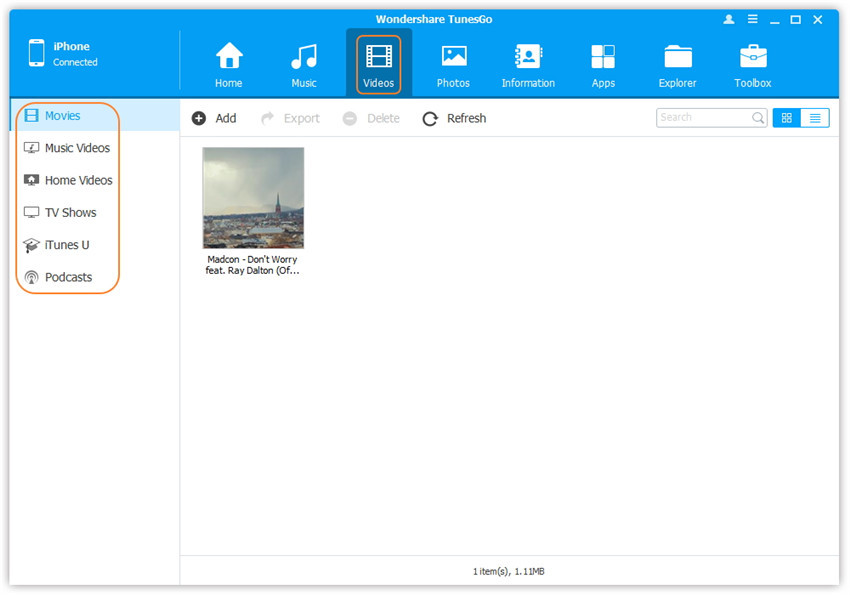
Paso 3. Seleccione y agregue videos de PC / Mac a iPhone 7
Más tarde, haga clic en Agregar y luego seleccione Agregar archivo o Agregar carpeta.
Nota: Si necesita seleccionar algunos videos, haga clic en Agregar archivo y luego mantenga presionada la tecla Mayús o Ctrl para elegir varios videos; Si desea transferir todos los videos en una carpeta, haga clic en Agregar carpeta.
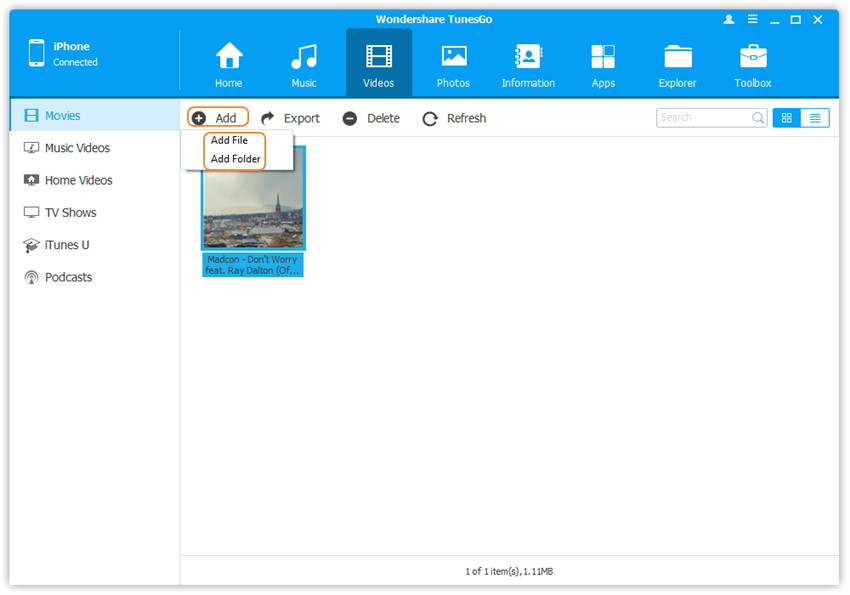
Desde la ventana emergente, explore y elija los videos de destino de su computadora. Y haga clic en Abrir. Luego, los videos seleccionados serán importados al iPhone 7.
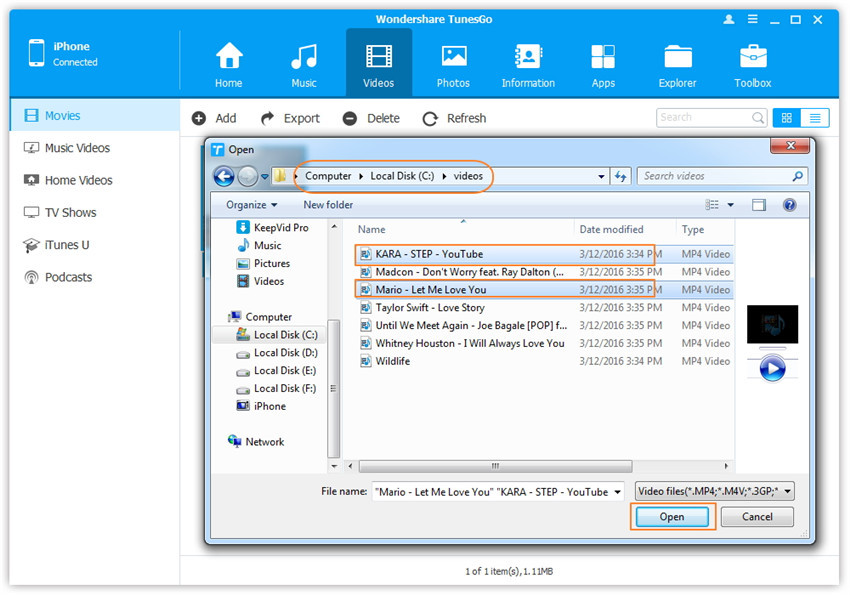
Método 2: transferir videos por arrastrar y soltar
Paso 2. Encuentra videos en tu PC / Mac
Busque y abra la carpeta de videos en su PC o Mac, que incluye los videos que desea transferir a su iPhone 7.
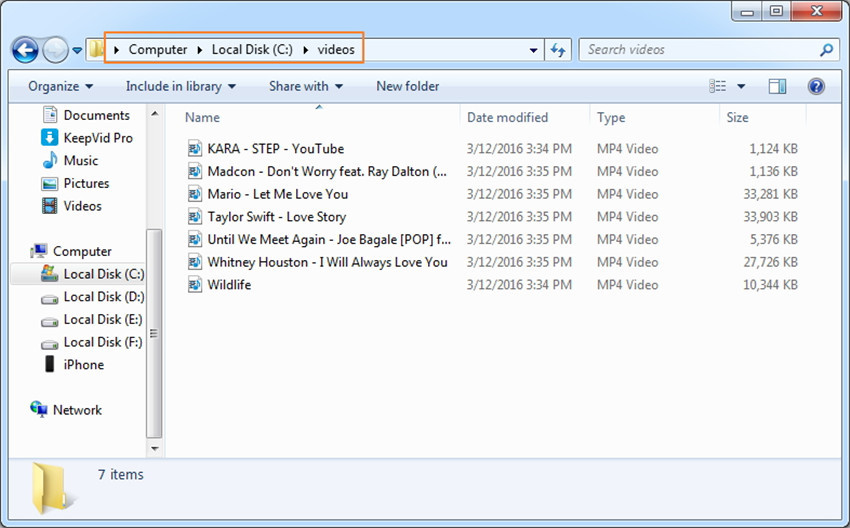
Paso 3. Exportar los videos a iPhone 7 arrastrando y soltando
Haga clic en el ícono de Videos en la interfaz principal de iOS Transfer, que irá a la ventana de Películas de manera predeterminada, Videos de música, programas de TV, iTunes U y Podcasts también están disponibles aquí. Arrastre y suelte los videos seleccionados de su computadora a la ventana Películas de iOS Transfer.
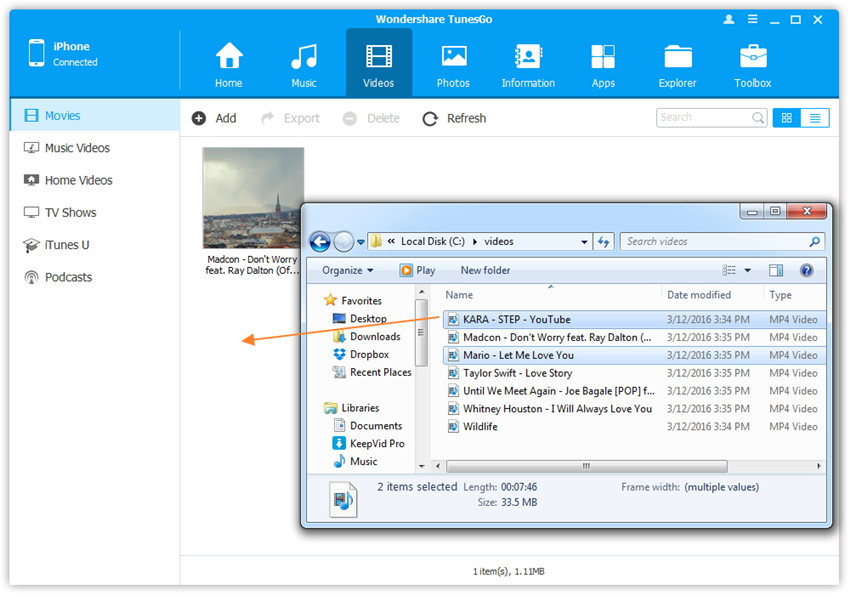


Parte 2: Cómo transferir videos desde iPhone 7 a la computadora
Paso 1. Inicie iOS Transfer y conecte su iPhone 7 con la computadora.

Paso 2. Exportar videos desde iPhone 7 a la computadora
a. Haga clic en el ícono de Videos en la parte superior de la interfaz principal, luego seleccione una opción específica Películas / Videos musicales / Videos caseros / Programas de TV / iTunes U / Podcasts para transferir (“Películas” es la opción predeterminada). Más tarde, seleccione los videos (Nota: Mantenga presionada la tecla Ctrl o Mayús para seleccionar varios videos) que desea transferir a la computadora y haga clic en Exportar> Exportar a PC.
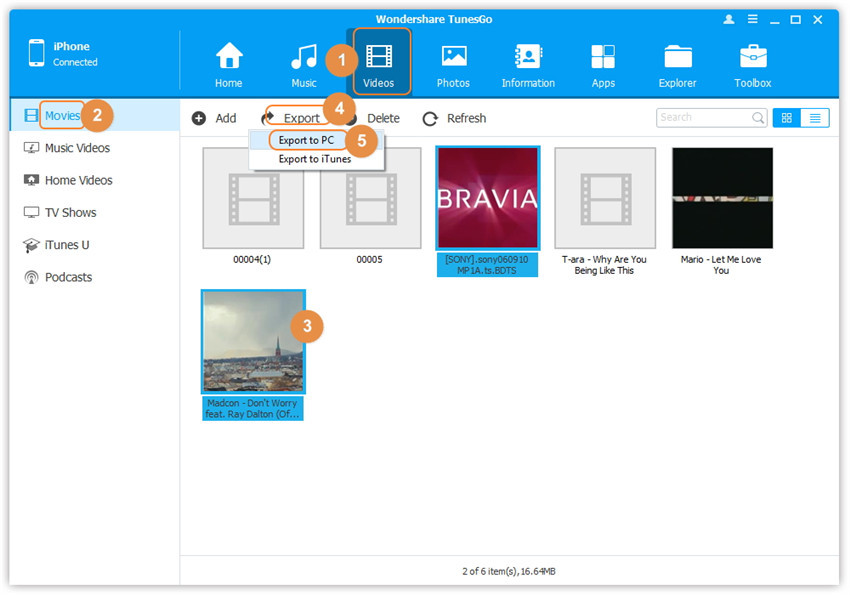
Nota: Aquí puede hacer clic derecho en los videos seleccionados y luego seleccionar Exportar> Exportar a PC también.
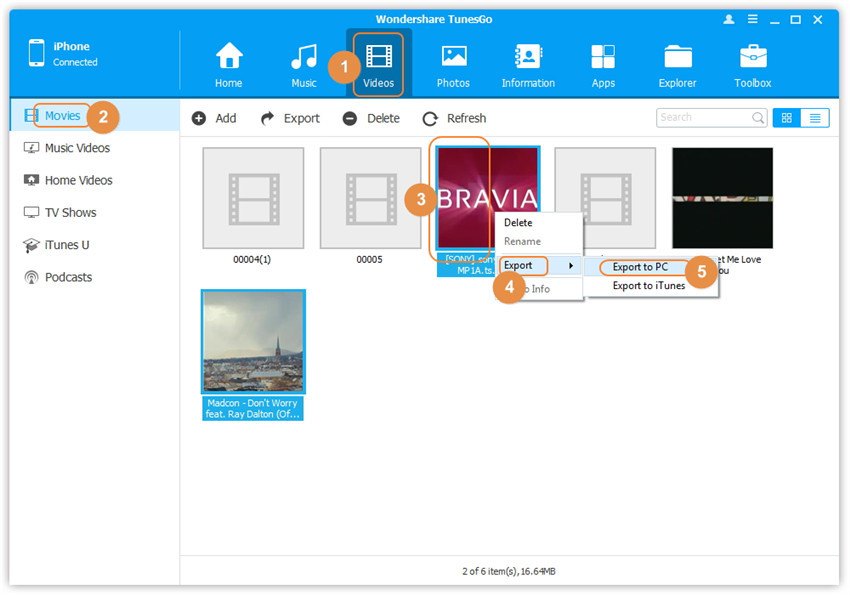
segundo. Busque y elija la carpeta de destino en la computadora para exportar. Y haga clic en Aceptar para iniciar el proceso de exportación.
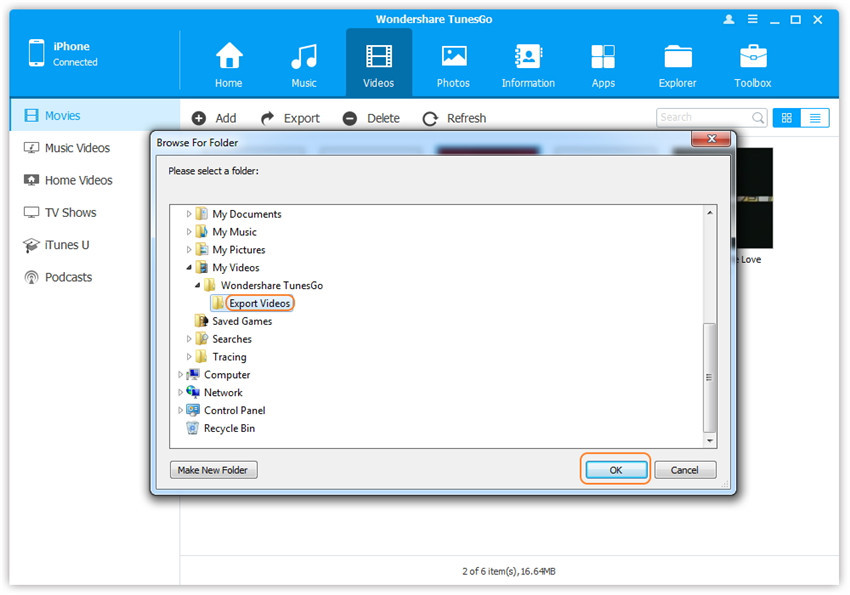
Paso 3. Exportar videos a la computadora completamente
Haga clic en Abrir carpeta para ver los archivos exportados en la computadora o haga clic en Aceptar para cerrar el cuadro de diálogo.
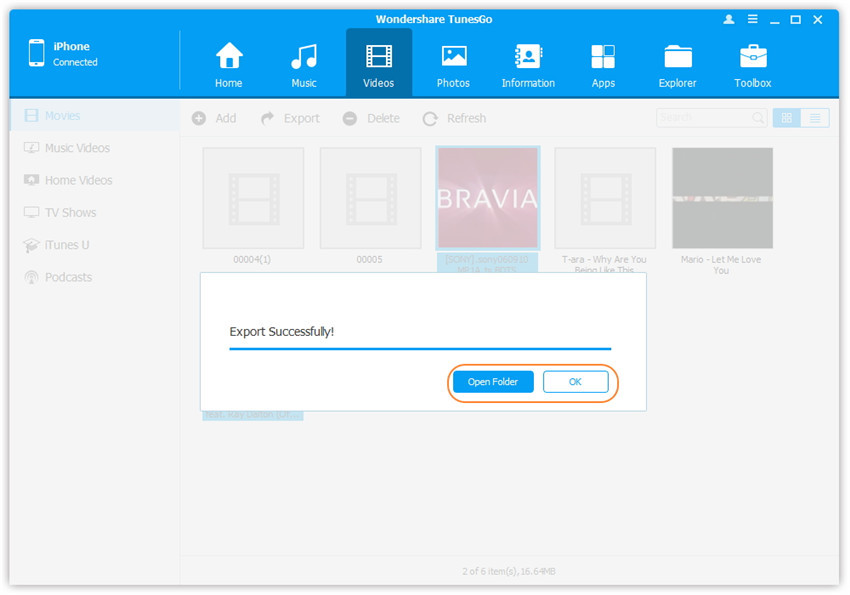
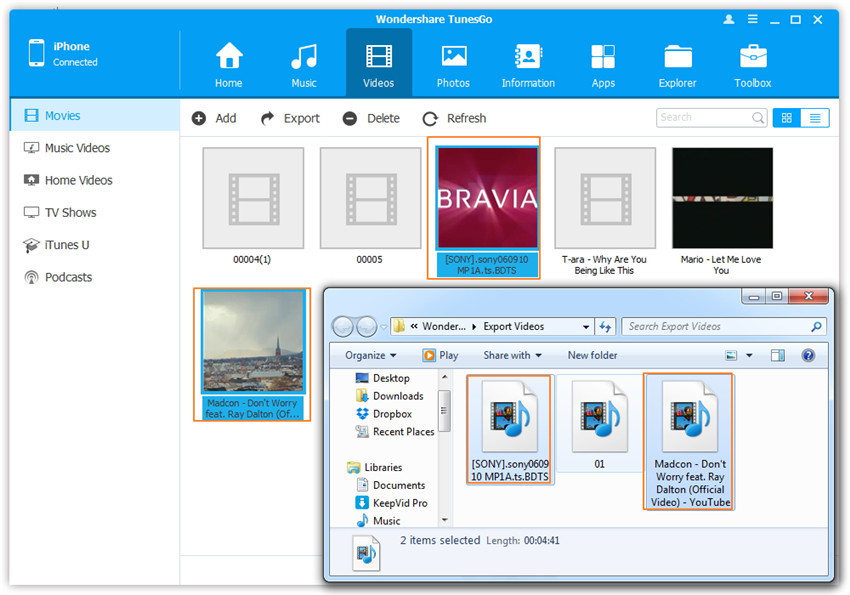


Parte 3: Cómo transferir videos de iTunes a iPhone 7
iOS Transfer ofrece dos soluciones para transferir videos de iTunes a iPhone 7, que incluyen películas, videos musicales, programas de televisión, iTunes U y Podcasts.
Método 1: con 1-Click File Transfer
Paso 1. Inicie iOS Transfer y conecte su iPhone 7 con la computadora. Luego haga clic en Transferir iTunes Media to Device en la interfaz principal.
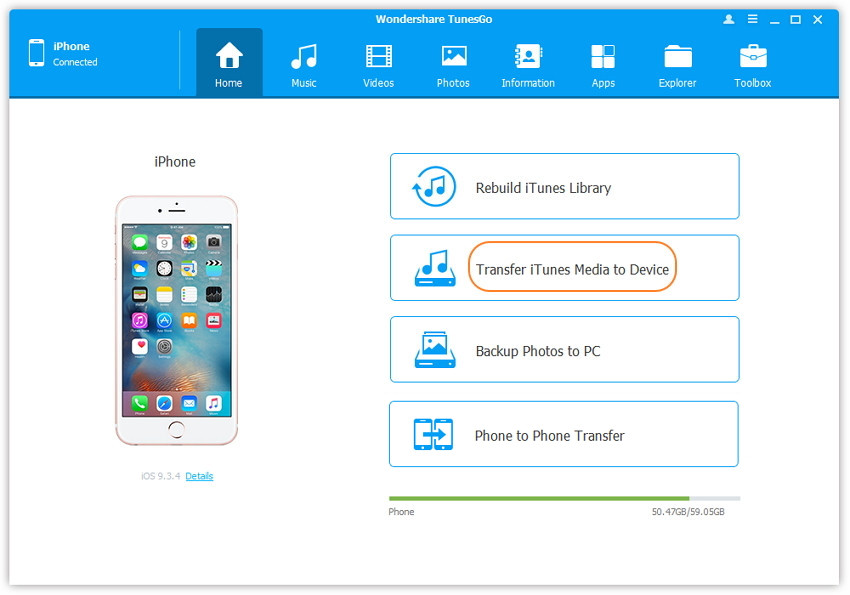
Paso 2. iOS Transfer detectará todos los archivos multimedia en iTunes y los mostrará por lista en la ventana emergente. De forma predeterminada, se ha verificado toda la biblioteca. Pero puede desmarcar algunos elementos que no transferirá a su iPhone.
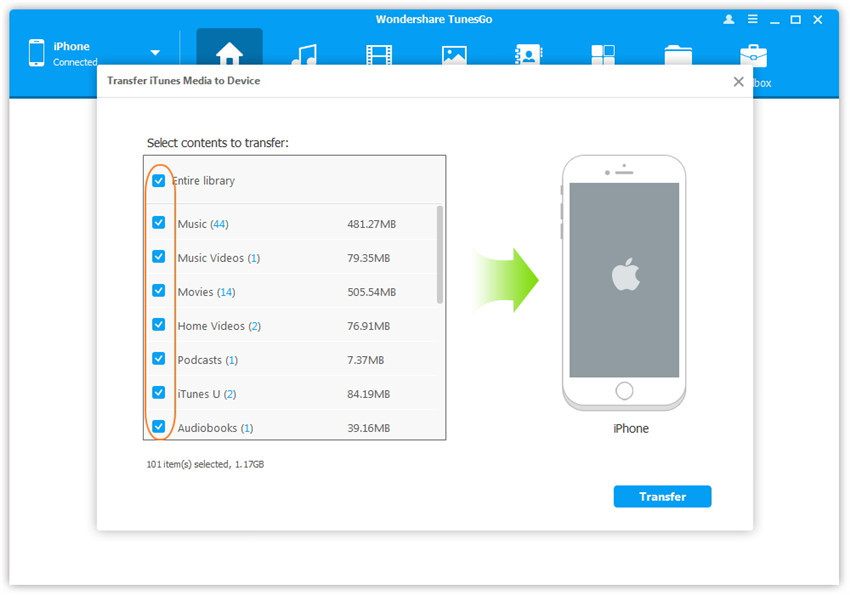
Paso 3. Transferir contenidos multimedia al iPhone 7
Haga clic en Transferir para comenzar a transferir los archivos seleccionados a su iPhone y luego haga clic en Aceptar para completar el proceso.
Nota: iOS Transfer permite detectar automáticamente los duplicados y solo transferir los contenidos exclusivos de iTunes al iPhone 7.
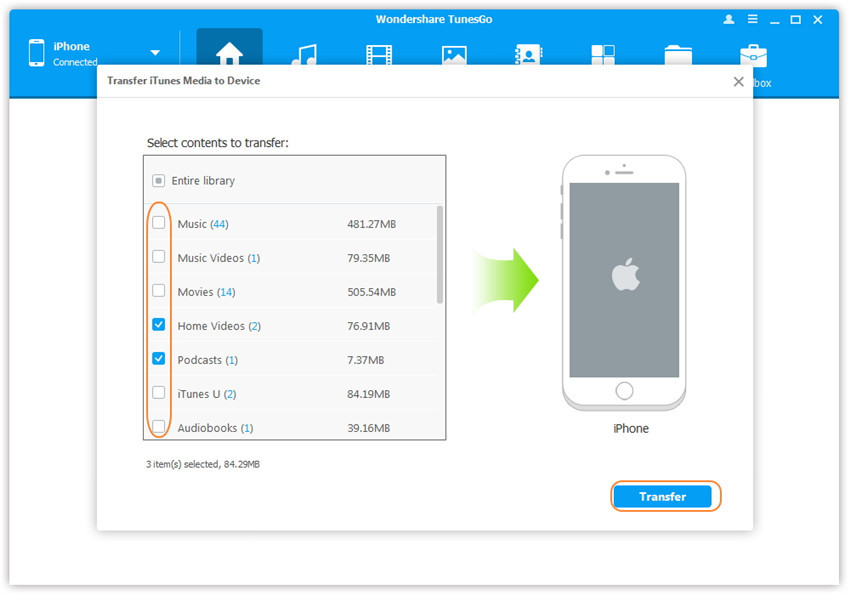
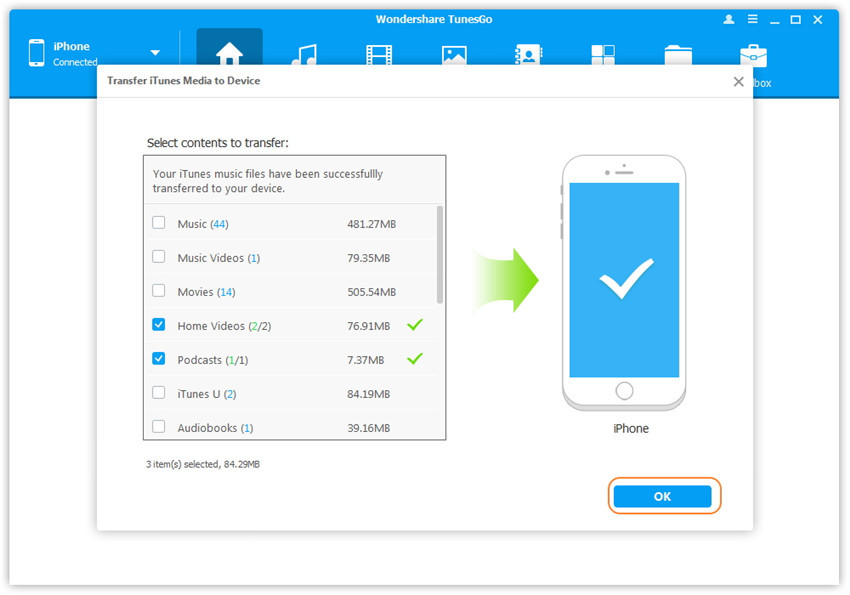
Método 2: con caja de herramientas
Paso 1. Inicie iOS Transfer y conecte su iPhone 7 con la computadora. Luego, vaya a Caja de herramientas> Transferir medios de iTunes al dispositivo en la interfaz de Caja de herramientas.

Paso 2. iOS Transfer detectará todos los archivos multimedia en iTunes y los mostrará por lista en la ventana emergente. De forma predeterminada, se ha verificado toda la biblioteca. Pero puede desmarcar algunos elementos que no transferirá a su iPhone.

Paso 3. Transfiere archivos multimedia a tu iPhone 7
Haga clic en Transferir para comenzar a transferir los archivos seleccionados a su iPhone 7 y luego haga clic en Aceptar para completar el proceso.
Nota: iOS Transfer permite detectar automáticamente los duplicados y solo transferir los archivos exclusivos de iTunes al iPhone 7.




Una transferencia de archivos de medios para iPhone 7
Otro gestor de archivos de medios de iOS aquí le recomendamos que utilice Sincronización móvil. Es la mejor herramienta para sincronizar datos de iOS entre el dispositivo iOS y la computadora, tiene varias características como Transferencia de PC a iOS, Transferencia de iOS a iOS, agregar archivos a iOS o viceversa. Mobile Sync es un software profesional de administración y transferencia de datos de iOS, diseñado para sincronizar datos entre iPhone / iPad / iPod y la computadora. Con la ayuda de Mobile Sync, puede transferir videos desde la computadora al iPhone 7 fácilmente. El trabajo de sincronización de datos de iOS se puede realizar con pasos sencillos: inicie Mobile Sync y luego conecte su dispositivo iOS a él con un cable USB; seleccione archivos iOS específicos en la ventana de vista previa; iniciar la transferencia. Solo tres pasos simples, puede terminar el trabajo de sincronización de datos de iOS.
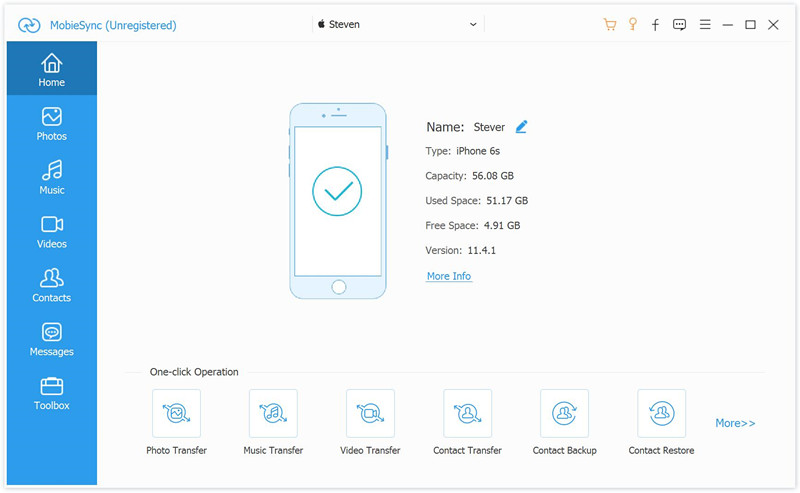
Artículo relacionado:
Cómo transferir música desde la computadora al iPhone 7
Cómo transferir fotos desde la computadora al teléfono móvil
Cómo transferir video desde una computadora a Samsung
Cómo transferir música desde Android a iPhone / iPad / iPod
Transfiere videos de la computadora al iPhone 7
Comentarios
Rápido: necesitas iniciar sesión Antes de que puedas comentar.
No tienes cuenta aún. Por favor haga clic aquí para registrarte.

Cargando ...




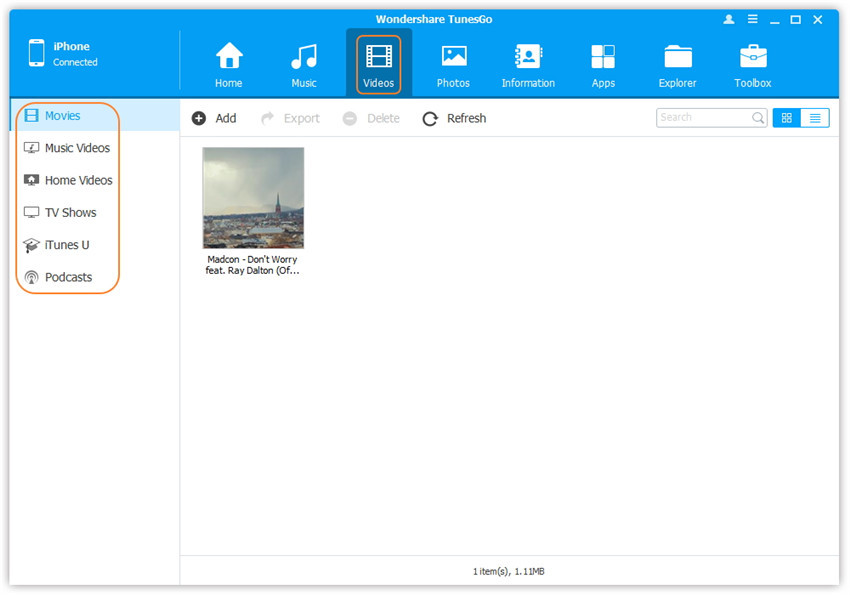
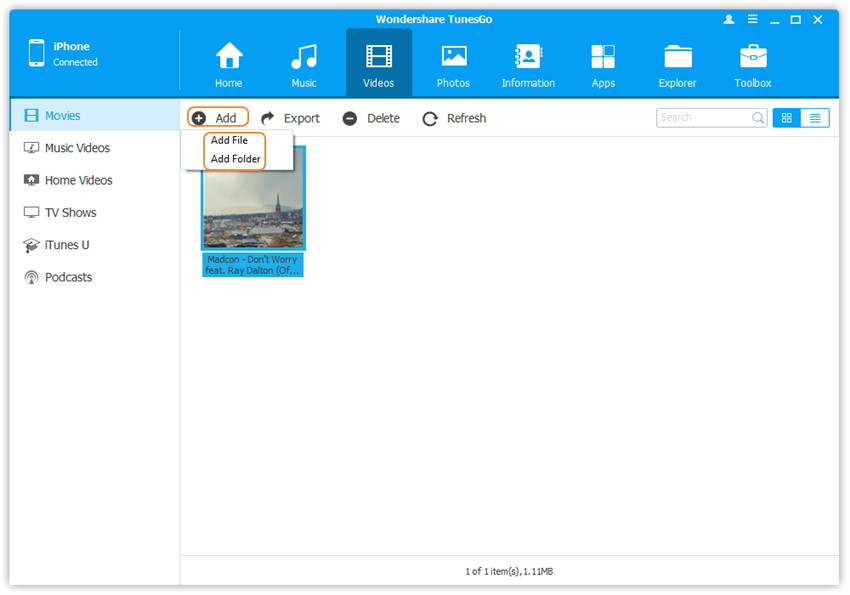
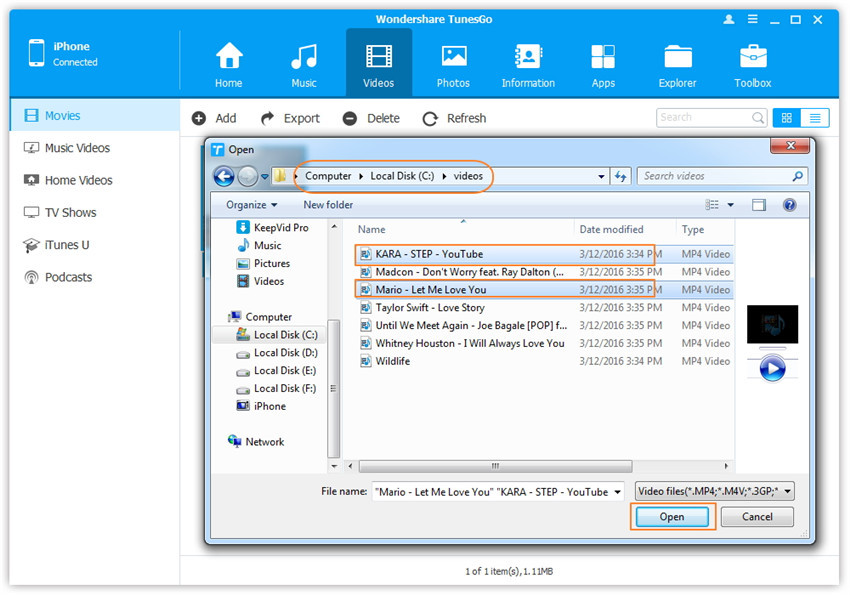
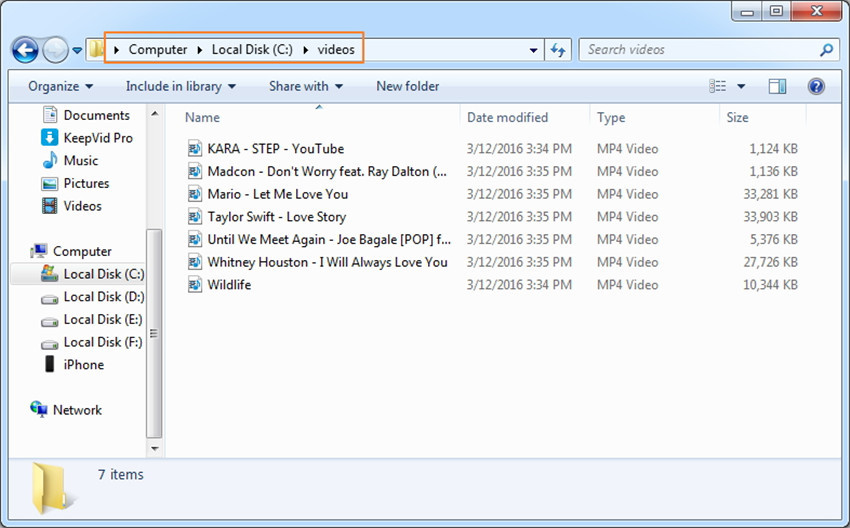
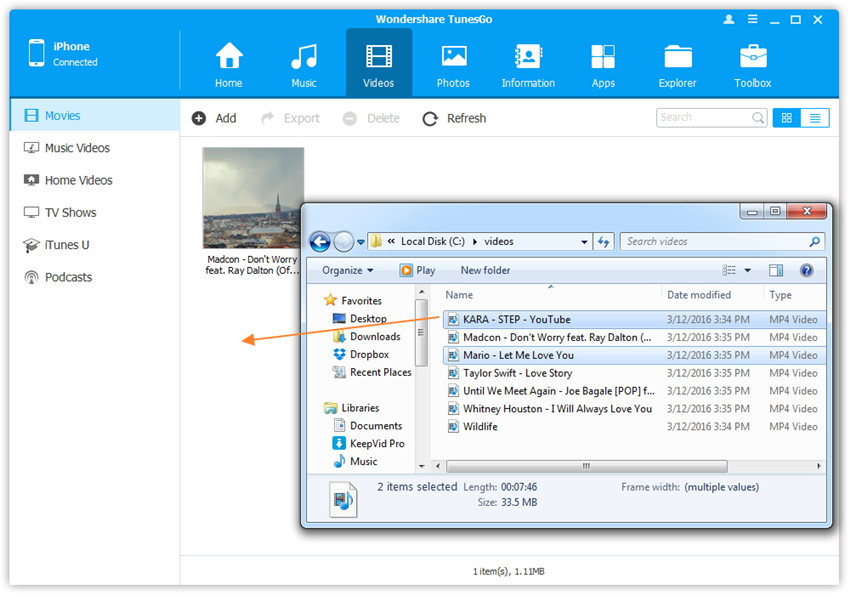
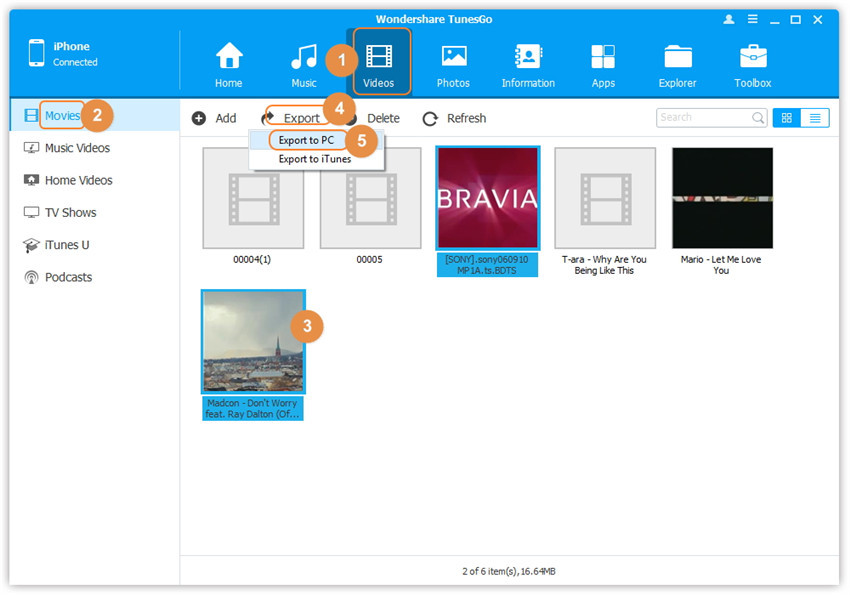
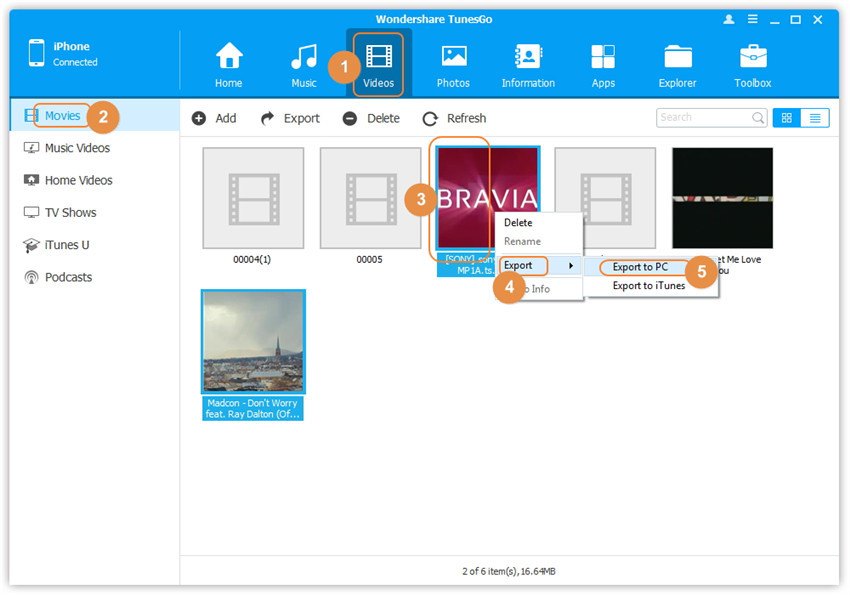
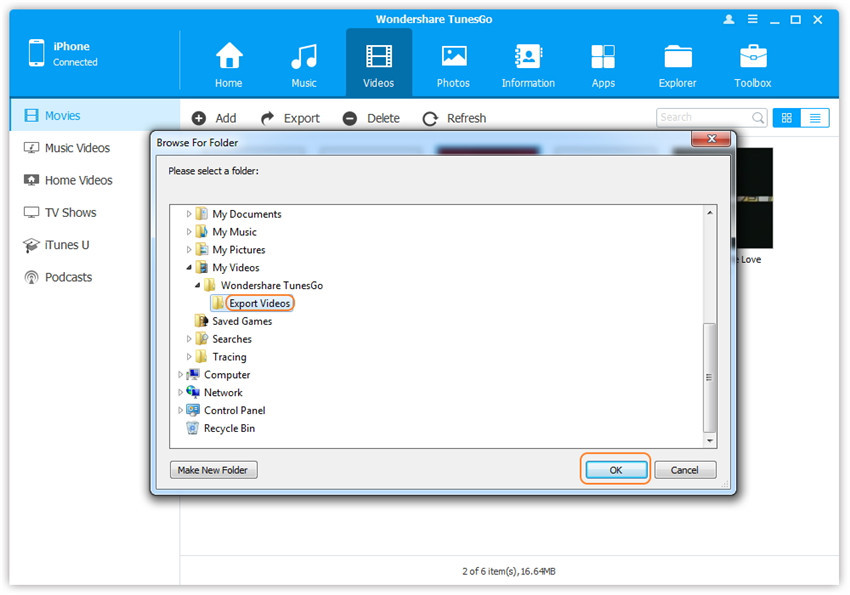
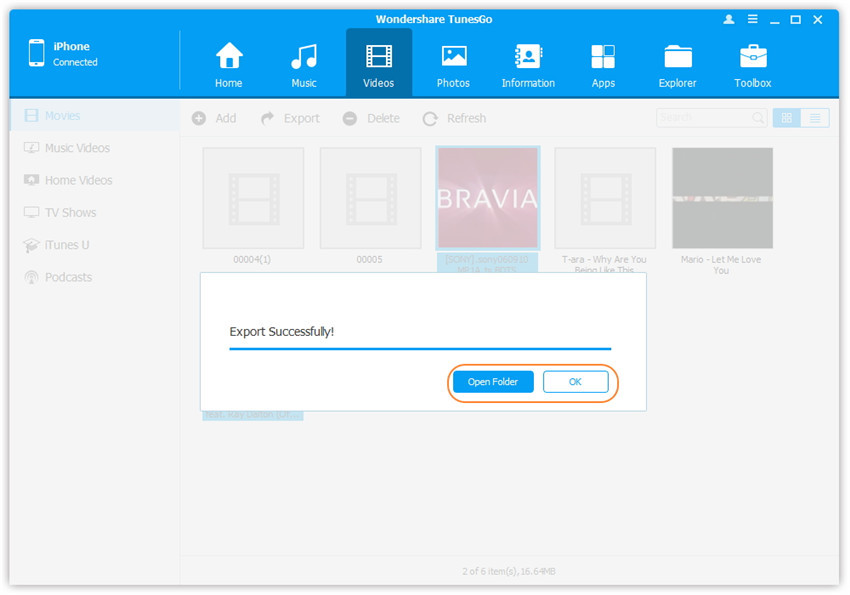
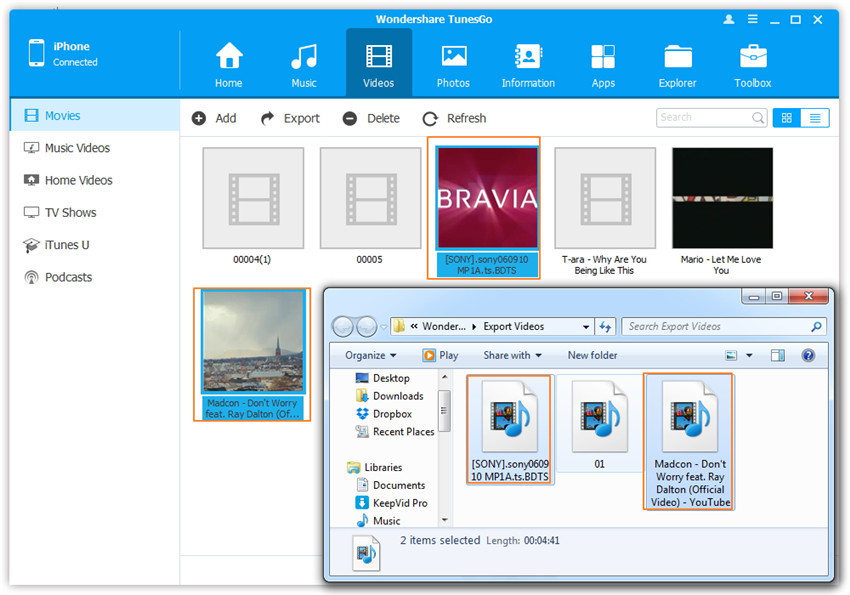
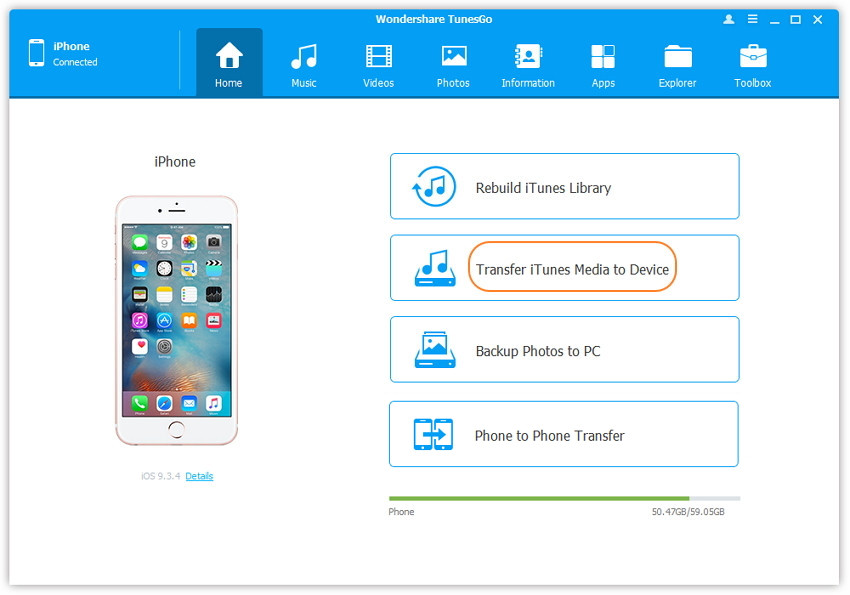
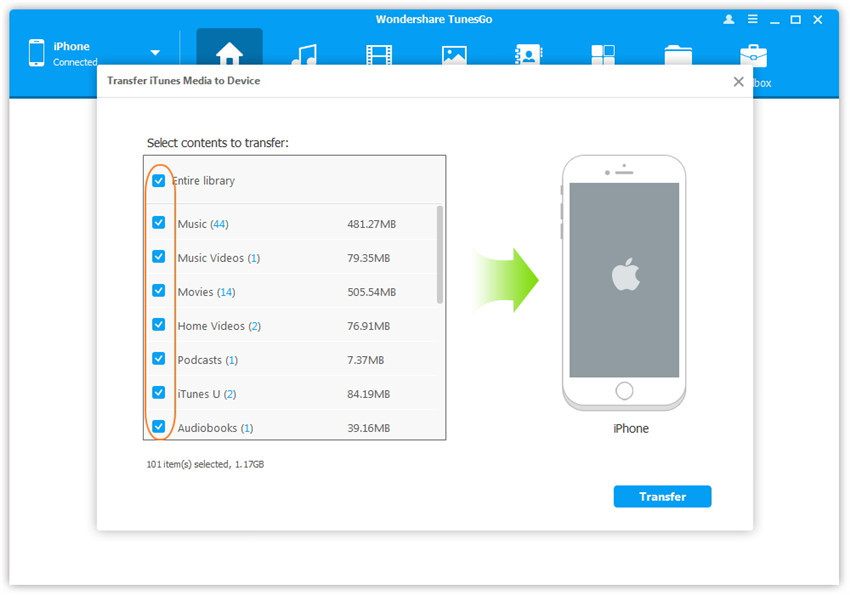
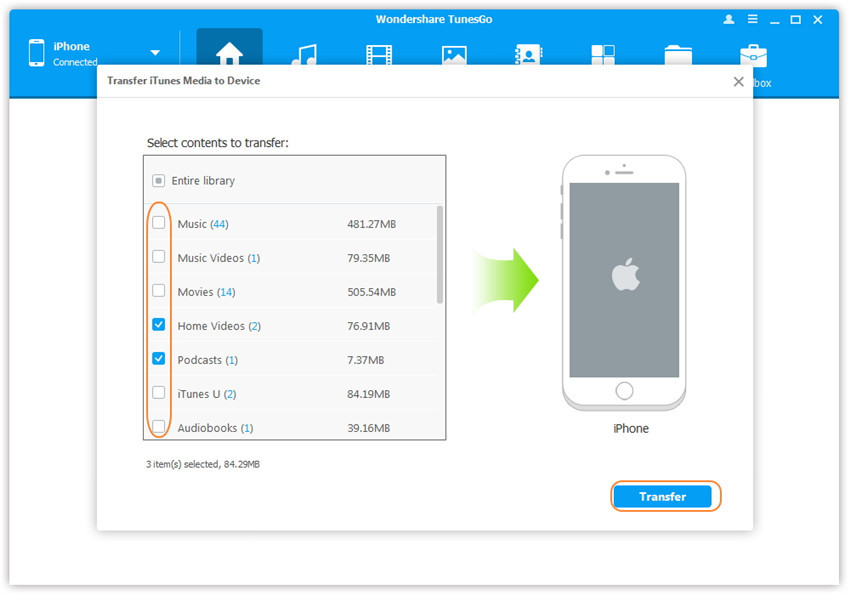
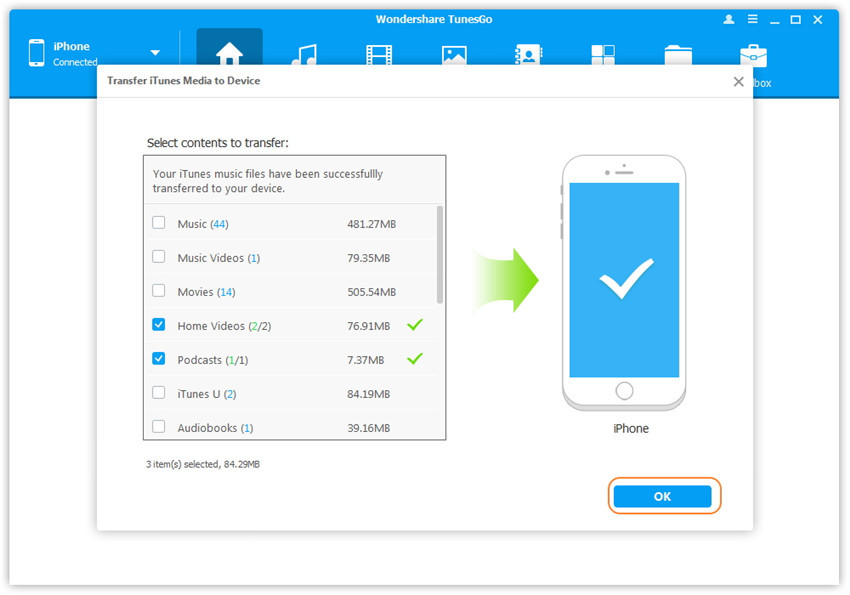




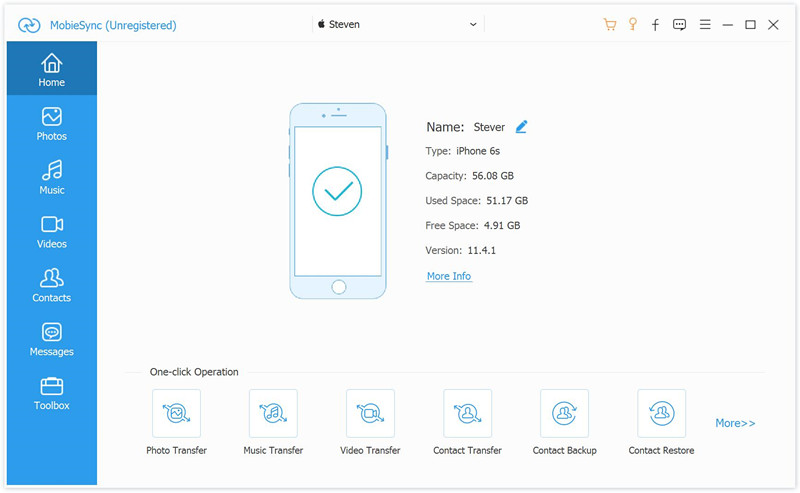

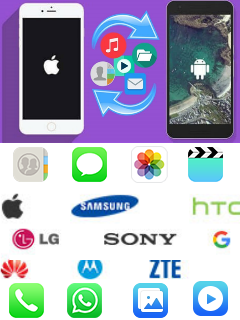






No hay comentarios todavía. Di algo...