Par Selena KomezMis à jour le mars 28, 2023
Résumé
Voulez-vous sauvegarder sur iPhone 14 sur ordinateur ? Vous voulez sauvegarder votre iPhone sans iTunes ? Ce passage présentera un logiciel de sauvegarde iPhone génial et vous expliquera comment sauvegarder facilement des contacts, des SMS, des photos, des vidéos et des notes de l'iPhone 14 sur un ordinateur.
Question 1: "Comment sauvegarder les photos de mon iPhone 14 sur mon ordinateur?" - Pseudo
Question 2: "Comment sauvegarder les contacts de l'iPhone 14 sur un PC sans iTunes" - Jenny
Question 3: « Puis-je sauvegarder les messages texte de mon iPhone sur mon ordinateur ? » - Mike
Une restauration est utile pour résoudre certains problèmes logiciels. Avez-vous besoin de restaurer les données de votre iPhone 14? Si oui, vous feriez mieux de sauvegarder les données de l'iPhone 14 sur l'ordinateur à l'avance. Nous savons que l'iPhone et Windows ne fonctionnent pas bien ensemble. Pour sauvegarder les données de l'iPhone vers l'ordinateur, vous pouvez utiliser un logiciel de sauvegarde iPhone tiers. Dans cet article, nous présenterons un logiciel de sauvegarde iPhone génial et vous apprendrons comment sauvegarde des contacts, SMS, photos, vidéos, notes de l'iPhone 14 vers l'ordinateur. Vous pouvez sauvegarder toutes les données de l'iPhone 14/14 Plus/14 Pro/14 Pro Max sur un ordinateur sans iTunes ni iCloud !
Méthode 1. Sauvegarder l'iPhone 14 sur un ordinateur sans iTunes
Habituellement, la création d'une sauvegarde avec iTunes et iCloud prendra beaucoup de temps. Allez-y doucement! Un outil de sauvegarde professionnel pour iPhone peut vous aider à sauvegarder rapidement des photos, des contacts, des SMS, des vidéos et des notes de l'iPhone 14 vers un PC/Mac.
U.Fone iOS Toolkit - Sauvegarde et restauration de données iOS est votre meilleure option. Il s'agit d'un outil complet de sauvegarde et de restauration de données iOS, d'un outil de récupération de données iOS, ainsi que d'un outil de récupération du système iOS. Ce logiciel permet aux utilisateurs de facilement et rapidement sauvegarde iPhone/iPad/iPod Touch sur ordinateur sans iTunes ni iCloud. De plus, il vous permet de sauvegarder de manière sélective toutes les données iOS que vous souhaitez ordinateur. Avec lui, vous pouvez facilement sauvegarder des photos, des contacts, des SMS, des vidéos, de la musique, du texte, des notes, WhatsApp, des données d'application et plus encore sur un ordinateur en quelques clics.
Points forts:
- Sauvegardez toutes les données et fichiers de l'iPhone/iPad/iPod vers PC/Mac.
- Sauvegardez l'iPhone 14/13/12/11/X/XR/S/8 sur un ordinateur sans iTunes.
- Sauvegardez des vidéos, des photos, de la musique, des SMS, des contacts, des notes, des données d'application et plus encore sur votre ordinateur.
- Récupérez les données perdues/supprimées à partir de la sauvegarde iTunes/iCloud/iPhone.
- Restaurer l'iPhone sans perte de données.
- Restaurer les fichiers de sauvegarde sur iPhone sans iTunes/iCloud.
- Résout les problèmes de votre système iOS tels que le mode de récupération, le mode DFU, l'écran blanc/bleu/noir, etc.


Comment sauvegarder des photos/contacts/SMS/vidéos/notes/de l'iPhone 14 vers l'ordinateur
Étape 1. Téléchargez U.Fone iOS Data Backup & Restore
Commencez par télécharger et installer U.Fone iOS Toolkit sur votre ordinateur Windows PC ou Mac. Lancez le programme et sélectionnez "Sauvegarde et restauration de données iOSMode ".

Étape 2. Sélectionnez Sauvegarde de données iOS
Après cela, vous verrez deux options : Sauvegarde des données iOS et Restauration des données iOS. Ici, vous devez choisir "Sauvegarde de données iOS"Option.

Étape 3. Connecter l'iPhone 14 à l'ordinateur
Ensuite, connectez votre iPhone 14/14 Plus/14 Pro/14 Pro Max à l'ordinateur via un câble USB Apple. Ensuite, il détectera votre iPhone 14 et vous montrera deux modes de sauvegarde. Choisir "Sauvegarde standard"Et cliquez sur"Accueil"Bouton.

Conseils: Si vous choisissez "Sauvegarde cryptée", vous devez définir un mot de passe pour celle-ci. Lorsque vous sauvegardez et restaurez vos données iOS, vous devez saisir un mot de passe correct pour continuer.
Étape 4. Sélectionnez les types de fichiers de sauvegarde iPhone 14
Dans la fenêtre suivante, vous verrez tous les types de fichiers, y compris les médias, les messages et les contacts, les mémos et autres.

Vous pouvez sélectionner toutes les données que vous souhaitez sauvegarder, ou simplement cocher "Sélectionner tout", puis clique "Suivant" .
Étape 5. Sauvegarder les données de l'iPhone 14 sur l'ordinateur
Cet outil commencera à sauvegarder les fichiers de l'iPhone 14 sur un ordinateur sans iTunes. Pendant le processus, gardez votre iPhone 14 connecté à l'ordinateur.

Une fois la sauvegarde terminée, vous pouvez cliquer sur "Afficher maintenant" pour afficher les données de sauvegarde locales. Désormais, tous les fichiers de sauvegarde sont stockés localement sur votre ordinateur !

Méthode 2. Sauvegarder l'iPhone 14 sur un ordinateur à l'aide d'iTunes
iTunes est une autre bonne aide pour sauvegarder les données de l'iPhone 14 sur l'ordinateur. Par rapport à l'outil de sauvegarde de données U.Fone iOS, vous ne pouvez sauvegarder toutes les données de l'iPhone sur votre ordinateur qu'avec iTunes. Suivez les étapes ci-dessous :
Étape 1. Ouvrez iTunes sur votre PC Windows, connectez-vous avec votre identifiant Apple.
Étape 2. Connectez votre iPhone 14 à l'ordinateur via un câble USB. iTunes affichera votre iPhone 14, appuyez dessus.
Étape 3. Faites confiance à votre ordinateur sur l'écran de l'iPhone 14.
Étape 4. Dans la fenêtre iTunes, cliquez sur l'icône de votre iPhone 14.
Étape 5. Appuyez sur "Résumé" > "Sauvegardes" > "Cet ordinateur", cochez "Crypter la sauvegarde de l'iPhone".
Étape 6. Cliquez sur "Sauvegarder maintenant" et attendez que la sauvegarde soit terminée.
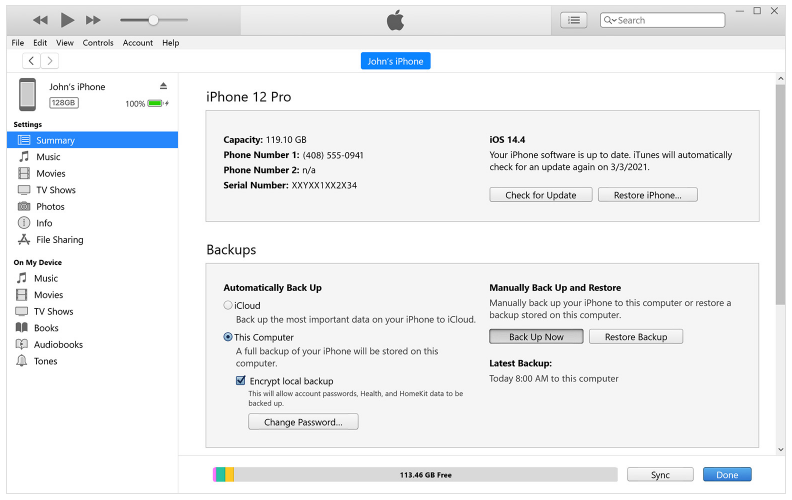
Restrictions: Après avoir créé une sauvegarde iTunes, vous pouvez voir le fichier de sauvegarde ainsi que l'heure et la date exactes de sa création. Cependant, vous ne pouvez pas vérifier les détails du fichier de sauvegarde et n'y avez pas accès car Apple reformate généralement le fichier. Pour sauvegarder les données de l'iPhone vers l'ordinateur, nous vous recommandons d'utiliser un outil de sauvegarde iOS professionnel, tel que U.Fone iOS Toolkit - Sauvegarde et restauration de données iOS. Maintenant, essayez-le gratuitement !


Sauvegarder les contacts de l'iPhone 14, les SMS sur l'ordinateur
Commentaires
Rapide: vous pouvez vous identifier avant de pouvoir commenter.
Pas encore de compte. S'il vous plaît cliquez ici pour vous inscrire.





(
1 votes, moyenne:
1.00 sur 5)

Chargement en cours ...









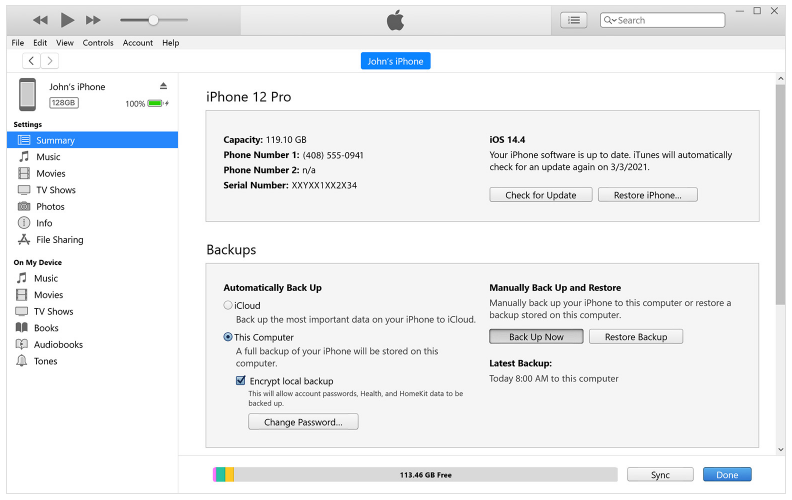









Pas encore de commentaire. Dis quelquechose...