Par Selena KomezMis à jour le Septembre 27, 2021
Résumé
Avant la mise à jour vers iOS 15/iPadOS 15/iPadOS 14, vous devez sauvegarder vos données iPhone/iPad/iPod sur PC ou Mac, car vous pouvez rencontrer des erreurs bloquées inattendues. Cet article proposera les 6 meilleures solutions sur la façon de sauvegarder les données d'un iPhone/iPad/iPod (touch) vers un ordinateur avant la mise à niveau d'iOS 15/iPadOS 15.
iOS 15 et iPadOS 15, le dernier système d'exploitation mobile d'Apple pour iPhone et iPad, arrive bientôt. En règle générale, chaque version d'iOS (y compris iOS 15) propose une gamme de mises à jour et de nouvelles fonctionnalités sur une gamme d'iPhone et d'iPad plus anciens. Normalement, vous n'aurez pas de problèmes pendant le processus de mise à niveau du logiciel iOS 15. Comme dit le proverbe, mieux vaut prévenir que guérir. Avant de télécharger et d'installer la mise à jour, assurez-vous d'avoir sauvegardé votre iPhone ou iPad, car vous pouvez rencontrer des erreurs de blocage inattendues, entraînant une perte de données. Votre iPhone peut être bloqué sur le logo Apple, le mode de récupération, la boucle de redémarrage et ne peut pas être récupéré. Par conséquent, nous vous recommandons fortement de faire une sauvegarde complète de l'iPhone/iPad à l'avance. Cet article fournit les 6 meilleures solutions pour sauvegardez les données de l'iPhone et de l'iPad avant de passer à iOS 15 ou iPadOS 15, peut-être l’une de ces choses que vous voulez.
Partie 1: Sauvegarder un iPhone / iPad avec iTunes
ITunes est l’outil le plus utilisé pour la sauvegarde des périphériques iOS. Le processus est simple:
1. Branchez votre iPhone ou iPad sur votre Mac ou votre PC.
2. Lancez iTunes et choisissez l'icône iPhone dans le coin supérieur gauche.
3. Cliquez sur l' Résumé onglet et faites défiler jusqu'à la section Sauvegardes.
4. Cliquez sur l' Sauvegarder maintenant bouton et attendez que la sauvegarde soit terminée.
5. Pour vérifier que la sauvegarde a fonctionné, ouvrez les préférences iTunes et sélectionnez l'onglet Périphériques. Si la sauvegarde a réussi, vous la verrez listée ici.
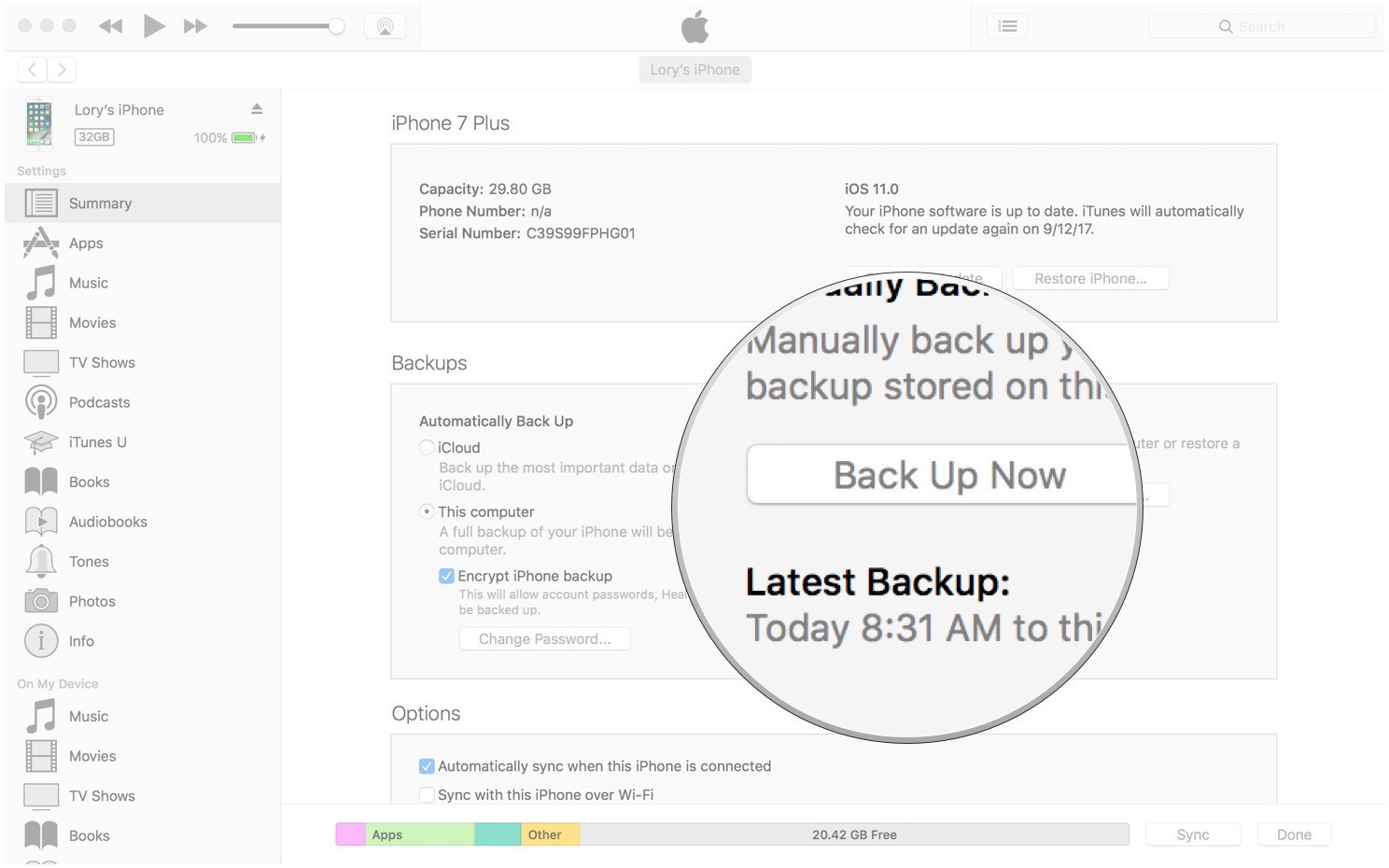
Partie 2: Sauvegarder votre iPhone / iPad avec iCloud
Apple fournit 5 Go de stockage gratuit dans le cloud pour chaque identifiant Apple. Ainsi, vous pouvez tirer parti de ces 5 Go pour sauvegarder régulièrement les données de votre iPhone. Il est simple d'effectuer cette opération via le réseau Wi-Fi: accédez à Paramètres > Votre profil > iCloud > iCloud sauvegarde > Sauvegarder maintenant.
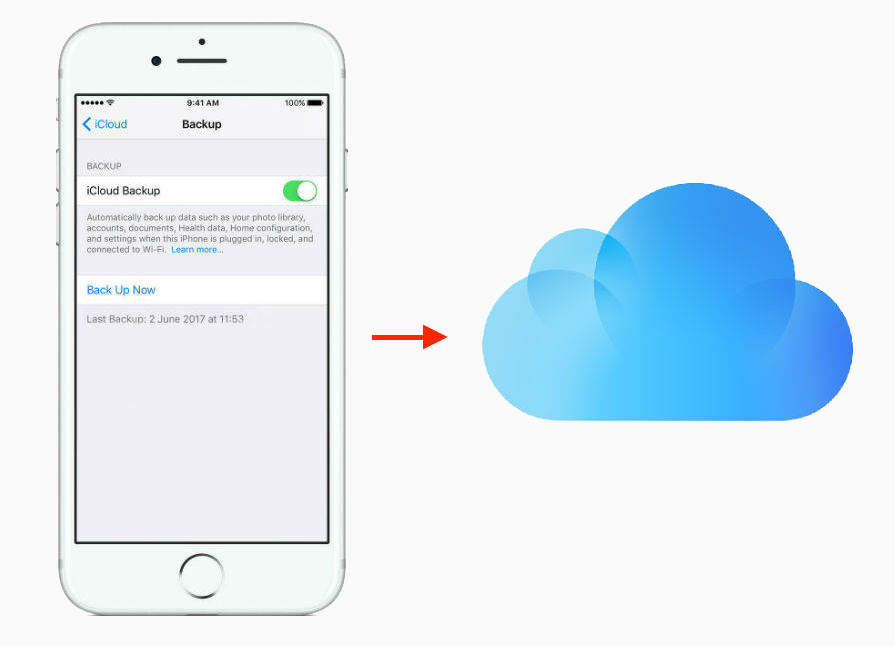
Partie 3: Sauvegarde iPhone / iPad via iOS Toolkit - Sauvegarde et restauration
Boîte à outils iOS - Sauvegarde et restauration vous aide à sauvegarder et à exporter les données de l'appareil iOS directement sur votre ordinateur. Voici une liste des fonctionnalités de ce programme iOS Toolkit - Sauvegarde et restauration:
1-click pour sauvegarder les données de l'iPhone / iPad sur un ordinateur.
Sauvegarde de manière sélective les données de l’iPhone sur n’importe quel Windows ou Mac.
Sauvegardez directement les applications sociales sur iPhone / iPad, telles que WhatsApp, LINE, Kik, Viber.
Restaurez les données sur le périphérique à partir de la sauvegarde iTunes et iCloud.
Exportez ce que vous voulez depuis la sauvegarde sur votre ordinateur.
Aucune perte de données sur les appareils pendant la restauration.
Ajoutez des fonctionnalités utiles, telles que Récupérer, Changer, Réparer, Effacer, Déverrouiller, etc.
Prise en charge des iPhone XS / XR / 8 / 7 / SE / 6 / 6 Plus / 6s / 6s Plus, etc.
Entièrement compatible avec Windows 10 / 8 / 7 ou Mac 10.14 / 10.13 / 10.12 / 10.11.




Étape 1. Exécutez iOS Toolkit - Sauvegarde et restauration iOS sur votre ordinateur et vous verrez sa section fonctionnelle dans la fenêtre.
Étape 2. Choisissez “Restauration de sauvegarde", Connectez votre iPhone ou iPad via un câble USB, puis cliquez sur le bouton" Sauvegarder ", une liste de tous les types de fichiers pris en charge sera affichée.
Étape 3. Sélectionnez les types de données que vous souhaitez sauvegarder et cliquez sur le bouton "sauvegarde" bouton. Vos données sélectionnées seront sauvegardées instantanément de l'iPhone sur votre ordinateur de bureau ou portable.

Partie 4: Sauvegarder iPhone / iPad par U.Fone iOS Data Recovery
U.Fone iOS Toolkit - Sauvegarde et restauration de données iOS est également un outil unique pour la sauvegarde et la restauration des données sur vos appareils iPhone et iPad. Il vous permet de sauvegarder toutes vos données en un clic ou de sélectionner des données spécifiques à sauvegarder. Voici les caractéristiques spécifiques de cet outil.
Sauvegardez toutes les données iPhone / iPad et restaurez facilement les données du périphérique iOS.
Récupérer en toute sécurité des fichiers supprimés de l'iPhone et de l'iPad.
Offre des modes de récupération 3 pour la récupération de données sur iPhone.
Réparez le système iOS à la normale sans perte de données.
Prévisualisez les données avant de restaurer.
Plus de types de données 25 sont pris en charge pour la sauvegarde, tels que les contacts, les photos, les données d'application, les messages, l'historique des appels, les calendriers, les mémos vocaux, les rappels, etc.
Supporte les applications de messagerie instantanée, notamment WhatsApp, Viber, LINE, Kik, etc.




Étape 1. Ouvrez U.Fone iOS Toolkit - Sauvegarde et restauration de données iOS et connectez votre iPhone au PC. Sélectionnez "Sauvegarde et restauration de données iOS”Depuis son écran d'accueil.
Étape 2. Sélectionnez le "Sauvegarde de données iOS”Puis cochez les cases à côté de chaque type de fichier avec lequel vous souhaitez sauvegarder.
Étape 3. U.Fone iOS Toolkit - Sauvegarde et restauration de données iOS démarrera la sauvegarde de vos données iOS. Lorsque la sauvegarde est terminée, il affichera le nom et la taille du fichier de sauvegarde.

Partie 5: Sauvegarde iPhone / iPad par iPhone Data Exporter
iPhone Backup Exporter est un logiciel de bureau qui vous aide à extraire des données à partir de fichiers de sauvegarde iTunes et iCloud sur un ordinateur sans aucun problème.
Caractéristiques principales:
Exportez de manière flexible vos données depuis un iPhone / iPad / iPod touch.
Exportez les types de données 18 +, tels que les contacts, les messages, les photos, la musique, les vidéos, les calendriers, etc.
Prévisualisez les données avant le transfert pour obtenir exactement ce dont vous avez besoin.
Vérifiez la sauvegarde iTunes sans la restaurer sur des appareils iOS.
Accédez aux données iCloud sur votre propre ordinateur à tout moment.
Extrayez uniquement les données dont vous avez besoin au lieu de restaurer toute la sauvegarde.
Compatible avec toutes les versions et appareils iOS, y compris iOS 13 et
iPhone Xs (Max).




Étape 1. Exécutez iPhone Data Exporter, choisissez “Exporter depuis un appareil iOS”Donné sur le panneau de gauche.
Étape 2. Connectez l'iPhone / iPad au PC, puis sélectionnez les types de fichiers à exporter.
Étape 3. Cliquer sur "Sauvegarde»Et attendre la notification de l'achèvement du processus.

Partie 6: Sauvegarder l'iPhone / iPad à l'aide de Phone Transfer
Phone Transfer est un excellent outil pratique conçu pour sauvegarder facilement votre iPhone / iPad. Il prend en charge la sauvegarde de 12 types de fichiers différents, y compris des photos, des contacts, des messages SMS, des notes, des livres électroniques, des journaux d'appels, de la musique, des vidéos, etc., et vous êtes autorisé à restaurer les données quand vous le souhaitez. Voyons ce que Phone Transfer peut vous aider:
Sauvegarde des données en un clic sur votre iPhone / iPad / iPod touch, téléphone Android ou téléphone Nokia (Symbian) sur PC.
Transférez des données depuis l'iPhone, Android, iOS, iTunes, iCloud vers n'importe où sans aucune perte.
Transférez facilement divers types de fichiers, notamment des contacts, des messages, des applications, des journaux d'appels, des photos, des vidéos, etc.
Fonctionne parfaitement avec Apple, Samsung, HTC, LG, Sony, Google, HUAWEI, Motorola, ZTE et autres smartphones et tablettes.
Entièrement compatible avec les principaux fournisseurs comme AT & T, Verizon, Sprint et T-Mobile.
Effacer définitivement vos anciennes données de téléphone Android.




Étape 1. Exécutez Phone Transfer sur votre PC Windows ou Mac.
Étape 2. Sélectionnez “Sauvegarder votre téléphone”Sur la page d'accueil et connectez votre iPhone / iPad à l'ordinateur.
Étape 3. Toutes les données transférables sur votre appareil s'affichent. Cochez ceux que vous vouliez et cliquez sur "Démarrer le transfert”Pour les sauvegarder sur votre ordinateur.

Articles connexes:
Comment restaurer des photos iPhone après la mise à jour iOS 12 / iOS 13
Comment récupérer des données perdues sur un iPhone / iPad après la mise à jour iOS 13 / 12
Sauvegarde en toute sécurité des données iPhone / iPad / iPod avant la mise à jour iOS 12
Sauvegarder et restaurer les données de l'iPhone avant la mise à jour iOS 11 (iOS 10.3)
Installer IPSW File sur iPhone iPad avec / sans iTunes
Sauvegarde des données iPhone / iPad
Commentaires
Rapide: vous pouvez vous identifier avant de pouvoir commenter.
Pas encore de compte. S'il vous plaît cliquez ici pour vous inscrire.

Chargement en cours ...

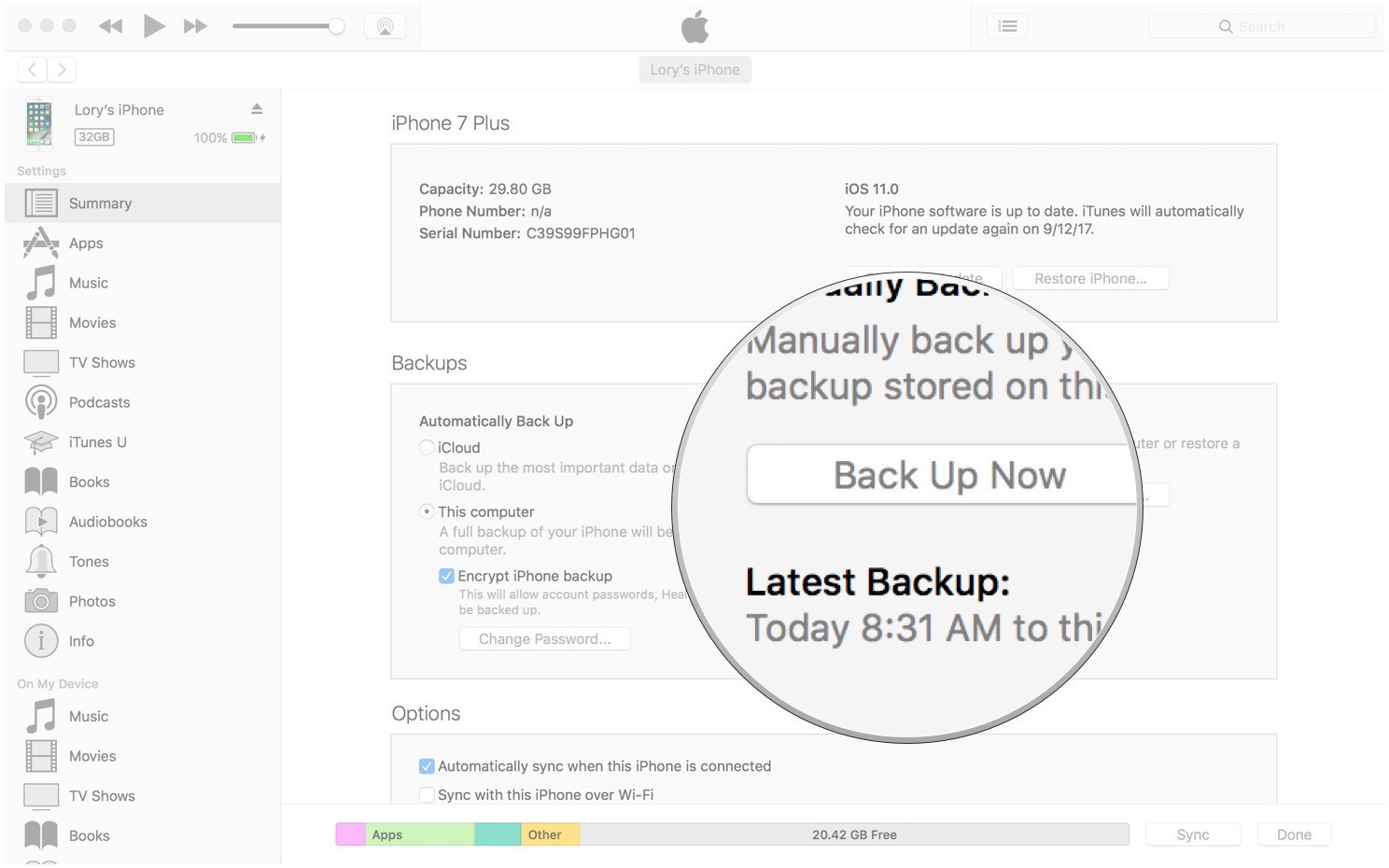
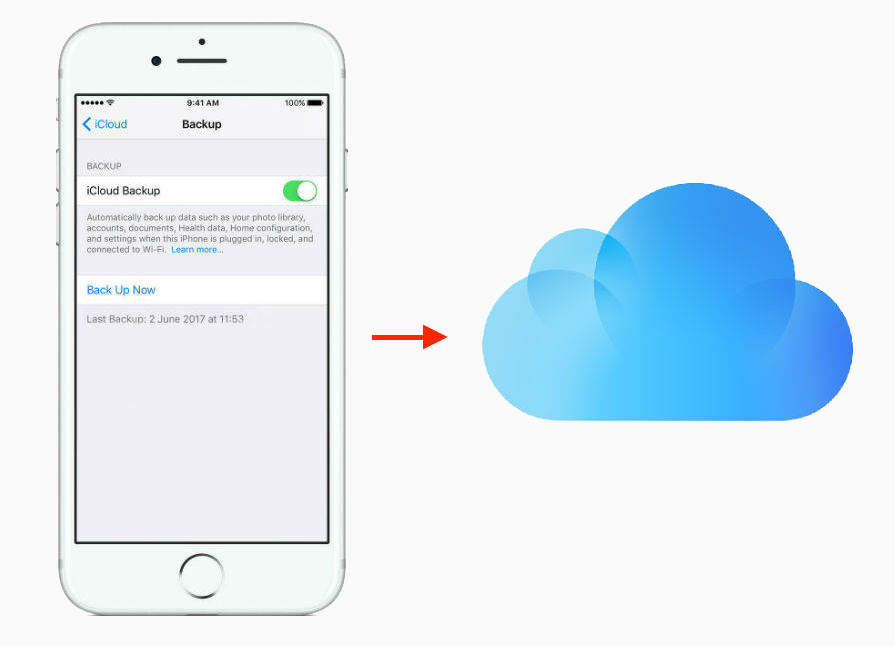














Pas encore de commentaire. Dis quelquechose...