Par Selena KomezMis à jour le Septembre 27, 2021
Résumé
Vous cherchez un moyen de récupérer des données perdues telles que des photos, des vidéos, des contacts et des SMS depuis l'iPhone, l'iPad après la mise à jour iOS 15/iPadOS 15 ? Cet article vous recommande le taux de récupération de données iPhone le plus élevé du secteur pour vous permettre de récupérer les données perdues des appareils iOS 15 iPhone et iPadOS 15, tels que iPhone 13, iPhone 12, iPhone SE/XS/XR/X, iPhone 8/8 Plus et le nouvel iPad Pro.
CONTENU
En 2021, la WWDC of Apple Developers Conference a publié les derniers iOS 15 et iPadOS 15, avez-vous mis à jour votre iPhone vers iOS 15 ou mis à jour votre iPad Pro vers iPadOS 15/iPadOS 14 ? La nouvelle mise à jour peut également présenter un problème de perte de données. Lorsque les gens sont attirés par les nouvelles fonctionnalités étonnantes du nouvel iOS 15 et ont hâte de mettre à jour l'appareil, certaines données peuvent être perdues pendant/après la mise à jour iOS 15. Les utilisateurs qui n'ont pas sauvegardé régulièrement leurs données mobiles peuvent ne pas savoir comment récupérer leurs données. Cet article est destiné à aider les utilisateurs récupérer les données perdues sur iPhone/iPad après la mise à jour iOS 15/iPadOS 15, qu’il y ait une sauvegarde ou non.
Pour la mise à jour iOS 15 ou iPadOS 15, une autre question sera soulevée par certains utilisateurs : si je mets à jour vers iOS 15 ou iPadOS 15, vais-je perdre des données sur mon iPhone ? En fait, de nombreux utilisateurs ont rencontré le même problème lors de la mise à niveau vers iOS 12 ou iOS 13. Alors, que feriez-vous pour récupérer les données perdues sur iPhone après la mise à jour iOS 15 ou mise à niveau iPadOS 15 ? Dans cet article, nous discuterons du meilleur moyen de récupérer des données si vous les avez perdues après la mise à niveau vers iOS 15 ou iPados 15 bêta.
La iOS Récupération de données - Une puissante Récupération de Données iPhone ainsi que récupération de données iPad, qui vous permet de récupérer les données perdues dans différents scénarios : mise à jour du système iOS, téléphone volé, oubli du mot de passe mais verrouillage de l'appareil, réinitialisation d'usine, suppression inconsciemment, panne du système iOS, etc. récupérer toutes les données perdues/supprimées sur iPhone/iPad après la mise à jour iOS 15/iPadOS 15 en utilisant ce programme, tels que les contacts, les photos, les journaux d'appels, les messages texte, WhatsApp et plus de fichiers de données. Tous les utilisateurs iOS peuvent le gérer et vous pouvez récupérer de manière sélective tous les fichiers inclus dans la sauvegarde, plutôt que la sauvegarde entière. En outre, le programme prend en charge tous les modèles d'appareils iOS, y compris le dernier iPhone 13 (Pro), iPhone 12, iPhone 11, iPhone XR, iPhone X/8 et le nouvel iPad Pro. C'est une solution idéale pour récupérer les données d'un iPhone de manière rapide, facile et puissante. Vous pouvez maintenant récupérer ce que vous voulez de l'iPhone et ce didacticiel vous expliquera 3 façons simples de les récupérer. C'est parti !
Avant de poursuivre et d’utiliser cette étape, n’oubliez pas d’installer la dernière version du programme sur votre Mac ou votre PC. Nous allons maintenant vous fournir la version d’essai de l’iPhone Data Recovery à télécharger.




Partie 1 : Récupérer les données perdues de l'iPhone/iPad après la mise à jour iOS 15/iPadOS 15
Étape 1.Connectez l'iPhone/iPad au PC
Tout d'abord, vous devez installer le logiciel iPhone Data Recovery sur votre PC ou votre Mac. Ensuite, vous pouvez utiliser le câble USB pour connecter votre iPhone à un PC. La première fenêtre contextuelle vous permet de choisir certaines options, sélectionnez «Récupérer depuis un appareil iOS”Pour récupérer directement les données iPhone perdues sans sauvegarde.

Étape 2.Sélectionner des données spécifiques sélectionnées
Vous pouvez désormais choisir des données spécifiques à récupérer, telles que contacts, messages, historique des appels, données WhatsApp, calendriers, photos, vidéos, etc. Choisissez les données dont vous avez besoin et cliquez sur “Suivant”Pour entrer dans le processus de numérisation.

Étape 3.Scannez les données sur votre iPhone
Maintenant, le programme affichera l'interface de numérisation. Ce processus peut vous prendre quelques minutes.Veuillez patienter.

Étape 4.Recover les données sélectionnées de l'iPhone
Toutes les données récupérables seront affichées sur l'écran principal et vous pouvez maintenant prévisualiser les données trouvées en choisissant le type de fichier sur le côté gauche. Puis clique "Récupérer”Pour enregistrer les données restaurées de l’iPhone sur un ordinateur.

La méthode simple décrite ci-dessus vous aide à récupérer les données perdues sur votre iPhone après la mise à jour iOS 13 / iOS 12. Vous pouvez également récupérer des fichiers supprimés à partir d'appareils 13 iOS.
Partie 2 : Récupérer les données perdues d'iTunes après la mise à jour iOS 15/iPadOS 15
Si vous utilisez un iPhone XS / XR / X / 8 / 7 / 6S / 6 / 5S / 5 / SE, vous pouvez effectuer une sauvegarde avec iTunes. Le meilleur moyen de gérer la perte de données iOS est de créer une sauvegarde et de la restaurer si nécessaire. iTunes est une option viable dans cette situation. Découvrez les étapes ci-dessous pour récupérer des données perdues après la mise à jour iOS 12 avec la restauration iTunes:
Étape 1.Installez la dernière version d’iTunes sur votre ordinateur.
Étape 2.Connectez l'iPhone à votre ordinateur à l'aide d'un câble USB.
Étape 3.Cliquez sur l'icône du périphérique et accédez au volet Résumé.
Étape 4. Recherchez l'option «Restaurer la sauvegarde». Entrez votre mot de passe si vous avez configuré la fonction de sauvegarde iPhone cryptée.
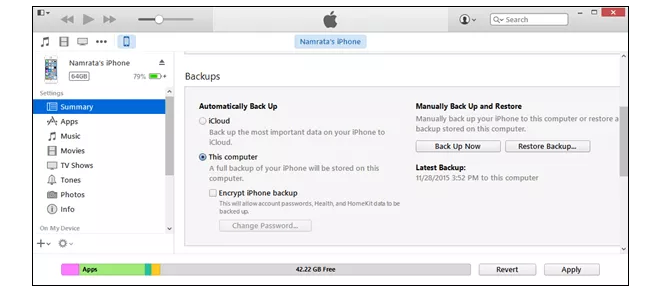
Étape 5.Sélectionnez un fichier de sauvegarde à jour et cliquez sur «Restaurer» pour extraire le fichier de sauvegarde.
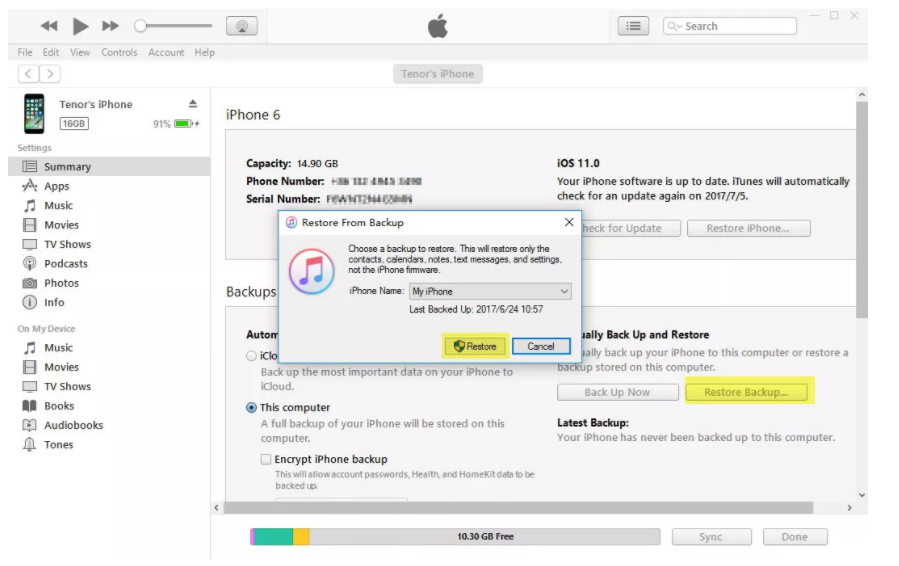
Notez que tout le contenu sera remplacé par le fichier de sauvegarde iTunes précédent. Cependant, si vous voulez restaurer les données d'iTunes de manière sélective au lieu de tout le fichier, outre sans écraser les données précédentes sur votre téléphone, vous êtes suggéré d'utiliser Récupération de Données iPhone. Il est doté du mode de récupération de sauvegarde iTunes et aide à restaurer parfaitement les données à partir d’iTunes.




Plus d'articles de récupération de données iOS:
Comment récupérer des photos iPhone perdues après la mise à jour iOS 12
Comment récupérer des contacts iPhone perdus après la mise à jour iOS 12
Comment sauvegarder et restaurer des données sur iPhone en toute sécurité
Comment restaurer le système iPhone en mode normal
Comment jouer à Apple Music sur iPhone X / 8 / 7 / 6S / 6 gratuitement
Comment gérer l'iPhone sur l'ordinateur
Récupérer des données après la mise à jour iOS 15/iPadOS 15
Commentaires
Rapide: vous pouvez vous identifier avant de pouvoir commenter.
Pas encore de compte. S'il vous plaît cliquez ici pour vous inscrire.





(
1 votes, moyenne:
5.00 sur 5)

Chargement en cours ...







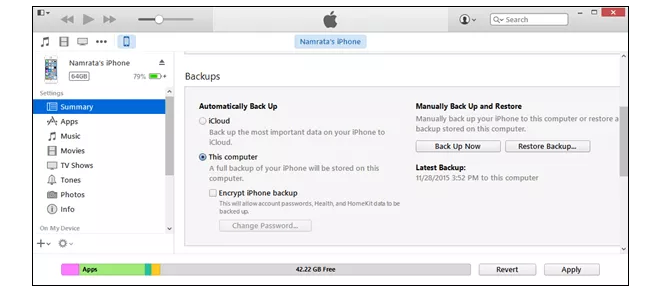
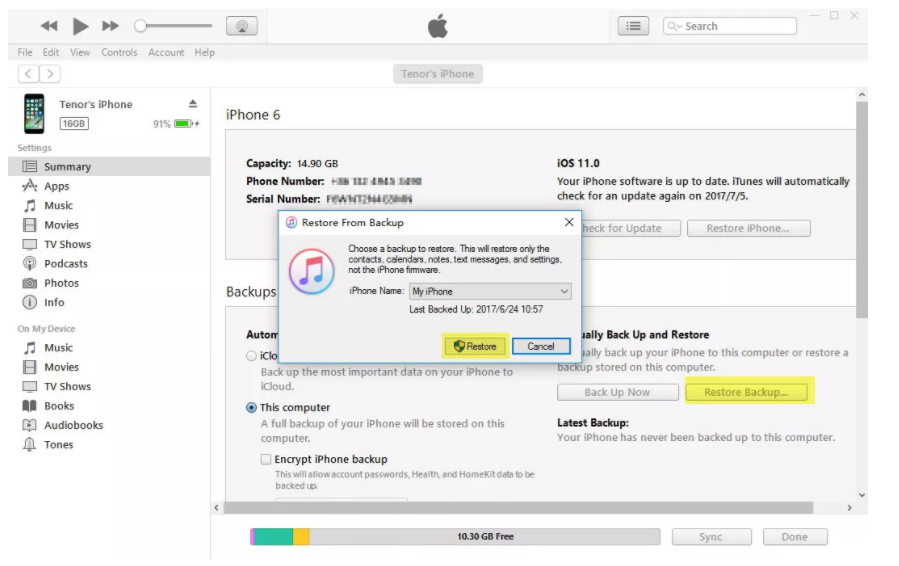








Pas encore de commentaire. Dis quelquechose...