Par Selena KomezMis à jour le janvier 24, 2018
"Je vais sauvegarder l'iPhone 7 sur Mac, mais je ne sais pas lequel est le moyen le plus simple de sauvegarder mes données personnelles sur ordinateur. Quelqu'un me conseille-t-il?"-Tommy
Pourquoi devriez-vous sauvegarder les données de l'iPhone sur Mac?
L'iPhone est l'un des biens les plus importants et les plus précieux dont nous disposons. S'assurer que toutes ces précieuses données sont sauvegardées quelque part est une garantie cruciale contre la perte de données par vol, endommagement, suppression accidentelle, mise à jour iOS, jailbreak iOS ou plus d'autres circonstances inattendues.Pour assurer la sécurité de vos données personnelles de l'iPhone , vous devez sauvegarder l'iPhone régulièrement.Une fois que quelque chose ne va pas avec votre appareil, vous pouvez facilement restaurer l'iPhone à partir d'une sauvegarde.Dans la partie suivante, nous vous proposerons des solutions sur la façon de sauvegarder l'iPhone 7 / 6S / 6 sur Mac en toute sécurité.Continuez à lire le partie qui vous intéresse.
Partie 1: Sauvegarde d'iPhone 7 / 6S / 6 sur Mac via iTunes
Étape 1.Close iCloud avant la sauvegarde
Accédez à Paramètres> iCloud> Stockage et sauvegarde et désactivez le commutateur de sauvegarde iCloud.
Étape 2.Connectez l'iPhone 7 / 6S / 6 à Mac et exécutez iTunes.
Conseils: si vous souhaitez synchroniser votre iPhone avec iTunes en utilisant le Wi-Fi, accédez à Paramètres> Général> Synchronisation Wi-Fi iTunes et sélectionnez votre ordinateur dans la liste. Vous verrez une option pour "Synchroniser maintenant"Mais par défaut, l'appareil iOS se synchronise automatiquement lorsque l'appareil remplit trois conditions: 1) l'écran est verrouillé (c'est-à-dire que vous n'utilisez pas l'appareil), 2) l'appareil est connecté au Wi-Fi et 3) le l'appareil est branché sur une source d'alimentation.
Étape 3.Begin pour sauvegarder iPhone sur Mac via iTunes
Choisissez votre appareil dans le panneau de gauche, puis cliquez sur Sauvegarder maintenant à droite. Ensuite, iTunes commencera à sauvegarder automatiquement votre iPhone.
Remarque: vous n'êtes pas autorisé à sélectionner les types de données à synchroniser via iTunes à la place de l'ensemble des données de l'iPhone.
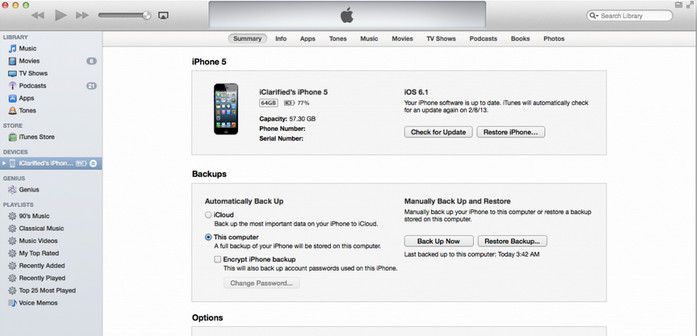
Partie 2: Sauvegarder l'iPhone 7 / 6S / 6 sur Mac via iCloud
Si vous avez un peu de mal à connecter votre iPhone avec Mac pour sauvegarder votre iPhone via iTunes, vous aimerez peut-être utiliser iCloud pour sauvegarder l'iPhone sur Mac au lieu d'iTunes.Il est assez facile de sauvegarder l'iPhone sur Mac avec iCloud. La seule chose dont vous devez vous assurer est que le réseau est stable.Voici les étapes pour sauvegarder l'iPhone sur Mac via iCloud.
Étapes pour sauvegarder iPhone sur Mac avec iCloud:
Étape 1.Connectez l'iPhone 7 / 6S / 6 au Wi-Fi et assurez-vous que le réseau est stable.
Étape 2 Appuyez sur Paramètres> iCloud À partir de là, vous devez entrer votre compte iCloud ou votre identifiant Apple.
Étape 3 Appuyez sur Stockage> Sauvegarder, puis essuyez la sauvegarde iCloud surAppuyez sur Sauvegarder maintenant. Ensuite, iCloud commencera à sauvegarder votre iPhone automatiquement.
Remarque: vous n'êtes pas autorisé à sélectionner les types de données à synchroniser via iCloud à la place des données complètes de l'iPhone.
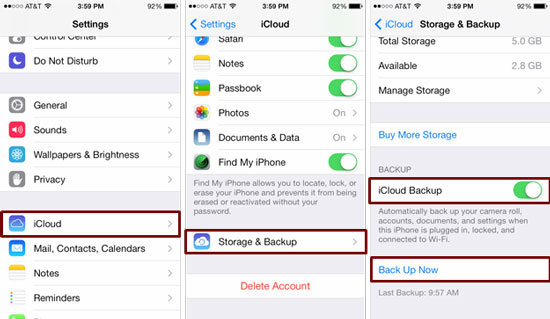
Partie 3: Sauvegarder l'iPhone 7 / 6S / 6 sur Mac via iOS Toolkit
Boîte à outils iOS - Sauvegarde et restauration iOS est un programme de gestion utile pour la sauvegarde et la restauration de divers fichiers sur iPhone, notamment des contacts, des SMS, des messages WhatsApp, des photos, des vidéos, des notes, des journaux d'appels et d'autres documents personnels. sauvegardez les données d'iPhone 7 / 6S / 6 sur Mac en toute sécuritéIl offre une prise en charge complète pour iPhone 7, iPhone 6 et 6S, iPhone SE / 5S / 5C / 5 et iPad, iPod.Il fonctionne avec toutes les versions iOS, y compris iOS 9.3 et iOS 10.


Étape 1.Lancez le programme iOS ToolKit et connectez l’iPhone au Mac.
Après avoir lancé iOS Toolkit sur Mac, cliquez sur "Plus d'outils”Dans la colonne de gauche, sélectionnez“Sauvegarde et exportation de données iOS”Option de la liste d'outils. Ensuite, utilisez le câble USB pour connecter votre iPhone au Mac.Par défaut, iOS Toolkit détectera automatiquement votre iPhone bientôt.
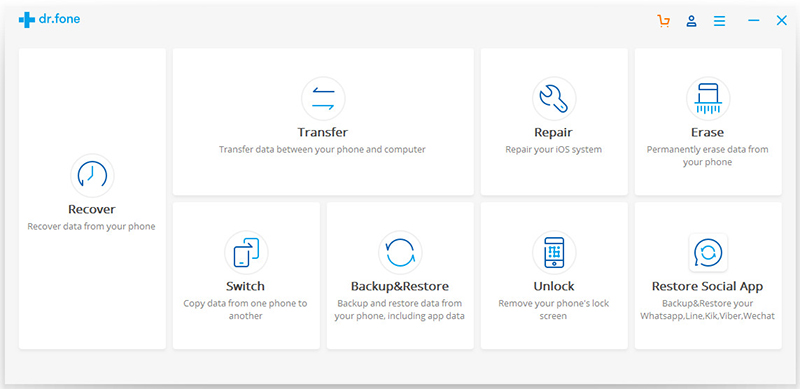
Conseil: Si vous avez déjà utilisé iOS Toolkit pour sauvegarder votre appareil, vous pouvez cliquer sur «Voir le fichier de sauvegarde précédent» pour afficher la liste des fichiers de sauvegarde précédents.
Étape 2.Sélectionner les types de fichiers à sauvegarder depuis l'iPhone
Lorsque votre iPhone est connecté avec succès, iOS Toolkit détecte automatiquement les types de fichiers sur votre appareil et vous permet de sélectionner les types de fichiers à sauvegarder. Cliquez ensuite sur “sauvegarde ».

L'ensemble du processus de sauvegarde prendra quelques minutes, en fonction du stockage des données sur votre appareil.Ensuite, iOS Toolkit affichera toutes les données prises en charge, telles que les photos et vidéos, les messages et l'historique des appels, les contacts, les mémos et d'autres données.
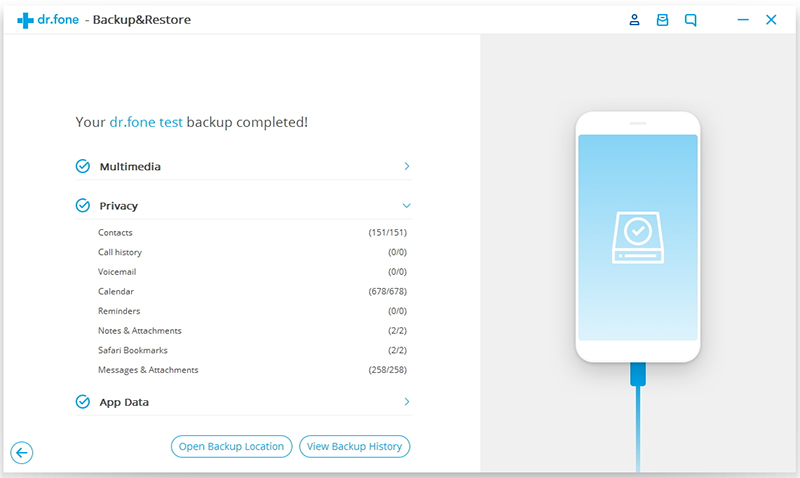


Partie 4: Sauvegarde iPhone 7 / 6S / 6 sur Mac via le transfert de téléphone
Mobile Transfert est un outil professionnel de sauvegarde et de restauration pour iPhone. Il permet sauvegardez les données de votre iPhone 7 / 6S / 6 en toute sécurité, sans iTunes ni iCloud sur Mac.En revanche, ce programme permet de restaurer complètement les données de sauvegarde sur le périphérique. Types de données pris en charge, notamment contacts, SMS, agenda, journaux d'appels, applications, photos, musique, vidéos.


Étape 1.Download et exécution de Phone Transfer sur Mac
Étape 2.Sélectionnez le mode de sauvegarde.
Cliquez sur "Sauvegardez votre téléphone“Sur la page d'accueil du programme.

PS: Si vous souhaitez personnaliser l’emplacement de votre dossier de sauvegarde. Cliquez simplement sur le menu situé en haut à droite de la fenêtre, puis choisissez «Paramètres» pour le faire. Une fois que vous avez terminé avec le dossier d’emplacement, cliquez sur «Ok».
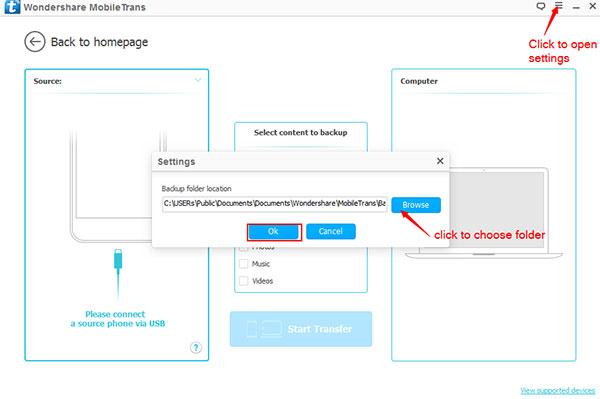
Étape 3.Connectez l'iPhone 7 / 6S / 6 au Mac
Connectez votre iPhone à Mac via un câble USB. Assurez-vous que Phone Transfer détecte votre appareil.
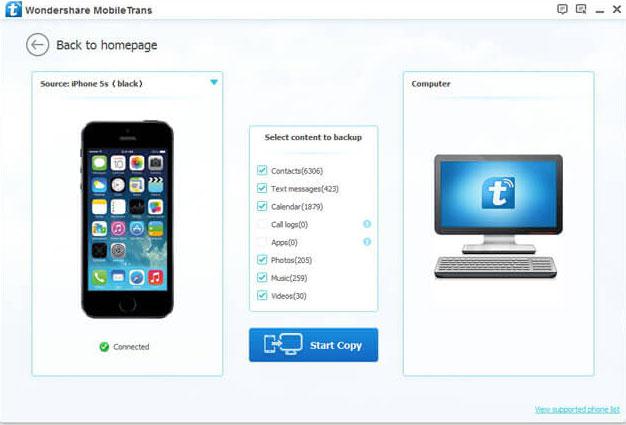
Étape 4.Sélectionner les fichiers à sauvegarder
Vérifiez les fichiers que vous souhaitez sauvegarder. Par exemple, "Contacts", "Messages texte", "Photos", "Vidéos", "Musique".
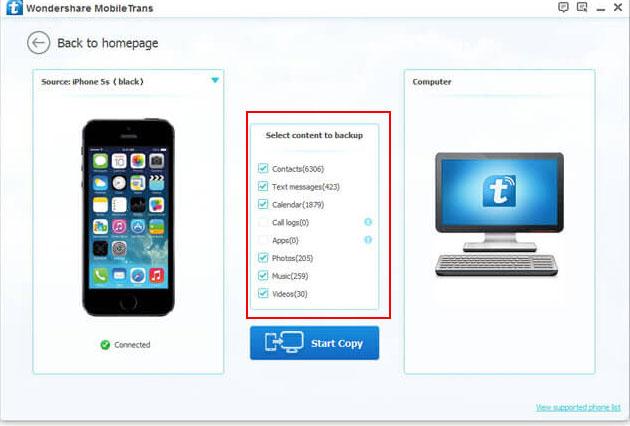
Étape 5.Backup Data de l'iPhone 7 / 6S / 6 sur Mac
Cliquer sur "Commencer la copie”Pour commencer le processus. Laissez les téléphones connectés tout au long du processus.
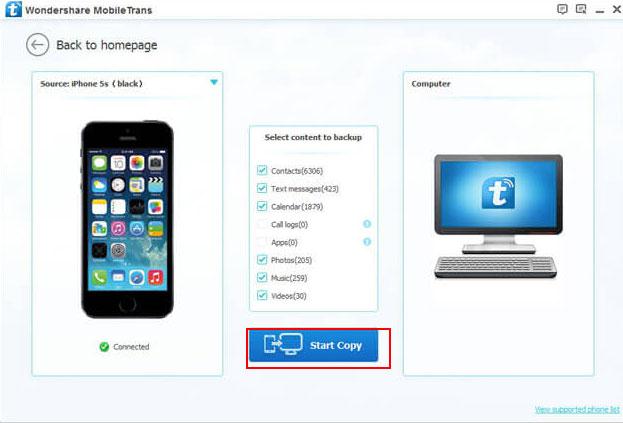
Si vous devez restaurer des fichiers depuis votre iPhone avec Phone Transfer, vous devez choisir le mode de “Restaurer à partir de sauvegardes”À l'étape 1 avec Phone Transfer.


Article connexe:
Méthodes 2 de sauvegarde et de restauration des données de l'iPhone sur un ordinateur
Comment sauvegarder les données iPhone / iPad
Comment sauvegarder et restaurer les données de l'iPhone 7 / 6S / 6 / SE
Comment sauvegarder et restaurer des fichiers iPhone / iPad après la mise à jour iOS 10
Commentaires
Rapide: vous pouvez vous identifier avant de pouvoir commenter.
Pas encore de compte. S'il vous plaît cliquez ici pour vous inscrire.





(
1 votes, moyenne:
1.00 sur 5)

Chargement en cours ...

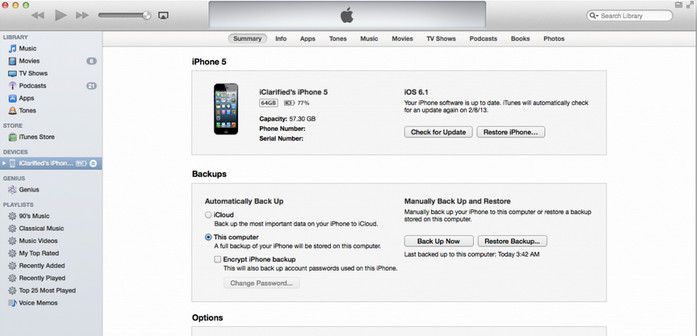
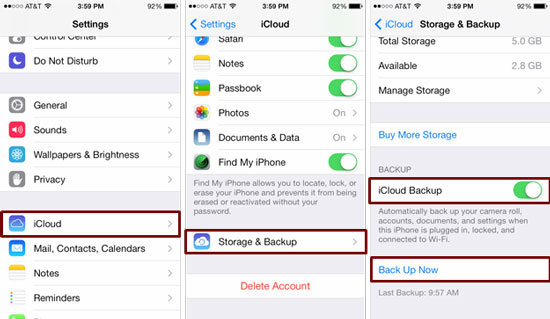


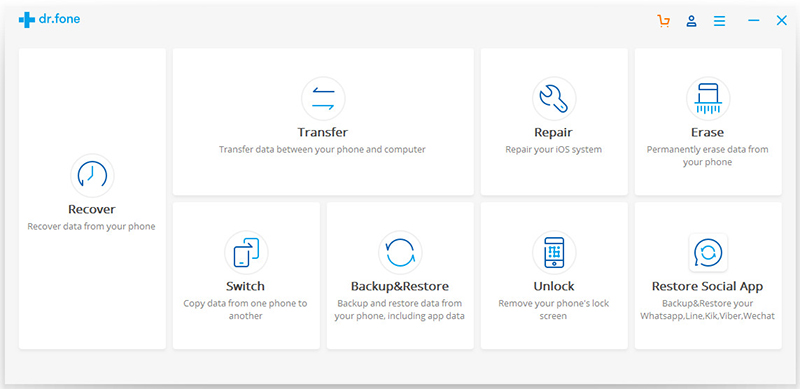

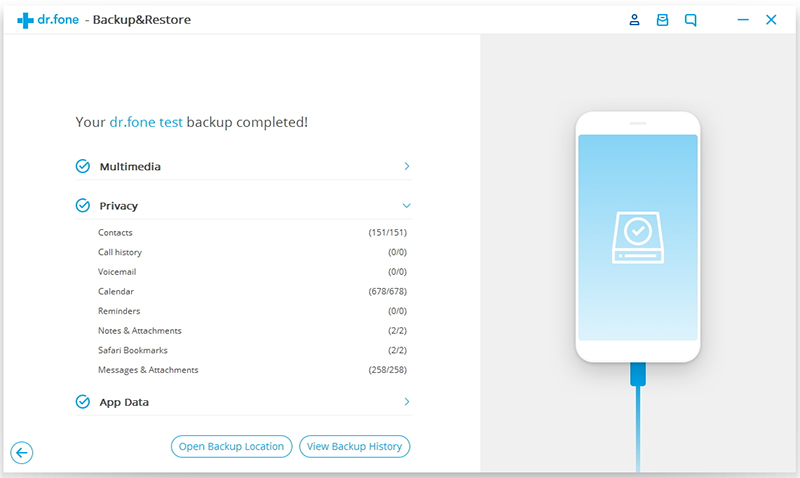

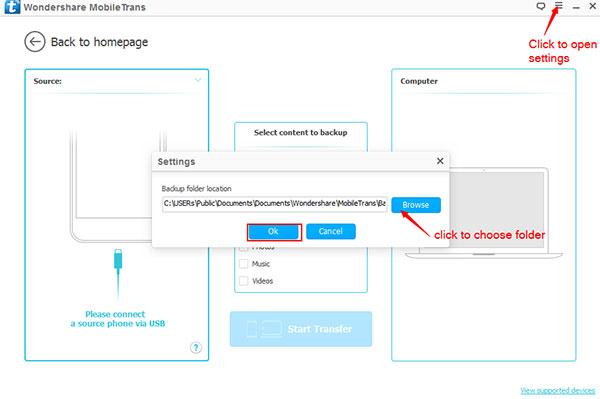
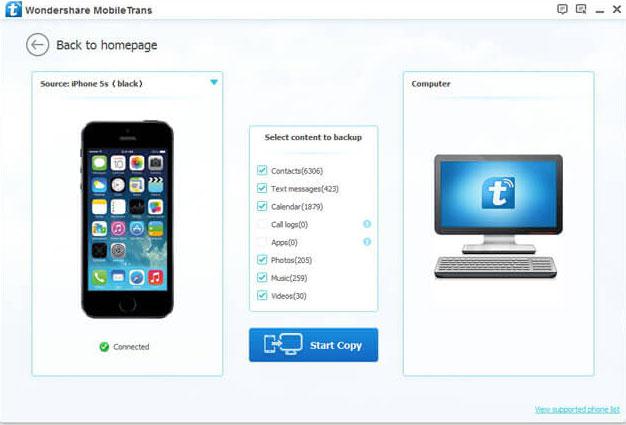
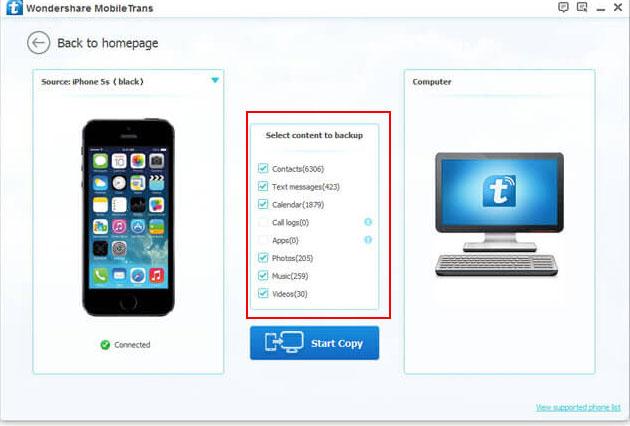
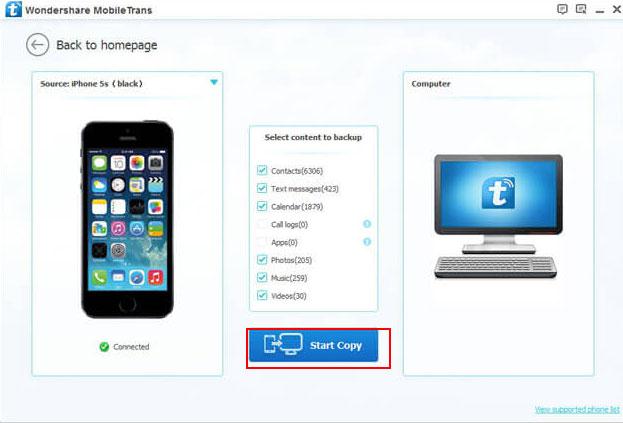


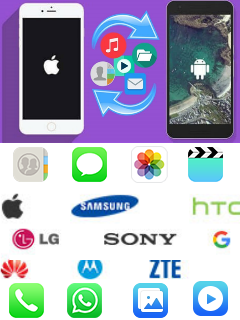






Pas encore de commentaire. Dis quelquechose...