Par Selena KomezMis à jour en mai 28, 2018
[Résumé]: Tutoriel pour accéder, réinitialisation matérielle, réinitialisation logicielle, quitter le mode de récupération sur Android et guide pour aider votre téléphone Android en panne, gelé ou verrouillé à la normale et extraire les données du téléphone Android en brique par l'outil d'extraction et de réparation de données Android cassées.
Le mode de récupération sous Android fournit un certain nombre d’actions supplémentaires que vous pouvez effectuer sur un téléphone et des tablettes Android. Vous pouvez installer manuellement les mises à jour du système, effacer les données / la réinitialisation d'usine ou la partition de cache. Et si une récupération personnalisée est installée sur votre téléphone, vous disposez de plus d'options pour installer des ROM personnalisées, effectuer des sauvegardes Nandroid et même modifier votre téléphone à l'aide de divers réglages du système.

Les gens ont également lu:
* Comment réparer un téléphone ou une tablette Android en brique
* Comment gérer Android sur ordinateur
Si vous possédez un téléphone Android, il est très important que vous sachiez comment accéder à ce mode et comment l'utiliser. Vous pouvez accéder au mode de récupération avec différentes méthodes. Il existe des méthodes simples au lieu de certaines méthodes compliquées. Le processus pour accéder à ce mode dépend du fabricant de votre appareil et du modèle de votre appareil. Les options disponibles dans le mode de récupération peuvent également varier. Cependant, le concept de base est le même pour tous les téléphones Android. Dans ce didacticiel, nous allons vous montrer comment accéder au mode de récupération sur la plupart des téléphones Android et utiliser les fonctions disponibles. possibilité de quitter votre téléphone en mode de récupération.
Partie 1: Comment accéder au mode de récupération Android
Comme nous l'avons dit, le concept de base est le même, il suffit d'éteindre le téléphone et de l'allumer en appuyant sur des touches spécifiques (selon le téléphone). Sur certains téléphones, vous entrer en mode de récupération directement ou sur d’autres, vous devrez peut-être naviguer parmi les différentes options pour accéder au mode de récupération.
Samsung Galaxy Series
Étape 1.Éteignez le téléphone (maintenez le bouton d'alimentation enfoncé et sélectionnez «Éteindre» dans le menu.)
Étape 2. Maintenant, maintenez enfoncés les boutons Power + Home + Volume Up ..
Étape 3.Pour conserver le logo de l'appareil affiché et redémarrer le téléphone, vous devez entrer en mode de récupération.
Si vous voyez un menu à la place, naviguez (comme mentionné ci-dessus) vers l'option «Mode de récupération» et appuyez sur le bouton d'alimentation pour entrer.
Série Nexus
Étape 1.Éteindre le téléphone
Étape 2.Appuyez sur les boutons Power + Volume Up + Volume Down et maintenez-les enfoncés.
Étape 3.Conservez-vous jusqu'à l'affichage d'un menu avec l'option Mode de récupération.
Étape 4.Navigate to Option mode de récupération et appuyez sur le bouton d'alimentation.
LG G Série
Étape 1.Éteindre le téléphone
Étape 2.Appuyez sur les touches Alimentation + Volume et maintenez-les enfoncées jusqu'à ce que le logo LG apparaisse. Le menu permettant de passer en mode de récupération de votre téléphone apparaît.
Step 3.Just Naviguez vers l’option Mode de récupération et appuyez sur le bouton Marche / Arrêt.
HTC one Series
Étape 1: Commencez par désactiver Fastboot en accédant à Paramètres> Batterie et en désactivant Fastboot.
Étape 2.Éteindre le téléphone
Étape 3.Appuyez sur les touches Power + Volume et maintenez-les enfoncées jusqu'à ce que vous voyiez un menu dans lequel vous pouvez naviguer vers «Mode de récupération» et entrer avec le bouton d'alimentation.
Motorola Droid Series
Étape 1.Éteindre le téléphone
Étape 2.Appuyez sur les boutons Alimentation + Accueil et maintenez-les enfoncés.
Étape 3. Le téléphone s’allume et le menu permettant de passer en mode de récupération s’affiche.
Étape 4.Accédez à l'option «Mode de récupération» et appuyez sur le bouton d'alimentation.
Si votre téléphone ou votre fabricant n'est pas mentionné ci-dessus, essayez toutes les méthodes mentionnées ci-dessus et l'une d'entre elles devrait fonctionner. Si rien ne fonctionne, il est préférable de contacter votre fabricant ou de consulter la page d'assistance officielle de votre téléphone pour voir si vous pouvez obtenir la combinaison de touches.
Partie 2: Comment utiliser le mode de récupération Android
Mode de récupération Options disponibles
Les options disponibles en mode de récupération diffèrent d'un fabricant à l'autre. Toutefois, certaines options sont communes à tous les téléphones.
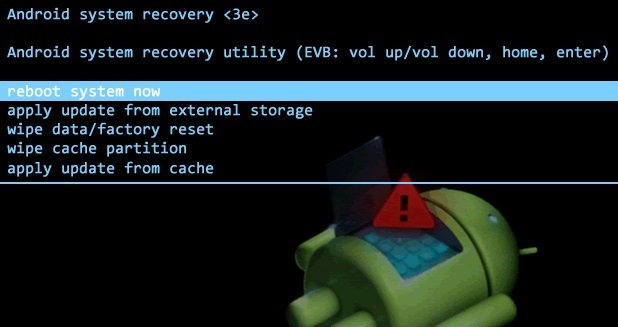
redémarrer le système maintenant
Il s’agit d’un redémarrage simple qui redémarrera votre téléphone normalement.
appliquer la mise à jour de la BAD
En utilisant Android Debug Bridge (ADB), vous pouvez connecter votre téléphone à un PC et donner des commandes directement à partir de votre PC. Cette fonctionnalité est principalement utilisée par les développeurs pour corriger les bogues dans les applications.
effacer les données / réinitialisation d'usine
La réinitialisation d'usine est le dernier recours pour la plupart des problèmes Android, vous pouvez simplement réinitialiser votre téléphone et recommencer. Toutefois, toutes vos données seront également supprimées. Assurez-vous donc que les données de votre téléphone sont sauvegardées. Cette option est également disponible dans les paramètres du téléphone, mais si vous êtes verrouillé ou ne pouvez pas accéder au système d'exploitation, vous pouvez également le réinitialiser à partir du «mode de récupération».
Essuyez partition de cache
La partition de cache d'effacement n'est pas identique au cache d'applications et ne peut pas être supprimée de la même manière. Il s’agit principalement de fichiers temporaires utilisés dans l’installation d’applications, aucune donnée personnelle n’est supprimée avec eux. Cependant, ils peuvent parfois empêcher le téléphone de fonctionner correctement, vous pouvez donc les effacer du «mode de récupération».
Partie 3: Comment sortir du mode de récupération Android
Extraction de données Android corrigée outil, qui est un outil de récupération pour résoudre parfaitement les problèmes bloqués Android,télécharger le package de récupération pour Android et réparer le système Android à la normale, tels que réparer Android bloqué en mode de récupération/ mode de téléchargement, corriger Android bloqué à l'écran de démarrage,réparer Android bloqué à l'écran verrouillé, réparer Android figé sur le logo Android, résoudre le problème d'écran noir Android, etc., ce programme aide à récupérer les données perdues d'Android dans toutes les situations inattendues.


Avant de commencer la tâche de restauration, vous devez télécharger et installer le logiciel. Récupération de Données Android sur ton ordinateur. Une fois l’analyse terminée, vous devez trouver un bouton nommé “Extraction de données Android cassée”Sur lequel vous devez cliquer.
Étape 1.Connect Android qui est bloqué en mode de récupération sur PC
Tout d'abord, veuillez connecter votre ordinateur Android bloqué en mode de récupération à l'ordinateur.

Étape 2.Choisissez les types de fichiers à restaurer
Vous devez maintenant sélectionner les fichiers et les éléments que vous souhaitez réellement restaurer. L'option de récupération inclut toutefois des contacts, des messages texte, des photos, une galerie, de la musique, des vidéos et des documents, entre autres, à partir d'Android.

Étape 3. Sélectionnez le type de blocage de votre Android.
Vous devez sélectionner la situation bloquée correspondant à votre appareil.

Ici, vous devez sélectionner «Coincé en mode téléchargement».
Étape 4.Sélectionnez le type de défaut du téléphone.
Le programme entrera dans l'interface comme le montre la capture d'écran. Sélectionnez un type de problème correspondant à votre état Android.
Étape 5.Entrez Android en mode de téléchargement.
Suivez le guide pour accéder à Android en mode de téléchargement: Éteignez le téléphone> Appuyez sur le bouton de réduction du volume + bouton d'accueil + bouton d'alimentation> Appuyez sur le volume pour passer en mode de téléchargement.

Après cela, votre téléphone entrera avec succès en «Mode de téléchargement».

Étape 6.Restart Android Device
Le programme de récupération de données Android téléchargera le package de récupération pour restaurer votre appareil Android bloqué, ce qui vous aidera à le réactiver à son état normal. Quelques secondes plus tard, le téléphone redémarrera comme s'il était normal. Ensuite, vérifiez si l'appareil fonctionne ou non.

Étape 7.Preview et restauration des données depuis Android
Vous devez maintenant sélectionner les données à prévisualiser et restaurer les données sélectionnées sur votre ordinateur.



Si vous avez des questions ou si vous avez besoin d'aide pour trouver la combinaison de touches correspondant à votre appareil, laissez-nous savoir dans les commentaires, nous pourrons peut-être vous aider. Savoir plus de détails s'il vous plaît contactez-nous ou suivez les conseils Android sur nos pages d'accueil pour certaines informations sur Android sera mis à jour régulièrement.
Lire la suite:
Comment réparer un téléphone Samsung en brique
Comment réparer Samsung Galaxy Stuck en mode de téléchargement
Comment réparer le problème d'écran noir Samsung Galaxy
Comment réparer Samsung gelé sur le logo Samsung
Fixer Android à la normale
Commentaires
Rapide: vous pouvez vous identifier avant de pouvoir commenter.
Pas encore de compte. S'il vous plaît cliquez ici pour vous inscrire.

Chargement en cours ...


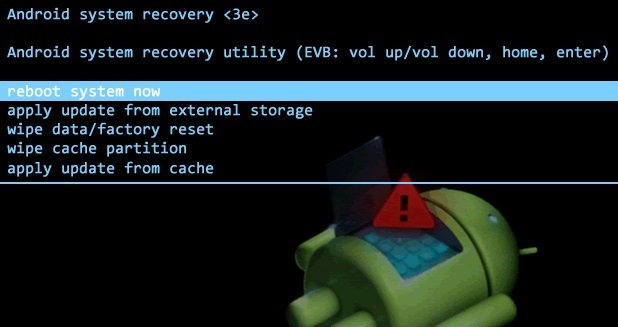

















Pas encore de commentaire. Dis quelquechose...