Par Selena KomezMis à jour le mars 30, 2023
Résumé
Votre iPhone est bloqué en boucle de démarrage, en mode de récupération ou à l'écran du logo Apple lors de la mise à niveau vers iOS 15/iOS 14.8 ? Voici comment réparer l'iPhone 12/11/XS/XR/XS Max/X/8/7/6S bloqué en boucle de mode de récupération après l'échec de la mise à jour iOS 15.
"iPhone bloqué en mode de récupération et ne sera pas restauré” pendant/lors de la mise à niveau d'iOS 15, récemment, de nombreux utilisateurs d'iPhone ont rencontré des problèmes similaires, certains utilisateurs peuvent demander comment sortir l'iPhone du mode de récupération, vous pouvez trouver une solution efficace pour réparer l'iPhone bloqué en mode de récupération après la mise à jour d'iOS 15. Lorsque vous obtenez un système d'exploitation iOS corrompu lors de la mise à jour du logiciel, vous pouvez essayer de le restaurer en mettant votre iPhone en mode de récupération. Si votre iPhone 12/11/SE/XS/XR/XS Max/X/8/7/6S mis à niveau vers iOS 15 est bloqué en mode de récupération, vous ne pouvez pas manquer cet article qui couvre les solutions potentielles au problème « iPhone bloqué en mode de récupération dans iOS 15". Soit dit en passant, vous pouvez également corriger « iPhone bloqué sur le logo Apple dans iOS 15 » sans perte de données, lisez-le pour référence si vous rencontrez le même problème.
Méthode 1: Forcer le redémarrage de l'iPhone pour corriger «l'iPhone bloqué en mode de récupération» dans iOS 15
Lorsque votre iPhone est bloqué en mode de récupération, vous pouvez essayer de forcer le redémarrage de votre iPhone et le sortir du mode de récupération. La façon de forcer le redémarrage de votre iPhone varie en fonction de l'iPhone que vous utilisez. Choisissez l'une des trois méthodes ci-dessous pour redémarrer votre iPhone.
Pour iPhone 6 ou version antérieure, maintenez enfoncés et appuyez sur les deux Sommeil / réveil touche et Accueil jusqu'à ce que vous voyiez le logo Apple. (Sommeil / réveil Ce bouton est également appelé bouton latéral.)
Pour iPhone 7 / 7 Plus, maintenez et appuyez sur les deux Sommeil / réveil touche et le volume vers le bas jusqu'à ce que le logo Apple apparaisse.

Pour iPhone 11 / XR / XS / X, iPhone 8 et iPhone 8 Plus, appuyez rapidement sur le bouton Augmenter le volume bouton, appuyez et relâchez rapidement le le volume vers le bas bouton puis appuyez et maintenez le Sommeil / réveil jusqu'à ce que vous voyiez le logo Apple.
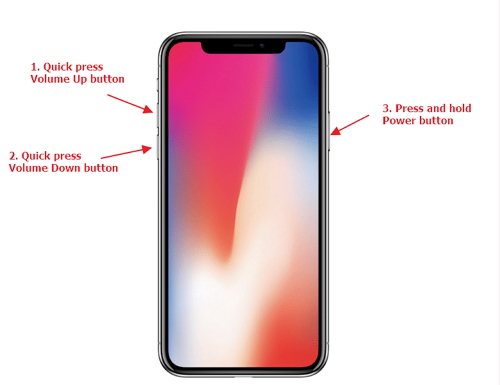
Méthode 2: Utilisation d'iTunes pour restaurer l'iPhone lorsque l'iPhone est bloqué en mode de récupération
Si votre iPhone est bloqué en mode de récupération après l'échec de la mise à jour d'iOS 15, vous pouvez également utiliser iTunes pour restaurer votre iPhone, mais cette méthode effacera toutes les données et paramètres de votre iPhone, si vous ne vous souciez pas des données de votre téléphone, vous pouvez restaurer votre iPhone en utilisant iTunes.
Que devez-vous faire avant d'utiliser iTunes pour restaurer l'iPhone?
Téléchargez et installez la dernière version de l'application iTunes sur votre ordinateur PC ou Mac.
Pour éviter des problèmes tels que «iPhone ne se connectant pas à iTunes», vous devez donc mettre à jour votre iTunes avec la dernière version.
Accédez à iTunes> Aide> Rechercher les mises à jour sur votre PC Windows ou App Store> Mettre à jour> Installer sur votre Mac pour mettre à jour votre iTunes vers sa dernière version.
Lorsque votre iPhone est bloqué en mode de récupération, suivez les étapes ci-dessous pour restaurer votre iPhone à l'aide d'iTunes:
Étape 1: connectez votre iPhone à votre ordinateur et lancez iTunes.
Étape 2: Ensuite, vous pouvez voir une fenêtre dans iTunes vous indiquant «iTunes a détecté un appareil en mode de récupération». Si tel est le cas, appuyez sur Ok dans la fenêtre.
Étape 3: Tapez sur le bouton Appareil iPhone dans iTunes et choisissez Résumé.
Étape 4: cliquez sur Restaurer l'iPhone > Restaurer pour réinitialiser votre iPhone aux paramètres d'usine. Après cela, votre iPhone sera configuré comme nouveau.
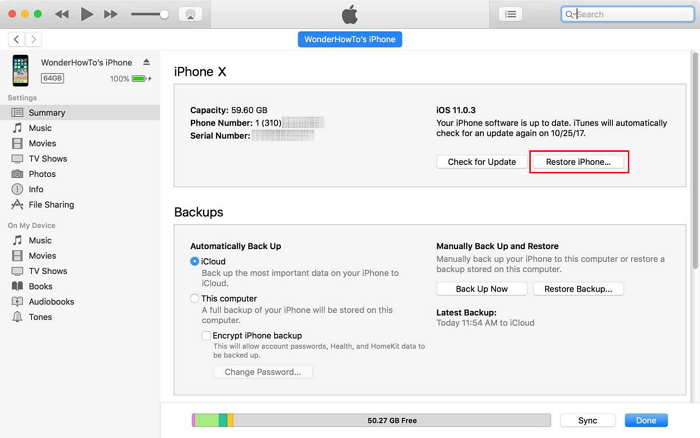
Remarque: iTunes effacera toutes les données et tous les paramètres de votre iPhone. Si vous recherchez une méthode sûre pour réparer l'iPhone bloqué en mode de récupération sous iOS 15/iOS 14, nous vous recommandons d'utiliser un outil de récupération système iOS sécurisé. Veuillez continuer à lire iOS ci-dessous. solution de fixation du système.
Méthode 3: correction d'un iPhone bloqué en mode de récupération via la récupération du système iOS
Mettez votre iPhone en mode DFU au début
Si votre iPhone sous iOS 15 est bloqué en mode de récupération et que vous ne voulez pas le réparer à l'aide d'un logiciel tiers, la dernière solution que vous pouvez essayer d'utiliser le meilleur système de récupération iOS sur 3 fixer le système iOS à la normale après avoir mis votre iPhone en mode DFU, ce qui vous permet de réparer le problème du logiciel iOS 15 sans perte de données.
Ensuite, corrigez l'iPhone bloqué en mode de récupération à l'aide de la récupération du système iOS.
Ce Récupération du système iOS 15 est conçu pour rétablir l'état normal de votre iPhone et iPad sans perte de données, il peut non seulement vous aider à réparer les appareils iOS gelés, désactivés ou en brique à la normale, mais aussi vous permettre de réparer l'iPhone à partir du mode DFU, du mode de récupération, du journal Apple, etc. Cette récupération professionnelle du système iOS est facile à utiliser et 100% sûre sans aucune perte de données, vous pouvez donc réparer l'iPhone bloqué en mode de récupération à la maison.
Récupération du système iOS pour toutes les situations:
- Mode de récupération: l'iPhone est bloqué en mode de récupération
- Mode DFU: l'iPhone rencontre des problèmes en mode DFU
- Écran noir: l'iPhone est en noir / bleu / rouge / blanc
- Logo Apple: l'iPhone affiche le logo Apple
- Mode casque: iPhone bloqué en mode casque
- Frozen: l'iPhone est gelé pour certaines raisons
- iPhone désactivé: l'iPhone est désactivé après un échec de déverrouillage
- Redémarrage en boucle: l'iPhone est en train de redémarrer
- Plus de situations: l'iPhone est dans des situations plus anormales
Maintenant, vous pouvez télécharger la version d'essai gratuite pour essayer. Veuillez choisir la bonne version pour votre ordinateur.




De plus, ce programme peut également vous aider à récupérer les données perdues de votre iPhone et de votre iPad, et à sauvegarder régulièrement vos données importantes pour protéger vos données. Vous pouvez suivre notre guide étape par étape sur la façon de récupérer les données perdues d'un iPhone. Il fonctionne bien avec tous les appareils iOS, y compris iOS 13, iOS 12, iOS 11, iOS 10, etc.
Comment réparer un iPhone bloqué en mode de récupération après la mise à jour iOS 15/iOS 14.8
Étape 1: Lancement de la boîte à outils iOS et connexion de l'iPhone à l'ordinateur
Ouvrez la boîte à outils iOS et cliquez sur le bouton «Autres outils»En bas à gauche de l'interface. Ensuite, connectez votre iPhone à l'ordinateur via un câble USB.

Une nouvelle fenêtre apparaît, vous offrant trois options au choix. Puisque nous allons réparer l'iPhone bloqué en mode de récupération, choisissez le "Restauration de Système iOS”Option pour continuer.

Le logiciel va ouvrir une nouvelle fenêtre, puis cliquez sur “Problèmes liés au mode iOS", Vous pouvez voir que le programme peut réparer un appareil iOS bloqué en mode de récupération, en mode casque, en mode DFU, etc. Ensuite, appuyez sur le bouton"Accueil”Bouton dans le coin inférieur droit pour continuer.

Étape 2: sélectionnez un mode de réparation
Vous entrerez alors dans une nouvelle fenêtre, comme dans la capture d'écran ci-dessous. Veuillez sélectionner «Mode standard» ou «Mode avancé» pour réparer votre appareil iPhone, puis cliquez sur «Confirmer» pour continuer.
"Mode standard”- Réparez votre appareil avec ce mode, toutes les données de votre appareil ne seront pas perdues.
"Mode avancé»- Réparez votre appareil avec ce mode, il effacera toutes les données de votre appareil.
Vous suggérons de passer en mode avancé uniquement si le mode standard échoue.

Vous serez ensuite invité à configurer une connexion entre votre iPhone et l'ordinateur avec un câble USB. Faites-le au besoin
Étape 3: Optimiser le système iOS (en option)
Le logiciel détectera et analysera votre appareil iPhone et affichera toutes les informations de l'appareil. Si votre iPhone fonctionne correctement, vous obtiendrez la capture d'écran ci-dessous:

Conseils: Si vous souhaitez profiter de meilleures performances iOS, vous pouvez continuer à optimiser votre iPhone, veuillez cliquer sur le bouton «Optimiser» pour continuer. Donc, cette récupération du système iOS peut vous aider mettre à jour ou déclasser un iPhone / iPad / iPod Touch sans perte de données.
Si votre téléphone fonctionne anormalement, vous devez tout d'abord mettre votre iPhone en mode DFU ou en mode récupération, puis le logiciel le détectera et téléchargera le micrologiciel approprié pour fixer le système iOS à l'état normal. Veuillez lire attentivement les étapes ci-dessous.
Étape 3: Passer en mode DFU ou en mode de récupération (Ignorer)
Suivez simplement les instructions à l'écran pour mettre votre iPhone en mode DFU.

Ou mettez votre iPhone en mode de récupération, suivez simplement les instructions à l'écran pour mettre votre iPhone en mode de récupération.
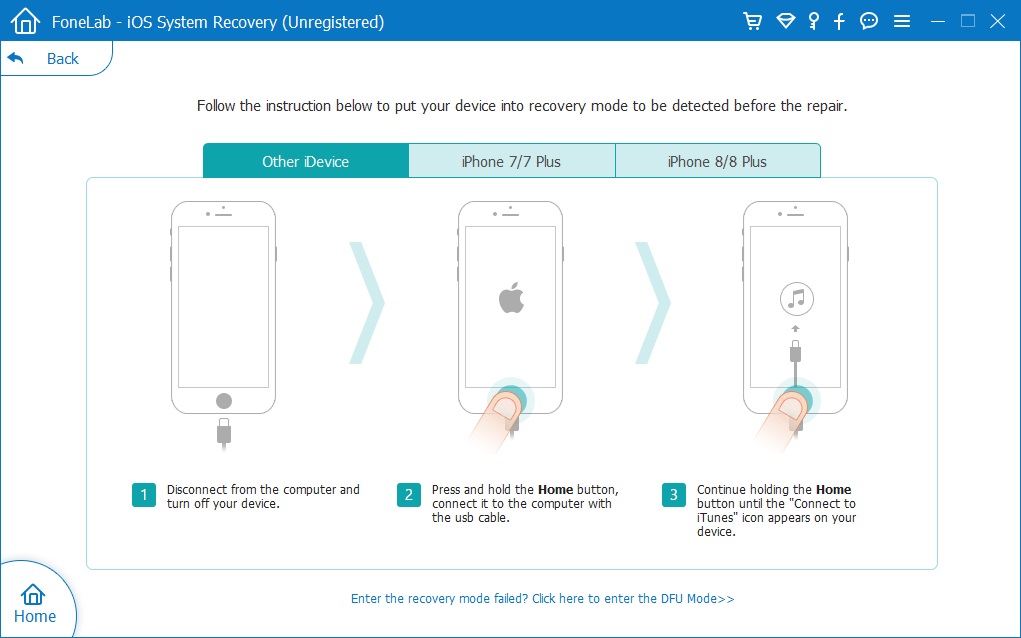
Cette coque vous apprendra comment régler l'iPhone à l'état normal lorsqu'il reste en mode de récupération. Vous n'avez donc pas besoin de mettre votre iPhone en mode de récupération ou en mode DFU, le logiciel peut le détecter.
Étape 4: Sélection du progiciel
Dans cette étape, vous devez sélectionner un progiciel approprié pour votre iPhone. Le logiciel fournit le dernier iOS 13 pour iPhone 11 / XS / XS Max / XR / X / 8 / 7 / 6S (Plus).

Étape 5: Télécharger le progiciel pour corriger votre iPhone
Le logiciel détecte automatiquement le type de modèle de votre iPhone et affiche les versions disponibles du système iOS. Sélectionnez une version et cliquez sur "SuivantLe bouton ”lance le téléchargement du progiciel pour réparer votre appareil iPhone.

Ne déconnectez pas et n’utilisez pas votre appareil pendant le téléchargement.
Conseils: Ensuite, le firmware iOS sera téléchargé. Étant donné que le micrologiciel que nous devons télécharger est volumineux, le téléchargement prendra un certain temps. Assurez-vous que votre réseau est stable pendant le processus. Si le téléchargement du micrologiciel ne réussit pas, vous pouvez également cliquer sur «Télécharger» pour télécharger le micrologiciel à l'aide de votre navigateur, et cliquer sur le bouton «Importer» pour importer le progiciel téléchargé dans le logiciel, cela vous aidera à installer le micrologiciel téléchargé sans effacer les données de votre iPhone.
Étape 6. Commencer à réparer l'iPhone en mode de récupération
Après avoir téléchargé le progiciel terminé, cliquez sur le bouton “réparation”Bouton dans le coin inférieur droit. Le logiciel commence à fixer le système iOS à la normale, veuillez continuer à connecter votre iPhone à l'ordinateur pendant le traitement de la réparation.

Une fois terminé, votre iPhone redémarrera automatiquement et reviendra à la normale.
Pourquoi ne pas télécharger cette puissante boîte à outils iOS - Récupération du système iOS pour réparer votre appareil iPhone à l'état normal ou optimiser le système iOS pour profiter de meilleures performances iOS.




Peu importe si votre iPhone est bloqué dans la boucle de redémarrage, sur le logo Apple, sur un écran noir ou sur un écran verrouillé, cette récupération système iOS peut vous aider à réparer votre système iOS sans perte de données. De plus, le puissant «iPhone Data Recovery» peut vous aider à récupérer des données iPhone supprimées comme des photos, des contacts, des messages texte, des notes, des rappels, etc.
Guide complet sur la façon de mettre l'iPhone en mode DFU
Avant de réparer le système iOS à la normale à l'aide de cette récupération du système iOS, si le logiciel peut détecter votre appareil, vous devez tout d'abord mettre votre iPhone en mode DRU. Apprenons à mettre un iPhone en mode DFU et à le lire pour référence, que vous utilisiez un iPhone 11 / XR / XS, un iPhone 8, un iPhone X, un iPhone 7 ou un iPhone 6.
1) Mettez l'iPhone 8 / X / XR / XS / 11 en mode DFU
Étape 1: Connectez votre iPhone 8 / X / XR / XS / 11 à votre ordinateur et lancez iTunes.
Étape 2: Appuyez et relâchez rapidement le Augmenter le volume bouton, appuyez et relâchez rapidement le le volume vers le bas bouton puis appuyez et maintenez le Côté bouton (bouton Veille / Veille) jusqu'à ce que vous obteniez un écran noir pour iPhone.
Étape 3: lorsque l’écran de votre iPhone devient noir, relâchez Côté touche uniquement, puis appuyez rapidement sur les touches latérale et latérale et maintenez-les enfoncées. le volume vers le bas Boutons pour les secondes 5.
Etape 4: Puis relâchez Côté bouton seulement et maintenez le le volume vers le bas bouton pendant encore 5 secondes.
Étape 5: Pendant le processus, portez une attention particulière à iTunes. Lorsque vous voyez une petite fenêtre dans iTunes vous indiquant qu'iTunes a détecté un iPhone en mode de récupération, relâchez le bouton de réduction du volume et vérifiez l'écran de votre iPhone. S'il est noir, heureusement, vous avez mis votre iPhone 8/8 Plus / X en mode DFU avec succès. Si ce n'est pas le cas, par exemple, il s'agit de l'écran «se connecter à iTunes», vous devez répéter les étapes ci-dessus pour revenir en mode DFU.
Étape 6: Si vous avez mis votre iPhone 8 / X / XR / XS / 11 en mode DFU avec succès, cliquez sur OK, puis choisissez de restaurer l'iPhone. Une fois terminé, votre iPhone quittera automatiquement le mode DFU.
2) Mettez l'iPhone 7 / iPhone 7 Plus en mode DFU
Étape 1: Connectez votre iPhone 7 / 7 Plus à votre ordinateur et lancez iTunes.
Étape 2: Appuyez sur le bouton Marche / Veille et maintenez-le enfoncé (bouton latéral) jusqu'à ce qu'un curseur apparaisse. Faites glisser le curseur pour éteindre votre iPhone.
Étape 3: Maintenez enfoncé et appuyez sur les boutons Veille / Réveil et Volume bas pendant 10 secondes.
Étape 4: maintenez enfoncé le bouton de réduction du volume uniquement pendant 5 secondes après les secondes 10.
Étape 5: Si l'écran de votre iPhone reste noir, vous êtes maintenant en mode DFU. Et iTunes vous dira qu'il a détecté votre iPhone. (Pour quitter le mode DFU, il vous suffit d'éteindre votre iPhone.)
3) Mettez l'iPhone 6 ou une version antérieure en mode DFU
Étape 1: Connectez votre iPhone 6 ou une version antérieure à votre ordinateur et exécutez iTunes.
Étape 2: Maintenez et appuyez sur le bouton Veille / Réveil (bouton latéral) jusqu'à ce que vous voyiez un curseur à l'écran. Faites glisser le curseur pour éteindre votre iPhone.
Étape 3: Appuyez sur les boutons Marche / Veille et Accueil et maintenez-les enfoncés pendant quelques secondes 10.
Étape 4: maintenez ensuite le bouton Accueil enfoncé pendant seulement quelques secondes 5.
Étape 5: Si l'écran de votre iPhone reste noir, votre iPhone est maintenant en mode DFU. En même temps, une fenêtre dans iTunes apparaîtra et vous indiquera que iTunes a détecté votre appareil. (Pour quitter le mode DFU, il vous suffit d'éteindre votre iPhone.)
Récupération du système iOS 14 / 15
Commentaires
Rapide: vous pouvez vous identifier avant de pouvoir commenter.
Pas encore de compte. S'il vous plaît cliquez ici pour vous inscrire.

Chargement en cours ...


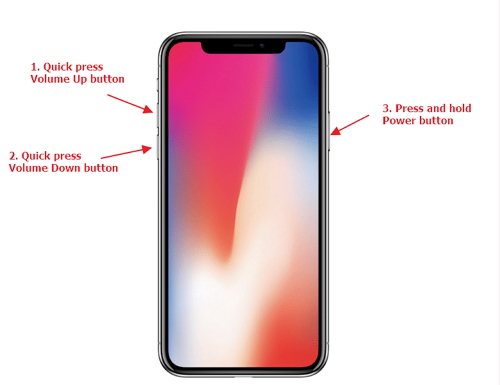
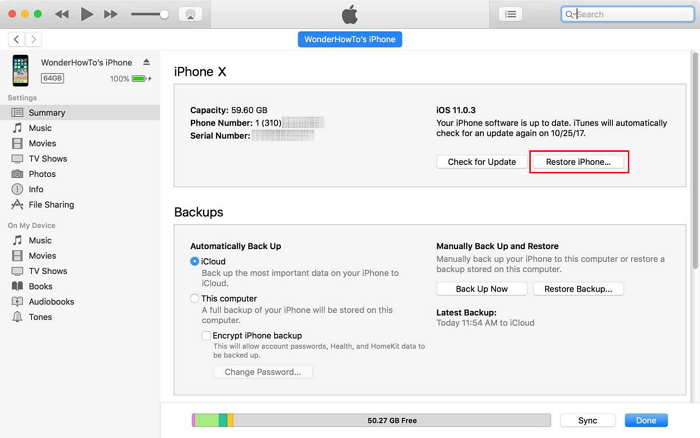








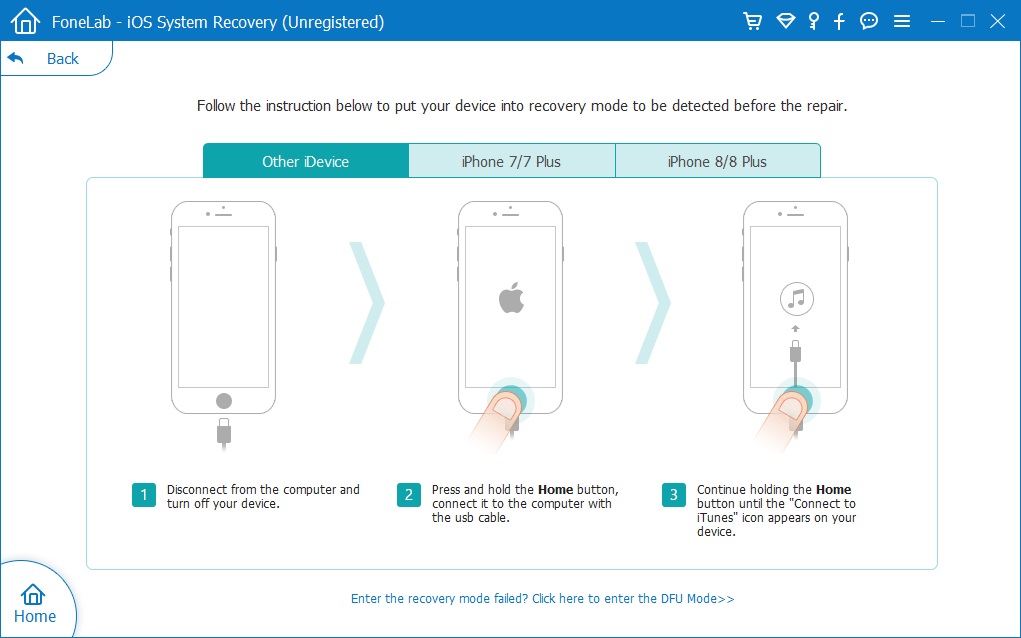











Pas encore de commentaire. Dis quelquechose...