Par Selena KomezMis à jour en avril 22, 2020
Résumé
Android Toolkit vous permet non seulement de récupérer les photos perdues / supprimées d'Android, la galerie, la bibliothèque d'images, les contacts, les messages texte, les pièces jointes de messagerie, l'historique des appels, la musique, la vidéo et le document, mais peut également vous aider à corriger le système Android à la normale et à extraire des données de téléphone Android cassé, ainsi que la sauvegarde et la restauration des données sur Android.
Les accidents arrivent toujours sans attente. Dans notre vie quotidienne, vous pouvez perdre des données personnelles importantes sur votre appareil Android en raison d'une suppression accidentelle, d'une réinitialisation d'usine, d'un clignotement de la ROM, d'une mise à jour logicielle, d'une mise à jour du système Android, d'une attaque de virus, etc. Ne vous en faites pas. Récupération de Données Android vous permet de récupérer des données supprimées à partir d'Android efficacement. Avec cette boîte à outils Android, vous pouvez récupérer vos données perdues en quelques clics simples. De plus, il vous offre deux fonctions supplémentaires pour gérer vos données Android - Extraction de données Android cassée ainsi que les Sauvegarde et restauration de données Android. Voyons comment cela fonctionne pour un téléphone ou une tablette Android.
Partie 1: Comment récupérer des données supprimées et perdues sous Android
Récupération de Données Android est un outil idéal qui aide à restaurer des données supprimées ou perdues à partir d'Android en raison de toute perte de données, comme la suppression accidentelle, la réinitialisation d'usine, le clignotement de la ROM, la mise à jour logicielle, la mise à jour du système Android, l'attaque de virus, etc. Les types de données récupérables, y compris les contacts, les messages texte, les photos, les vidéos, l'audio, les journaux d'appels, les documents, WhatsApp, les pièces jointes WhatsApp et plus encore. La plupart des appareils Android sont compatibles avec Android Data Recovery, comme Samsung (Galaxy S20 / S10 / S9 / S8 / S7 / S6 / S5, Note 10/9/8/5/4), HTC, Lenovo, LG, Huawei, Motorola , ZTE, OnePlus, etc.




Voir plus de fonctionnalités de récupération de données Android:
- Récupérez des photos, des vidéos, des contacts, des messages, des journaux d'appels et plus de types de fichiers.
- Permet de prévisualiser les fichiers numérisés avant la récupération.
- Les données existantes ne seront pas écrasées.
- 3 étapes simples: connectez-vous, scannez et récupérez sur Android.
- Taux de récupération le plus élevé du secteur.
- C'est une sécurité à 100%, vous seul pouvez accéder à votre compte et à vos fichiers.
- Compatible avec presque toutes les marques d'appareils Android.
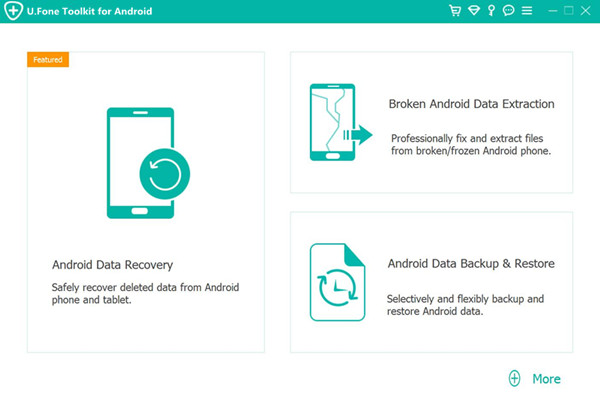
Programme Step 1.Run sur l’ordinateur et connexion d’Android à un ordinateur à l’aide d’un câble USB
S'il vous plaît exécuter Android Data Recovery sur l'ordinateur, puis connectez votre Android à l'ordinateur par un câble USB, le programme détectera votre téléphone Android avec succès très bientôt.

Étape 2.Enable USB Debugging sur un téléphone Android
Si vous ne savez pas comment activer le débogage USB sur un périphérique Android, veuillez en savoir plus à ce sujet:
Activer le débogage USB sur Android, vous pouvez suivre ceux qui conviennent en fonction de votre système d'exploitation Android.
1) Pour Android 5.0 ou plus récent: appuyez sur "Paramètres"> "À propos du téléphone" pour appuyer sept fois sur "Numéro de build" pour "Vous êtes maintenant un développeur!" signal. Ensuite, allez dans «Paramètres»> «Options du développeur» pour activer le «débogage USB» (pour les utilisateurs de Samsung Galaxy S7, activez le guide de débogage USB)
2) Pour Android 4.2 ou plus récent: entrez «Paramètres»> Cliquez sur «À propos du téléphone»> Appuyez plusieurs fois sur «Numéro de version» jusqu'à ce que vous obteniez une note «Vous êtes en mode développeur»> Retour à «Paramètres»> Cliquez sur «Options du développeur» > Cochez «Débogage USB»
3) Pour Android 3.0 à 4.1: Entrez "Paramètres"> Cliquez sur "Options du développeur"> Cochez "Débogage USB"
4) Pour Android 2.3 ou version antérieure: entrez «Paramètres»> Cliquez sur «Applications»> Cliquez sur «Développement»> Cochez «Débogage USB»

Pour les appareils Samsung Galaxy Note 5 / S8 / S7 / S6 et autres appareils Android dotés de la technologie Android 4.2.2 ou d'une version ultérieure, votre téléphone vous demandera un message. Appuyez simplement sur “OK”Pour permettre le débogage USB dessus.

Étape 3.Sélectionnez le fichier à numériser et récupérer à partir de l’andoïde.
Maintenant, le programme listera toutes sortes de fichiers que vous pourrez récupérer, y compris les contacts, messages, galeries, vidéos, messages WhatsApp, etc.

Étape 4. Sélectionnez le mode de numérisation et recherchez les fichiers supprimés dans Android.
Sélectionnez le mode de numérisation “Mode standard« Ou le »Mode avancé", Et cliquez sur"Accueil»Pour commencer à analyser et analyser votre Android. Ensuite, vous devez appuyer sur« Autoriser >> Accorder >> Autoriser »sur votre téléphone pour obtenir le privilège.

Conseils: Nous vous recommandons d’essayer leMode standard”D'abord, ce qui fonctionne plus vite. Si cela ne fonctionne pas, vous pouvez essayer le “Mode avancé” plus tard.
Étape 5. Commencer à analyser Android pour les données supprimées
Après cela, Android Data Recovery commencera à analyser tous les fichiers supprimés de votre Android.

Étape 6. Prévisualiser et récupérer le fichier supprimé à partir d'Android
Comme le résultat de l'analyse vous le montre, tous les messages, contacts, photos, vidéos, audios, documents et l'historique de discussion WhatsApp trouvés sur Android seront affichés, y compris ceux qui n'ont jamais été supprimés.

Prévisualisez et marquez ceux que vous souhaitez récupérer, puis cliquez sur le bouton "Récupérer»Pour récupérer le fichier supprimé d'Android et l'enregistrer sur l'ordinateur.




Partie 2: Comment extraire des données sur un téléphone Android cassé
Extraction de données Android cassée est une autre fonction de récupération de données Android, il est conçu pour réparer Android cassé à la normale ainsi que les extraire des données d'un téléphone Android cassé pour tous les cas Android cassés, y compris bloqué dans l'écran de la boucle de démarrage, bloqué dans le mode de téléchargement, bloqué sur un écran noir, appareil endommagé par l'eau, fissuré, appareil avec écran cassé, etc. Il permet d'extraire plusieurs types de données d'Android cassé, telles que des contacts, des messages texte, des photos, des vidéos, de l'audio, des journaux d'appels, des documents, des pièces jointes WhatsApp, WhatsApp, etc. L'extraction de données Android cassée fonctionne bien pour presque tous les appareils Samsung, par exemple, Galaxy S6 / S7, Note 3 / 4 / 5.




Voir plus de fonctionnalités d'extraction de données Android cassées:
- Réparez normal, gelé, écrasé, écran noir, attaque de virus, écran verrouillé.
- Extrayez les messages, les contacts, l'historique des appels, WhatsApp, les photos, etc. depuis un téléphone Android cassé.
- Extrayez les données de la mémoire interne et de la carte SD du téléphone Android endommagé.
- Supporte presque tous les téléphones Samsung comme le Samsung Galaxy S, le Samsung Galaxy Note, etc.
- Sûr et facile à utiliser.
Étape 1.Connecter Android à l'ordinateur
Pour commencer, téléchargez et exécutez Android Data Recovery sur votre ordinateur. Connectez votre téléphone Android cassé à l'ordinateur, cliquez sur le bouton "Extraction de données Android cassée»Option. Cliquez ensuite sur "Accueil”Pour lancer le processus d’extraction de données.
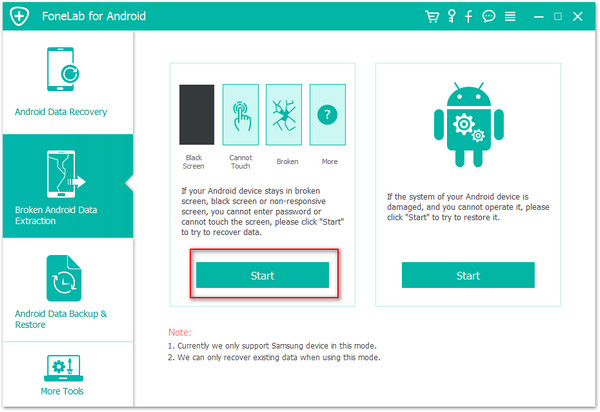
Step 2.Select Phone Model de votre Android
Il vous sera demandé de sélectionner le modèle d'appareil de votre Android. Veuillez vérifier la liste de l'interface, puis cliquez sur «Confirmer" .
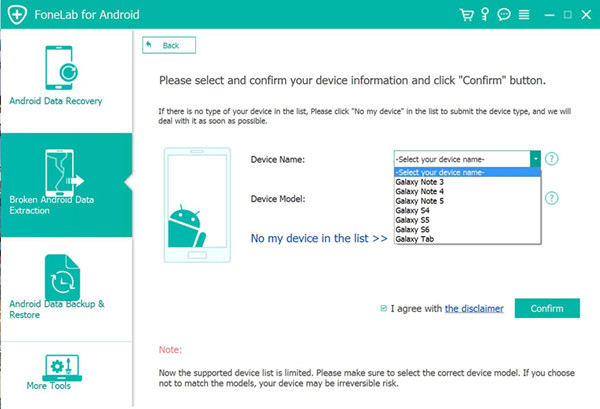
Étape 3.Get Android Phone en mode de téléchargement
Une fois que vous avez confirmé le modèle de votre appareil, vous devriez passer Android en mode de téléchargement. Suivez les étapes affichées sur l'interface ci-dessous. Frappez le "Accueil"Bouton.
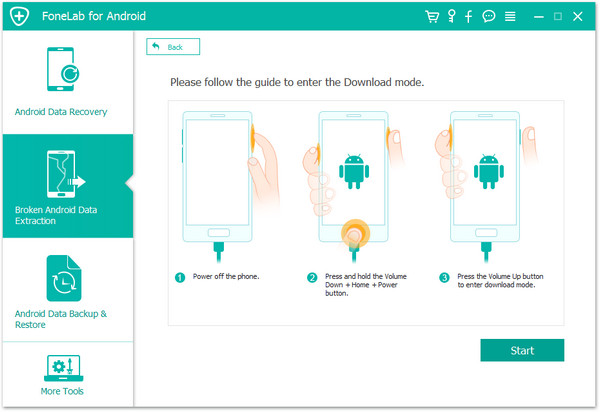
Étape 4.Scan et analyse des données d'Android
Maintenant, le programme va scanner et analyser les données sur votre appareil Android avec des minutes. Vous êtes autorisé à prévisualiser les données de votre appareil, y compris la galerie, les contacts, les messages, l'historique des appels, les vidéos, etc.
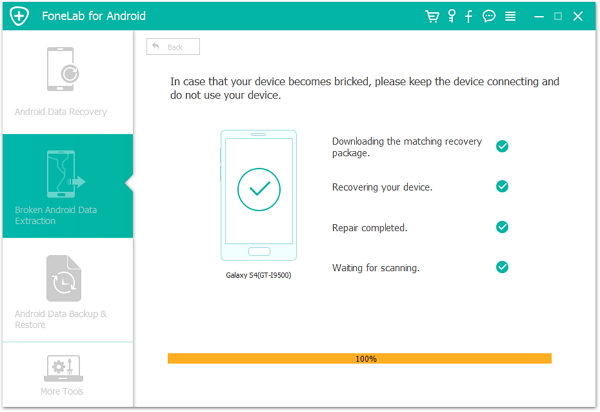
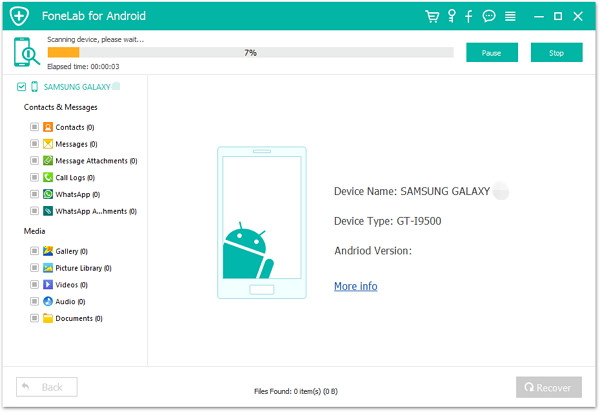
Étape 5.Extract File à partir d'Android cassé
Après avoir prévisualisé les fichiers, vous pouvez choisir d'extraire les données sous fichier, les marquer et cliquer sur "Récupérer”Pour les sauvegarder sur votre ordinateur.
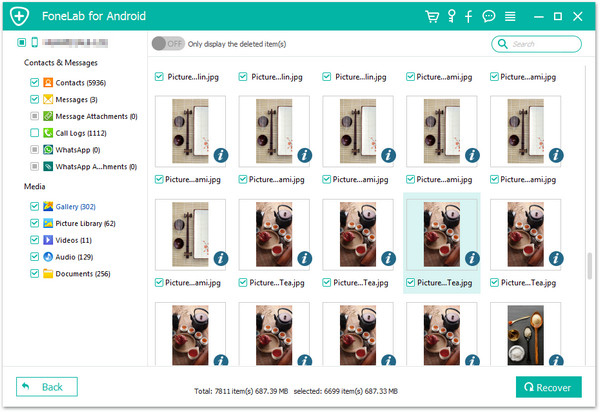
Partie 3: Comment sauvegarder des données Android sur un ordinateur
Sauvegarde et restauration de données Android- La récupération de données Android peut aider à Sauvegardez et restaurez de manière sélective et flexible les données Android sur l'ordinateur en toute sécurité, y compris les contacts, les messages, les journaux d’appel, les photos, les vidéos, les fichiers audio, les documents, etc. Il permet de sauvegarder des données d'Android sur l'ordinateur et de restaurer des fichiers de sauvegarde sur Android sur l'ordinateur. Il est compatible avec presque toutes les marques d’appareils Android: Samsung, HTC, LG, Sony, Motorola, ZTE, Lenovo, Huawei, Xiaomi, etc.




Voir plus de fonctionnalités de sauvegarde et de restauration de données Android:
- Un clic pour sauvegarder et restaurer les données Android sur votre ordinateur.
- Prévisualisez les données en détail avant de restaurer les données à partir de la sauvegarde.
- Sauvegardez et restaurez sélectivement les données Android sans tracas.
- prend en charge un grand nombre de téléphones et tablettes Android.
- Facile à utiliser, 100% de sécurité, efficace et rapide.
Étape 1. Exécuter Android Data Recovery sur l'ordinateur et sélectionner le mode
Tout d'abord, exécutez Android Data Recovery sur l'ordinateur et sélectionnez "Sauvegarde et restauration de données Android»Mode. Puis clique "Sauvegarde en un clic" fonctionnalité. Connectez maintenant votre Android à l'ordinateur à l'aide d'une clé USB.
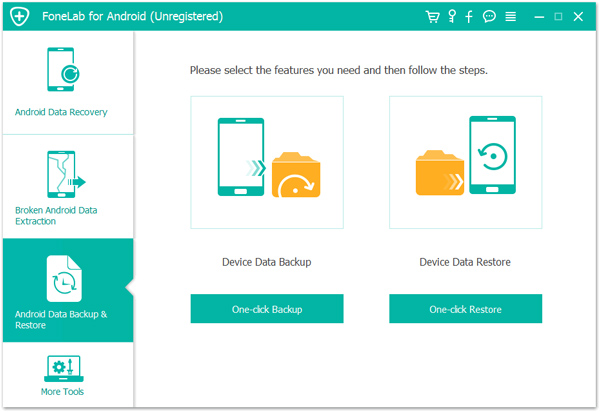
Étape 2. Sélectionnez le type de fichier à sauvegarder
Sélectionnez le fichier ou plusieurs fichiers à sauvegarder, les contacts, les messages, la galerie et plus sont inclus. Puis clique "Accueil" .
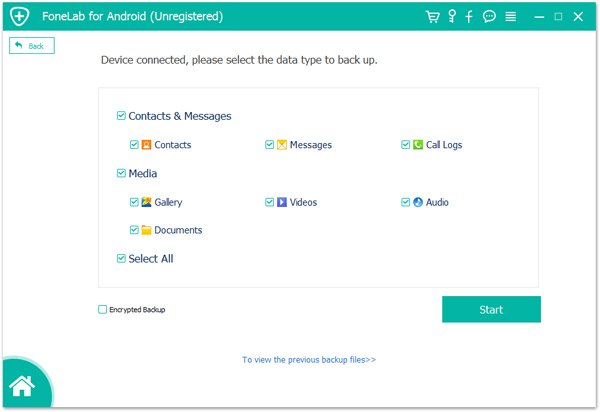
Remarque: le programme vous invite à définir un mot de passe pour la sauvegarde afin de poursuivre la sauvegarde cryptée. Vous pouvez le définir ou non en fonction de votre situation. Après avoir défini le mot de passe du fichier de sauvegarde, cliquez sur "OK" continuer.
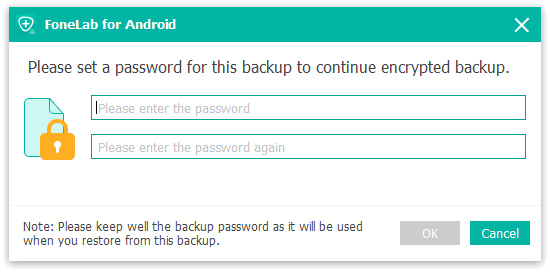
Étape 3. Commencer à sauvegarder les données pour Android
Le programme commencera à sauvegarder efficacement les données de votre Android sur l'ordinateur, veuillez ne pas déconnecter l'appareil ni l'utiliser pendant le processus.
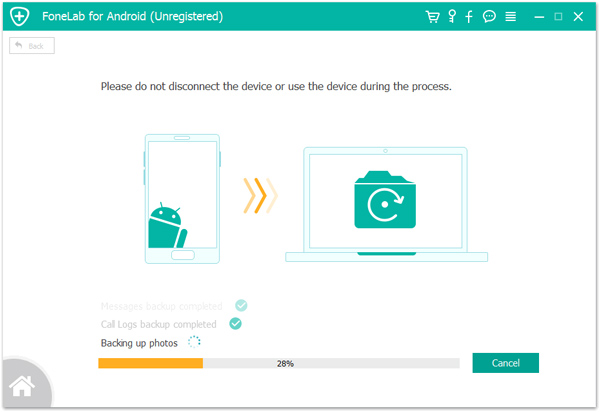
Terminé. Vous pouvez maintenant voir le fichier de sauvegarde pour Android sur votre ordinateur.
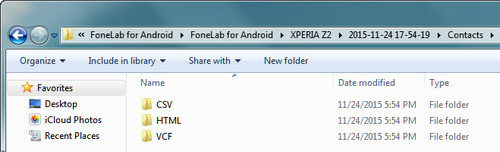
Partie 4: Comment restaurer des données sur Android à partir de sauvegardes
Étape 1. Exécuter Android Data Recovery sur l'ordinateur et sélectionner le mode
Tout d'abord, exécutez Android Data Recovery sur l'ordinateur et sélectionnez "Sauvegarde et restauration de données Android»Mode. Puis clique "Restauration en un clic" fonctionnalité. Connectez maintenant votre Android à l'ordinateur à l'aide d'une clé USB, cliquez sur "Accueil ».
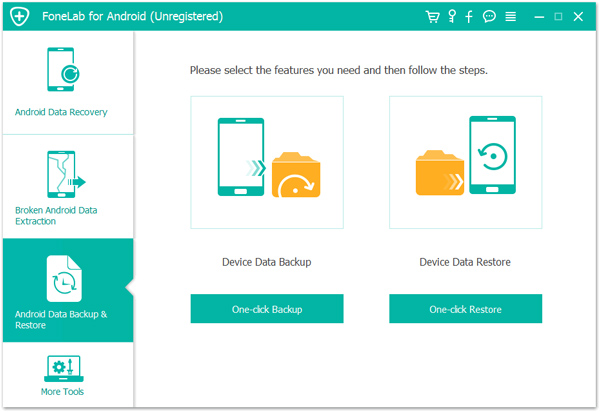
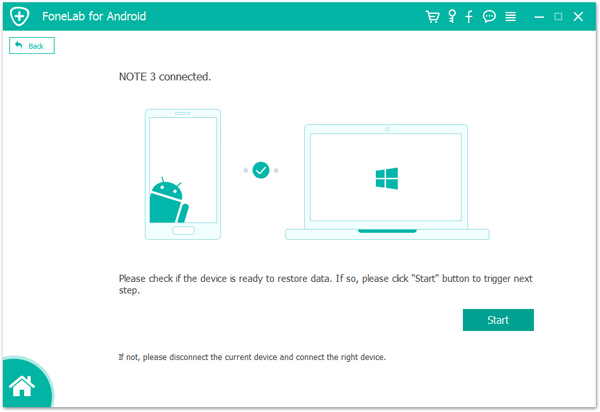
Étape 2. Sélectionnez le fichier de sauvegarde à restaurer
Le programme listera plusieurs fichiers de sauvegarde à sélectionner pour restaurer.Sélectionnez le fichier de sauvegarde que vous souhaitez restaurer sur l'appareil. Puis clique "Accueil»Pour prévisualiser et restaurer les données de la sauvegarde.
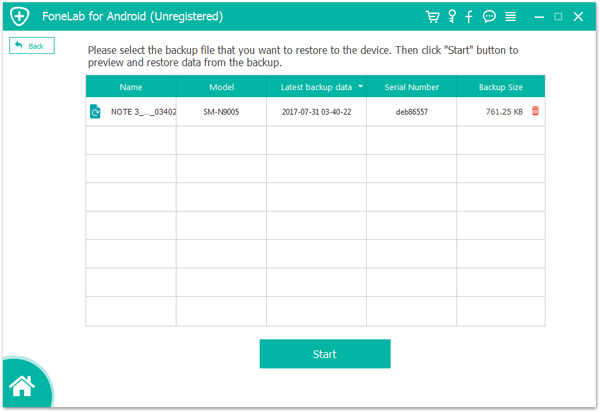
Étape 3. Commencer à restaurer le fichier de sauvegarde pour Android
Le programme commencera à restaurer efficacement le fichier de sauvegarde de votre Android sur l'ordinateur, veuillez ne pas déconnecter l'appareil ou l'utiliser pendant le processus.
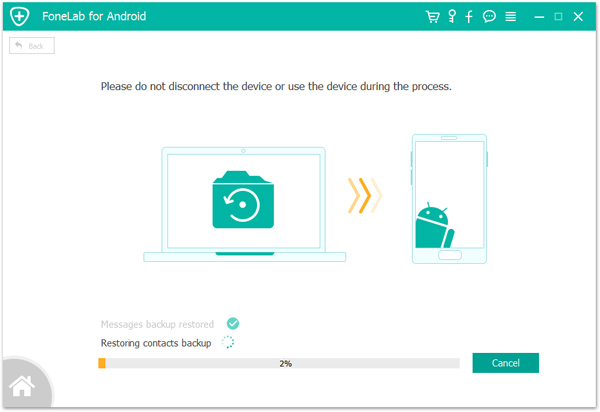
Restauré terminé. Vous avez réussi à restaurer votre sauvegarde. Cliquez sur "OK”Pour mettre fin au processus.
Vous pouvez maintenant voir le fichier pour Android sur votre ordinateur.
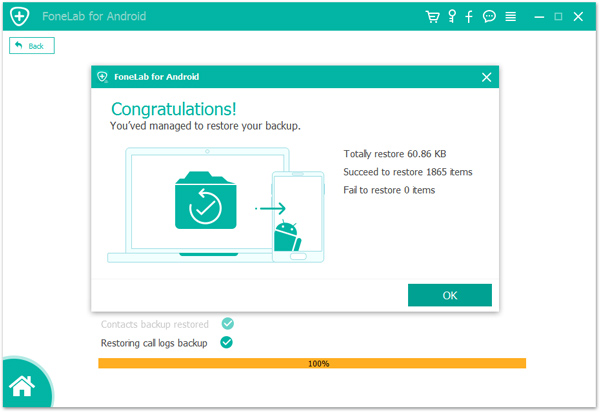




Commentaires
Rapide: vous pouvez vous identifier avant de pouvoir commenter.
Pas encore de compte. S'il vous plaît cliquez ici pour vous inscrire.





(
1 votes, moyenne:
4.00 sur 5)

Chargement en cours ...



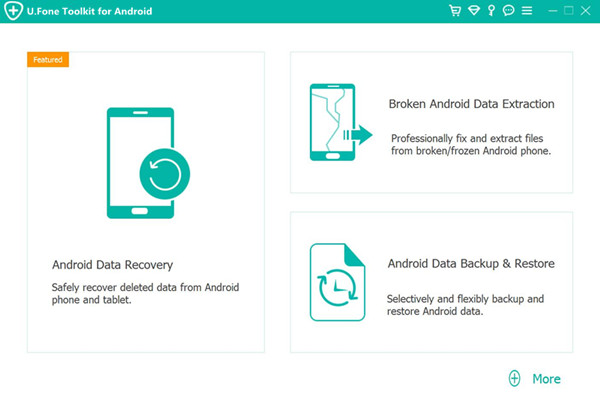







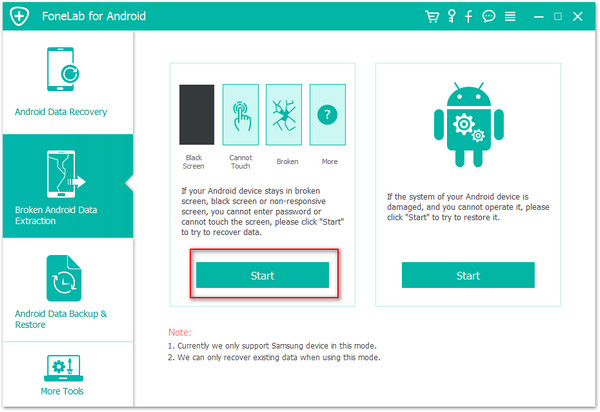
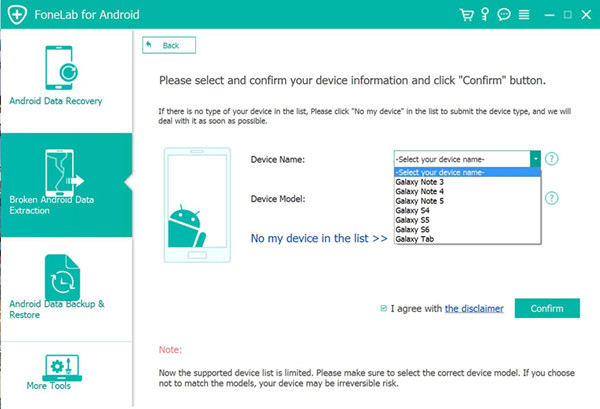
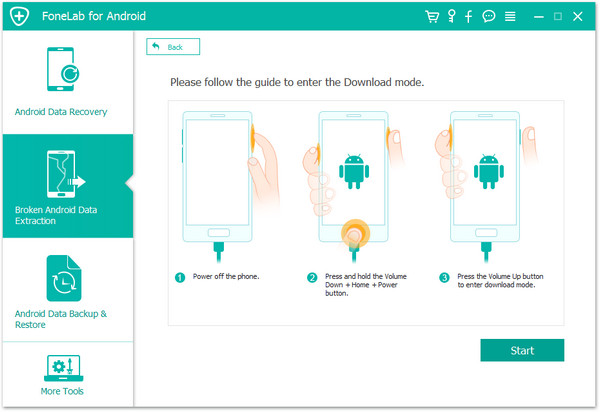
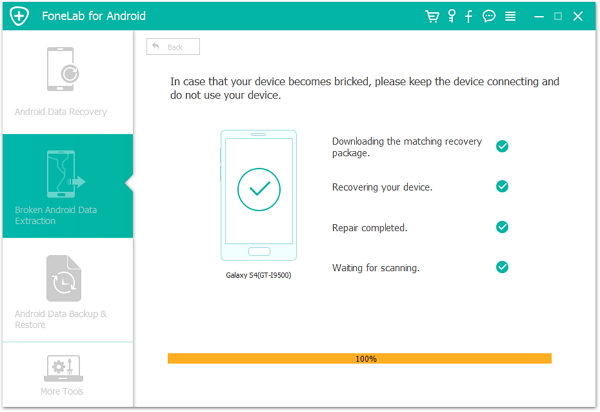
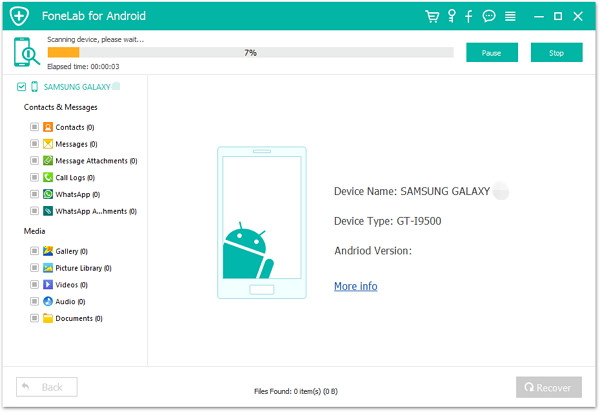
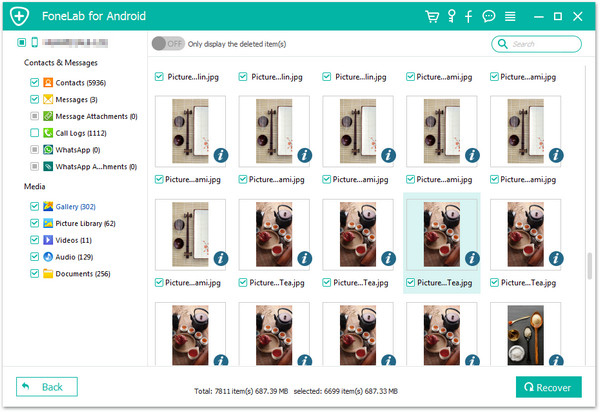
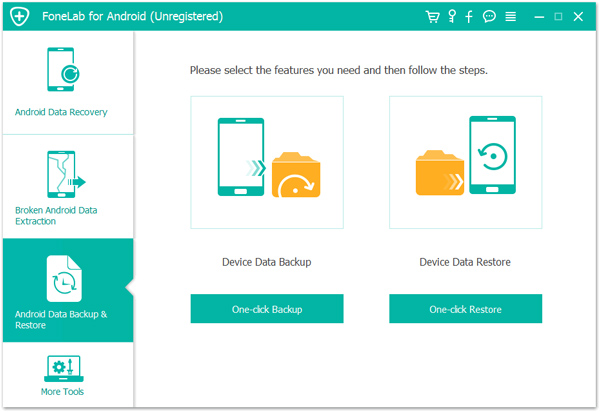
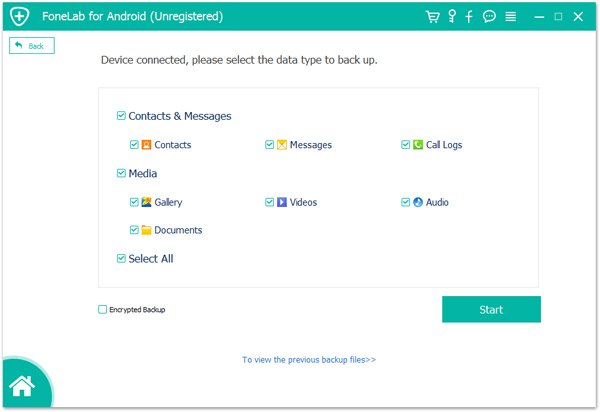
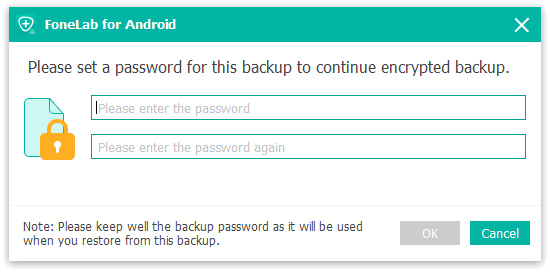
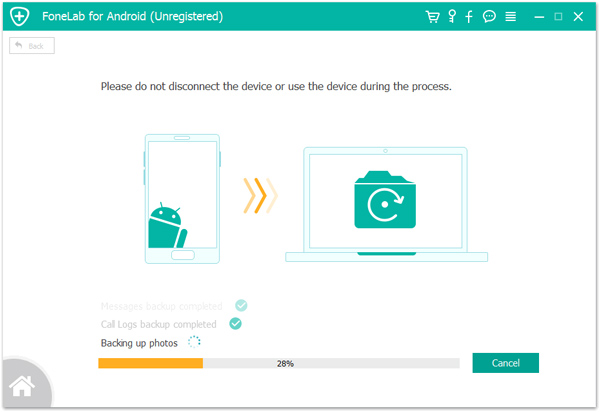
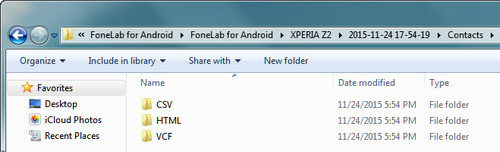
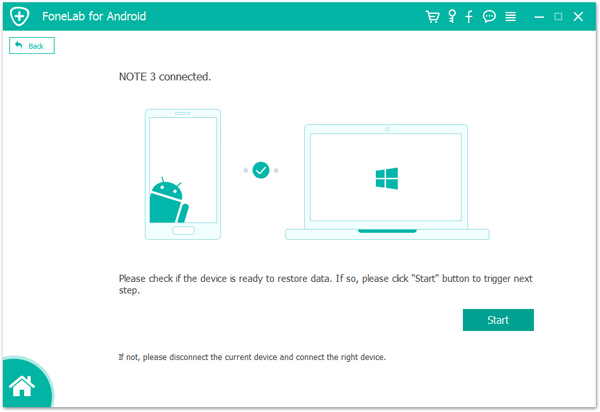
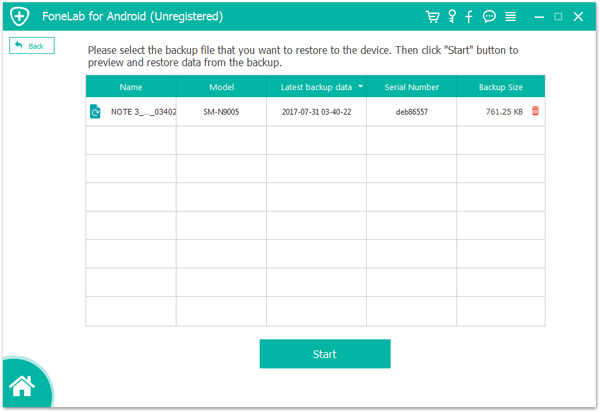
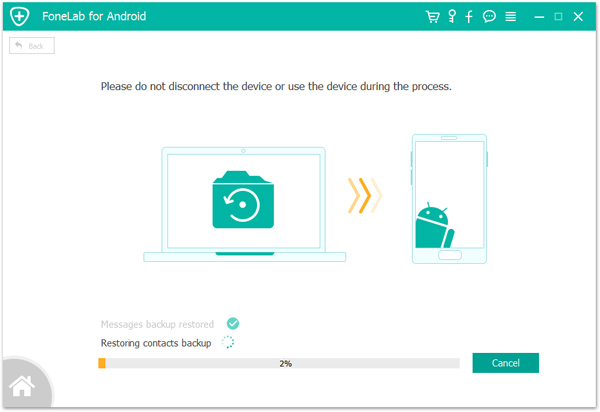
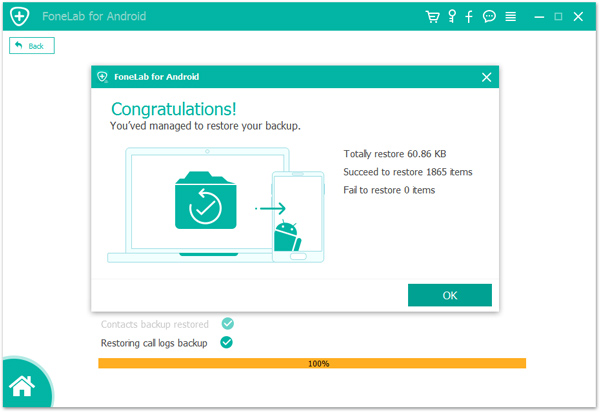

 (1 votes, moyenne: 4.00 sur 5)
(1 votes, moyenne: 4.00 sur 5)






Pas encore de commentaire. Dis quelquechose...