Par Selena KomezMis à jour le février 03, 2020
La sauvegarde est essentielle. Que ce soit sur votre smartphone ou votre tablette Android, la sauvegarde est effectuée au moment opportun pour vous éviter des ennuis inutiles.Ce n'est pas plus grave que de constater que vous avez sauvegardé quoi que ce soit sur l'appareil après la perte de données.Alors, voici plusieurs façons à faire une sauvegarde d'Android pour référence.
Vous devez souvent sauvegarder vos données Android, car vous ne savez jamais quand vous pourriez supprimer / perdre accidentellement quelque chose de précieux. Cela pourrait également se produire lorsque vous effectuez des mises à jour ou nettoyez vos fichiers pour économiser de l'espace, le périphérique perdu / volé, etc. Quelle que soit la raison, vous devez conserver vos données sauvegardées aussi souvent que possible.
Partie 1: Sauvegarder un téléphone ou une tablette Android avec USB
Je recommande de faire de la première sauvegarde de vos données Android une copie de la carte SD que vous gardez sur votre ordinateur. Je vais énumérer les étapes de base ici, mais notez qu'avec les appareils Android, il peut y avoir de légères variations dans le libellé exact ou les étapes.
Étape 1.Connectez votre appareil Android à votre ordinateur (Windows ou Mac devraient tous deux fonctionner) via le câble USB.
Étape 2 Sur votre Android, déroulez le menu principal (faites glisser votre doigt depuis le haut de l'écran) et sélectionnez «Connexion USB».
Étape 3. Sur la page suivante, choisissez Stockage de masse USB et appuyez sur OK.
Étape 4. Vous verrez un nouveau lecteur ou «Disque amovible» apparaître sur votre ordinateur pour la carte SD. Ouvrez-le et copiez tous les fichiers à l'intérieur vers un nouvel emplacement sur votre ordinateur. et quand il a été créé.
Cette première copie de sauvegarde est très bien et facile, et vous serez reconnaissant de l'avoir si quelque chose ne va pas, mais il est peu probable qu'elle soit mise à jour trop souvent.Donc, pour votre deuxième sauvegarde, je vous recommande de choisir une méthode qui se mettra à jour plus fréquemment pour vous assurer que toutes les photos, textes, paramètres et tout le reste sont stockés sur votre Android.
Mais étant donné qu'Android vise avant tout à donner le choix aux utilisateurs, il existe plusieurs options différentes.
Partie 2: Sauvegarder un téléphone ou une tablette Android avec Google
Heureusement, Google synchronise automatiquement des éléments tels que vos contacts, vos rendez-vous de l'agenda, vos documents et même vos achats d'applications, à condition que vous en donniez la permission.
Si vous allez dans les paramètres de votre téléphone, vous trouverez une section appelée Sauvegarde et réinitialisation. Ici, vous trouverez une option pour sauvegarder vos données, y compris les mots de passe Wi-Fi, les préférences et les données d'application. Tout cela sera lié à votre compte Google, que vous pouvez configurer pour restaurer automatiquement lorsque vous réinstallez une application.
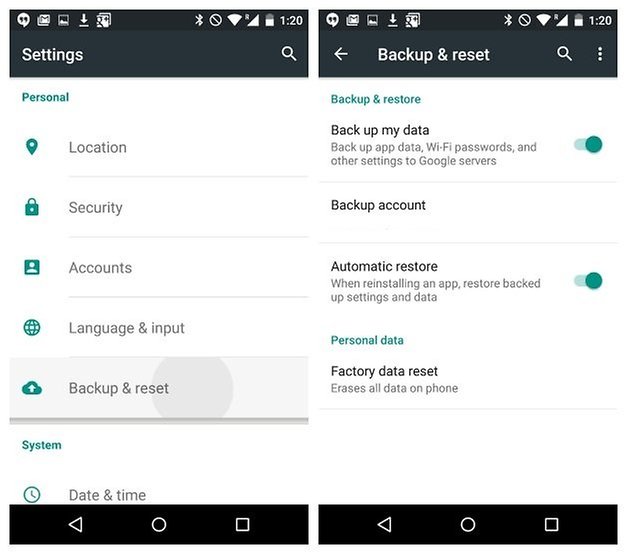
Tandis que Google préservera une grande partie de vos données, il existe d'autres programmes qui aident également à sauvegarder des données sur Android.
Partie 3: Sauvegarder les données Android sur un ordinateur avec transfert de téléphone
Pour ma part, je préfère un moyen plus simple, pratique et sûr de sauvegarder et de restaurer les données Android. Voici une solution utile que j'ai utilisée Transfert Android, qui est un programme de transfert mobile multifonction pour sauvegarder et restaurer les données d'un appareil Android,comme contacts, messages texte, vidéos, musique, photos, calendriers, journaux d'appels, applications.Il vous aide à sauvegarder efficacement vos données, à restaurer les fichiers sauvegardés sur votre appareil en raison de son endommagement, de son effacement par erreur, de sa restauration des paramètres d'usine, de l'enracinement de l'appareil, etc. Les marques d'appareils Android, notamment Samsung, HTC, LG, Lenovo, Motorola, Huawei, Xiaomi, ZTE, etc., voyons comment cela fonctionne en détail.


Étape 1.Connecter Android à un ordinateur et exécuter un transfert de téléphone
Pour commencer, lancez Phone Transfer sur l'ordinateur. Utilisez des câbles USB pour connecter votre Android à l'ordinateur.Ensuite, le périphérique sera rapidement détecté et affiché dans la fenêtre principale.

Étape 2.Select Android Data à sauvegarder sur un ordinateur
Sélectionnez le mode «Sauvegarder votre téléphone» dans la page d'accueil du programme. Cela fera apparaître la fenêtre de sauvegarde. Par défaut, tous les contenus que vous pouvez sauvegarder sont cliqués. Vous pouvez également simplement cliquer sur ceux que vous souhaitez.

Étape 3.Backup Data from Android to Computer
Assurez-vous que les fichiers cochés sont ceux que vous allez sauvegarder. Ensuite, cliquez sur «Démarrer la copie». Le transfert des fichiers commence. Veuillez faire attention à ne pas déconnecter l'appareil pendant tout le processus de sauvegarde.



Partie 4: Restaurer les données sauvegardées d'un ordinateur vers Android avec le transfert de téléphone
Étape 1.Sélectionner le mode de transfert téléphonique
Cliquez sur "Restaurer à partir des sauvegardes" sur la page d'accueil de Phone Transfer. Toutes les sauvegardes que vous avez effectuées avec ce programme seront répertoriées dans le panneau de gauche, sélectionnez simplement vos fichiers de sauvegarde précédents, cliquez sur les fichiers que vous souhaitez restaurer sur votre Android.


Étape 2.Restore Files to Android
Appuyez sur le bouton "Démarrer la copie", puis tous vos fichiers sélectionnés seront restaurés complètement sur Android.

Phone Transfer permet de sauvegarder les contacts, les SMS, les journaux d'appels, la musique, les applications, les photos et les vidéos depuis un appareil Android en peu de temps.En revanche, Phone Transfer vous offre la fonction de restauration de sauvegarde sur Android sans perte de données.


Partie 5: Sauvegarder les données Android sur un ordinateur avec la récupération de données Android
Récupération de Données Android, un autre outil de gestion de données ici notre recommandation, qui est un outil utile pour sauvegarde des données Android sur un ordinateur ainsi que restaurer les données sauvegardées de l'ordinateur à Android.Le programme facilite la sauvegarde et la restauration des données d’un téléphone ou d’une tablette Android, telles que contacts, messages texte, vidéos, musique, photos, calendriers, journaux d'appels, informations sur les listes de lecture et applicationsVous ne devez plus jamais perdre de données accidentellement dans aucune situation.




Étape 1.Connecter le périphérique Android à l'ordinateur et exécuter le programme
Lancez Android Data Recovery et dans la section «Plus d'outils», sélectionnez l'option «Sauvegarde et restauration de données Android». Ensuite, connectez l'appareil Android à votre ordinateur à l'aide de câbles USB. Le programme détectera bientôt l'appareil.


Remarque: Si vous avez un autre programme de gestion Android sur votre ordinateur, assurez-vous qu'aucun d'entre eux n'est en cours d'exécution.
Conseils: Si vous avez utilisé ce programme pour sauvegarder votre appareil précédent, vous êtes autorisé à afficher votre sauvegarde précédente en cliquant sur «Afficher l'historique de sauvegarde».
Étape 2. Sélectionner les types de fichiers à sauvegarder
Une fois que le programme a détecté votre appareil, cliquez sur «Sauvegarder» pour sélectionner les données que vous souhaitez sauvegarder (inclure dans la sauvegarde précédente). Android Data Recovery peut être utilisé pour sauvegarder différents types de fichiers 9, notamment les messages, l'historique des appels, le calendrier, la galerie. , audio, vidéo, applications et données d’application.Veuillez noter que la sauvegarde des données d’application nécessite l’enracinement de votre appareil Android.

Une fois que vous avez sélectionné le fichier que vous souhaitez sauvegarder, cliquez sur le bouton “Sauvegarder” pour lancer le processus. Le processus complet ne prend que quelques minutes.

Une fois la sauvegarde terminée, vous pouvez cliquer sur «Afficher la sauvegarde» dans le coin inférieur gauche de la fenêtre pour afficher les détails du fichier de sauvegarde.

Vous pouvez maintenant voir votre fichier de sauvegarde en cliquant sur «View».
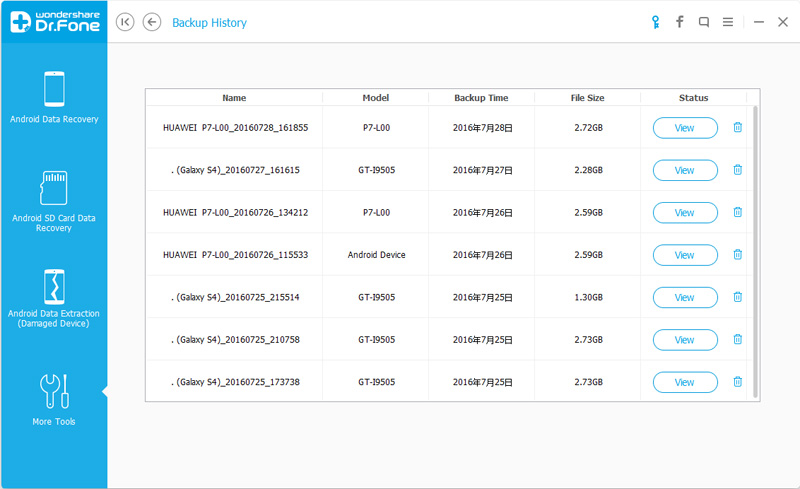


Partie 6: Restaurer des données sauvegardées d'un ordinateur sur Android avec Android Data Recovery
Étape 1.Connecter le périphérique Android à l'ordinateur et exécuter le programme
Lancez Android Data Recovery et dans la section «Plus d'outils», sélectionnez l'option «Sauvegarde et restauration de données Android». Ensuite, connectez l'appareil Android à votre ordinateur à l'aide de câbles USB. Le programme détectera bientôt l'appareil.
Cliquez sur «Restaurer» et choisissez l’ancien fichier de sauvegarde sur votre ordinateur. Ces sauvegardes peuvent être de cet appareil Android ou de tout autre appareil.



Étape 2.Sélectionnez les données de sauvegarde à restaurer sur Android.
Vous êtes autorisé à sélectionner les données que vous souhaitez restaurer. Sélectionnez les différents types de fichiers à gauche, puis les fichiers souhaités. Cliquez sur «Restaurer» pour commencer.

Lors du processus de restauration, Android Data Recovery nécessitera une autorisation au cours du processus de restauration. Autorisez l'autorisation, puis cliquez sur «OK» pour continuer.

L'ensemble du processus ne devrait durer que quelques minutes. Android Data Recovery vous indiquera que le processus de restauration est terminé et qu'un compte détaillé des types de données qui ont été restaurés a été restauré.

Téléchargement gratuit de la récupération de données Android:




Article connexe:
Comment sauvegarder et restaurer Samsung
Comment sauvegarder et restaurer Lenovo
Comment sauvegarder et restaurer Motorola
Comment sauvegarder et restaurer LG
Comment sauvegarder et restaurer Huawei
Sauvegarde et restauration de données Android
Commentaires
Rapide: vous pouvez vous identifier avant de pouvoir commenter.
Pas encore de compte. S'il vous plaît cliquez ici pour vous inscrire.





(
1 votes, moyenne:
5.00 sur 5)

Chargement en cours ...

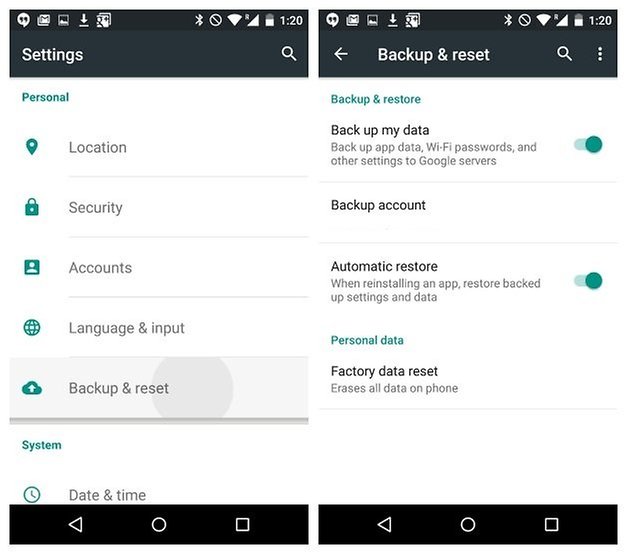












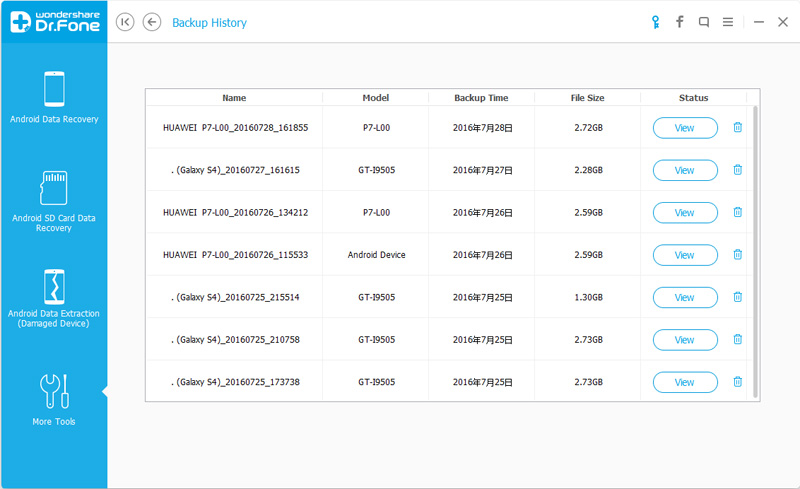












Pas encore de commentaire. Dis quelquechose...