Par Selena KomezMis à jour en mai 25, 2017
Les appareils photo de téléphones deviennent si puissants que des sociétés comme LG et Huawei tirent toutes sortes de trucs pour se démarquer. Le Huawei P9 a deux appareils photo à l'arrière, le LG G5 est équipé d'une GoPro. Le Samsung Galaxy S7 ne fait pas de tels gestes, optant plutôt pour un seul et même superbe appareil photo capable de prendre des photos qui battent des compacts dédiés dans de nombreuses conditions. Qui aurait pensé que Samsung était capable d'une telle retenue?
Si vous êtes un photographe photo, vous voulez absolument connaître les compétences de gérer les photos du Samsung Galaxy S7 sur l'ordinateur. Alors ne manquez pas: Comment gérer / importer des photos entre un ordinateur et le Galaxy S7 (Edge)

* Comment récupérer des données supprimées de Samsung Galaxy S7
* Comment gérer le Samsung Galaxy S7 sur un ordinateur
Son matériel est de première classe, mais Samsung a toujours fourni au logiciel suffisamment d’extras à moitié cachés pour suivre un cours GCSE.Considérez-le comme votre aide-mémoire personnel.Ce sont les astuces photo dont vous avez besoin pour obtenir les meilleurs résultats avec un Samsung Galaxy S7 ou Samsung Galaxy S7 Edge.
Partie 1: Appareil photo Samsung Galaxy S7: Mise au point
Enregistrement QHD à l'avant, 4K à l'arrière
Ce que j’ai aimé, c’est que la caméra frontale du Samsung Galaxy S7 peut enregistrer des vidéos en résolution QHD. Ceci est incroyablement pratique pour ceux qui cherchent à vlog. Dans mon cas, il était utile de savoir que je pouvais décrocher le téléphone et cadrer correctement l'image. Il était simple d'utiliser le jeu de tir de face et l'écran du téléphone comme guide, tout en conservant une résolution élevée.

La caméra arrière est capable d’enregistrer avec une résolution 4K supérieure. Le seul inconvénient est que vous perdez certaines fonctions intéressantes lorsque vous activez cette fonction. Cela inclut la stabilisation vidéo améliorée par logiciel, mais l'OIS (stabilisation optique d'image) a toujours tendance à faire un très bon travail.
Mise au point automatique en vidéo
J'aime bien profiter de la mise au point automatique en vidéo. Cela fonctionne très bien avant de prendre une photo, mais se démarque vraiment dans les vidéos, car cela permet une mise au point très nette sur un sujet.
Pourquoi utiliser le mode Pro au lieu de simplement Auto
C'est après être entré dans une installation vidéo que j'ai réalisé que c'était l'environnement idéal pour présenter le mode Pro du téléphone et ses avantages. Après avoir pris une photo de mon frère en train de regarder un écran, on peut remarquer que le Galaxy S7 tente d’exposer pour l’ensemble du cadre. Cependant, je voudrais appliquer un autre effet et montrer plus d'une silhouette. Cela était aussi simple que d’aller en mode Pro et d’accélérer le déclenchement.


Mode Panorama
Les choses deviennent plus éclairées lorsque vous vous déplacez au dernier étage du Broad Museum. J'ai décidé de profiter du mode Panorama et les choses se présentaient bien. Une chose à souligner est que, sur la photo ci-dessous, le monsieur au chapeau marchait pendant que je me déplaçais de droite à gauche pour prendre la photo. Le Galaxy S7 était capable de le coudre parfaitement. Aucune partie du corps déformée ni aucun point flou ne sont visibles.

Un peu sur le ratio d'aspect du capteur
Vous remarquerez peut-être que ces images sont presque carrées, par opposition à l’adoption du ratio 16: 9 sur la plupart des écrans mobiles. En effet, je souhaitais tirer pleinement parti du capteur 12 MP, construit avec un rapport de format 4: 3. L'image serait sinon recadrée et des informations seraient perdues.
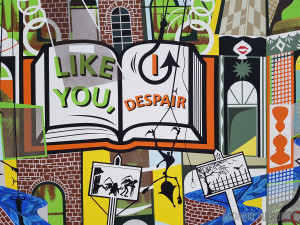


Une chose étrange que j'ai remarquée est qu'en prenant une photo dans le rapport 4: 3 puis en enregistrant un enregistrement, la vidéo avait un effet de zoom avant. La caméra devait zoomer et recadrer le capteur, de sorte que tout semblait soudainement plus proche.
HDR
Le HDR n’est pas quelque chose que vous devriez utiliser tout le temps, car il ralentit la caméra et l’effet escompté n’est pas toujours perceptible. Vous pouvez définir HDR sur auto et le téléphone essaiera de déterminer quand il convient de l'utiliser, cependant. Comme vous pouvez le constater sur les images, il est préférable de tirer parti des situations très contrastées dans lesquelles une partie de la photo est beaucoup plus éclairée que d'autres.


Gestion des situations de faible luminosité
C'est ici que nous avons également pu voir comment les images se réchauffaient et devenaient moins nettes alors que la lumière commençait à devenir moins dominante. La plupart des Blancs semblaient plus jaunes et mon délicieux burrito n'était pas aussi croustillant à cause de l'appareil photo qui essayait de compenser le bruit.

Emballage en place
Dans l’ensemble, le Galaxy S7 est un excellent jeu de tir à accompagner dans vos aventures quotidiennes. Bien sûr, les détails ne sont peut-être pas aussi précis, mais vous ne remarquerez ce fait que si vous regardez les pixels. D'autre part, vous apprécierez vraiment les performances nettement améliorées par faible luminosité et les performances générales.
Partie 2: Conseils pour exploiter pleinement l'appareil photo Samsung Galaxy S7
1. Prise de vue virtuelle
Le Samsung Galaxy S7 Edge dispose de la fonctionnalité de l'appareil photo «Virtual shot». Dans ce mode, vous pouvez créer un mouvement à 360 degrés, qui peut être vu sous différents angles. Ouvrez l'application appareil photo. Puis allez dans «MODE». Sélectionnez «Virtual shot». Après cela, appuyez sur le bouton de l'obturateur. Faites ensuite le tour d'un objet en le gardant au centre du cadre.
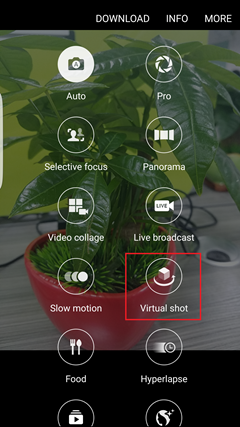
2. GIF animé
Pour créer une photo GIF animée (pour une photo au format d'échange graphique), vous n'avez pas besoin de vous tourner vers un logiciel. Maintenant, avec l'appareil photo Samsung Galaxy S7, vous pouvez atteindre l'objectif. Appuyez et maintenez le déclencheur pour prendre des photos en continu.
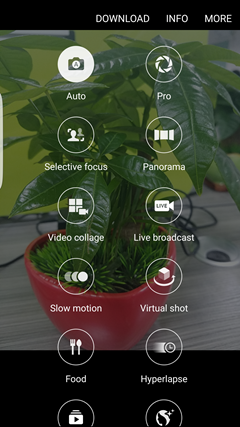
3. Ajuster la luminosité
Ce fonctionnaire est très utile. Lors de la capture de clichés dans un environnement peu éclairé, vous pouvez régler automatiquement la luminosité. Touchez l'écran de manière aléatoire. Ensuite, il y aura un bar. Vous pouvez toucher le faire glisser pour régler la luminosité.

4. AF de suivi
La mise au point automatique (AF) de suivi de fonction fait référence à la mise au point et au suivi d'un sujet sélectionné sur l'écran d'aperçu. Lancez la caméra. Appuyez ensuite sur l'icône d'engrenage (bouton de réglage). Dans la page Paramètres de l'appareil photo, recherchez «Suivi AF». Ensuite, vous pouvez activer la fonction.
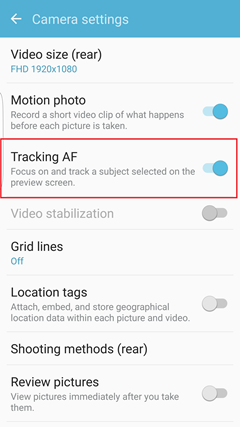
5. Motion Photo
Motion Photo peut aider à enregistrer un court clip vidéo de ce qui se passe avant que chaque photo ne soit prise. Ouvrir l'appareil photo. Appuyez ensuite sur l'icône d'engrenage pour accéder à la page Paramètres. Activez la fonction «Motion Photo». Ensuite, chaque fois que vous appuyez sur une photo, l'appareil photo Android enregistre une très courte vidéo avant d'appuyer sur le déclencheur.
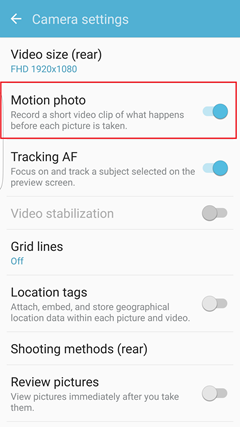
6. Démarrage rapide
Avez-vous déjà rencontré une situation où vous alliez capturer des feux d'artifice, mais ils ont disparu après l'activation de l'appareil photo. Maintenant, le problème est résolu. Vous pouvez double-cliquer rapidement sur le bouton Accueil et capturer le moment. Allez à la page des paramètres. Ensuite, vous pouvez activer la fonctionnalité.
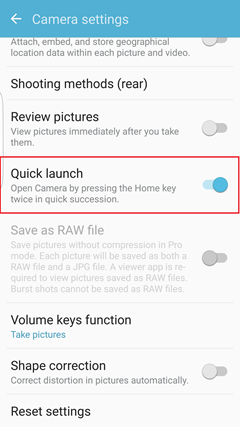
7. Embellissez vos photos
Téléchargez le mode «Embellir le visage». Ensuite, vous pouvez embellir le selfie avant de le capturer. Exécutez l'application et accédez au MODE. Appuyez ensuite sur et téléchargez «Beauty face». Lors de la prise de photos, vous pouvez faire glisser la barre pour régler le teint de la peau, affiner le visage et agrandir les yeux.
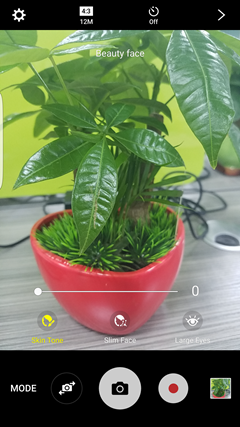
8. Surround Shot
Le mode Surround Shot, qui permet d'inclure plus d'objets dans le cadre, est disponible sur le Samsung Galaxy S7. Vous prendrez un tas de captures pour remplir une vue à 360 degrés du monde, de haut en bas, de gauche à droite. Et vous avez la possibilité d'arrêter à tout moment ou d'annuler votre dernière capture.
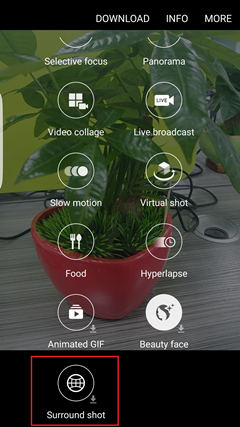
C'est tout.Maintenant, vous pouvez utiliser pleinement votre appareil photo Samsung Galaxy S7 (Edge). Profitez-en! Si vous avez besoin de sauvegarder des photos de Samsung sur un ordinateur, veuillez consulter ce lien: Comment faire Sauvegarde des données Samsung sur un ordinateur.
Lire la suite:
Comment récupérer des photos / vidéos de Galaxy S7 / S7 Edge
Comment récupérer des photos supprimées de Galaxy S7 / S7 Edge
Comment obtenir plus de stockage interne de Samsung
Comment supprimer des photos de Samsung sans restaurer
Comment effacer définitivement les données Samsung avant de les vendre
Commentaires
Rapide: vous pouvez vous identifier avant de pouvoir commenter.
Pas encore de compte. S'il vous plaît cliquez ici pour vous inscrire.

Chargement en cours ...






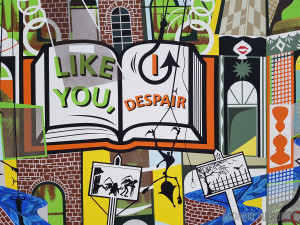





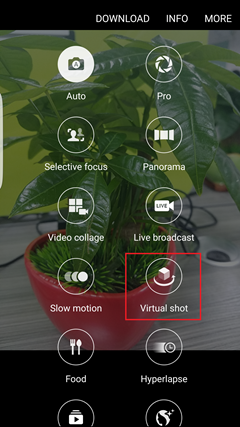
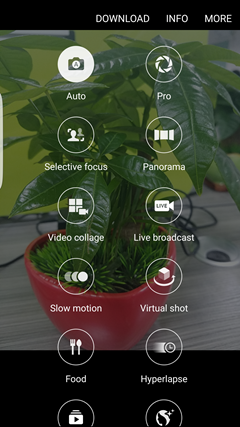

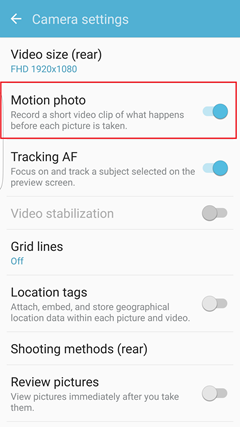
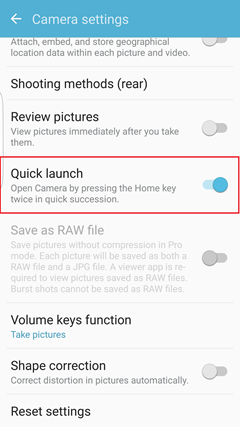
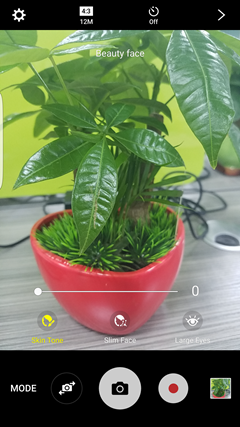
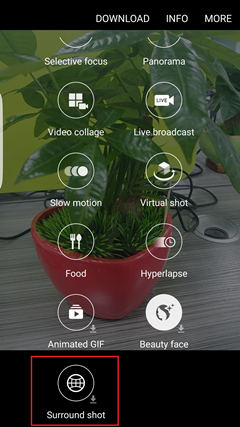








Pas encore de commentaire. Dis quelquechose...