著Selena Komez9月25、2017日更新
「助けが必要です。 iOS 11をアップデートした後、iPhoneの動作が遅くなります。 私が使っていたときはいつもレンガでした。 さらに、「デバイスの空き容量を増やしてストレージを増やしてください」というメッセージがXNUMX日に数回表示されました。 誰かが私のような状況になりますか? それを修正するためのあなたの提案を送ってください。 ありがとう。
iOS 11は、最新のiOSバージョンであり、iPhone / iPadで利用できるようになりました。 私たちのほとんどは、新機能のために新しいiOSシステムにアップデートしたばかりです。 ただし、Appleファンの一部は、iOS 11にアップデートした後、デバイスがブリックになると考えています。iOS11アプリの中には、絶対的にはそれほど悪くないものもあります。 ただし、特にメール、メモ、マップでは、かなり重大なリグレッションが発生します。 起動時間が大幅に長くなります(ただし、電話を完全に再起動することは、実際にそれほど頻繁に行うことではありません)。 次に、iOS 11ユーザーの中には、iOS11のアップデート後に最高のパフォーマンスを得るためにiPhoneを最適化する良い方法があるかどうかを混乱させている人もいます。 今、私たちはあなたが正しい場所にいることをあなたに伝えます、このチュートリアルはiOS11アップデート後にあなたのiPhoneのスペースを解放するための素晴らしいツールヘルプを共有します。
A:バックグラウンドアプリの更新はありません
アプリは、他の方法で占有されているときに更新するだけでなく、バックグラウンドでコンテンツを更新します。 たとえば、FacebookまたはTwitterフィードは、アプリを開いたときに手動で更新しなくても更新されます。 確かに役に立ちますが、CPUサイクルを占有します。 オフにするには、[設定]> [一般]> [バックグラウンドアプリの更新]に移動し、トグルスイッチをオフにタップします。 または、アラカルトアプローチを採用し、上部で[バックグラウンドアプリの更新]を有効のままにして、下のリストから個々のアプリに対してオフにすることができます。
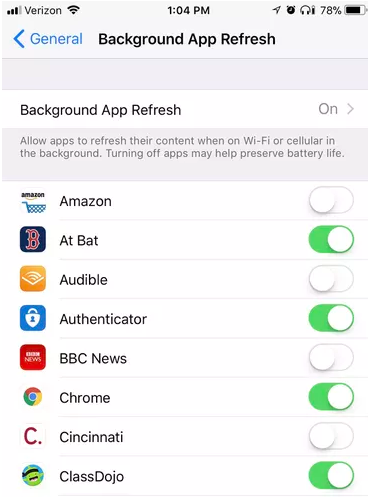
B:ダイヤルバックロケーションサービス
位置情報サービスはパフォーマンスよりもバッテリー寿命を短縮しますが、iOSデバイスがiOS 11でより高速なクリップでバッテリーを消耗している場合は、デバイスのGPSを使用して位置情報を要求するアプリの数を減らすときが来ました。 iOS 11では、アプリが現在地にアクセスする方法とタイミングをより細かく制御できます。 開発者は、位置情報サービスの追跡オプションに対して、AlwaysまたはNeverのみを提供できなくなりました。 これで、開発者が好きかどうかをアプリの使用中に選択できるようになります。 [設定]> [プライバシー]> [位置情報サービス]に移動して、位置情報サービスを使用するすべてのアプリの設定を調整します。
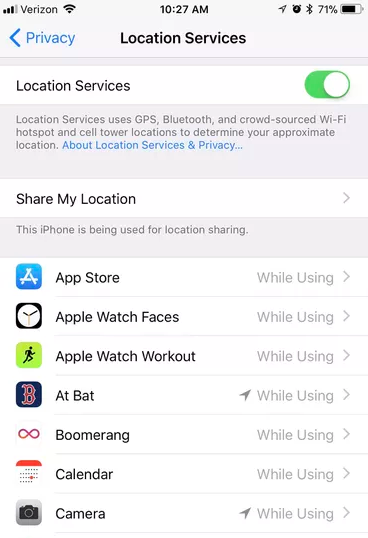
C:iOS 11デバイスを再起動します
単純な再起動は、無駄なキャッシュを削除し、処理パフォーマンスを多少改善するのに役立ちます。 通常の方法でうまくいかない場合は、iPhone 6 / 6S / 6S Plus / 5Sのスリープ/スリープ解除ボタンとホームボタンを長押しして、強制的に再起動してみてください。 またはiPhone 7 / 7 Plusの音量ダウン+ホームボタン。
各方法を別々に試す代わりに、無料のiPhone最適化アプリ呼び出しを使用することをお勧めします。 iPhoneデータ消しゴム。 これは、ユーザーがジャンクファイル、大きなファイル、アプリ、その他の不可視の文書やデータを完全にクリーンアップして、iPhone / iPad上でiOS 11が遅くなり、iPhoneの速度を大幅に上げることを可能にします。 iOS 11アップデート後、iPhoneを完全に最適化して最高のパフォーマンスを引き出す。 これは、iOS 11のアップデート後にiPhoneの空き容量を増やすためにワンクリックで使用される有名なツールです。 このプログラムを使用すると、iOS 11または他のより多くの状況に更新した後、あなたは安全にスペースを解放してあなたのiOSデバイスをスピードアップすることができます。
ステップ1.Runコンピューター上でプログラムしてiPhoneに接続
iPhone Data Eraserを起動し、USBケーブルを使ってiPhoneをコンピュータに接続します。
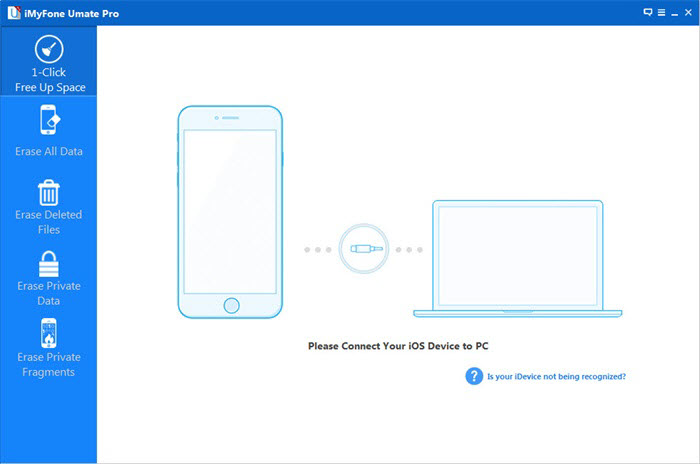
ステップ2。iPhoneを完全省スペース分析のためにスキャンする
このプログラムは25分析技術以上のものを統合し、それは正確に機器のデータをスキャンし分析することをサポートします。クイックスキャンジャンクファイルのクリーンアップ、一時ファイルのクリア、写真の圧縮、大きなファイルの削除、およびアプリの削除によって、どのくらいのスペースを節約できるかについての完全なスペース節約分析については、
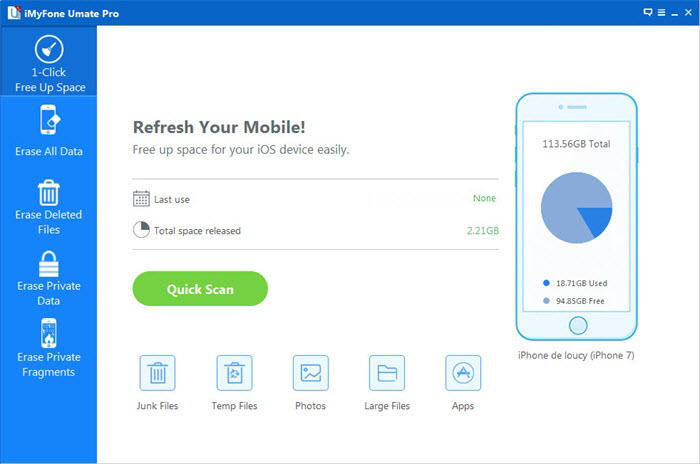
その後、プログラムはあなたのiPhoneからデータをスキャンし始めます。
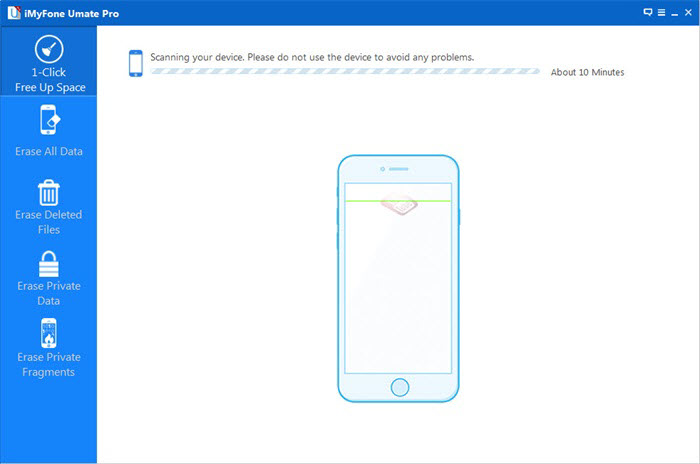
ステップ3。iOS 11アップデート後にiPhoneを最適なパフォーマンスに最適化するための空き容量の確保
スキャンが終了すると、それはデバイスのストレージが解放される可能性があることを示しています。石斑魚」ボタンをクリックして、iPhone用のスペースを解放します。
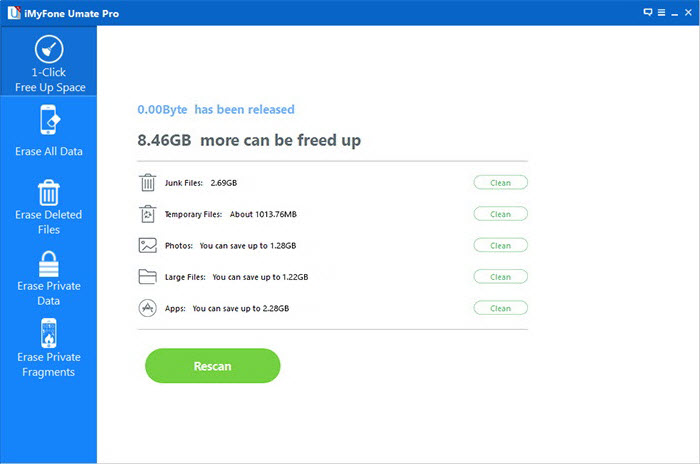
クリーニング後、以下のインターフェースが示すように、どのくらいのスペースが解放され、他のアイテムによってどれだけのスペースが解放されるかがわかります。続行する部分を選択してください。
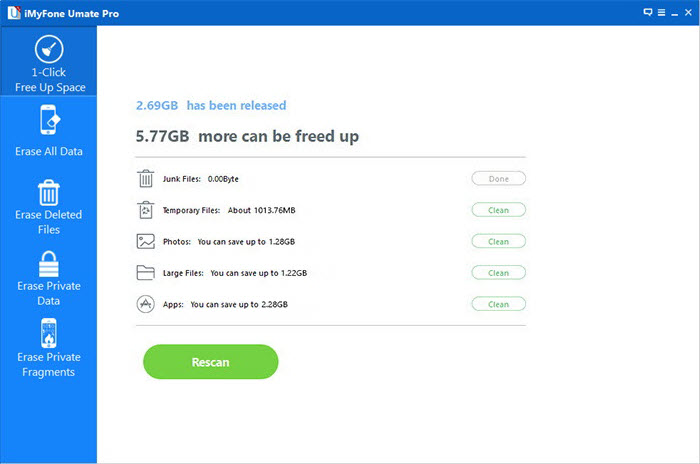
注:
A:デバイスをコンピュータに接続したままにして、プログラムが正常に動作するようにするため、プロセス全体が終了するまでデバイスを使用しないでください。
B:iPhoneのスペースを解放するために選択できる解放モードは2つあります。まず、クイックスキャンボタンをクリックした後にすべてのスペース解放手順を実行できます。これは完全なスペース節約分析です。 それらはそれらの異なる機能に従ってインターフェースの底部の各タブで個別に行うことができます。 つまり、迷惑メールのクリーニング、写真の圧縮、またはアプリの管理から始めることができます。
続きを読む:
iOS 11アップデート後にiPhoneの空き容量を増やす方法
iPhone X / 8 / 7 / 6S / 6の空き容量を増やす方法
最高のパフォーマンスを得るために遅いiPhoneを最適化する方法
スペースを解放するためにiPhoneとiPadのジャンクファイルをきれいにする方法
iOS 11アップデート後に煉瓦のiPhone iPadを修正する方法
iOS 11アップデート後にiPhoneのデータを回復する方法
iPhoneマネージャ - iPhone X / 8 / 7 / 6S / 6 / SEでファイルを転送および管理する方法
プロンプト: 次のことを行う必要があり ログイン あなたがコメントすることができる前に。
まだアカウントがありません。 ここをクリックしてください 登録.
コメントはまだありません 何か言って...