著Selena Komez5月に更新21、2018
[まとめ]:工場出荷時設定へのリセット後に連絡先、メッセージ、写真、ビデオなどのデータが失われましたか?この記事では、Samsung Galaxy、HTC、Huawei、Motorola、Sony、LGなどの工場出荷時設定へのリセット後に失われたデータを復元する方法を説明しますGoogle Pixel、OnePlus、Oppo、Xiaomiなど
人々はまた読んだ:
* Androidファイルをコンピュータにバックアップする方法
「こんにちは、私は自分のAndroid Samsung携帯電話に工場出荷時設定にリセットしますが、私にとって重要なファイルのバックアップを忘れてしまいました。それらを回復できますか。 どうやって? 事前にご協力いただきありがとうございます。」 - ケリー
「誤って出荷時設定へのリセットオプションを押した後、HTC電話で出荷時設定へのリセットを行いました。連絡先、テキストメッセージ、写真、ブックマーク情報がすべてなくなったため、今は本当にイライラしています。 電話はすでにGoogleによって自動的にバックアップされていると思いました。 そのため、バックアップファイルから出荷時設定にリセットした後、Androidから連絡先を簡単に復元できますが、すべてのアプリ、写真、その他のファイルがバックアップされて電話にインストールされたのに、連絡先と写真がすべてなくなったのはなぜですか?それらを回復するには?」-デビッド
Android携帯を工場出荷時の設定に復元するとは何ですか。
工場出荷時設定へのリセットは、携帯電話などの電子機器を工場出荷時の設定に完全に復元することです。 デバイスに保存されているすべての情報を削除する必要があります。 これは基本的にハードドライブを再フォーマットするのと同じです。
バックアップファイルなしで誤ってFactory Resetを押した場合は、このような状況でサードパーティのデータ復旧ソフトウェアが必要です。 Androidのデータ復旧これは、次の目的に役立つアプリケーションデザインです。 出荷時設定へのリセット後にAndroid携帯からデータを回復する、Samsung、HTC、Motorola、Sony、LG、Google Pixel、Huawei、Xiaomi、Oneplus、Oppo、ZTEなど。回復可能なデータは以下のとおりです。 連絡先、テキストメッセージ、通話履歴、写真、ビデオ、WhatsAppメッセージ、オーディオファイル、音楽ファイル、ドキュメント そしてfarth.Moreover、Androidのデータ復旧は、応援、偶然の削除、デバイスのフォーマット、ウイルス感染などのためにAndroid携帯からデータを回復することができます。
まず、Androidのデータ復旧ソフトウェアを無料でダウンロードしてコンピュータで実行してください。次に、「Androidのデータ復旧」機能をクリックしてください。
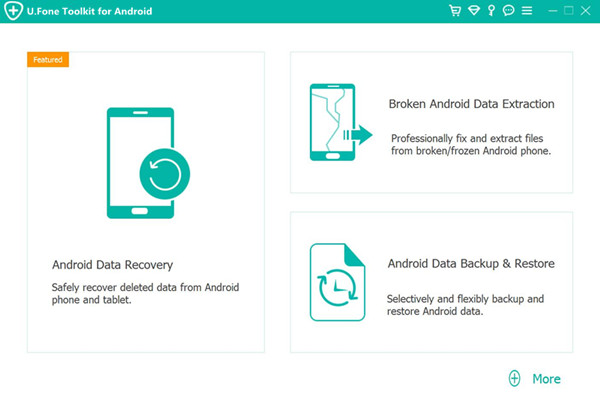
ステップ1.Connect Android PhoneをPCに接続します
最初にAndroid Data Recoveryをダウンロードし、それからあなたのコンピュータ上で起動し、それを実行し、そしてUSB経由であなたのAndroid携帯電話をPCに接続してください。

ステップ2。Android携帯でUSBデバッグを有効にする
あなたはそれを事前に可能にするべきです。こちらが正しい方法です USBデバッグを開く 以下の手順に従ってください。
1)Android 4.2以降の場合:「設定」を入力>「電話について」をクリック>「開発者モードになっています」というメモが表示されるまで「ビルド番号」を数回タップ>「設定」に戻る>「開発者向けオプション」をクリック>「USBデバッグ」を確認してください
2)Android 3.0〜4.1の場合:「設定」を入力>「開発者向けオプション」をクリック>「USBデバッグ」をチェック
3)Android 2.3以前の場合:「設定」を入力>「アプリケーション」をクリック>「開発」をクリック>「USBデバッグ」をチェック
4)Android 5.0以降の場合:「設定」>「電話について」をタップして「ビルド番号」をXNUMX回タップし、「あなたは開発者になりました!」 次に、「設定」>「開発者向けオプション」に移動して「USBデバッグ」をオンにします。

ステップ3。回復するファイルの種類を選択します
このステップでは、カテゴリからファイルタイプを選択する必要があります。例:「連絡先情報"、"メッセージング"、"写真「、次に「次へ」ボタンをクリックします。

次のようにAndroidスマートフォンにプロンプトが表示された場合は、[許可]をタップし、プログラムがAndroidスマートフォンで選択したファイルにアクセスしてスキャンすることを許可します。

今すぐプログラムはあなたのAndroid携帯電話に保存されているデータをスキャンし始めます。
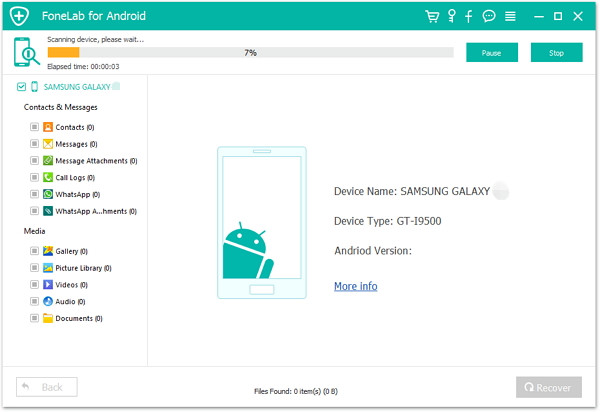
工場出荷時の状態にリセットした後のAndroid携帯電話からのデータを回復する
スキャンが完了すると、すべてのデータがテーブルに表示されます。詳細をプレビューします。その後、回復するデータを選択し、「回復」をクリックしてコンピューターに復元します。
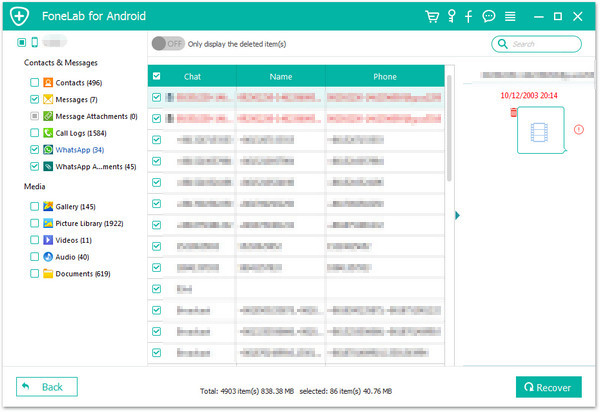
プロンプト: 次のことを行う必要があり ログイン あなたがコメントすることができる前に。
まだアカウントがありません。 ここをクリックしてください 登録.
コメントはまだありません 何か言って...