著Selena Komez7月に更新23、2018
サマーリー:iPhoneのデータを失った後にiTunesのバックアップからデータを自由に抽出するにはどうすればいいですか? iOSのデータ復旧を使用して、iTunesのバックアップからiPhoneのデータを復旧する方法のヒントをいくつか紹介します。これにより、削除された連絡先、SMS、写真、ビデオ、通話履歴、WhatsAppなどのiOSデータを選択できます。
「iTunesのバックアップファイル全体ではなく、iTunesのバックアップから失われたデータだけを回復したいのです。 復元を実行するためにiTunesを同期させると、私のすべてのiOSデータが上書きされます。 以前のデータを上書きせずに、iTunesのバックアップファイルからiPhoneのデータを選択的に復元する方法を教えてください。
iPhone、iPad、iPodのバックアップを定期的に取ることは、誰にとっても良い習慣です。 iTunesの同期を使ってデバイスをバックアップするのが好きな人もいれば、iCloudの同期を使ってデバイスをバックアップするのが好きな人も、サードパーティのツールを使ってバックアップするのが好きな人もいる。 この場合、デバイスが紛失または損傷した後や、さまざまなデータ損失状況でデータを失った後に、バックアップからiPhoneのデータを抽出できます。 ただし、iTunesからiPhoneのデータを直接復元すると、以前のデータが上書きされて、すべてのバックアップファイルがデバイスに同期されます。 さらに、ファイル全体ではなく、iTunesのバックアップファイルからデータを選択的に復元することはできません。 これは十分に便利ではありません。 このページでは、iTunesなしでiTunesのバックアップからiPhoneファイルを復元するための完全なガイドを紹介します。
ステップ1 iTunesを起動してiPhoneをコンピュータに接続します。
ステップ2 iTunesで、左上隅に表示されているデバイスをクリックします。
手順3.右側のパネルの[バックアップ]セクションで[バックアップの復元...]を選択します。
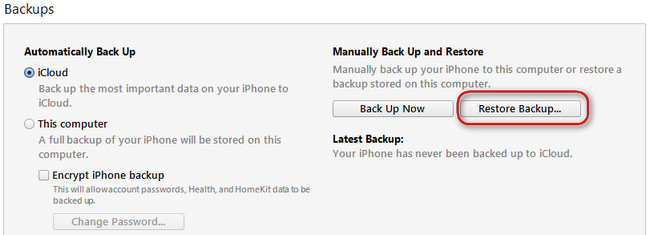
iPhoneの画面に「RestoreinProgress」と表示され、iTunesには復元プロセスのプログレスバーが表示されます。 デバイスを使用または切断する前に、プログレスバーが終了するのを待ち、再起動が完了するのを待ってください。 それが終了した後、あなたの失われたデータのすべてはあなたのiPhoneに回復されます。
デメリット:このソリューションは、ファイル全体ではなく、iTunesバックアップファイルから選択したデータのiPhoneデータを復元することをサポートしていません。復元されたデータは、iPhone上の以前のデータを上書きします。 さらに、iTunesはリカバリ前のバックアップのプレビューをサポートしていません。 iTunesのバックアップからiPhoneデータを完全に復元するには、これから説明する次のセクションのXNUMX番目の解決策に目を向ける必要があります。
さまざまなiOSバックアップデータ抽出機能を備えた多くのiPhoneバックアップ抽出ツールを使用すると、失われた情報を復元できます。 実際、手動でバックアップを作成すると、iTunesはバックアップの保存場所を教えてくれないため、ほとんどのユーザーにとってiTunesのバックアップ場所を見つけるのは簡単な仕事ではありません。 そのため、いくつかの専門的なツールを使用しないと、コンピュータ上のiTunesバックアップからiPhoneデータを抽出することはできません。 ただし、実際には、iTunesバックアップから選択したデータをプレビューして抽出する強力な機能を備えたiPhoneバックアップビューアまたはiPhoneバックアップエクストラクタがあります。 例えば、 U.Fone iOSツールキット – iOSのデータ復旧 あなたが探しているiTunesバックアップエクストラクタの1つです。
iOSのデータ復旧 深刻なiOSデータの削除や破損の災害に直面している場合は、iPhoneのバックアップ抽出機能として最適です。 それは完全に可能です iTunesなしでiTunesのバックアップからiPhoneのデータを抽出する最大16 +種類のiOSファイルまで。 必要なデータタイプを選択してプレビューして選択し、それらをiPhoneまたはコンピュータに直接インポートします。 さらに、それは複数のiPhoneバックアップエクストラクタです、それはまたiCloudバックアップからiPhoneデータをエクスポートして直接iPhoneから削除されたデータを回復することができます。
U.Fone iOS Toolkit – iOSデータ復旧の主な機能:
–連絡先、メッセージ、写真、ビデオ、通話履歴、WhatsAppやアプリなど、最大16種類以上のiOSファイルの回復に重点を置きます。
–XNUMXつの安全な方法で重要なファイルを回復します。iTunesバックアップから回復します。 iCloudバックアップから回復します。 iOSデバイスから直接回復します。
– ファイルをプレビューする あなたができるように回復前にサムネイルで データを選択的に抽出する.
–データ損失の原因でデータを失った後、iOSデータを回復します。
– 以前のデータを上書きせずにバックアップファイルを復元する デバイス上。
-iOSデータを安全にバックアップおよび復元します。
- iOSシステムをデータ損失なしで通常の状態に修正します。
U.Fone iOSツールキット – iOSのデータ復旧 あなたは安全にコンピュータ上のあなたのiOSデータを管理するための3つの回復モードを提供しています。 プログラムのホームページでは、これら3つのオプションが利用可能であることがわかります。 iPhoneのデータ復旧; iOSシステムの回復; iOSデータのバックアップと復元.
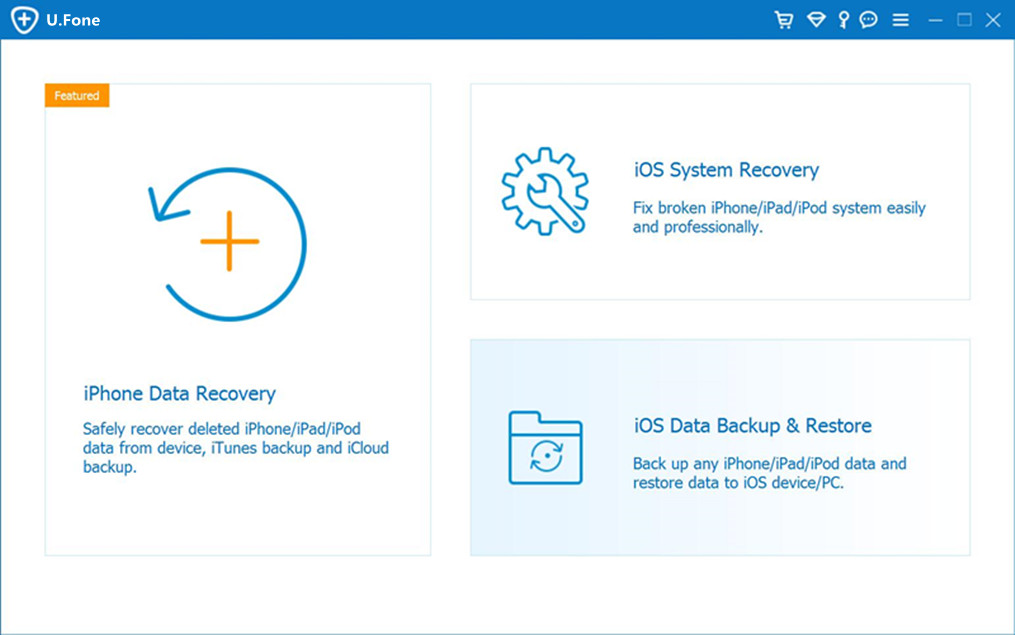
ステップ1 プログラムを実行して回復モードを選択
コンピュータでiOS Data Recoveryをダウンロードして実行します。 iOSのデータ復旧には、最も大きいものを選択する必要があります。iPhoneのデータ復旧プログラムのホームページで。 それから「iTunesのバックアップファイルから復元する" リカバリモード。
注意:iPhoneのデータを紛失した後は、紛失したデータが上書きされないように、デバイスをiTunesに接続して同期しないでください。
ステップ2 iTunesのバックアップファイルからデータをスキャンする
iTunesの回復モードに入ったら、適切なデバイスのバックアップファイルを選択し、「スキャンの開始"
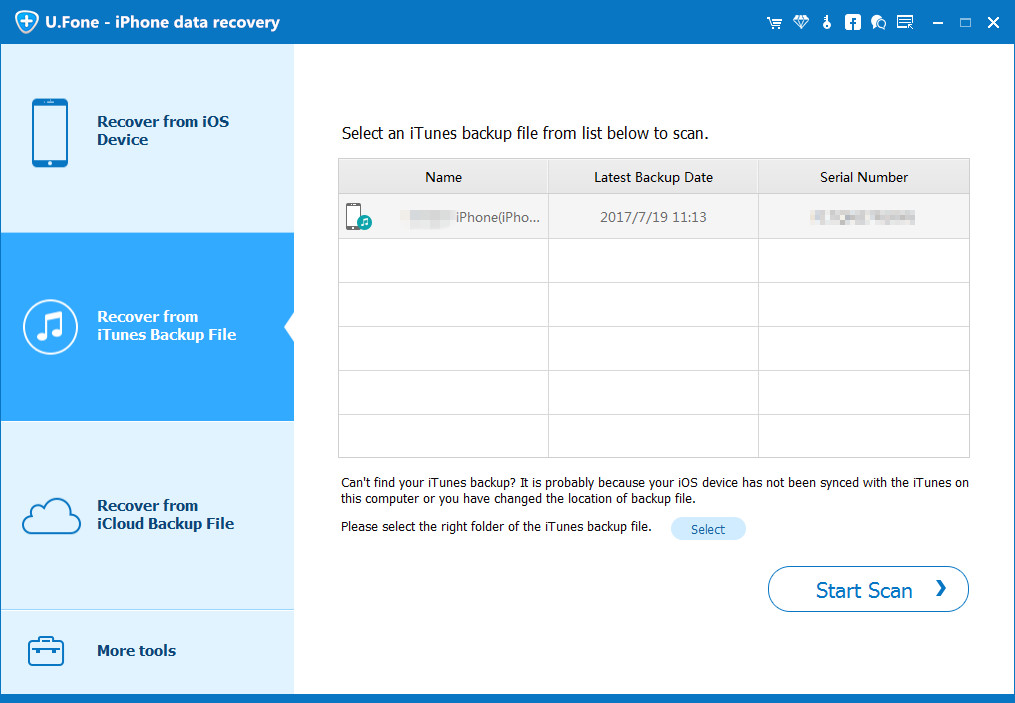
ステップ3 iTunesのバックアップファイルからのデータのプレビューと抽出
スキャン後、iTunesのバックアップにあるすべてのコンテンツが表示されました。 それらはすべてプログラムでプレビューしたりチェックしたりできます。 プレビューの後、あなたが抽出したいものをチェックして、「回復する」を使用して、それらをコンピューターに保存します。
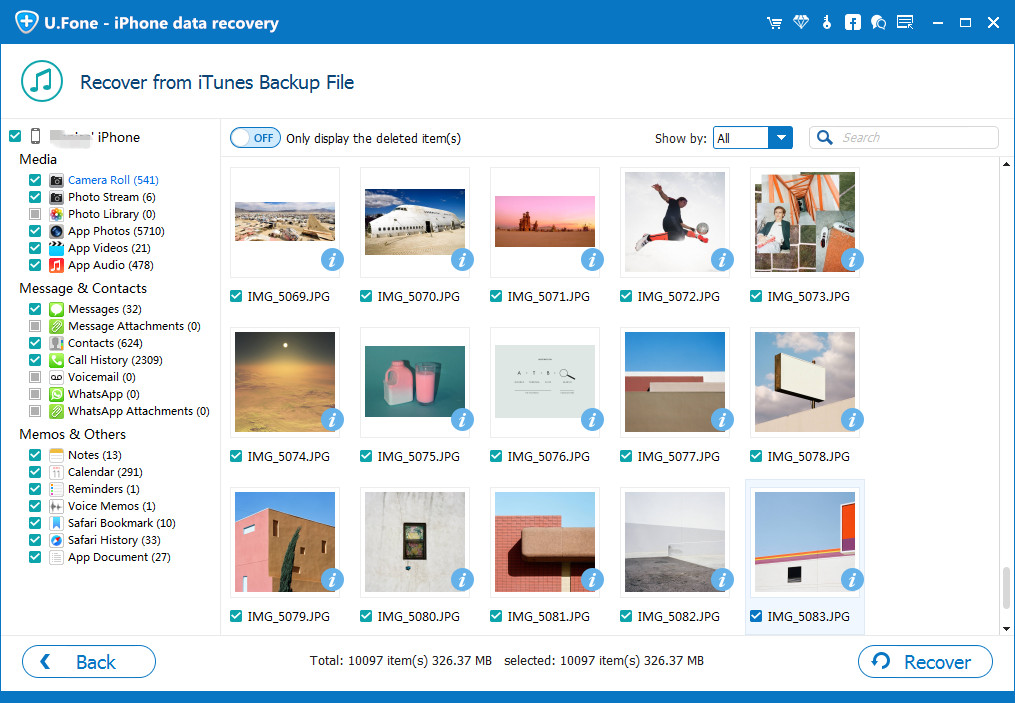
iPhone / iPad / iPodから削除または失われたデータを回復する方法
iTunesのバックアップファイルからのみ連絡先を復元する方法
iTunesのバックアップファイルからのみ写真を復元する方法
iTunes / iCloudバックアップからiPhoneのデータを復元する方法
iCloudバックアップからiPhoneのデータを回復する方法
バックアップなしで直接iPhoneから削除されたデータを回復する方法
プロンプト: 次のことを行う必要があり ログイン あなたがコメントすることができる前に。
まだアカウントがありません。 ここをクリックしてください 登録.
コメントはまだありません 何か言って...