Van Selena KomezBijgewerkt op november 20, 2017
Overzicht: In dit artikel leert u twee manieren om uw iPhone SE, iPhone 6s / 6s (Plus), iPad Pro / mini 4 / Air 2 enz. Gemakkelijk uit de herstelmodus te halen, de eerste manier is om de iPhone vast te zetten in de status van de herstelmodus door een derde -party iOS-systeemhersteltool, de afgescheiden manier is om iPhone, iPad uit herstelmodus met iTunes te krijgen.
Wanneer zal uw iPhone in de herstelmodus vastlopen? De iPhone zal automatisch in de herstelmodus gaan na een update- of herstelprobleem. Als uw iPhone bijvoorbeeld niet werkt met de updatetaak, moet hij de herstelmodus afsluiten en het opstartproces herhalen in een continue lus of vast komen te zitten op het scherm met het iTunes-logo. Nu krijg je dit probleem en moet je je ergeren aan het vinden van een manier om repareer de iPhone vast in de herstelmodus.
Herstel de iPhone in de herstelmodus met of zonder iTunes
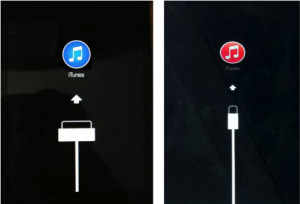
Hier zijn de oplossingen die we u hieronder zullen geven: U kunt iTunes gebruiken om de iPhone uit de herstelmodus te halen, hoewel uw telefoon tijdens het proces kan worden vernietigd, zoals een gedeeltelijk gegevensverlies, waardoor u gedwongen wordt opnieuw te laden vanaf de back-up. Aan de andere kant kunt u ook applicaties van derden gebruiken, zoals de iPhone System Repair & Data Recovery Software, om de herstelmodus voor uw iPhone te verlaten.
iPhone vast in herstelmodus - 2 oplossing om het te verhelpen
Oplossing 1: een iPhone repareren die vastzit in de herstelmodus met iPhone System Repair Software
De iPhone-systeemherstel en gegevensherstel Tool kan u eenvoudig en volledig helpen repareer de iPhone naar normaal en verlaat de herstelmodus. Bovendien is het een krachtige iPhone Data Recovery-software waarmee je een back-up kunt maken en alle persoonlijke gegevens van iPhone, iPad direct kunt herstellen, zoals contacten, sms-berichten, foto's, video's, belgeschiedenis, notities, WhatsApp-geschiedenis en meer in iPhone-herstelmodus . De krachtige tool helpt om de iPhone uit de herstelmodus te krijgen zonder enige schade of gegevensverlies wanneer je apparaat vastzit in de herstelmodus als gevolg van iOS-upgrade, jailbreak of andere redenen.
Download de iPhone Software Repair Software en probeer het zelf!


Eenvoudige stappen om iPhone 6S / 6 / 5S / 5 uit de herstelmodus te krijgen
Stap 1.Verbind de iPhone met de computer en klik op de "IOS-systeem repareren”Tik op“ Meer gereedschap ”.

Kies de fixeermodus en sluit de iPhone vervolgens met behulp van een USB op uw computer aan. Nadat de magische tool uw iPhone heeft gedetecteerd, moet u op "Start" klikken om de volgende stap te zetten.

Stap 2.Download en selecteer de Firmware die van toepassing is op uw iPhone
Om de abnormale besturingssystemen te repareren, moet u de firmware voor uw iPhone downloaden. De iPhone System Repair Tool herkent uw iPhone en biedt de nieuwste iOS-versie die u kunt downloaden. U hoeft alleen maar op "download" te klikken en dan even te wachten. De software zal het automatisch voor u voltooien.
Selecteer het model van uw iPhone

Begin met het downloaden van de firmware voor je iPhone

Stap 3.Fix de iPhone naar Normaal zoals u wilt en haal hem uit de herstelmodus
Wanneer het downloaden is voltooid, gaat het programma door met het repareren van uw iPhone, met iPhone-systeemherstel- en gegevensherstelsoftware kunt u de herstelmodus op uw iPhone verlaten. Na een paar minuten zal het u vertellen dat uw apparaat opnieuw opstart naar de normale modus. Het kost u slechts minder dan 10 minuten om uw iPhone-besturingssysteem te herstellen tijdens het totale proces.

Trouwens, als u gegevens bent kwijtgeraakt voordat u vastzit in de herstelmodus, kunt u ook iPhone-systeemherstel- en gegevensherstelsoftware gebruiken om eenvoudig alle verwijderde of verloren gegevens van de iPhone te herstellen.


Oplossing 2: haal iPhone uit de herstelmodus door het terug te zetten naar de fabrieksinstellingen met iTunes
Deze oplossing leert je hoe je iTunes gebruikt om de iPhone uit de herstelmodus te krijgen door de iPhone te herstellen naar de fabrieksinstellingen, maar dit kan ertoe leiden dat alle iPhone-gegevens worden gewist. Voordat we de iPhone naar de fabrieksinstellingen herstellen, raden we je aan een back-up van iPhone-gegevens naar de computeren ze terugzetten naar de iPhone nadat de verwerking is voltooid. Laten we u leren hoe u uw iTunes kunt gebruiken om uw iPhone naar de fabrieksinstellingen te herstellen.
Stap 1.Verbind de iPhone met de computer en voer iTunes op de computer uit
Gebruik eerst een USB om verbinding te maken met de iPhone en computer.
Open iTunes en controleer of uw telefoon correct is aangesloten en zich in de herstelmodus bevindt. U zou nu een bericht moeten zien dat uw telefoon zich in de herstelmodus bevindt, deze moet worden hersteld.
Stap 2.Selecteer iPhone-model om te repareren
Selecteer op het tabblad Samenvatting van iTunes de telefoon om de apparaatbalk te herstellen, klik op uw iPhone en ga naar het tabblad Samenvatting. Selecteer vervolgens herstelopties.
Stap 3.Backup iPhone-gegevens voor Haal uit de herstelmodus van de iPhone
Maak een back-up van uw iPhone-instellingen door de aanwijzingen in iTunes te volgen en Back-up te selecteren.
Stap 4. Herstel de fabriek voor het opnieuw instellen van de iPhone
Herstel je iPhone wanneer daarom wordt gevraagd door iTunes om het herstel te selecteren om je iPhone naar de vorige instelling te herstellen.
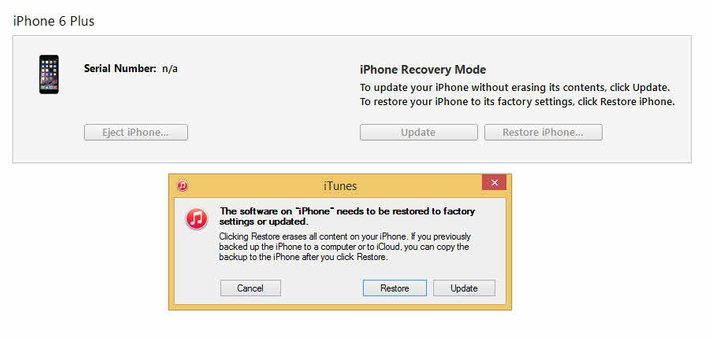
Opmerking: onderbreek de verbinding met de iPhone en de computer niet. Houd de iPhone verbonden met de computer totdat het herstelproces is voltooid. Als het klaar is, wordt uw telefoon opnieuw opgestart en verschijnt het Apple-logo.
Stap 5. Herstel de back-upbestanden naar de iPhone en beëindig de herstelmodus van de iPhone
Selecteer het back-updocument dat u moet terugzetten naar uw iPhone en selecteer de meest recente back-updatum in het vervolgkeuzemenu wanneer iTunes u vraagt om uw iPhone in te stellen. Klik op "Doorgaan" om het herstelproces te voltooien. Nu is het voor uw iPhone gelukt om vast te houden aan de herstelmodus en geen gegevensverlies te hebben.
Tips: om eerlijk te zijn, raad ik je aan om niet op deze manier te proberen, omdat al je gegevens worden gewist. Je kunt de eerste methode proberen waar we het hierboven over hebben, het zal je gegevens volledig behouden nadat je de iPhone uit de herstelmodus hebt gehaald met iPhone-systeemherstel en Data herstel.
Meer informatie over het wegvallen van de herstelmodus voor de iPhone
Wanneer moet u de herstelmodus afsluiten:
- Start de iPhone opnieuw om de herstelmodus te verlaten wanneer de iPhone in de herstelmodus (rode iTunes-logo / USB-kabel), DFU-modus (zwart scherm) komt.
-Fail-update naar iOS en vast te houden aan het rode iTunes-logo.
-iTunes herkent uw apparaat niet of zegt dat het zich in de herstelmodus bevindt.
-Na iPhone-, iPad- en iPod-jailbreak.
-Update naar een nieuwe firmware of update naar een oudere firmware.
Gerelateerde artikelen:
Fix iPhone vast in herstelmodus vanwege iOS 9 upgrade
Fix White Screen of Death iPhone na iOS 9 Upgrade
Hoe verloren gegevens te herstellen van gejailbreakte iPhone 6S / 6
Heb je vragen? Stel ze hier.
prompt: je nodig hebt om Log in voordat je commentaar kunt geven.
Nog geen account Klik hier om te registreren.

Loading ...

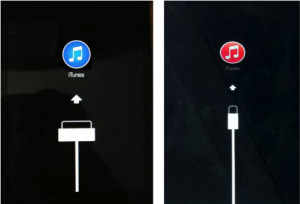







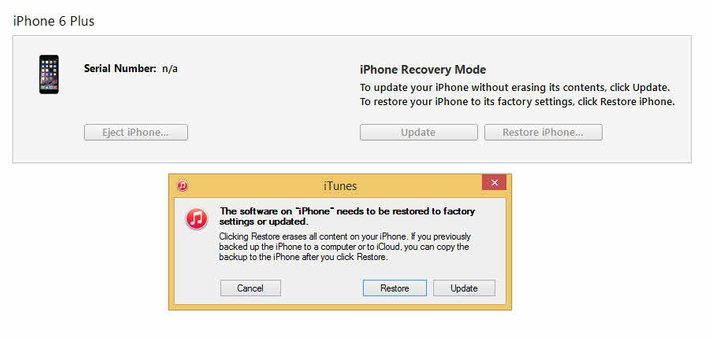









Nog geen commentaar. Zeg iets...