De Selena KomezAtualizado em fevereiro 03, 2020
Backup é essencial.Se o seu telefone inteligente Android ou tablet Android, o backup no momento adequado vêm para salvar os problemas desnecessários.Não é mais pior do que você acha que você tem backup de qualquer coisa no dispositivo depois de perder dados.Então, aqui estão várias maneiras para faça um backup do Android para referência.
Você deve fazer backup de seus dados do Android, muitas vezes, como você nunca sabe quando você pode acidentalmente excluir / perder algo valioso.Ele também pode acontecer quando você executar atualizações ou limpar seus arquivos para economizar espaço, dispositivo perdido / roubado, etc ,. Seja qual for o motivo, você deve manter seus dados em backup com a maior freqüência possível.
Parte 1: Backup de telefone Android ou tablet com USB
Recomendo que o primeiro backup de seus dados do Android seja uma cópia do cartão SD que você mantém em seu computador. Vou listar as etapas básicas aqui, mas observe que, com dispositivos Android, pode haver pequenas variações nas palavras ou etapas exatas.
Passo 1.Conecte o seu dispositivo Android ao seu computador (Windows ou Mac devem funcionar) através do cabo USB.
Etapa 2. Em seu Android, abra o menu principal (deslize de cima para baixo na tela) e selecione "Conexão USB".
Passo 3.Na próxima página, escolha USB Mass Storage e clique em OK.
Etapa 4. Você verá uma nova unidade ou “Disco removível” aparecer em seu computador para o cartão SD. Abra-o e copie todos os arquivos dentro de um novo local em seu computador. Eu colocaria a data bem no nome da pasta - algo como “130815_ANDROID-SD-CARD-BACKUP” - para que você possa identificá-la facilmente e quando foi criado.
Esta primeira cópia de backup é muito fácil e você ficará grato por tê-la se algo der errado, mas não é provável que seja atualizado com muita frequência. Portanto, para seu segundo backup, recomendo escolher um método que será atualizado com mais frequência para garantir que você tenha todas as fotos, textos, configurações e tudo mais recentes armazenados em seu Android.
Mas, como o Android tem tudo a ver com a escolha dos usuários, existem algumas opções diferentes.
Parte 2: faça o backup do smartphone ou tablet Android com o Google
Felizmente, o Google sincroniza automaticamente coisas como seus contatos, compromissos do calendário, documentos e até mesmo compras de aplicativos, desde que você conceda permissão para isso.
Se você acessar as configurações do seu telefone, encontrará uma seção chamada Backup e redefinição. Aqui você encontrará uma opção para fazer backup de seus dados, incluindo senhas de Wi-Fi, preferências e dados de aplicativos. Tudo isso estará vinculado à sua conta do Google, que pode ser configurada para restaurar automaticamente ao reinstalar um aplicativo.
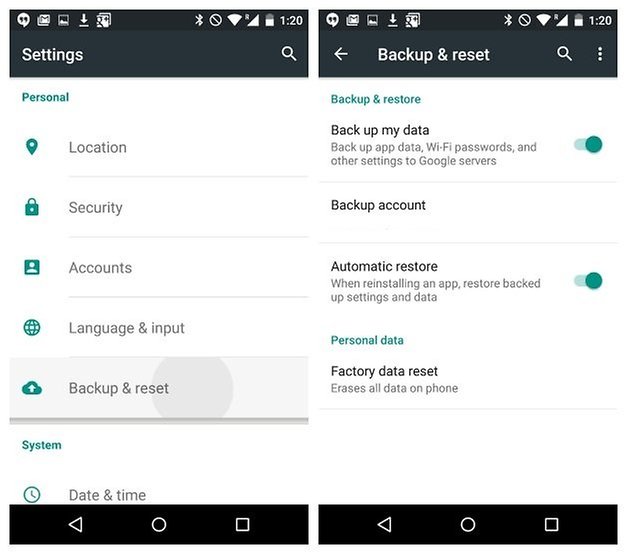
Embora o Google preserve muitos dos seus dados, outros programas também ajudam a fazer backup de dados no Android.
Parte 3: Backup de dados do Android para computador com transferência telefônica
Para mim, eu prefiro uma maneira mais simples, conveniente e segura de fazer backup e restaurar dados do Android. Aqui você encontra uma solução útil que eu usei Transferência Android, que é um programa de transferência móvel multifuncional para backup e restaurar dados do dispositivo Android,incluam contatos, mensagens de texto, vídeos, músicas, fotos, calendários, registros de chamadas, aplicativos.Ele suporta você para backup de dados de forma eficiente, restaurar os arquivos de backup para o dispositivo devido ao seu dispositivo está danificado, excluído por engano, restaurar as configurações de fábrica, enraizamento do dispositivo, etc, .As marcas de dispositivos Android, incluindo Samsung, HTC, LG, Lenovo, Motorola, Huawei, Xiaomi, ZTE, etc., vamos ver como funciona em detalhes.


Passo 1.Conectar o Android ao computador e executar a transferência telefônica
Para começar, execute o Phone Transfer no computador. Use cabos USB para conectar seu Android ao computador. Em seguida, o dispositivo será rapidamente detectado e mostrado na janela principal.

Etapa 2.Selecione dados do Android para fazer backup no computador
Selecione o modo “Faça backup do seu telefone” na página inicial do programa. Isso abrirá a janela de backup. Por padrão, todos os conteúdos que você pode fazer backup são clicados. Você também pode apenas clicar nos desejados.

Passo 3.Backup Data do Android para o computador
Certifique-se de que os arquivos marcados são aqueles que você vai fazer backup. Em seguida, clique em “Iniciar cópia”. A transferência dos arquivos começa. Preste atenção para não desconectar o dispositivo durante todo o processo de backup.



Parte 4: Restaurar dados de backup do computador para o Android com transferência de telefone
Etapa 1.Selecione o modo de transferência de telefone
Clique em “Restore from Backups” na página inicial do Phone Transfer. Todos os backups que você fez com este programa serão listados no painel esquerdo, basta selecionar seus arquivos de backup anteriores a partir dele, clicar nos arquivos que deseja restaurar para o seu Android.


Passo 2.Restore arquivos para o Android
Pressione o botão “Iniciar cópia” e todos os seus arquivos selecionados serão restaurados para o Android completamente.

Phone Transfer permite backup de contatos, mensagens de texto, registros de chamadas, músicas, aplicativos, fotos e vídeos do dispositivo Android com um curto período de tempo.Por outro lado, o Phone Transfer fornece a função que restaura o backup no Android sem qualquer perda de dados.


Parte 5: Backup de dados do Android para computador com recuperação de dados do Android
Data Recovery Android, outra ferramenta de gerenciamento de dados aqui é nossa recomendação, que é uma ferramenta útil para dados de backup do Android para computador assim como restaurar dados de backup do computador para o Android.O programa facilita o backup e a restauração de dados do telefone ou tablet Android, como contatos, mensagens de texto, vídeos, músicas, fotos, calendários, registros de chamadas, informações de listas de reprodução e aplicativosVocê nunca mais precisa perder dados em qualquer situação acidentalmente.




Etapa 1.Conectar o dispositivo Android ao computador e executar o programa
Inicie o Android Data Recovery e, na seção “Mais ferramentas”, selecione a opção “Android Data Backup & Restore”. Em seguida, conecte o dispositivo Android ao seu computador usando cabos USB. O programa detectará o dispositivo em breve.


Nota: Se você tiver outro programa de gerenciamento do Android em seu computador, verifique se nenhum deles está sendo executado.
Dicas: Se você usou este programa para fazer backup do seu dispositivo anterior, você está autorizado a visualizar o seu backup passado, clicando em "Visualizar histórico de backup".
Etapa 2. Selecione os tipos de arquivo para backup
Uma vez que o programa detectou seu dispositivo, clique em "Backup" para selecionar os dados que você deseja fazer backup (incluir no backup passado) .Android Data Recovery pode ser usado para fazer backup 9 diferentes tipos de arquivos, incluindo mensagens, histórico de chamadas, calendário, galeria , áudio, vídeo, aplicativos e dados de aplicativos.Por favor, note que para fazer backup dos dados do aplicativo, é necessário que seu dispositivo Android seja enraizado.

Depois de ter selecionado o arquivo que você deseja fazer o backup, clique no botão “Backup” para iniciar o processo. O processo inteiro não levará mais do que alguns minutos.

Quando o backup estiver concluído, você pode clicar em “Visualizar o backup” no canto inferior esquerdo da janela para ver os detalhes do arquivo de backup.

Agora você pode ver o seu arquivo de backup, clicando em "Visualizar".
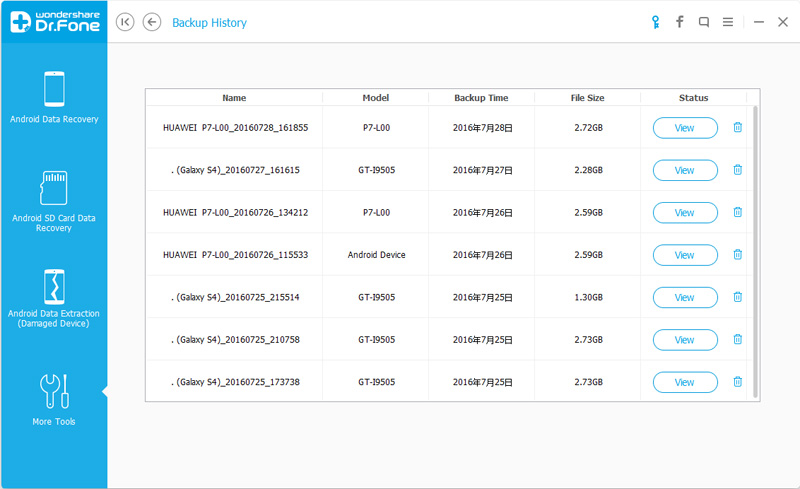


Parte 6: Restaurar dados de backup do computador para o Android com o Android Data Recovery
Etapa 1.Conectar o dispositivo Android ao computador e executar o programa
Inicie o Android Data Recovery e, na seção “Mais ferramentas”, selecione a opção “Android Data Backup & Restore”. Em seguida, conecte o dispositivo Android ao seu computador usando cabos USB. O programa detectará o dispositivo em breve.
Clique em “Restore” e escolha o arquivo de backup mais antigo no seu computador. Esses backups podem ser deste dispositivo Android ou de qualquer outro dispositivo.



Passo 2.Selecione os dados de backup para restaurar no Android
Você está autorizado a selecionar os dados que você deseja restaurar.Selecione os diferentes tipos de arquivos à esquerda e selecione os arquivos que você deseja.Clique em "Restaurar" para iniciar.

No processo de restauração, o Android Data Recovery exigirá autorização durante o processo de restauração. Permitir autorização e, em seguida, clique em "OK" para continuar.

Todo o processo deve durar apenas alguns minutos, o Android Data Recovery solicitará que o processo de restauração tenha sido concluído junto com uma descrição detalhada de quais tipos de dados foram restaurados com êxito e quais não foram.

Download grátis da Recuperação de Dados do Android:




Artigo relacionado:
Como fazer backup e restaurar o Samsung
Como fazer backup e restaurar o Lenovo
Como fazer backup e restaurar o Motorola
Como fazer backup e restaurar o LG
Como fazer backup e restaurar o Huawei
Backup e restauração de dados do Android
Comentários
prompt: você precisa login na sua conta MXNUMX antes que você possa comentar.
Ainda não tem conta. Por favor clique aqui para cadastre-se.





(
1 votos, média:
5.00 fora do 5)

Carregando ...


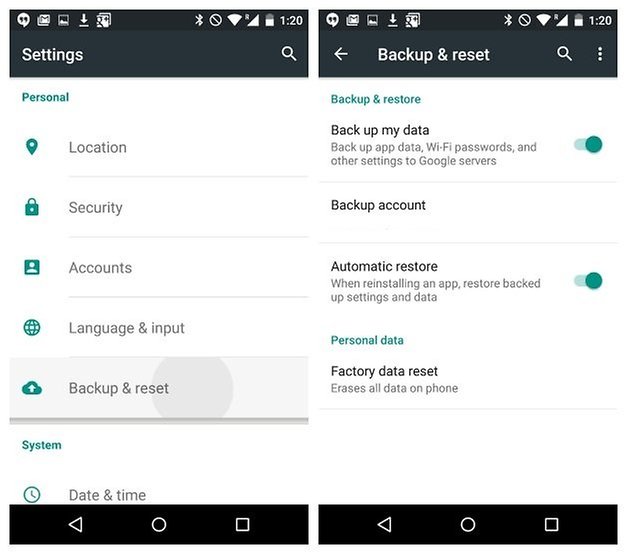












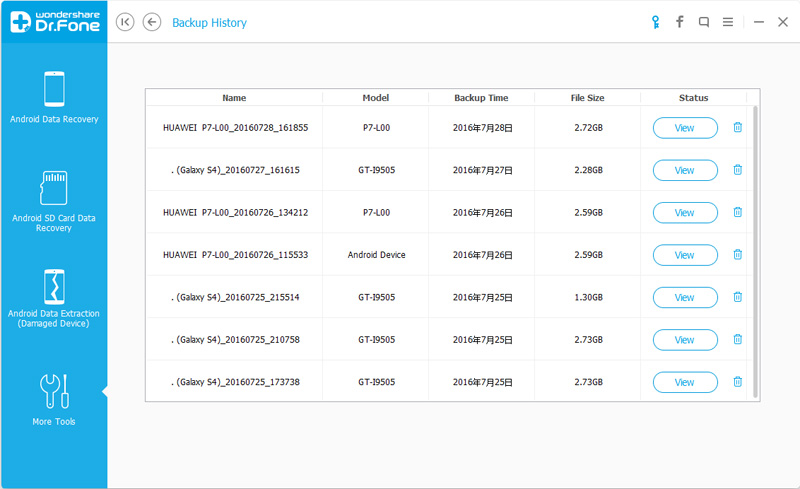












Nenhum comentário ainda. Diga algo...