De Selena KomezAtualizado em agosto 10, 2018
Verão: Não importa se o seu iPhone / iPad entre no estado normal devido a qualquer causa, faremos uma grande ajuda para você, para corrigir vários problemas do iOS no iPhone / iPad através deste excelente iOS Fix & Data Recovery.
"Olá, por favor ajude. Meu iPhone ficou preso no Recovery Mode e eu tentei algumas maneiras, mas ainda não consigo tirá-lo desse modo. Alguma idéia para sugestão?"
"Meu iPad ficou preso na tela preta por razões desconhecidas. Como corrigir o sistema iOS para normal no iPad sem perda de dados? Eu não fiz backup de todos os dados recentemente."
O sistema iOS é o melhor sistema operacional móvel do mundo. Para a maioria das pessoas, eles preferem usar o iPhone da Apple do que o telefone Android, já que o sistema iOS é avançado e humanizado. No entanto, às vezes iPhone, iPad pode se deparar com problemas, por exemplo, entrar no estado anormal. Dispositivo iOS preso no modo de recuperação, preso na tela preto / branco, preso no logotipo da Apple, são os erros mais comuns do iOS que acontecem no dispositivo. Esses problemas acontecerão no dispositivo iOS depois de executar o dispositivo em uma nova versão do iOS, fazendo o jailbreak do iOS ou outro dano físico. Você deve usar o modo de recuperação para corrigir esses erros do iOS no dispositivo. No entanto, para a maioria dos problemas do sistema, você precisa reparar o sistema iOS para restaurar o dispositivo completamente.
Corrigir o sistema iOS sem perda de dados
iOS Fix & Data Recovery é a ferramenta de recuperação do sistema iOS processional que ajuda corrigir vários problemas do iOS no iPhone / iPad em 10 minutos. Ele pode corrigir todos os tipos de erros do iOS, como travar no Modo de Recuperação, travar na tela preta / branca, travar no logotipo da Apple, tela congelada, água danificada, etc. Mais importante ainda, todo o processo de fixação não levará a nenhuma perda de dados no dispositivo. É seguro, eficaz e eficiente. O iOS Fix & Data Recovery é capaz de corrigir o sistema iOS ao normal com três modos: Modo Padrão; Sair do modo de recuperação; Modo avançado. Além disso, este programa tudo-em-um permite recuperar dados do iOS para quatro modos, que são Smart Recovery; Recupere do dispositivo iOS; Recupere do iTunes Backup; Recupere do backup do iCloud.
A solução “Consertar o sistema iOS” pode ser de grande ajuda para alguém cujo dispositivo está travado em vários problemas do iOS. Você verá que o programa oferece três modos para corrigir vários problemas do iOS. Você pode escolher o “Modo padrão” para corrigir problemas comuns do iOS, como dispositivo travado na tela branca / tela preta / logotipo da Apple / modo DFU, reiniciando loops, dispositivos iOS bloqueados, tela congelada, sem ligar e muito mais. Ele pode ser usado para reparar dispositivos iOS travados no modo de recuperação com apenas um clique. Além do mais, você pode usar o modo avançado se o modo padrão não puder corrigir os problemas do iOS ou se você esquecer a senha do seu dispositivo.


Aviso:
A. O dispositivo iOS será atualizado para a versão iOS mais recente após a correção via iOS Fix & Data Recovery;
B. Qualquer dispositivo desbloqueado será restaurado para o modo padrão após a correção via iOS Fix & Data Recovery;
C. Será desbloqueado seu telefone sem senha após a correção via iOS Fix & Data Recovery.
Way 1. Corrigir problemas do iOS sem perda de dados usando o modo padrão
Inicie o iOS Fix & Data Recovery no computador e clique em “Corrigir o sistema iOS”Na página inicial. Antes de escolher o modo, conecte seu dispositivo ao programa por meio de um cabo USB. E então você verá os três modos em “Recuperação do Sistema iOS”Seleção.
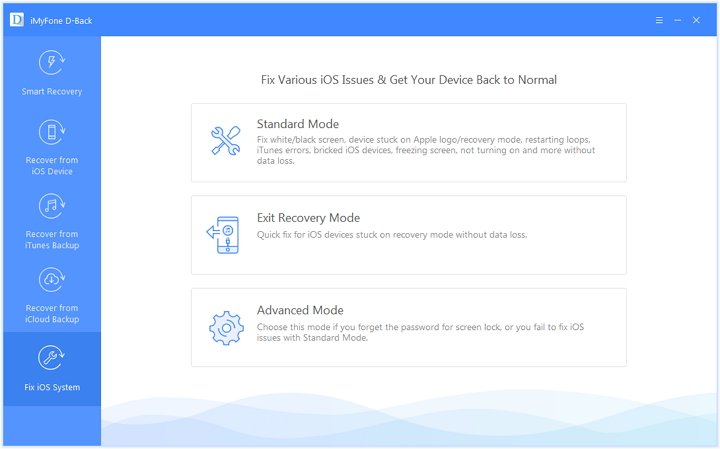
Selecione a opção "Modo padrão”E o programa solicitará que você entre no Modo DFU / Modo de Recuperação para iniciar o processo de fixação.
Etapa 1. Obter dispositivo iOS para o modo DFU / modo de recuperação
Como colocar o dispositivo no modo DFU:
Clique em "Início”E o programa começará a contagem regressiva. Pressione e segure o botão Repousar / Despertar e o botão Início simultaneamente por 8 a 10 segundos. Em seguida, continue segurando o botão Home por cerca de 5 segundos.
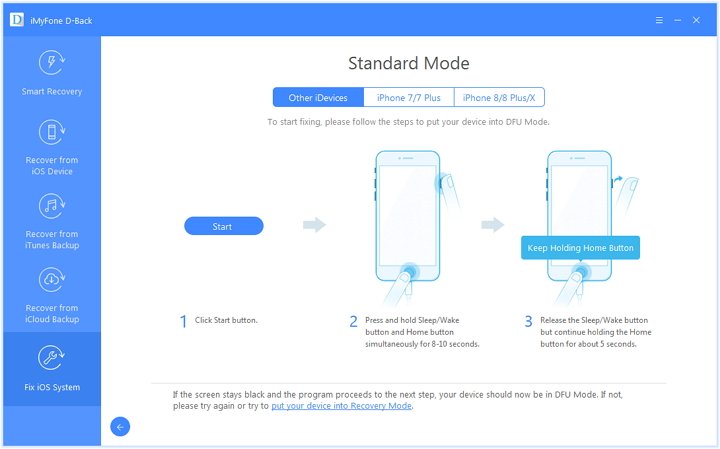
Se o seu dispositivo não puder entrar no modo DFU, você pode colocá-lo no modo de recuperação para iniciar a correção.
Como colocar o dispositivo no modo de recuperação:
Pressione e segure os botões Repousar / Despertar e Início ao mesmo tempo. Não solte os botões ao ver o logotipo da Apple. Continue segurando os dois botões até ver o ícone “Conecte-se ao iTunes”No seu dispositivo.
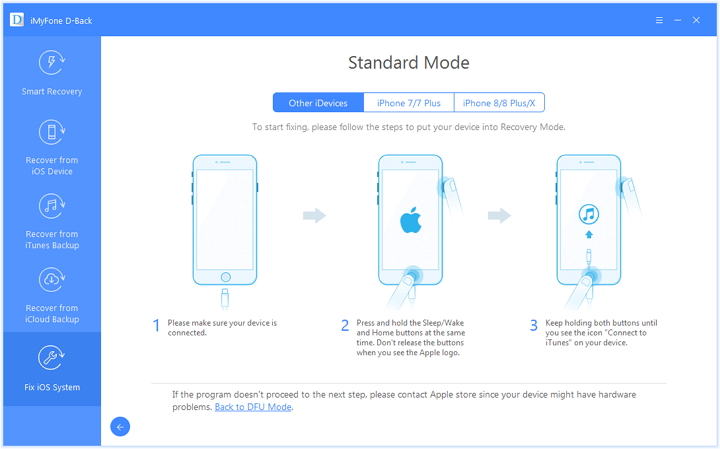
Etapa 2. Faça o download do firmware para fixação do dispositivo iOS
Depois de inserir o dispositivo no modo DFU ou no modo de recuperação com sucesso, você precisará baixar o novo firmware para o seu dispositivo. O programa detectará seu dispositivo automaticamente e fornecerá a versão mais recente do iOS adequada para baixá-lo. Você só precisa clicar em “Baixar”Para iniciar o download.
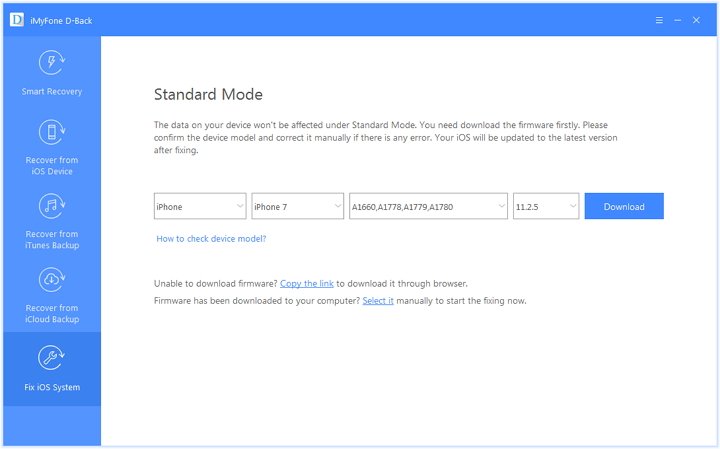
Nota: se o programa não consegue detectar o modelo do seu dispositivo, você pode escolher manualmente o modelo do seu dispositivo para fazer o download do firmware.
Etapa 3. Corrigir sistema com firmware baixado e verificado
Após baixar o firmware, basta clicar em “Comece a corrigir”Para verificar o firmware e o programa começará a consertar seu iOS automaticamente depois disso. Assim que o processo de correção for concluído, verifique se o seu dispositivo pode iniciar. Se o dispositivo não iniciar, tente novamente.
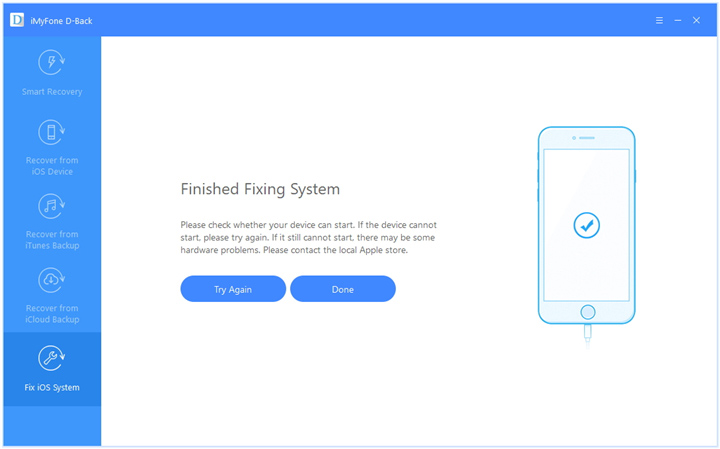
Se a correção falhou, você pode tentar novamente o “Modo padrão”Ou use o“Modo Avançado”Para corrigir o problema do iOS.


Way 2. Um clique para sair do modo de recuperação no iDevice
Na janela principal, conecte seu dispositivo ao computador e escolha “Modo de Recuperação de Saída"Opção.
Etapa 1. Um clique para iniciar o processo
Basta clicar em “saída”, O programa começará a sair do seu iDevice do modo de recuperação imediatamente.
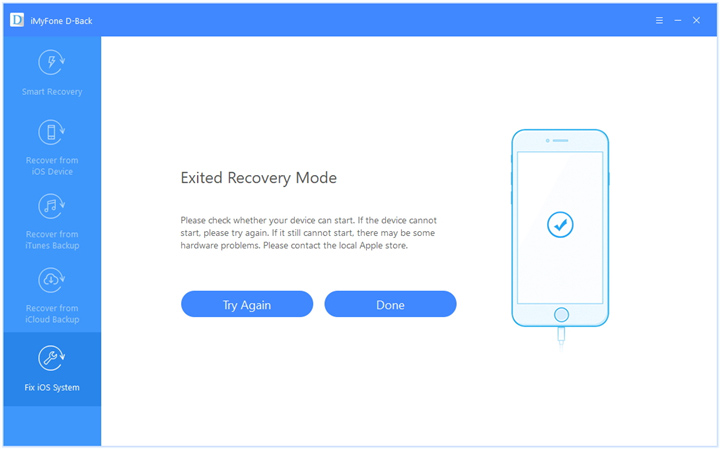
Etapa 2. Espere até que o processo termine
Levará alguns segundos para sair do dispositivo do Recovery Mode. Depois disso, o seu dispositivo será iniciado com sucesso.
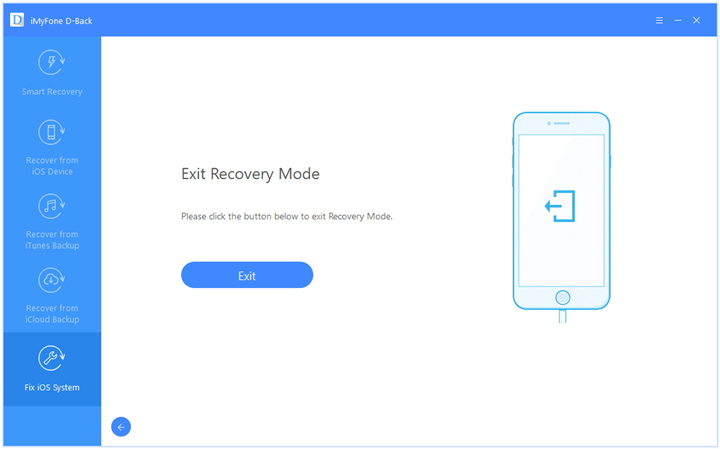
Nota: Se o seu dispositivo não iniciar após a correção, tente novamente ou use o “Modo padrão”Para sair do modo de recuperação.


Way 3. Use o modo avançado para reinstalar o sistema iOS completamente
Se o modo padrão não puder resolver o problema do iOS em seu dispositivo, você pode tentar “Modo Avançado". Basta clicar "Modo Avançado”Na janela principal e o processo é o mesmo com“Modo padrão“. Por favor, preste atenção que o “Modo Avançado”Irá reinstalar o iOS completamente e apagar todos os dados do seu dispositivo, faça isso com cuidado.
Etapa 1. Obter dispositivo iOS para o modo DFU / modo de recuperação
Por favor, siga as instruções para obter o dispositivo iOS para o modo DFU ou modo de recuperação.
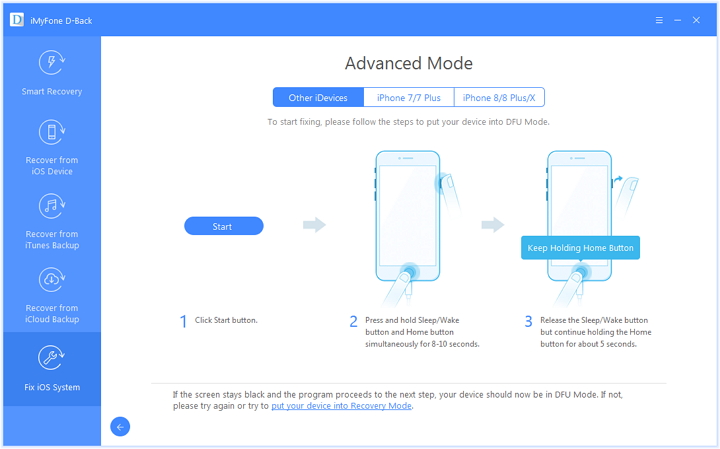
Etapa 2. Faça o download do firmware para o dispositivo de fixação
Depois de inserir o dispositivo no Modo avançado com sucesso, você precisará baixar o novo firmware para o seu dispositivo. O programa detectará seu dispositivo automaticamente e fornecerá a versão mais recente do iOS adequada para baixá-lo. Você só precisa clicar em “Baixar”Para iniciar o download.
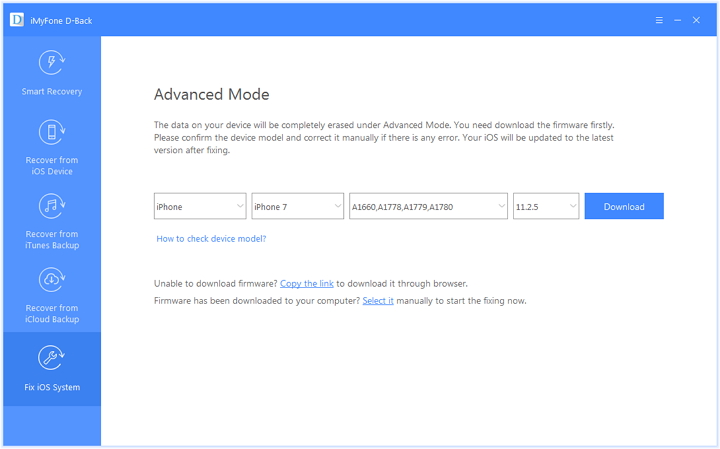
Etapa 3. Corrigir o sistema iOS com firmware baixado e verificado
Assim que o processo de correção for concluído, verifique se o seu dispositivo pode iniciar. Se o dispositivo não iniciar, pode ser algum problema de hardware, você pode tentar novamente ou enviá-lo para a loja de reparo local da Apple.
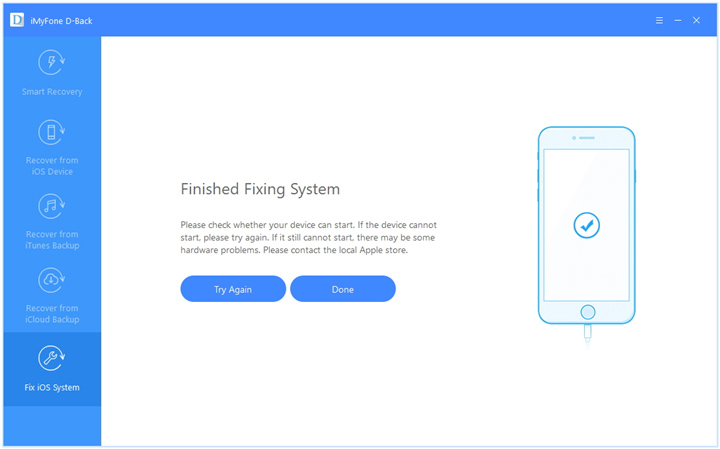
Dicas:
Para usuários de Mac, duplique e instale iOS Fix & Data Recovery em sua pasta de Aplicativos em vez de clicar duas vezes no software após salvá-lo em seu Mac.


Mais tutoriais de recuperação do sistema iOS:
Como reparar problemas do sistema iOS sem perda de dados
Como corrigir o problema do iTunes Connect sem perda de dados
Como consertar o iPhone preso no loop de reinicialização sem perder dados
Como consertar o iPhone preso no modo de recuperação
Faça o download e instale o iOS 12 no iPhone sem perda de dados
Restaurar dados do iPhone quando preso no modo de recuperação
Corrigir vários problemas do iOS no iPhone

iOS Recuperação de Dados
Recupere seus dados perdidos do iPad do iPhone
Agora, mesmo sem backups
Compatível com iOS 11 e iPhone X / 8 (Plus)
Recuperar dados perdidos agora
Comentários
prompt: você precisa login na sua conta MXNUMX antes que você possa comentar.
Ainda não tem conta. Por favor clique aqui para cadastre-se.

Carregando ...




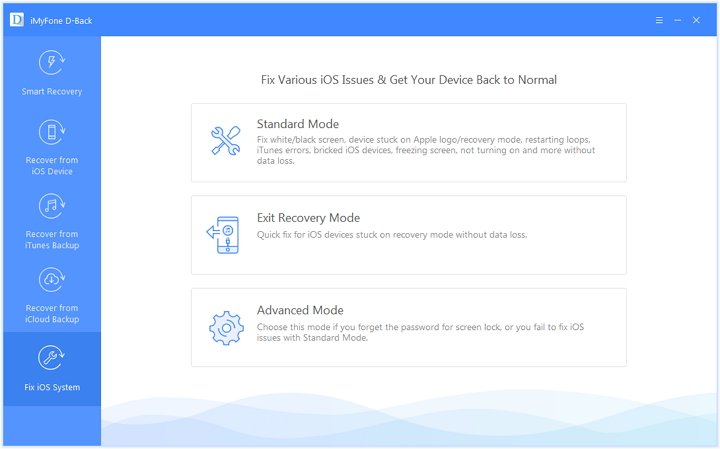
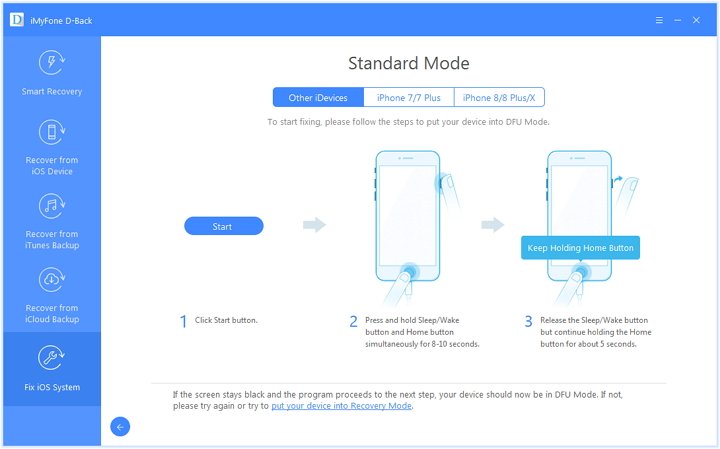
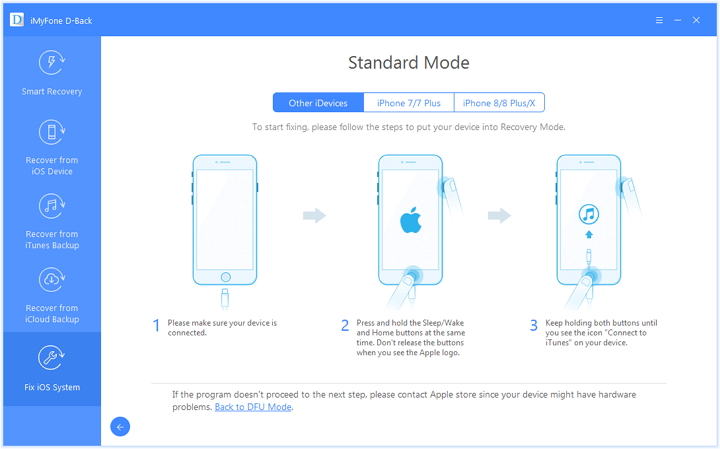
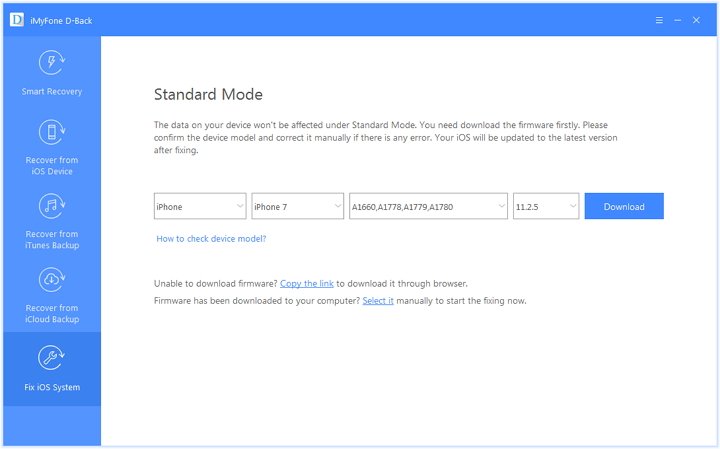
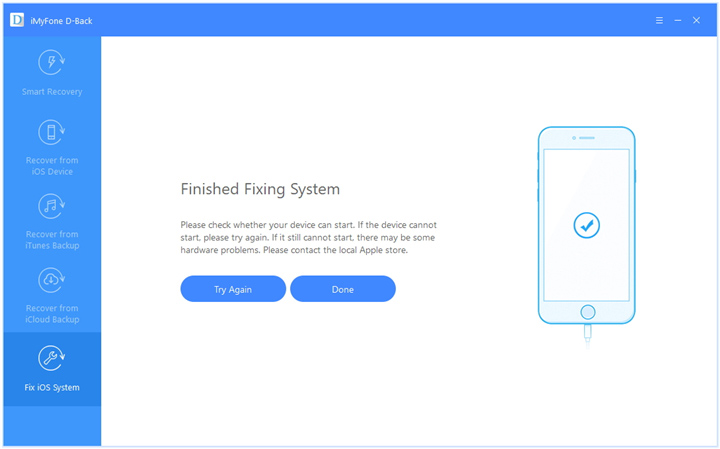
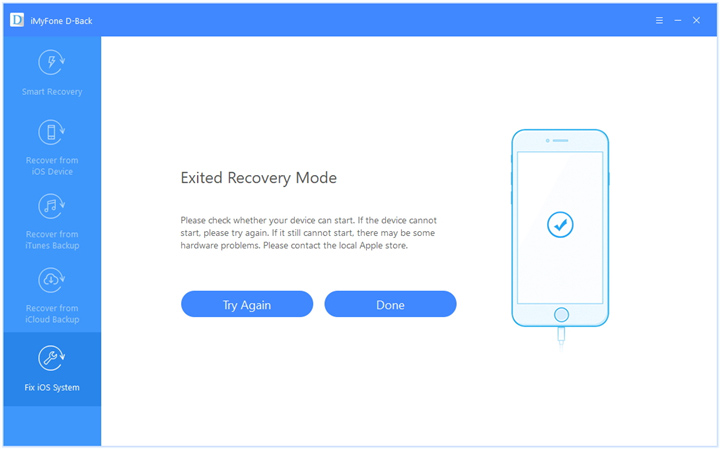
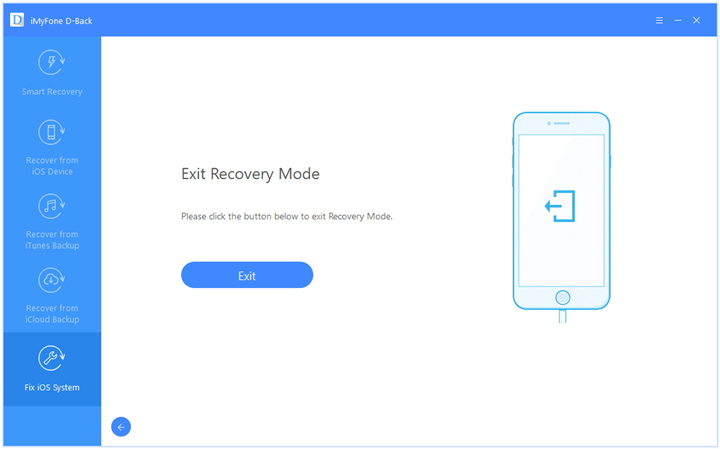
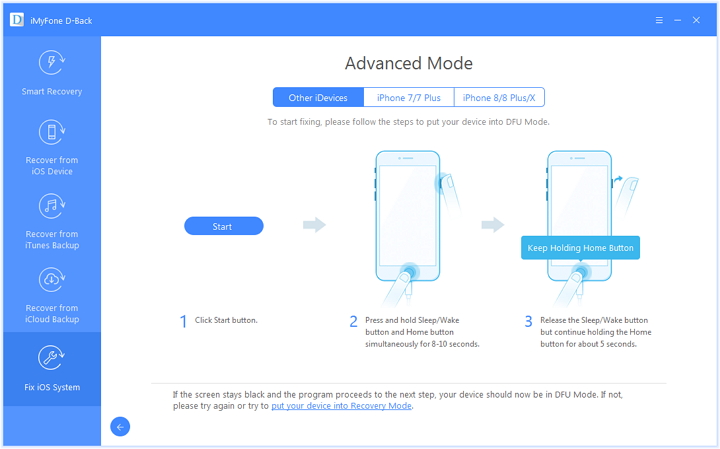
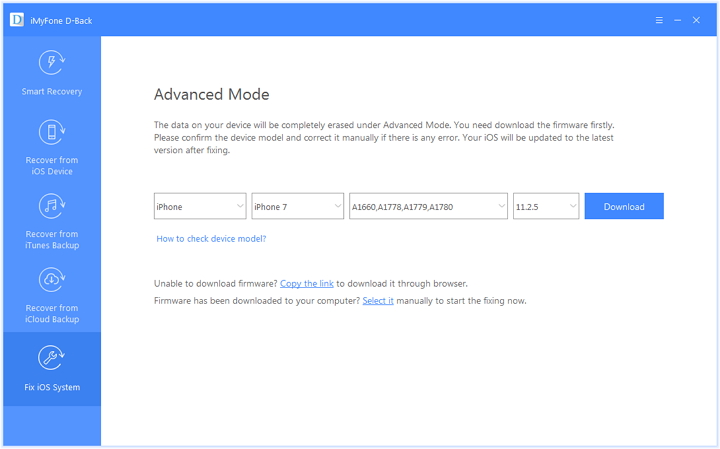
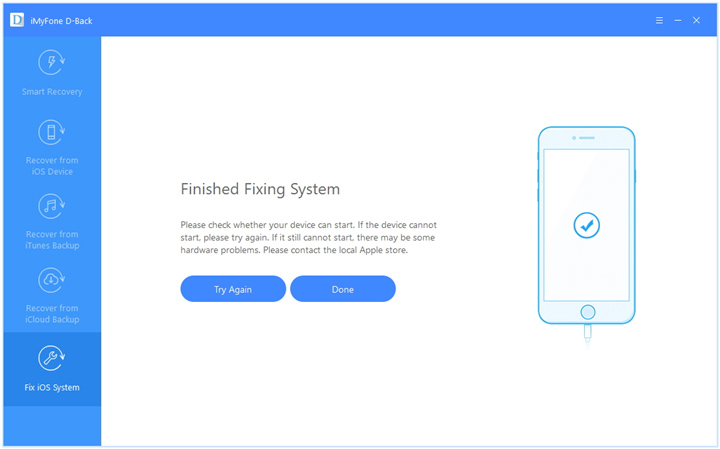








Nenhum comentário ainda. Diga algo...