De Selena KomezAtualizado em novembro 21, 2016
"Eu viajo muito bem a cada semana. Eu faço o download de algum filme favorito do Youtube no computador, como copiá-lo para o meu celular Samsung Galaxy S7? Eu quero assistir a esses vídeos na minha viagem." -Alice
“Eu comprei um novo celular Galaxy S7 para substituir o meu iPhone 6.No entanto, minhas músicas favoritas ainda na lista de reprodução do iTunes, como exportar as músicas para o meu novo dispositivo?”-Tina
Samsung Galaxy S7 telefone é um dos mais populares telefone para dispositivos móveis Samsung entre os usuários do Android.É um telefone adequado tanto para trabalhar e jogar.O S7 vem com uma capacidade de armazenamento 32GB, e ele contém a câmera de alta qualidade e os arquivos de mídia Então, não há dúvida de que os clientes da Samsung gostariam de baixar e reproduzir músicas, vídeos no Samsung Galaxy S7 para aproveitar o tempo de entretenimento em qualquer lugar, compartilhar arquivos de mídia com os amigos.
Como gerenciar o Samsung Galaxy S7 no computador
Para fazer isso perfeitamente, você precisa de um programa especialGerenciador Samsung Galaxy S7,que é uma ferramenta de gerenciamento de dados Samsung útil para gerenciar arquivos para Samsung Galaxy S7 no computador. Ajuda a transferir e gerenciar músicas / vídeos / fotos para Samsung Galaxy S7, transferir arquivos entre iTunes e Samsung Galaxy S7, transferir arquivos entre computador e Samsung Galaxy S7, transferir arquivos entre dispositivos iOS / Android e Samsung Galaxy S7, gerenciar contatos / mensagens no Samsung Galaxy S7. Além disso, o Samsung Galaxy S7 Manager é compatível com quase todos os modelos de telefones Samsung, como Galaxy S7 / S6 / S5 / S4, Nota 5 / Nota 4 / Nota 3, A9 / A8 / A7, etc, .


Parte 1: Como transferir vídeos do computador para o Samsung Galaxy S7
Inicie o Samsung Galaxy S7 Manager e conecte seu Samsung Galaxy S7 ao computador. Seu telefone Samsung será detectado e exibido na janela principal.

Etapa 1.Selecione a guia Vídeos. Assim que a mídia for carregada, clique em Adicionar> Adicionar arquivo ou Adicionar pasta.

Passo 2.Isto traz a janela do seu navegador de arquivos, a partir do qual você pode selecionar vídeos para importar do seu computador.Todos os vídeos importados podem ser assistidos com o player embutido.Você pode simplesmente arrastar e soltar vídeos do computador para Samsung Galaxy S7.


Parte 2: Como transferir vídeos do iTunes para o Samsung Galaxy S7
Inicie o Samsung Galaxy S7 Manager e conecte seu Samsung Galaxy S7 ao computador. Seu telefone Samsung será detectado e exibido na janela principal.
Etapa 1. Simplesmente clique em Transferir iTunes Media to Device na interface principal. Ou encontre a opção Transfer iTunes to Device na seção Toolbox> Transfer Tools.

Passo 2. Verifique as opções e comece a copiar vídeos do iTunes para o Samsung Galaxy S7. Todos os arquivos do iTunes serão digitalizados e exibidos em diferentes categorias, como músicas, filmes, podcasts e outros. Por padrão, todos os tipos de arquivo serão selecionados, mas para transferir apenas os arquivos de vídeo, você pode desmarcar os outros. Clique em Transferir para iniciar a transferência.
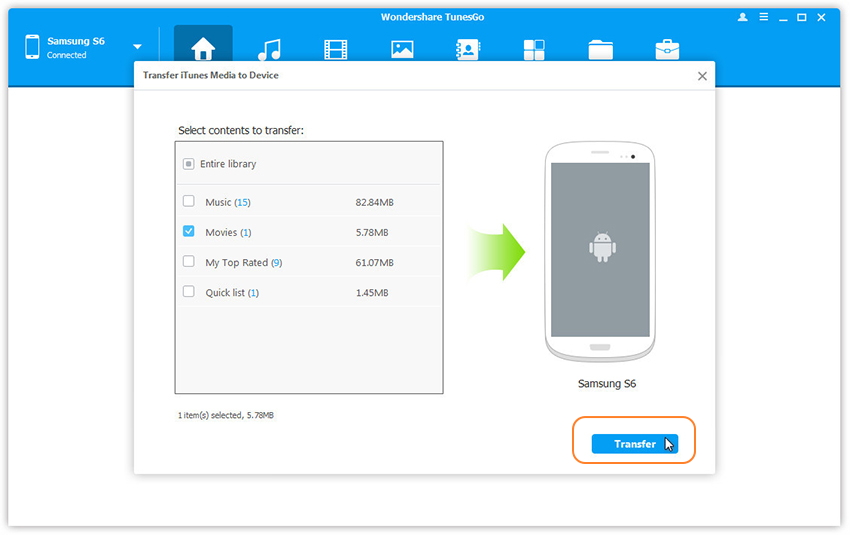


Parte 3: Como transferir músicas do computador para o Samsung Galaxy S7
Inicie o Samsung Galaxy S7 Manager e conecte seu telefone Samsung ao PC. Seu dispositivo Samsung será detectado e exibido na janela principal.

Passo 1.Selecione Arquivo de Música para Transferir
Selecione a guia Música. Assim que a mídia for carregada, clique em Adicionar> Adicionar arquivo ou Adicionar pasta.
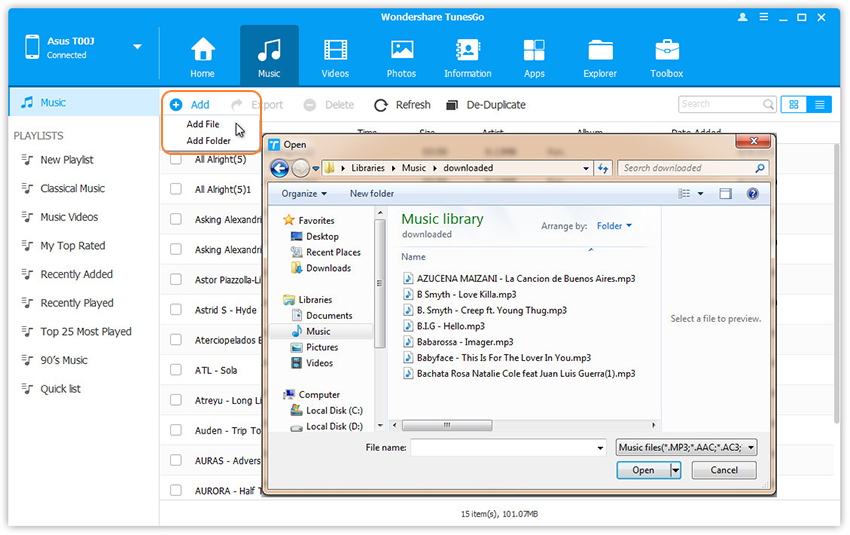
Passo 2.Sync músicas do computador para Samsung Galaxy S7
Isso abre sua janela do navegador de arquivos, a partir da qual você pode selecionar músicas para exportar do seu computador.E também pode criar uma nova lista de reprodução clicando com o botão direito em Música para salvar as músicas importadas.Você pode simplesmente arrastar e soltar arquivos de música do seu computador para o Samsung .


Parte 4: Como transferir músicas do iTunes para o Samsung Galaxy S7
Passo 1.Launch Samsung Galaxy S7 Manager e Conecte Samsung ao PC
Execute o Samsung Galaxy S7 Manager no computador e conecte o Samsung ao computador.Clique em Transferir iTunes Media to Device na interface principal. Ou encontre a opção Transfer iTunes to Device em Caixa de ferramentas> seção Transfer Tools.

Passo 2.Transfer Música do iTunes para Samsung Galaxy S7
Verifique as opções e comece a copiar mídias do iTunes para a Samsung. Todos os arquivos do iTunes serão escaneados e exibidos em diferentes categorias, como músicas, filmes, podcasts e outros. Por padrão, todos os tipos de arquivo serão selecionados, mas para transferir apenas os arquivos de música, você pode desmarcar os outros. Clique em Transferir para iniciar a transferência.
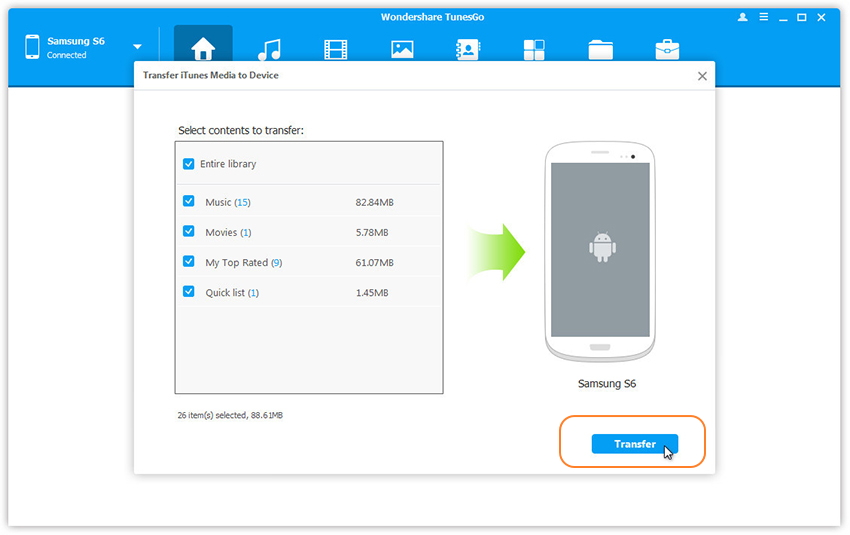
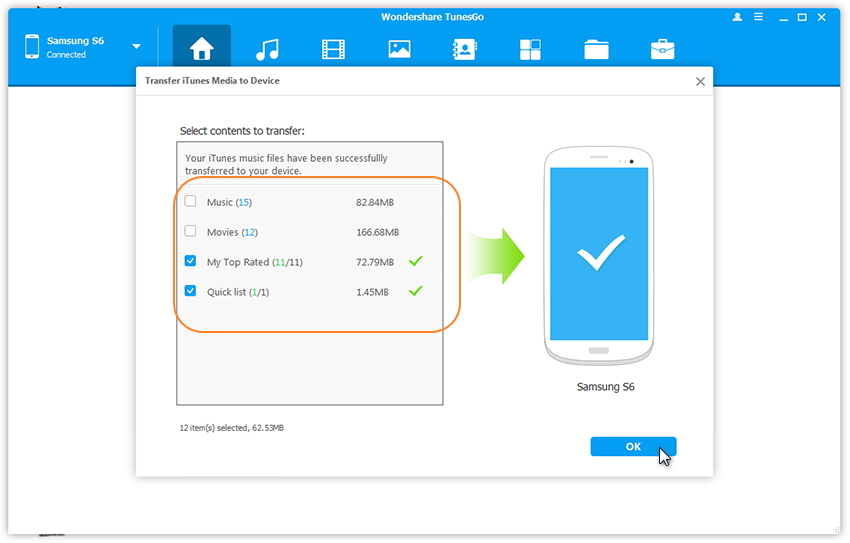
Nota: Não há preocupação com arquivos duplicados, pois o Samsung Galaxy S7 Manager permite detectar automaticamente as duplicatas e transferir apenas o conteúdo exclusivo do iTunes para o dispositivo Samsung.


Artigo relacionado:
Como transferir vídeos para o Samsung Galaxy S7
Como transferir fotos entre o computador e o Samsung Galaxy S7
Como transferir músicas entre o computador e o Samsung Galaxy S7
Como fazer backup e restaurar arquivos no Samsung Galaxy S7
Comentários
prompt: você precisa login na sua conta MXNUMX antes que você possa comentar.
Ainda não tem conta. Por favor clique aqui para cadastre-se.

Carregando ...






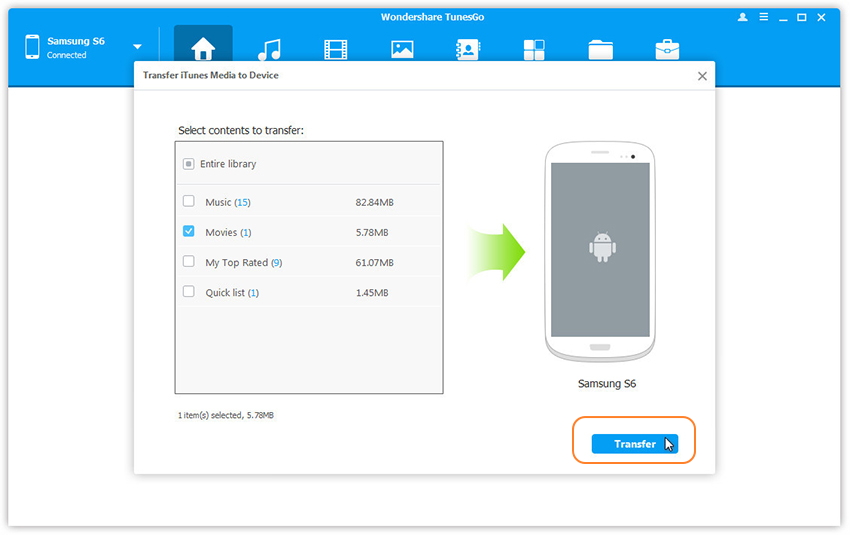
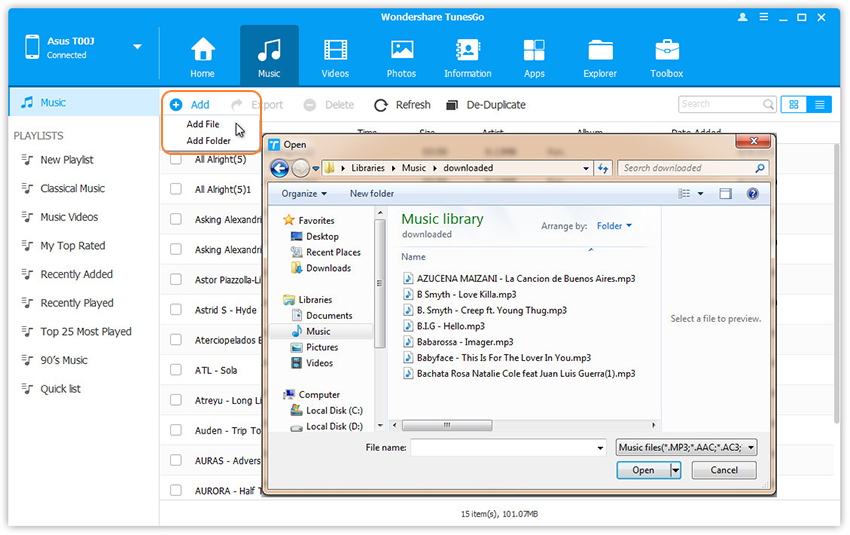
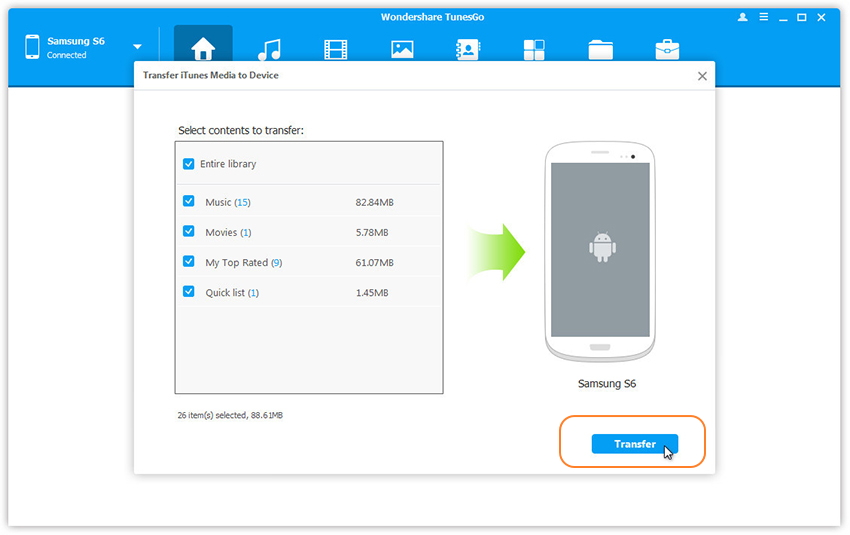
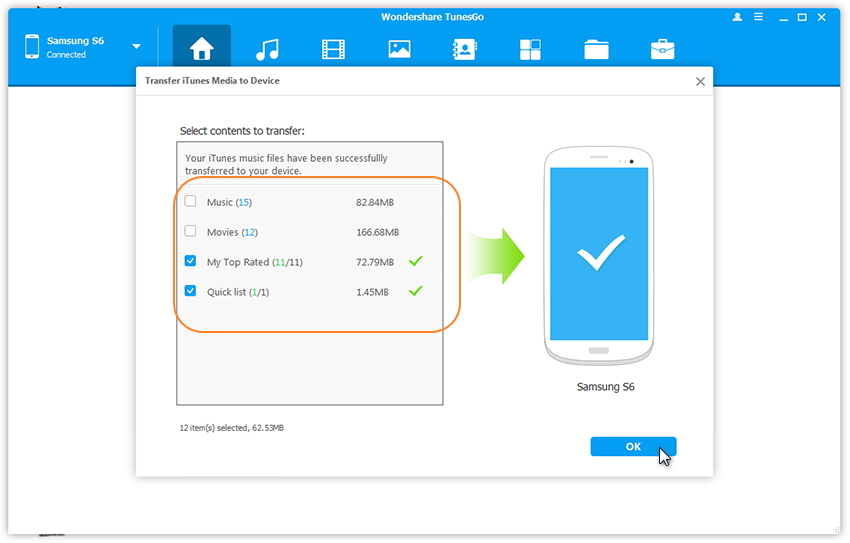








Nenhum comentário ainda. Diga algo...