-
Produto
- Data Recovery Android
- Recuperação de dados do iPhone
- Recuperação do Sistema iOS
- Kit de ferramentas para Android
- Kit de ferramentas para iOS
- Extração de dados quebrados do Android
- Transferência telefônica
- Transferência e gestor do iOS
- Gestor iOS e Android
- Backup e restauração de dados do iOS
- Backup e restauração de dados do Android
- Borracha de dados do iPhone
- exportador de dados do iPhone
- Conversor de música da Apple
- Vídeo
- Solução
Menu
- Início
-
Produto
- Ferramentas Android
-
Ferramentas para iPhone
- Recuperação de dados do iPhoneWine FollyMac
- Recuperação do Sistema iOSWine FollyMac
- Kit de ferramentas para iOSWine FollyMac
- Borracha de dados do iPhoneWine FollyMac
- exportador de dados do iPhoneWine FollyMac
- Backup e restauração de dados do iOSWine FollyMac
- Gerenciador de iPad do iPhoneWine FollyMac
- Correção do iTunesWine Folly
- Vídeos
- Utilidade
- Produto
- Ferramentas de telefone
- Guia de vídeo
- Como Negociar
- Suporte



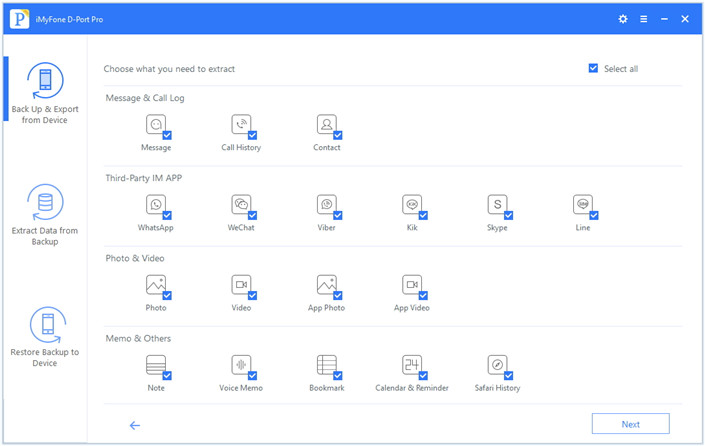
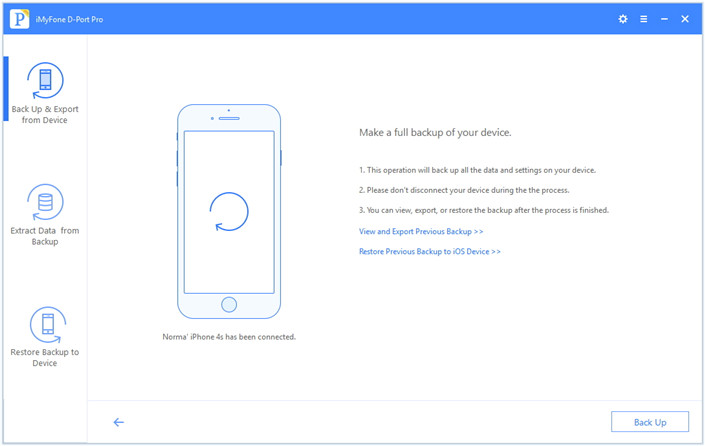
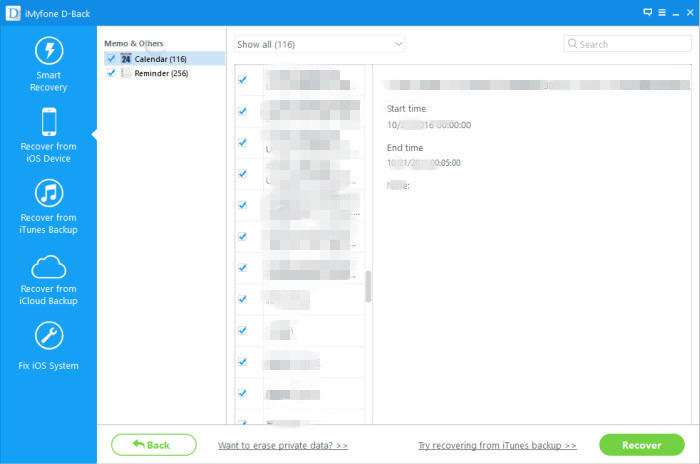








Nenhum comentário ainda. Diga algo...