Селена КомезОбновлено в январе 24, 2018
Я собираюсь сделать резервную копию iPhone 7 на Mac, но я не уверен, какой из них является самым простым способом сделать резервную копию моих личных данных на компьютере. Кто-нибудь дает мне какой-нибудь совет?"-Томми
Почему вы должны сделать резервную копию данных iPhone на Mac
iPhone - одно из самых важных и ценных вещей, которые у нас есть. Обеспечение того, чтобы все эти ценные данные были где-то зарезервированы, является важной гарантией от потери данных в результате кражи, повреждения, случайного удаления, обновления iOS, взлома iOS или других непредвиденных обстоятельств.Для обеспечения безопасности ваших личных данных на iPhone , вам следует регулярно выполнять резервное копирование iPhone. Если что-то пойдет не так с вашим устройством, вы можете легко восстановить iPhone из резервной копии. В следующей части мы предложим решения по безопасному резервному копированию iPhone 7 / 6S / 6 на Mac. Продолжайте читать часть, которая вас интересует.
Часть 1: резервное копирование iPhone 7 / 6S / 6 на Mac через iTunes
Шаг 1. Закройте iCloud перед резервным копированием
Выберите «Настройки»> «iCloud»> «Хранение и резервное копирование» и выключите переключатель «Резервное копирование iCloud».
Шаг 2. Подключите iPhone 7 / 6S / 6 к Mac и запустите iTunes
Советы: если вы хотите синхронизировать свой iPhone с iTunes через Wi-Fi, перейдите в «Настройки»> «Основные»> «Синхронизация с iTunes по Wi-Fi» и выберите свой компьютер из списка. Вы увидите вариант «Синхронизировать сейчас», Но по умолчанию устройство iOS будет автоматически синхронизироваться, когда устройство соответствует трем условиям: 1) экран заблокирован (т. Е. Вы не используете устройство), 2) устройство подключено к Wi-Fi и 3) устройство подключено к источнику питания.
Шаг 3. Начните резервное копирование iPhone на Mac через iTunes
Выберите свое устройство на левой панели, затем нажмите «Создать резервную копию сейчас» справа. Затем iTunes начнет резервное копирование вашего iPhone автоматически.
Примечание. Вы не можете выбирать типы данных для синхронизации через iTunes вместо целых данных iPhone.
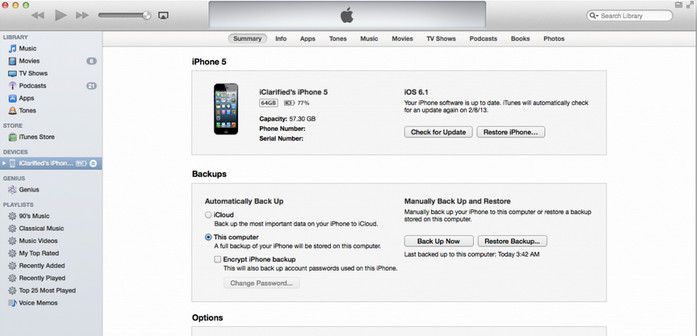
Часть 2: Резервное копирование iPhone 7 / 6S / 6 на Mac через iCloud
Если вам не сложно подключить iPhone к Mac для резервного копирования iPhone через iTunes, вы можете использовать iCloud для резервного копирования iPhone на Mac вместо iTunes. Сделать резервную копию iPhone на Mac с помощью iCloud довольно просто. Единственное, что вам нужно убедиться, это стабильность сети. Вот шаги для резервного копирования iPhone на Mac через iCloud.
Шаги для резервного копирования iPhone на Mac с iCloud :
Шаг 1. Подключите iPhone 7 / 6S / 6 с Wi-Fi и убедитесь, что сеть стабильна.
Шаг 2, Нажмите Настройки> iCloud, Здесь вы должны ввести свою учетную запись iCloud или Apple ID.
Шаг 3, Нажмите Хранилище> Резервное копирование и затем сотрите резервную копию iCloud на.Tap Резервное копирование сейчас. Затем iCloud начнет резервное копирование вашего iPhone автоматически.
Примечание. Вы не можете выбирать типы данных для синхронизации через iCloud вместо целых данных iPhone.
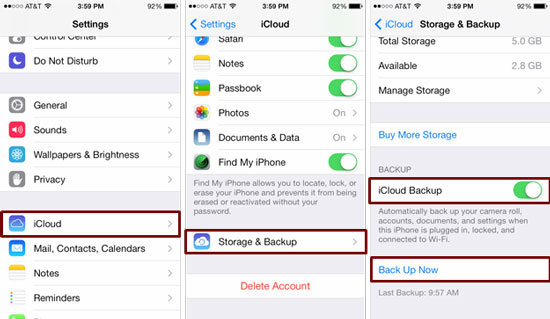
Часть 3: резервное копирование iPhone 7 / 6S / 6 на Mac через инструментарий iOS
iOS Toolkit – Резервное копирование и восстановление iOS это программа управления, полезная для резервного копирования и восстановления различных файлов на iPhone, включая контакты, SMS, сообщения WhatsApp, фотографии, видео, заметки, журналы вызовов и другие личные документы. безопасное резервное копирование данных с iPhone 7 / 6S / 6 на Mac, а также восстановление данных из файлов резервных копий на iPhone напрямую. Предлагает полную поддержку iPhone 7, iPhone 6 и 6S, iPhone SE / 5S / 5C / 5 и iPad, iPod. Работает со всеми версиями iOS, включая iOS 9.3 и iOS 10.


Шаг 1. Запустите программу iOS ToolKit и подключите iPhone к Mac
После запуска iOS Toolkit на Mac нажмите «Другие инструментыВ левой колонке выберите «Резервное копирование и экспорт данных iOS”Из списка инструментов. Затем с помощью USB-кабеля подключите ваш iPhone к Mac. По умолчанию iOS Toolkit автоматически обнаружит ваш iPhone.
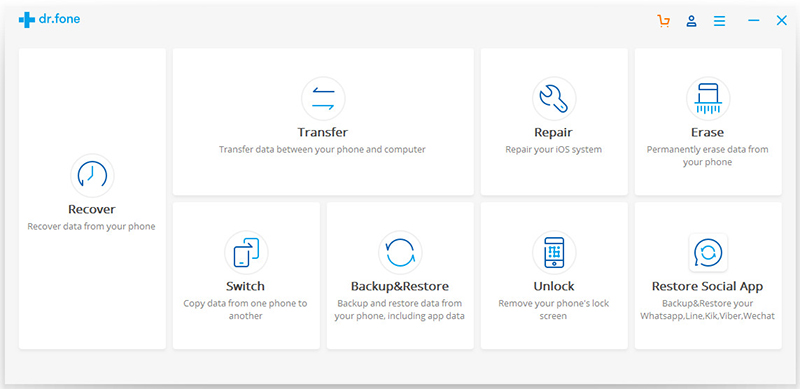
Совет: Если вы ранее использовали iOS Toolkit для резервного копирования своего устройства, вы можете нажать «Для просмотра предыдущего файла резервной копии», чтобы просмотреть список предыдущих файлов резервной копии.
Шаг 2. Выберите типы файлов для резервного копирования с iPhone
Когда ваш iPhone успешно подключен, iOS Toolkit автоматически определит типы файлов на вашем устройстве, и вы сможете выбрать, какие типы файлов создавать резервные копии. Затем нажмите «Восстановление».

Весь процесс резервного копирования займет несколько минут, в зависимости от хранилища данных на вашем устройстве. Затем iOS Toolkit отобразит все поддерживаемые данные, такие как фотографии и видео, сообщения и историю вызовов, контакты, заметки и другие данные.
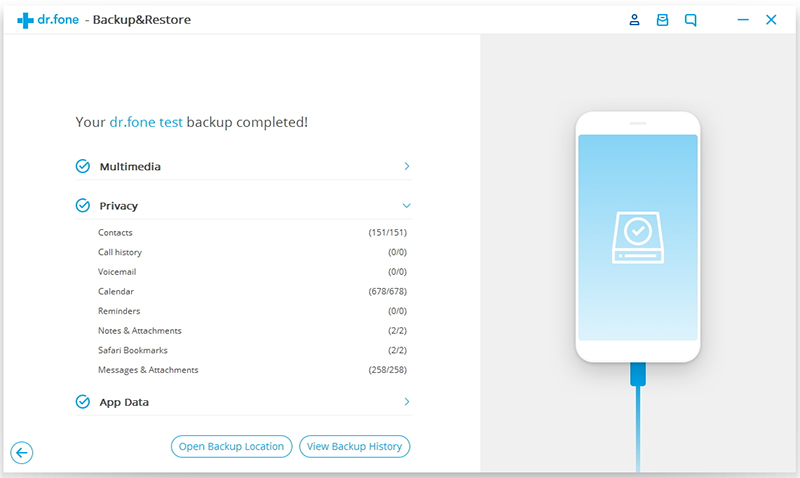


Часть 4: Резервное копирование iPhone 7 / 6S / 6 на Mac через телефонную передачу
Телефонный перевод является профессиональным инструментом резервного копирования и восстановления iPhone. безопасное резервное копирование данных iPhone 7 / 6S / 6 без iTunes и iCloud на MacС другой стороны, эта программа позволяет полностью восстановить данные резервного копирования на устройстве. Поддерживаются типы данных, включая контакты, SMS, календарь, журналы вызовов, приложения, фотографии, музыку, видео.


Шаг 1. Загрузите и запустите передачу телефона на Mac
Шаг 2. Выберите режим резервного копирования.
Нажмите "Сделайте резервную копию вашего телефона«На домашней странице программы.

PS: Если вы хотите настроить местоположение вашей резервной папки. Просто нажмите на меню в правой верхней части окна и выберите «Настройки», чтобы сделать это. Как только вы закончите с папкой расположения, нажмите «ОК».
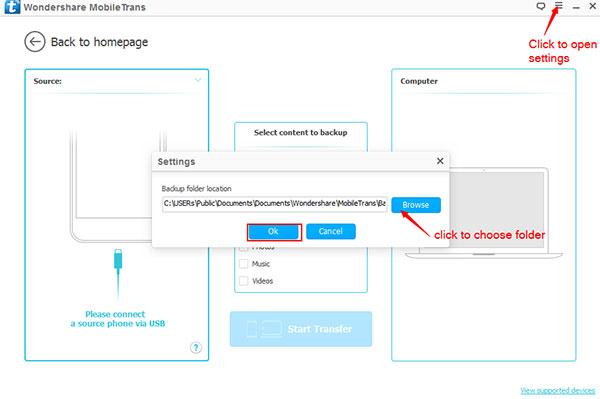
Шаг 3. Подключите iPhone 7 / 6S / 6 к Mac
Подключите ваш iPhone к Mac с помощью USB-кабеля. Убедитесь, что Phone Transfer обнаружит ваше устройство.
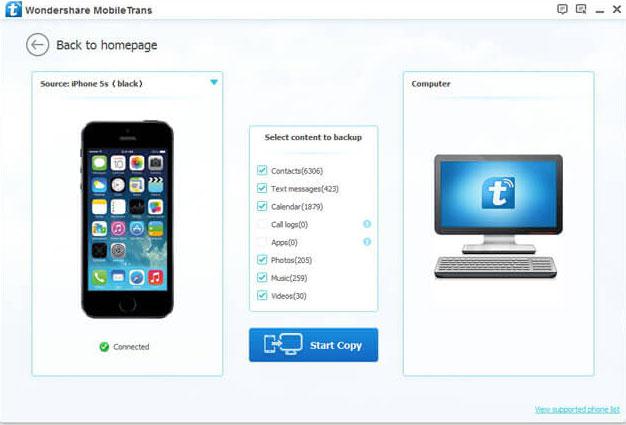
Шаг 4. Выберите файлы для резервного копирования.
Проверьте файлы, которые вы хотите сделать резервную копию. Такие как «Контакты», «Текстовые сообщения», «Фото», «Видео», «Музыка».
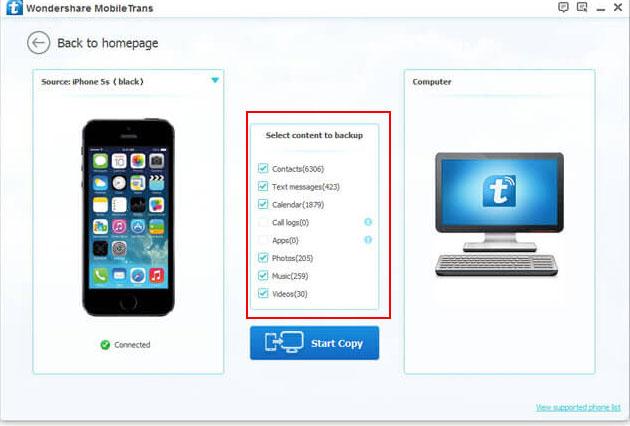
Шаг 5. Резервное копирование данных с iPhone 7 / 6S / 6 на Mac
Нажмите на "Начать копирование”, Чтобы начать процесс. Держите телефоны, подключенные через весь процесс.
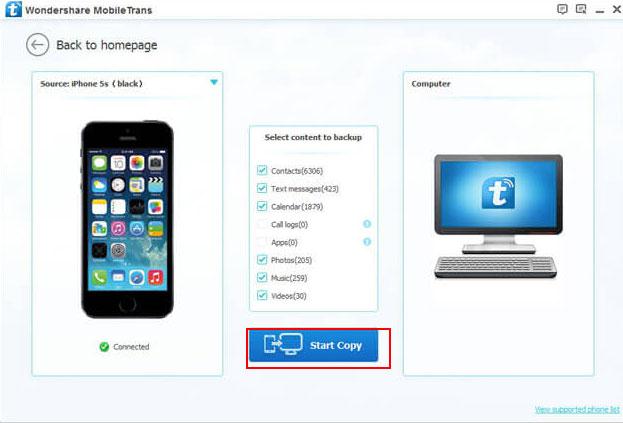
Если вам нужно восстановить файлы с iPhone с помощью Phone Transfer, вы должны выбрать режим «Восстановить из резервных копий”На шаге 1 с передачей по телефону.


Связанные статьи:
2 способы резервного копирования и восстановления данных iPhone на компьютере
Как сделать резервную копию данных iPhone / iPad
Как сделать резервную копию и восстановить данные с iPhone 7 / 6S / 6 / SE
Как сделать резервную копию и восстановить файлы iPhone / iPad после обновления iOS 10
Комментарии
подскажите: тебе нужно авторизоваться прежде чем вы сможете комментировать.
Еще нет аккаунта. Пожалуйста, нажмите здесь, чтобы зарегистрироваться.





(
1 голосов, средний:
1.00 из 5)

Загрузка...

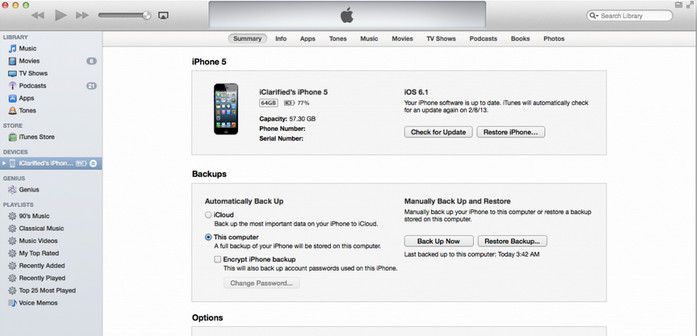
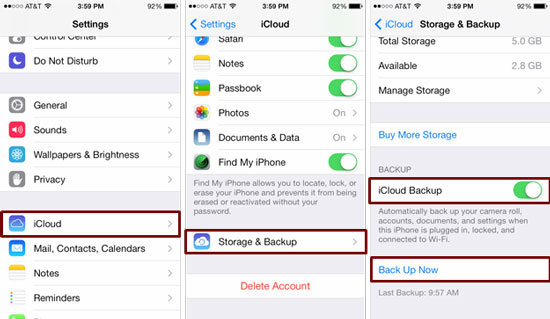


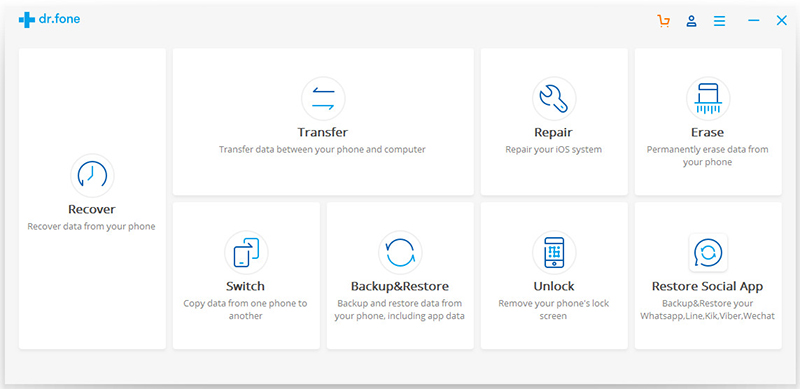

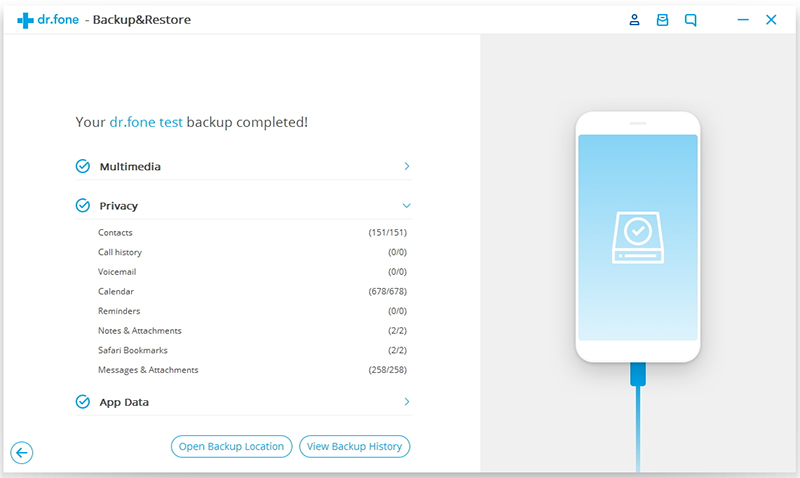

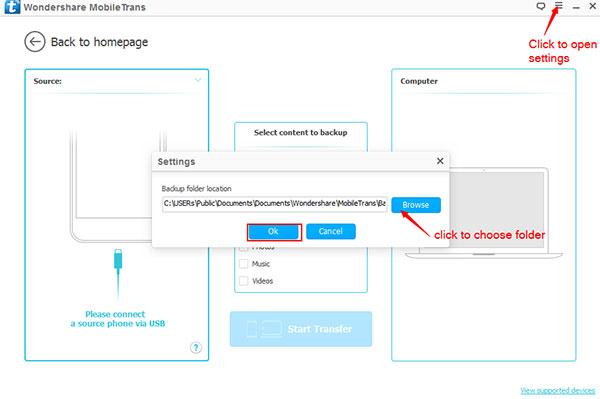
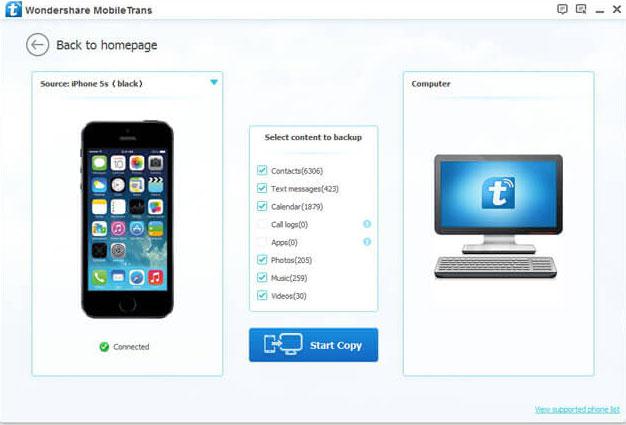
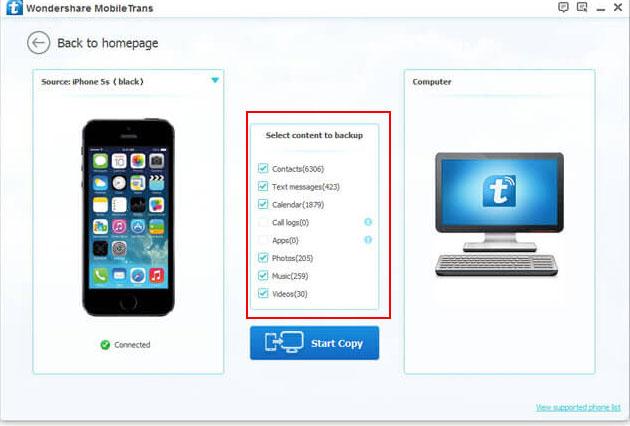
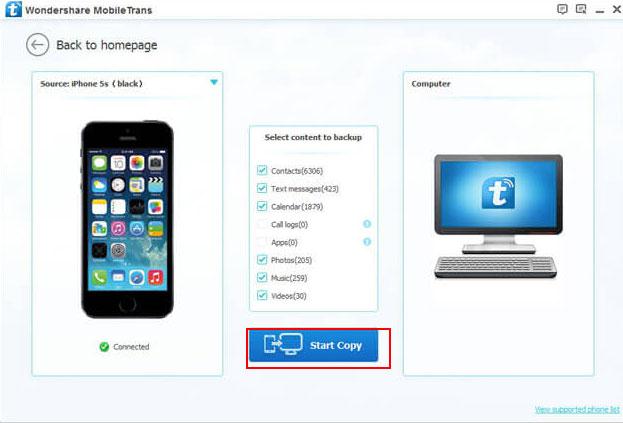


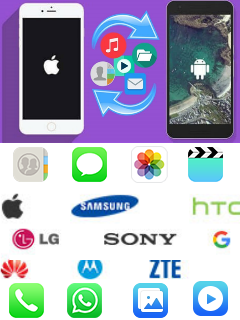






Комментариев пока нет. Скажите что-то...