Селена КомезОбновлено мая 28, 2018
[Обзор]: Учебное пособие по доступу, аппаратному сбросу, программному сбросу, выходу из режима восстановления на Android, а также руководство по исправлению неисправного, зависшего или заблокированного телефона Android до нормального состояния и извлечения данных из заблокированного телефона Android с помощью инструмента извлечения и исправления сломанных данных Android.
Режим восстановления в Android предоставляет ряд дополнительных действий, которые вы можете выполнять на телефоне и планшете Android. Вы можете вручную установить обновления системы, стереть данные / сброс до заводских настроек или стереть раздел кеша. А если на вашем телефоне установлено пользовательское восстановление, вы получите больше возможностей для установки пользовательских ПЗУ, выполнения резервного копирования Nandroid и даже модификации вашего телефона с помощью различных системных настроек.

Люди также читают:
* Как исправить Bricked Android телефон или планшет
* Как управлять Android на компьютере
Если у вас есть телефон Android, вам очень важно узнать, как получить доступ к этому режиму и как его использовать. Вы можете получить доступ к режиму восстановления различными способами. Есть простые, а не сложные методы. Процесс доступа к этому режиму зависит от производителя вашего устройства и модели вашего устройства. Параметры, доступные в режиме восстановления, также могут различаться, однако основная концепция одинакова для всех телефонов Android. В этом руководстве мы покажем, как вы можете получить доступ к режиму восстановления на большинстве телефонов Android и как вы можете использовать доступные возможность выхода из телефона из режима восстановления.
Часть 1: Как получить доступ к режиму восстановления Android
Как мы уже говорили, основная концепция одна и та же, все, что вам нужно сделать, это выключить телефон и включить его нажатием определенных клавиш (в зависимости от телефона). На некоторых телефонах вы будете войти в режим восстановления непосредственно и в других случаях вам может понадобиться перемещаться по различным параметрам, чтобы получить доступ к режиму восстановления.
Samsung Galaxy Series
Шаг 1. Выключите телефон (удерживайте кнопку питания и выберите «Выключить» в меню)
Шаг 2. Теперь нажмите и удерживайте кнопки Power + Home + Volume Up.
Шаг 3. Удерживайте нажатой, пока не появится логотип устройства и телефон не перезагрузится, необходимо перейти в режим восстановления.
Если вместо этого вы видите меню, перейдите (как упомянуто выше) к «Режиму восстановления» и нажмите кнопку питания, чтобы войти.
Серия Nexus
Шаг 1. Отключи телефон
Шаг 2. Нажмите и удерживайте кнопки Power + Volume Up + Volume Down.
Шаг 3. Держите нажатой, пока не увидите меню с опцией режима восстановления.
Шаг 4. Перейдите в режим восстановления и нажмите кнопку питания.
LG G Series
Шаг 1. Отключи телефон
Шаг 2. Нажмите и удерживайте клавишу Power + Volume вниз, пока не увидите логотип LG, и появится меню для входа в режим восстановления телефона.
Шаг 3. Просто перейдите в режим восстановления и нажмите кнопку питания.
HTC One Series
Шаг 1. Сначала отключите Fastboot, выбрав «Настройки»> «Батарея» и отключив Fastboot.
Шаг 2. Отключи телефон
Шаг 3. Нажмите и удерживайте кнопку Power + Volume вниз, пока не появится меню, в котором вы можете перейти в «Режим восстановления» и войти с помощью кнопки питания.
Motorola Droid Series
Шаг 1. Отключи телефон
Шаг 2. Нажмите и удерживайте кнопки «Питание + Домой».
Шаг 3. Телефон включится и появится меню для входа в режим восстановления.
Шаг 4. Перейдите к параметру «Режим восстановления» и нажмите кнопку питания.
Если ваш телефон или производитель не упомянут выше, попробуйте все методы, упомянутые выше, и один из них должен работать. Если ничего не работает, то лучше обратиться к производителю или посетить официальную страницу поддержки вашего телефона, чтобы узнать, сможете ли вы получить комбинацию клавиш.
Часть 2: Как использовать режим восстановления Android
Режим восстановления Доступные опции
Параметры, доступные в режиме восстановления, отличаются от производителя к производителю, однако есть некоторые параметры, общие для всех телефонов.
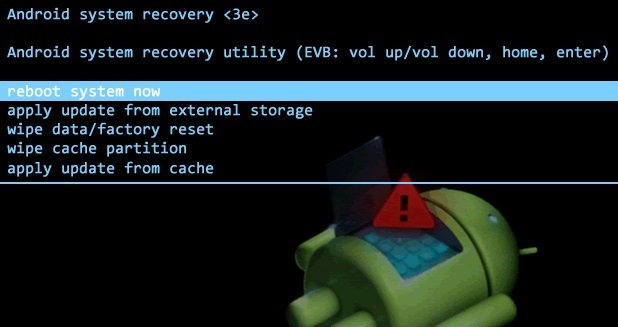
перезагрузите систему сейчас
Это простая перезагрузка, которая перезагрузит ваш телефон в обычном режиме.
применить обновление от АБР
Используя Android Debug Bridge (ADB), вы можете подключить свой телефон к ПК и предоставлять команды прямо с вашего ПК. Эта функция в основном используется разработчиками для исправления ошибок в приложениях.
стирания данных / сброс
Восстановление заводских настроек является последним средством для большинства проблем с Android, вы можете просто восстановить заводские настройки телефона и начать все сначала. Тем не менее, это также приведет к удалению всех ваших данных, поэтому убедитесь, что данные вашего телефона резервируются. Эта опция также доступна в настройках телефона, но если вы заблокированы или не можете получить доступ к ОС, вы также можете сбросить из «Режим восстановления».
стереть кэш раздел
Очистка раздела кэша не совпадает с разделом кэша приложения и не может быть удалена аналогичным образом. В основном это временные файлы, используемые при установке приложения, личные данные вместе с ними не удаляются. Тем не менее, они могут иногда заставить телефон работать неправильно, поэтому вы можете стереть их из «Режима восстановления».
Часть 3: Как выйти из режима восстановления Android
Сломанное извлечение данных Android и исправление инструмент, который представляет собой инструмент восстановления, чтобы идеально исправить застрявшие проблемы Android,скачать пакет восстановления для Android и исправить систему Android на нормальную, такую как исправить зависание Android в режиме восстановления/ Режим загрузки, исправление зависания Android на стартовом экране,исправить зависание Android на заблокированном экране, исправить Android заморожены на логотипе Android, исправить проблему черного экрана Android, и т. д., эта программа поможет вернуть потерянные данные с Android в любых неожиданных ситуациях.


Перед началом восстановления необходимо загрузить и установить Android Восстановление данных на твоем компьютере. После того, как он завершил сканирование, вы нажимаете кнопку с именем «Разбитое извлечение данных Android», Который вам нужно нажать.
Шаг 1. Подключите Android, который застрял в режиме восстановления к ПК
Во-первых, пожалуйста, подключите ваш Android, который застрял в режиме восстановления к компьютеру.

Шаг 2. Выберите типы файлов для восстановления
Теперь вы должны выбрать файлы и элементы, которые вы действительно хотите восстановить. Однако опция восстановления включает в себя контакты, текстовые сообщения, фотографии, галерею, музыку, видео и документы, в том числе из Android.

Шаг 3. Выберите тип залипания вашего Android
Вы должны выбрать застрявшую ситуацию, которая соответствует вашему устройству.

Здесь следует выбрать «Застрял в режиме загрузки».
Шаг 4. Выберите тип ошибки телефона.
Программа войдет в интерфейс, как показано на скриншоте. Пожалуйста, выберите вид проблем, который соответствует вашему состоянию Android.
Переведите 5.Введите Android в режим загрузки.
Следуйте инструкциям, чтобы ввести Android в режим загрузки: выключите телефон> нажмите кнопку уменьшения громкости + кнопку «домой» + кнопку питания> нажмите кнопку увеличения громкости, чтобы войти в режим загрузки.

После этого ваш телефон успешно войдет в «Режим загрузки».

Шаг 6. Перезагрузите Android-устройство
Программа восстановления данных Android загрузит пакет восстановления для восстановления зависшего устройства Android, которое поможет вам вернуть его в нормальное состояние. Через несколько секунд телефон перезагрузится как обычный. Затем следует проверить, работает ли устройство или нет.

Шаг 7. Просмотр и восстановление данных с Android
Теперь вы должны выбрать данные для предварительного просмотра и восстановить выбранные данные на вашем компьютере.



Если есть какие-либо вопросы или вам нужна помощь в поиске комбинации клавиш для вашего конкретного устройства, сообщите нам об этом в комментариях, мы можем помочь. Узнайте больше подробностей, пожалуйста, свяжитесь с нами или следуйте советам Android на наших домашних страницах, чтобы некоторая информация об Android регулярно обновлялась.
Подробнее:
Как исправить кирпич Samsung телефон
Как исправить зависание Samsung Galaxy в режиме загрузки
Как исправить проблему черного экрана Samsung Galaxy
Как исправить Samsung Frozen на логотип Samsung
Исправить Android в нормальном
Комментарии
подскажите: тебе нужно авторизоваться прежде чем вы сможете комментировать.
Еще нет аккаунта. Пожалуйста, нажмите здесь, чтобы зарегистрироваться.

Загрузка...


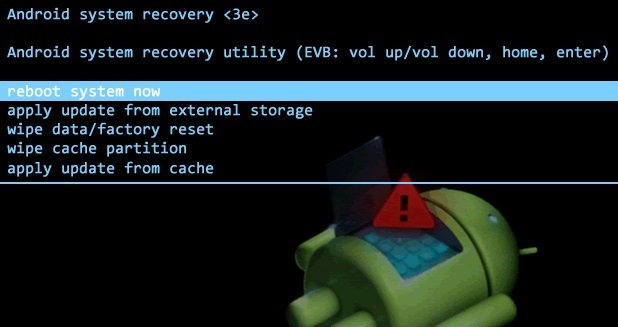

















Комментариев пока нет. Скажите что-то...