Селена КомезОбновлено ноябрь 13, 2019
[Обзор]: Хотите перевести iPhone XS, XR, XS Max или iPhone X в режим восстановления или режим DFU для восстановления с помощью iTunes или macOS Finder (для Catalina и более поздних версий) или для восстановления нормальной работы системы ios? В этой статье вы узнаете, как войти в режим восстановления или выйти из режима восстановления на iPhone XR, XS, XS Max, iPhone X, iPhone 8 / 8 Plus.
Иногда вы можете перевести свой iPhone в режим восстановления, чтобы эффективно восстановить устройство, исправить iPhone, застрявший на экране логотипа Apple / черном экране смерти, удалить пароль экрана iPhone (разблокировать iPhone) и исправить различные системные ошибки IOS.
Если ваш iPhone XS, XR, XS Max или X застрял на логотипе Apple в течение длительного времени и не загружается, застрял на логотипе iTunes с помощью USB-кабеля или компьютер не распознает iPhone. В режиме восстановления iPhone XS, XR, XS Max или X можно восстановить напрямую с помощью iTunes или macOS Finder (для Catalina и более поздних версий), но он удалит все данные и настройки iOS при использовании iTunes / macOS Finder для восстановления устройства.
Читайте также: Как исправить iOS на нормальную без потери данных
Как перевести iPhone XR, iPhone XS, iPhone XS Max или iPhone X в режим восстановления? Эта статья научит вас входить или выходить из режима восстановления на устройствах iOS 13. Если у вас более старый iPhone, следуйте инструкциям по переводу старых моделей iPhone в режим восстановления.
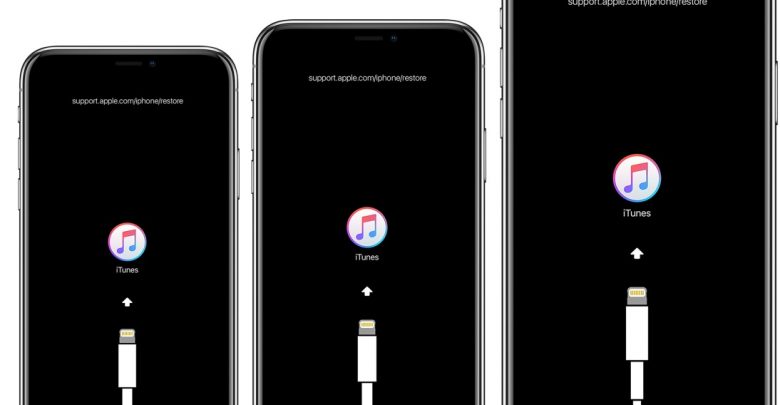
Что делать перед переводом устройств iOS 13 в режим восстановления
1. USB-кабель Apple
2. Компьютер с последней версией iTunes или MacOS Catalina или новее
3. Обновите iTunes до последней версии, прежде чем пытаться использовать режим восстановления.
4. Сделайте резервную копию данных iPhone, поскольку использование режима восстановления или попытка восстановления без резервной копии может привести к постоянному удалению ваших данных.
Как перевести iPhone XR, XS, XS Max, X, 8, 8 Plus в режим восстановления
Сделайте резервную копию данных iPhone перед началом. Отсутствие доступной резервной копии может привести к постоянной потере данных с iPhone.
Шаг 1. Подключите iPhone XR, iPhone XS, iPhone XS Max или iPhone X к компьютеру с помощью USB-кабеля
Шаг 2. Откройте iTunes на компьютере (Mac или Windows, или в MacOS Catalina откройте Finder)
Шаг 3. Нажмите и выпустите Volume Up на iPhone
Шаг 4. Нажмите и выпустите Громкость вниз на iPhone
Шаг 5. Нажмите и удерживайте кнопку питания, пока iPhone XR, XS, XS Max, X не перейдет в режим восстановления.
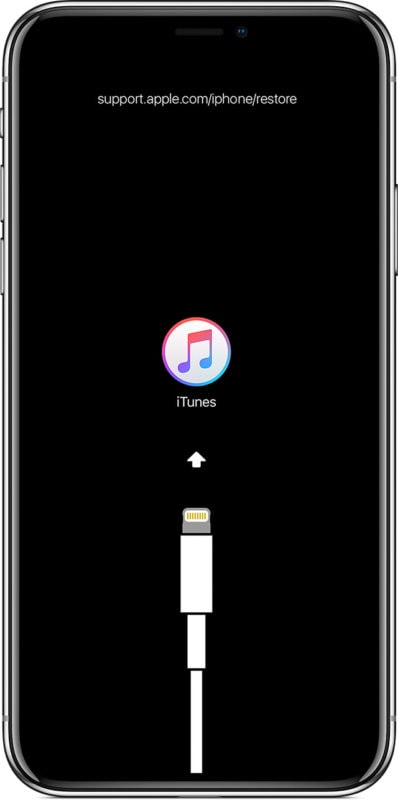
iTunes (или Finder) покажет предупреждение о том, что iPhone был найден в режиме восстановления
После того, как iPhone перешел в режим восстановления, вы можете обновить iPhone XR, XS, XS Max, X последней доступной версией iOS или восстановить с помощью iTunes (или Finder), как обычно, с помощью резервной копии или установив устройство как новый.
IPhone в режиме восстановления также можно восстановить с помощью IPSW, если это необходимо, при условии, что файл IPSW активно подписывается Apple и соответствует определенной модели iPhone XR, XS, XS Max, X. Вы можете найти файлы iOS IPSW здесь для последних версий iOS.
Как выйти из режима восстановления на iPhone XR, XS, XS Max, X
Выход из режима восстановления происходит автоматически после восстановления или обновления iPhone, но вы также можете выйти из режима восстановления без восстановления путем принудительной перезагрузки iPhone XR, XS, XS Max, X следующим образом:
Шаг 1. Отключите iPhone XR, XS, XS Max, X от компьютера
Шаг 2. Нажмите и отпустите кнопку увеличения громкости на iPhone
Шаг 3. Нажмите и отпустите кнопку уменьшения громкости на iPhone
Шаг 4. Нажмите и удерживайте кнопку питания на iPhone, продолжайте удерживать, пока на экране iPhone не появится логотип Apple.
Шаг 5. Выход из режима восстановления вернет iPhone к тому состоянию, в котором он находился до того, как был переведен в режим восстановления. Если iPhone все равно застрял на экране «подключиться к iTunes», он не загрузится обратно на обычный домашний экран или экран блокировки.
Все другие модели iPhone (и iPad) также могут войти в режим восстановления, необходимый для устранения неполадок, но шаги для этого различаются для каждого устройства.
Кроме того, режим DFU доступен, когда режим восстановления не работает для восстановления устройства. Режим DFU - это механизм восстановления более низкого уровня, но он редко требуется.
Ищете безопасный способ решения вашей системной проблемы? Пожалуйста, продолжайте читать ниже эффективное руководство, вам нужно бесплатно скачать восстановление системы iOS в устранить проблему с программным обеспечением iPhone.
Устраните все проблемы iPhone с восстановлением системы iOS (без потери данных)
Если у вас возникли проблемы с вашим iPhone или iPad - например: iPhone застрял в режиме восстановления, iPhone застрял в вращающемся круге, iPhone застрял на логотипе Apple, белый экран смерти, черный экран смерти, iPhone заморожен, цикл загрузки iPhone, iPhone не включается, сбой при восстановлении iPhone, сбой обновления iPhone, или вы не можете вывести его из режима восстановления - это надежно восстановление системы iOS Программное обеспечение именно то, что вам нужно.
Эта Восстановление системы iOS является экспертом в исправлении вашего iPhone / iPad / iPod touch устройства, когда вы не можете войти в систему обычным способом, и по сравнению с iTunes инструмент исправления iPhone может исправить с различными проблемами системы iOS, такими как белый логотип Apple, цикл загрузки, режим восстановления, режим DFU и т. д., Кроме того, он может исправить вашу систему iOS без потери данных. Более того, он также может помочь вам понизить версию iOS без iTunes, загрузив и установив прошивку IPSW, без потери данных.
Основные возможности восстановления системы iOS
- Входить и выходить из режима восстановления одним щелчком мыши, без потери данных
- Исправить системные проблемы 50 + iOS без потери данных
- Восстановление заводских настроек iPhone / iPad без iTunes / пароля - разблокировка iPhone
- Поддерживает все версии iOS и устройства, включая новейшие устройства iOS 13
- Хорошо работает с Windows и Mac компьютером




Как исправить iPhone, застрявший в режиме DFU
Шаг 1: Запустите iOS Toolkit на ПК или Mac
Запустите программное обеспечение на своем компьютере и подключите iPhone к компьютеру с помощью USB-кабеля.

Шаг 2. Нажмите «Восстановление системы iOS».
Вы увидите, что есть три основные функции: восстановление данных iPhone, восстановление системы iOS, резервное копирование и восстановление данных iOS. Чтобы исправить зависание iPhone в режиме DFU, нажмите «Дополнительные инструменты» и «Восстановление системы iOS».

IOS System Recovery может помочь вам исправить iPhone, застрявший в режиме восстановления, режиме наушников, режиме DFU и т. Д. Затем нажмите кнопку «Пуск» в правом нижнем углу, чтобы продолжить.

Шаг 4: выберите режим восстановления
Затем вы попадете в новое окно, как на скриншоте ниже. Пожалуйста, выберите «Стандартный режим» или «Расширенный режим», чтобы исправить устройство iPhone, затем нажмите «Подтвердить», чтобы продолжить.
«Стандартный режим» - исправьте ваше устройство в этом режиме, все данные на вашем устройстве не будут потеряны.
«Расширенный режим» - исправьте ваше устройство в этом режиме, оно сотрет все данные на вашем устройстве.
Предложите перейти в расширенный режим только в случае сбоя стандартного режима.

Шаг 5: войти в режим восстановления
Если ваш iPhone завис в режиме восстановления, пропустите этот шаг. На этом этапе следуйте инструкциям в окне, чтобы перевести iPhone в режим восстановления. Вы также можете следовать приведенным ниже инструкциям для входа в режим восстановления на iPhone 11 / 11 Pro, iPhone XR / XS / X, iPhone 8 и iPhone 8 Plus.

Step 6: выберите прошивку для загрузки
Выберите подходящий пакет прошивки ios и начните загрузку.

Step 7: Скачайте пакет прошивки для ремонта вашего iPhone
Программа начнет загрузку пакета прошивки и исправит ваше устройство iPhone.

Шаг 8: Ремонт iPhone в режиме восстановления или режиме DFU
После завершения загрузки пакета прошивки просто нажмите кнопку «Ремонт»В правом нижнем углу. Программа запускает процесс восстановления вашего iPhone.

Когда это будет сделано, ваш iPhone автоматически загрузится и вернется в нормальное состояние.




Заключение
Этот мощный iOS Toolkit не только позволяет исправить зависание iPhone в режиме восстановления или режиме DFU, но и позволяет вам восстановить потерянные и удаленные данные с вашего iPhone / iPad / iPod touchтакие как сообщения, фотографии, видео, контакты и многое другое. Даже лучше, вы можете резервное копирование данных iPhone на компьютер или внешний жесткий диск в случае, если ваш iPhone потерян, поврежден или украден.
Твой май хочет знать
Как исправить зависание iPhone в режиме восстановления после обновления iOS 13
Как исправить застревание iPad на iPhone
Как восстановить потерянные данные с iPhone после обновления iOS 13
Как восстановить удаленные данные на iPhone 11 / 11 Pro
Ремонт iPhone в режиме восстановления
Комментарии
подскажите: тебе нужно авторизоваться прежде чем вы сможете комментировать.
Еще нет аккаунта. Пожалуйста, нажмите здесь, чтобы зарегистрироваться.

Загрузка...

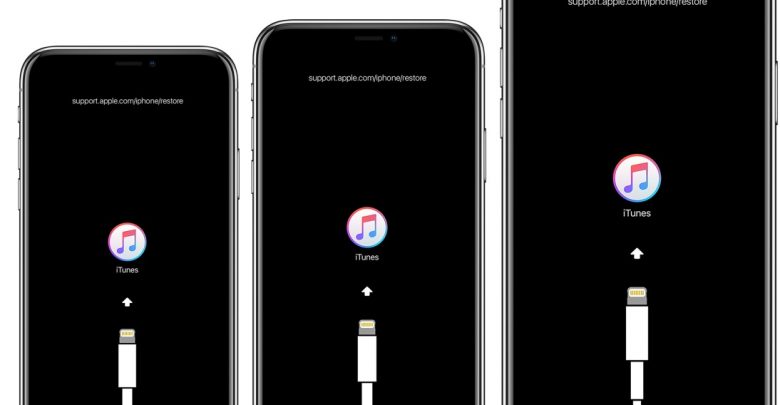
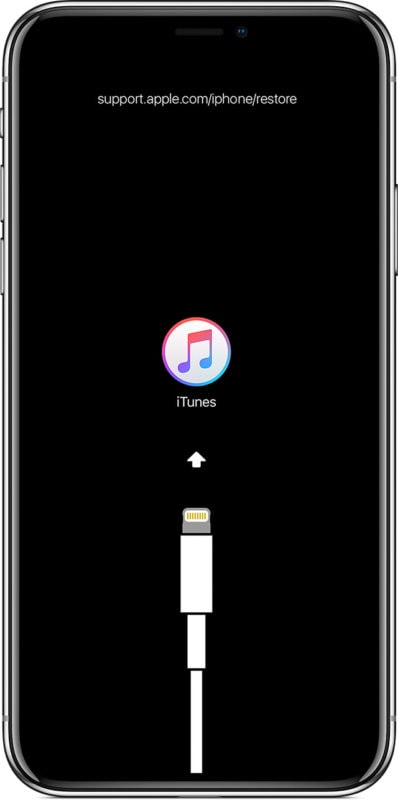


















Комментариев пока нет. Скажите что-то...