Селена КомезОбновлено в апреле 17, 2020
Обзор
Вы потеряли или удалили данные с iPhone? В этом руководстве рекомендуется эффективное восстановление данных iPhone, которое поможет вам восстановить данные iPhone, включая текстовые сообщения, контакты, фотографии, видео, заметки, сообщения WhatsApp, сообщения WhatsApp и другие данные приложения.
Случайное удаление файлов на вашем iPhone? Потерянные данные iPhone после сброса настроек? Фотографии исчезли и пропали с iPhone после обновления iOS 13 или джейлбрейка? Потерянные контакты и сообщения на iPhone 11 / XS Max / X / 8/7 / 6s / 6 / 5s из-за случайного удаления? Ваш iPhone сломан или заблокирован забытым паролем? Не волнуйтесь, вот профессиональное программное обеспечение для восстановления данных iPhone, оно не только поможет вам восстановить потерянные данные с iPhone / iPad / iPod (сенсорный), но также может восстанавливать данные из iTunes и iCloud, независимо от того, как вы их потеряли.
Четыре решения для восстановления данных iPhone
Как восстановить потерянные данные iPhone?
Восстановление данных iPhone для Windows и U.Fone iPhone Восстановление данных для Mac, оба предназначены для восстановления потерянных и удаленных данных с iPhone XS Max / iPhone XR, iPhone XS, iPhone X, iPhone 8/7 / 6S / 6/5 / SE / 4S / 4, iPad и iPod touch, независимо от того, используете ли вы есть файлы резервных копий. Если у вас есть резервные копии данных iPhone в iTunes или iCloud, iPhone Data Recovery также может помочь вам легко извлечь и восстановить данные из резервных копий iTunes / iCloud. После восстановления потерянных данных iPhone и сохранения на компьютер вы можете использовать это Передача iPhone импортировать полученные файлы с компьютера на iPhone для просмотра или использования.
- 3 режима восстановления данных iPhone: восстановление данных с устройства iOS, резервного копирования iTunes и резервного копирования iClound.
- Восстановите 12 типов данных, включая фотографии, видео, SMS, контакты, историю звонков.
- Восстановление данных приложения, таких как WhatsApp, Viber, WeChat, Kik, Line и т. Д.
- Восстановите данные iOS из-за случайного удаления, отформатированного, поврежденного или другого.
- Исправьте iOS в нормальном состоянии и верните iPhone в нормальное состояние.
- Резервное копирование и восстановление данных на iPhone
- Полная совместимость со всеми версиями iOS, включая последнюю версию iOS 13, iPhone 11 Pro (Max)
Загрузите iPhone Data Recovery для Windows или Mac и попробуйте восстановить потерянные данные iPhone в четырех режимах восстановления.




Безопасное и профессиональное восстановление данных iOS для восстановления потерянных данных с iPhone, iPad и iPod в четырех режимах восстановления
Метод 1: восстановление потерянных и удаленных данных с iPhone через режим Smart Recovery.
Если вы не знаете, как потеряли данные, вы можете использовать этот режим интеллектуального восстановления, чтобы легко находить и восстанавливать данные iPhone.
Шаг 1. Запустите восстановление данных iPhone и выберите режим Smart Recovery.
Прежде всего, загрузите и запустите iPhone Data Recovery, затем нажмите вкладку «Smart Recovery», нажмите кнопку «Пуск».
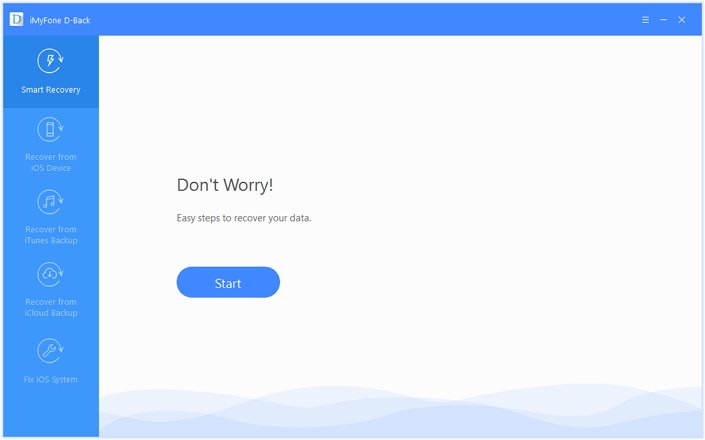
Шаг 2. Подключите iPhone к ПК или Mac (опционально)
Затем с помощью кабеля USB подключите устройство iPhone к ПК или компьютеру Mac. Этот метод поможет вам напрямую сканировать ваше устройство iPhone и восстановить потерянные данные. Если программа переключается в режимы «Восстановить данные из iTunes» или «Восстановить данные из iCloud», вам не нужно подключать устройство к компьютеру.
Шаг 3. Выберите, как вы потеряли данные iPhone
Далее вам нужно выбрать ситуацию о том, как вы потеряли свои данные для последующего сканирования и восстановления.
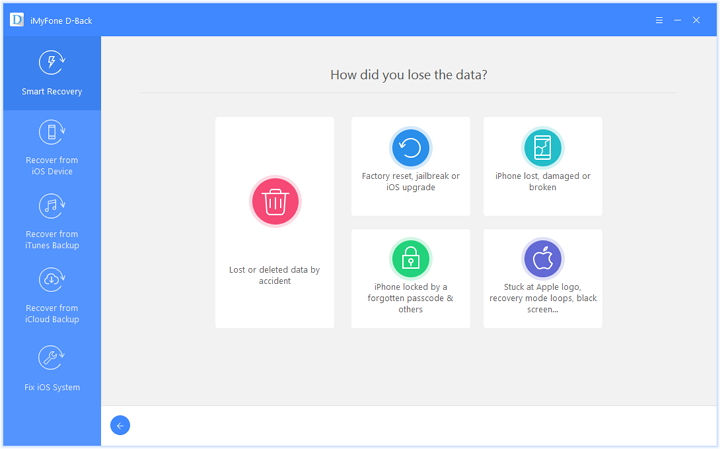
Шаг 4. Сканирование и восстановление потерянных данных
Затем все работы по сканированию и поиску будут завершены самой программой восстановления iPhone. Программа может анализировать и восстанавливать ваши данные с устройства iOS, из резервной копии iTunes или iCloud. Следующие процедуры аналогичны вкладкам «Восстановление с устройства iOS / Резервное копирование iTunes / Резервное копирование iCloud». С помощью нескольких простых шагов вы можете восстановить данные вашего iPhone.
Если вы точно знаете, где можно найти данные, вы также можете начать сканирование на вкладках «Устройство iOS» / «iTunes Backup» / «iCloud Backup» соответственно. Пожалуйста, продолжайте читать приведенное ниже руководство о том, как напрямую восстанавливать данные с устройств iPhone, как восстанавливать данные из iTunes, а также как загружать и извлекать данные iPhone из iCloud.
Метод 2: восстановление данных с iPhone напрямую
Шаг 1. Запустите восстановление данных iPhone и выберите режим «Восстановить с устройства iOS»
После запуска программы щелкните вкладку «Восстановление с устройства iOS». Щелкните «Пуск».

Шаг 2. Подключите iPhone к компьютеру
Подключите iPhone к компьютеру, программа успешно обнаружит ваше iDevice, нажмите «Далее», чтобы продолжить.
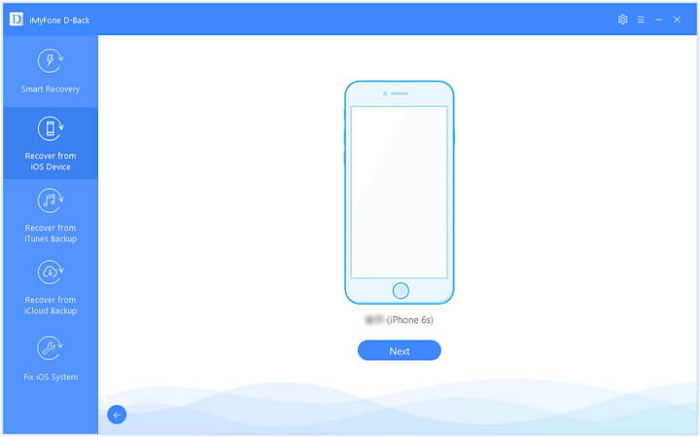
Шаг 3. Выберите типы файлов для восстановления
Теперь выберите типы файлов, которые вы хотите вернуть, включая фотографии, контакты, видео, сообщения, заметки, закладки Safari, историю звонков и другие файлы.

Шаг 4. Начните сканировать ваш iPhone для потерянных данных
После этого нажмите «Сканировать». Программа начнет сканирование удаленных файлов с вашего устройства iPhone.

Шаг 5. Предварительный просмотр и восстановление данных с iPhone напрямую
После завершения сканирования все восстанавливаемые данные будут четко организованы, как показано на рисунке ниже. Щелкните каждую вкладку, чтобы проверить все файлы, или предварительно просмотреть только удаленные элементы, выбрав «Показать только удаленные файлы». Выберите файлы, которые вы хотите восстановить, а затем нажмите «Восстановить» в правом нижнем углу.

Появится всплывающее окно, позволяющее выбрать место для хранения восстановленных файлов, и для восстановления потребуется всего несколько минут.
Метод 3: восстановление данных iPhone из резервных копий iTunes
Если вы подключите устройство iPhone к iTunes, iTunes автоматически создаст резервную копию данных iPhone, но содержимое этой резервной копии - это конкретный файл, поэтому вы можете просматривать его, не используя сторонние инструменты. IPhone Data Recovery также может помочь вам легко извлечь данные с iPhone из iTunes. Давайте научим вас, как восстановить данные iPhone из резервных копий iTunes с помощью программного обеспечения для восстановления данных iPhone.
Примечание. Вам не нужно подключать устройство iPhone к компьютеру через этот режим восстановления.
Шаг 1. Выберите и отсканируйте из iTunes Backup
Запустите программу восстановления данных iPhone, затем нажмите «Пуск» на вкладке «Восстановление из резервной копии iTunes».
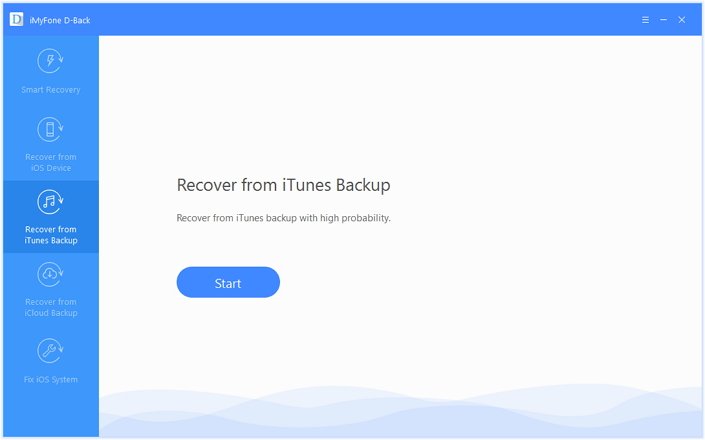
Шаг 2. Выберите историю резервного копирования iTunes
Затем выберите точную резервную копию iTunes, из которой вы хотите вернуться, и нажмите «Далее». Если вы выберете зашифрованную резервную копию iTunes, вам потребуется ввести пароль для шифрования iTunes.

Шаг 3. Выберите типы файлов и сканируйте из резервных копий iTunes
Выберите нужные типы файлов и нажмите кнопку «Сканировать». Подождите, пока он сканирует.
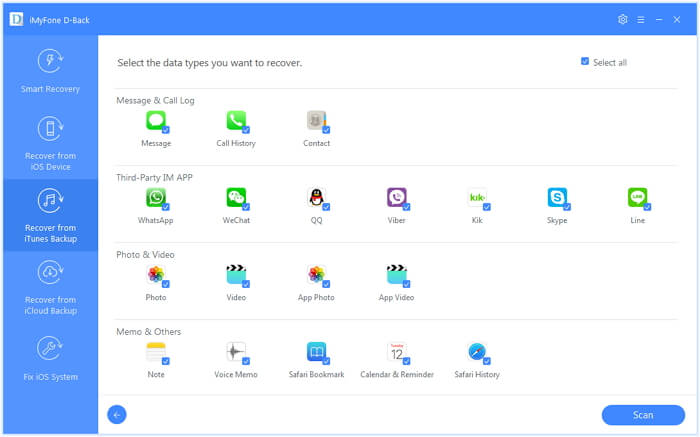
Шаг 4. Предварительный просмотр и восстановление данных из iTunes Backup
Результаты поиска будут четко отображаться в интерфейсе. Просмотрите их в соответствии с вашими потребностями; или «Показывать только удаленные файлы» и выберите именно те, которые вам нужны. Затем нажмите кнопку «Восстановить», чтобы извлечь резервные копии iPhone и сохранить их на компьютере.
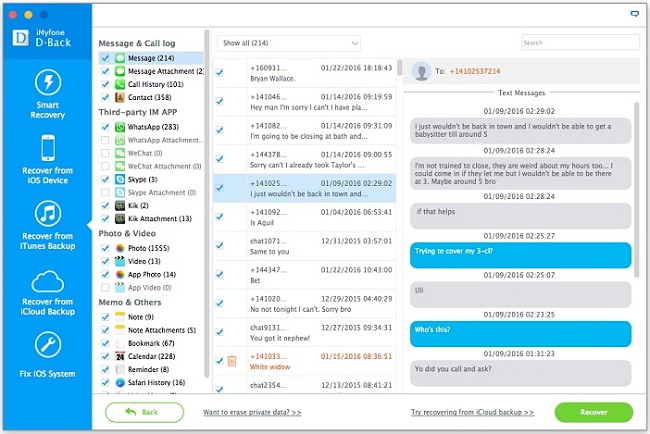
Метод 4: восстановить потерянные данные iPhone из резервной копии iCloud
По умолчанию опция «Видео», «Фото», «Контакты», «SMS», «Примечание» включена в настройках iCloud для автоматического резервного копирования данных в iCloud. Если ваш iPhone был украден, потерян, поврежден водой или сломан. Однако, если у вас было резервное копирование iPhone в iCloud до этого, то именно этот режим восстановления iCloud является оптимальным выбором для вас. Восстановление данных iPhone может помочь вам загрузить файл резервной копии из iCloud, затем извлечь / восстановить фотографии, контакты, текстовые сообщения, заметки и многое другое из iCloud и сохранить их на компьютере. Давайте научим вас, как восстанавливать потерянные / сломанные / поврежденные данные iPhone из резервных копий iCloud с помощью программного обеспечения для восстановления данных iPhone.
Шаг 1. Запустите восстановление данных iPhone и нажмите «Восстановить из резервной копии iCloud»
После запуска программного обеспечения для восстановления данных iPhone на ПК или Mac нажмите вкладку «Восстановить из резервной копии iCloud» и нажмите кнопку «Пуск».
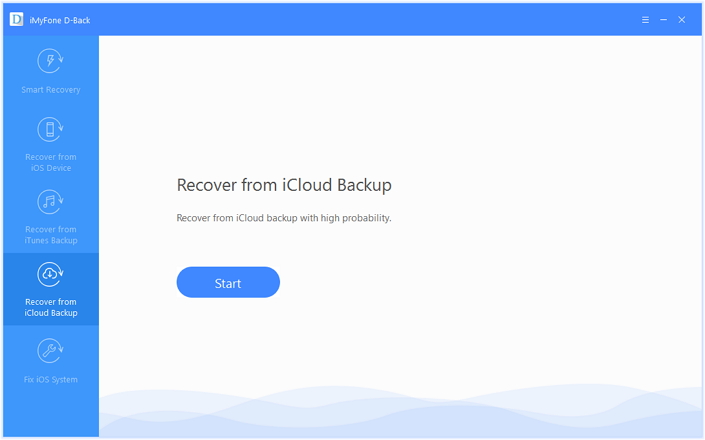
Шаг 2. Войти в учетную запись iCloud
Затем, пожалуйста, войдите в учетную запись iCloud, чтобы начать загрузку файлов резервных копий iCloud.
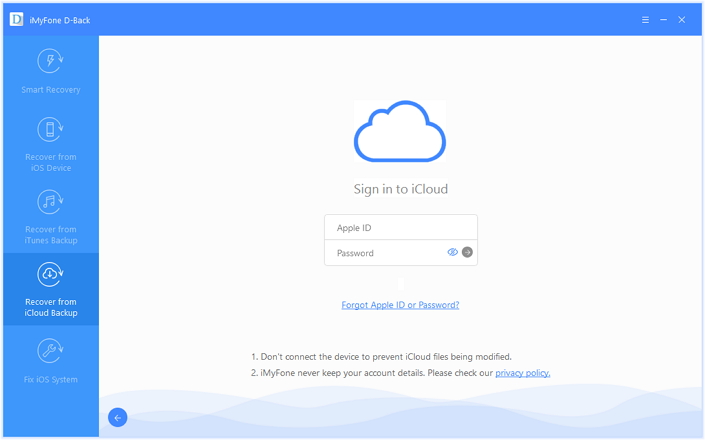
Советы: Пожалуйста, будьте уверены, что мы никогда не будем хранить информацию о вашей учетной записи iCloud или информацию.
Шаг 3. Выберите историю резервного копирования для загрузки
Программа найдет все файлы резервных копий iCloud в вашем аккаунте; затем выберите резервную копию iCloud, из которой вы хотите восстановить данные. Нажмите «Далее» в правом нижнем углу.
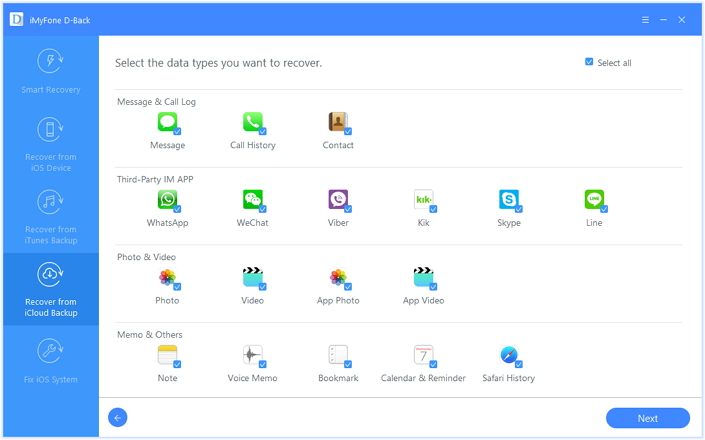
Шаг 4. Выберите типы файлов для восстановления
Выберите файлы, которые хотите восстановить, и нажмите «Сканировать». Программа загрузит и просканирует файлы резервных копий iCloud за несколько минут.
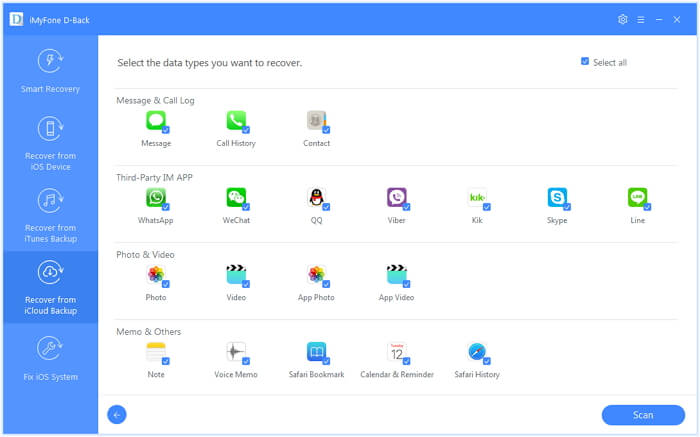
Шаг 5. Предварительный просмотр и восстановление потерянных данных iPhone из iCloud Backup
Когда загрузка будет завершена. iPhone Data Recovery извлечет все данные из файла, такие как видео, фотографии, контакты. Кроме того, вы можете предварительно просмотреть файл один за другим, чтобы убедиться, что это именно тот, который вы ищете. Наконец, нажмите кнопку «Восстановить», чтобы сохранить выбранные файлы на компьютер.
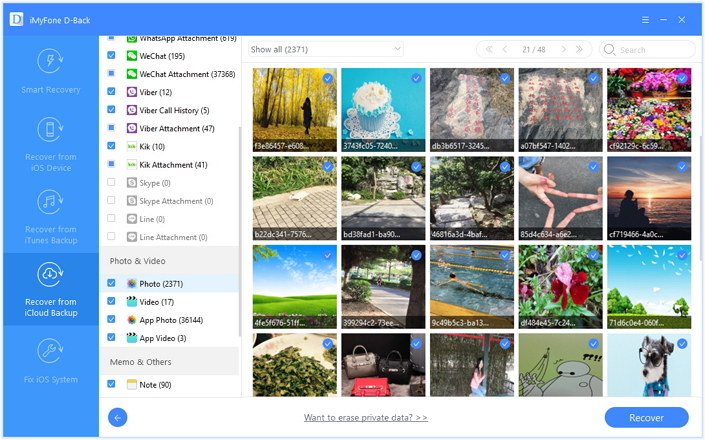
Восстановление текстовых сообщений, iMessages, сообщений WhatsApp и многого другого из iCloud
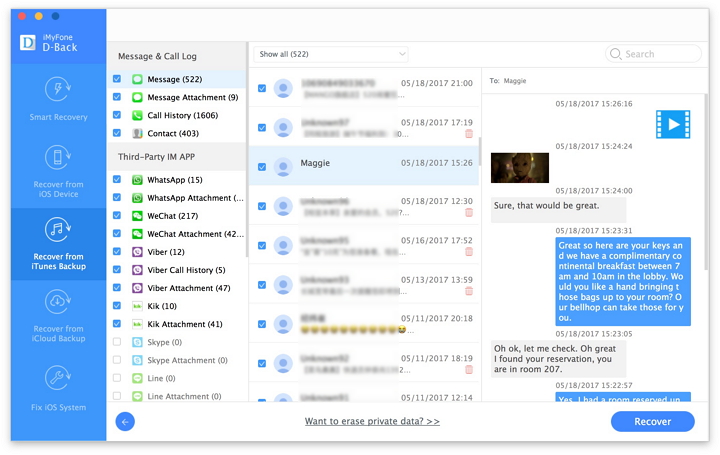
Наконец, выберите место на вашем компьютере для хранения восстановленных данных. Пожалуйста, подождите, пока программа восстановления данных iPhone восстанавливает ваши потерянные данные. Всего несколько минут, ваши файлы были успешно восстановлены и сохранены на компьютере. Если вы хотите перенести полученные файлы на устройства iOS, вы можете использовать это Диспетчер iPhone, который позволяет помещать мультимедийные и текстовые файлы, такие как контакты, фотографии, видео, музыку с компьютера на iPhone / iPad / iPod напрямую.
Загрузите пробную версию iPhone Data Recovery для Windows или iPhone Data Recovery для Mac и попробуйте восстановить потерянные данные iPhone.




iPhone Data Recovery очень надежен и предлагает 30-дневную гарантию возврата денег после приобретения программного обеспечения. Если вы не удовлетворены тем, как он работает, вы можете вернуть его, и ваши деньги будут возвращены. Существует круглосуточная служба поддержки 24, и если у вас возникнут какие-либо проблемы при использовании продукта, вы можете обратиться в службу поддержки, чтобы попросить о помощи.
Избегайте потери данных: регулярно делайте резервные копии iPhone
Лучший способ избежать потери данных на iPhone - сделать резервную копию iPhone с помощью iTunes. Каждый раз, когда вы подключаете ваш iPhone к компьютеру и запускаете iTunes для синхронизации, программа iTunes автоматически выполняет резервное копирование данных вашего iPhone. Это бесплатный способ вернуть устройство в прежнее рабочее состояние без потери данных после возникновения технических проблем. Вы можете сделать это, просто восстановив свой iPhone с помощью iTunes. Кроме того, вы также можете использовать лучшие альтернативы iTunes для резервного копирования и восстановления данных iPhone, это Резервное копирование и восстановление данных iOS инструмента или Резервное копирование и восстановление U.Fone iOS Инструмент, оба предназначены для выборочного резервного копирования и восстановления iPhone / iPad / iPod touch.
- Резервное копирование только фотографий, видео, музыки, журналов вызовов, заметок и т. Д.
- Резервное копирование только контактов, SMS, WhatsApp, WeChat и т. Д.
- Восстанавливайте только контакты, SMS, WhatsApp или WeChat из резервной копии iTunes / iCloud без потери данных на целевом устройстве.
- Просмотр и экспорт 18+ типов данных из резервной копии iTunes / iCloud или устройства iOS.
- Совместимость со всеми версиями и устройствами iOS, включая iOS 12 и iPhone XS (Max).
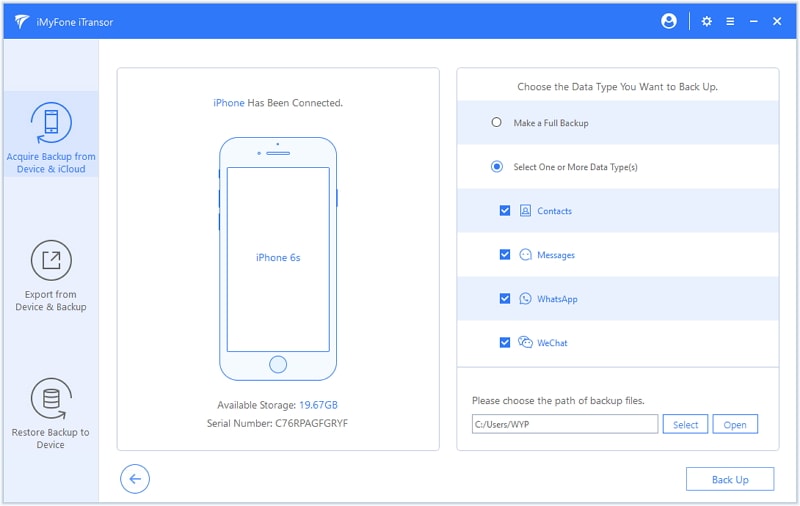
Восстановить данные iPhone
Комментарии
подскажите: тебе нужно авторизоваться прежде чем вы сможете комментировать.
Еще нет аккаунта. Пожалуйста, нажмите здесь, чтобы зарегистрироваться.

Загрузка...



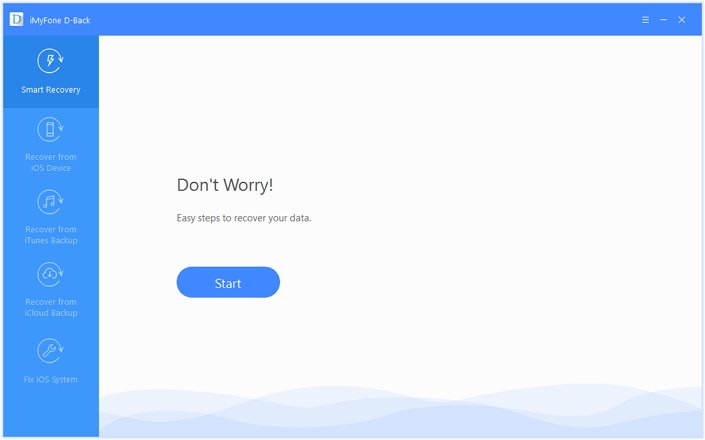
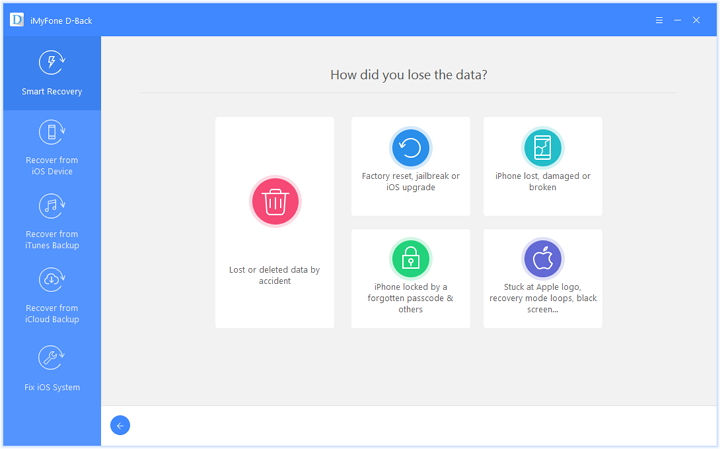

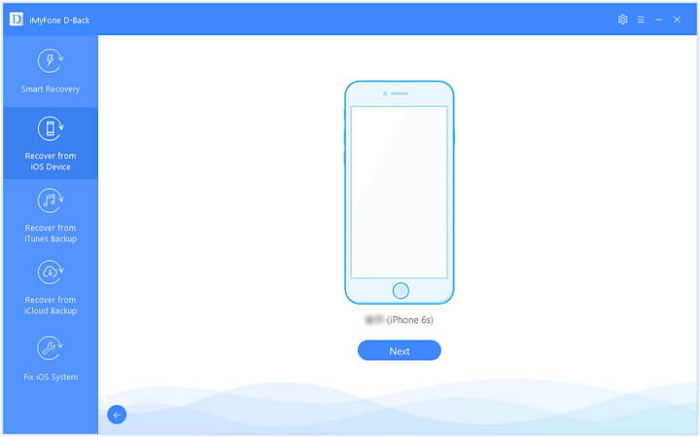



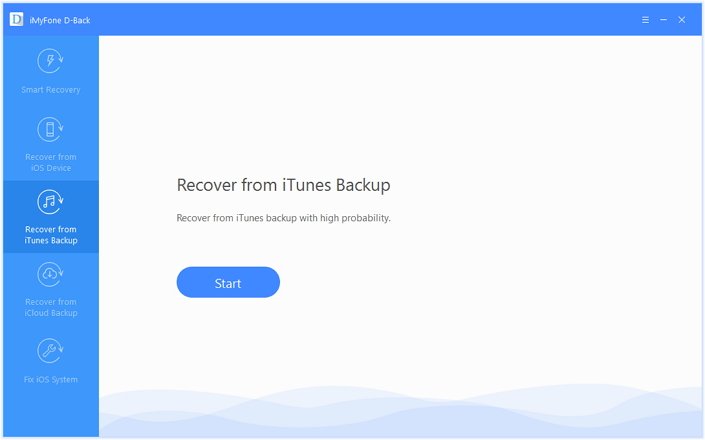

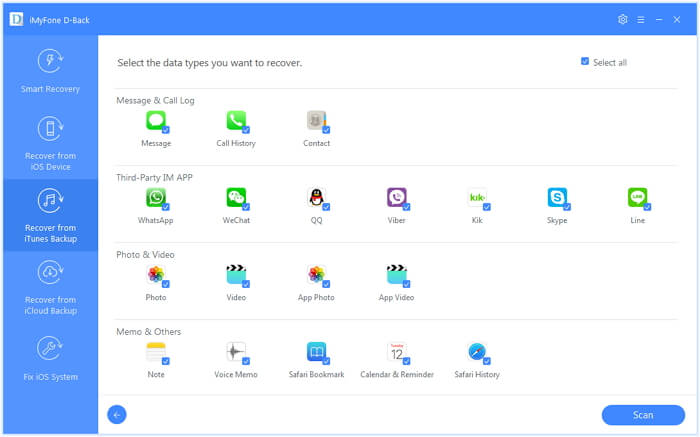
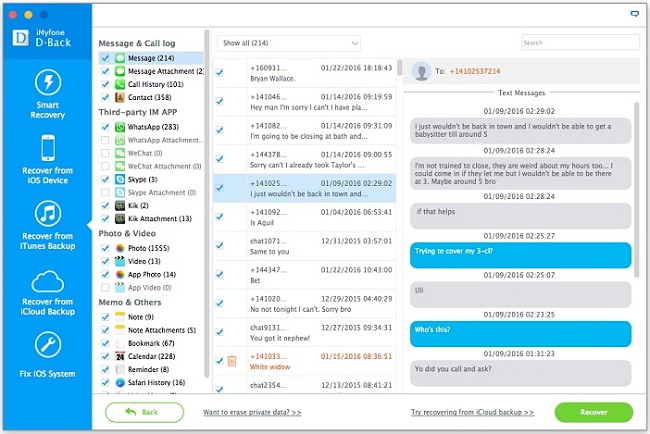
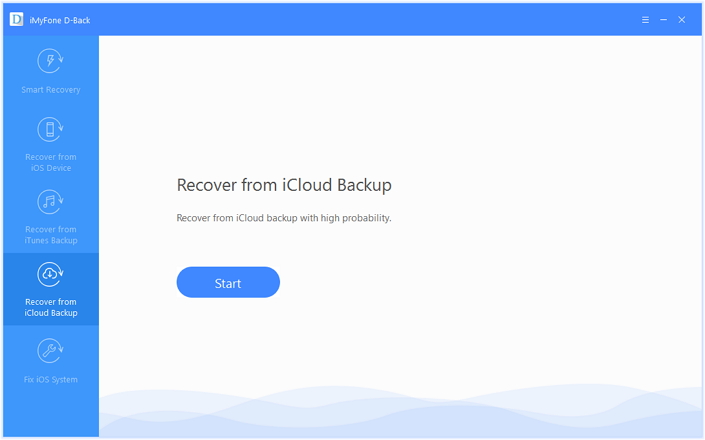
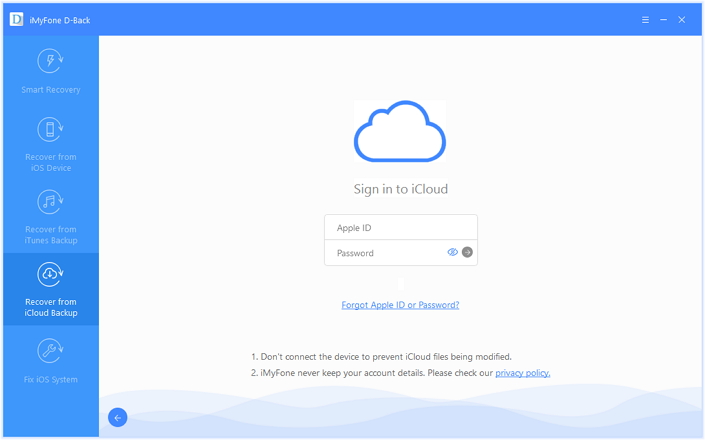
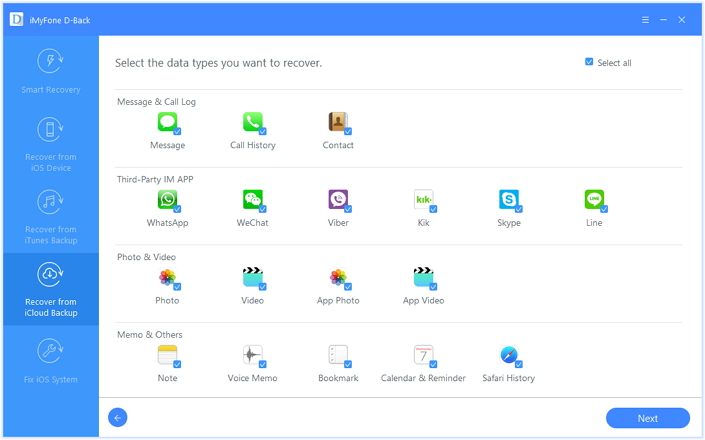
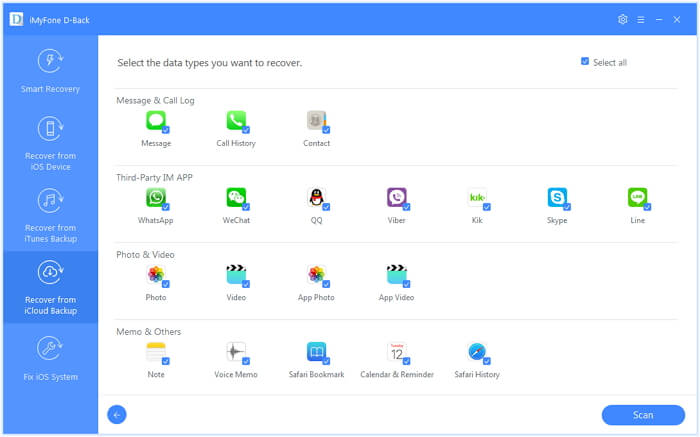
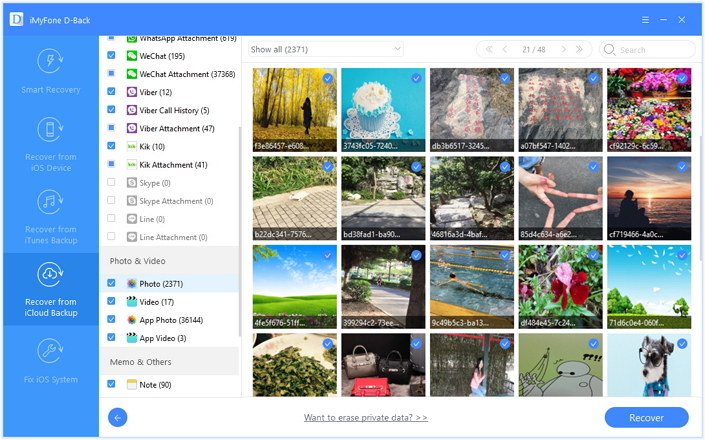
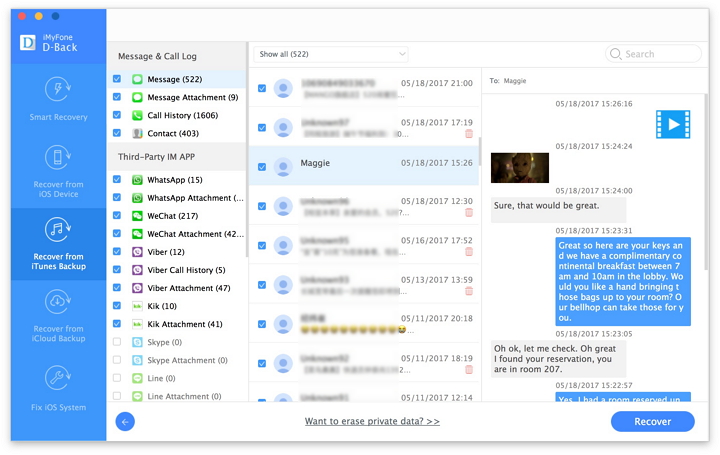
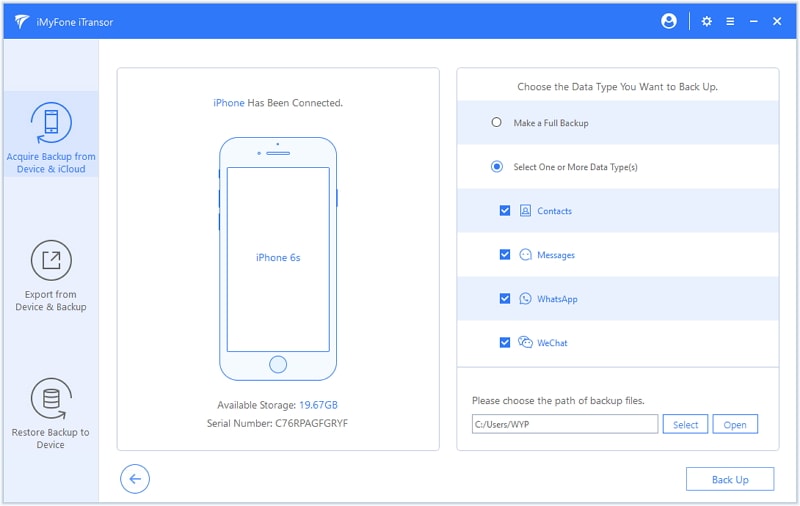








Комментариев пока нет. Скажите что-то...