Селена КомезОбновлено в январе 26, 2018
Резюме: Не волнуйтесь, когда вы случайно удалили фотографии или видео на Samung Galaxy S7, мы научим вас двум простым шагам для сканирования и восстановить удаленные фотографии, видео с Samsung Galaxy S7 / S7 Edgeнеобходимо подключить телефон Samsung к компьютеру, а затем использовать программу Android Photo Recovery для сканирования потерянных файлов на телефоне Samsung.
Делайте лучшие фотографии с камерой Samsung Galaxy S7
Вы один из многочисленных пользователей смартфонов Samsung? Почему так жарко? Одной из причин может быть то, что у Samsung одна из лучших камер, которая может делать четкие фотографии. Никогда не пропустите снимок - и убедитесь, что он хороший и яркий. Galaxy S7 - это первый смартфон с двухпиксельной технологией, благодаря которому он снимает лучшие фотографии в условиях низкой освещенности и фокусируется быстрее, чем мгновение ока. А с Quick Camera все, что вам нужно сделать, - это дважды нажать кнопку «Домой» и начать съемку. Samsung Galaxy S7 обладает множеством функций, включая виртуальный снимок, анимированный GIF, автофокус с отслеживанием, красивый режим лица, объемный снимок и многие другие. Все эти функции объединяются, чтобы помочь вам снимать более красивые фотографии Samsung Galaxy S7, S7 Edge.
* Как перенести фотографии с iPhone на Samsung Galaxy
* Как перенести фотографии с Samsung на компьютер

Фотографии, утерянные или отформатированные на Samsung Galaxy S7
Но что, если вы по неосторожности удалили или отформатировали драгоценные фотографии, сделанные на своем Samsung Galaxy S7? Мы можем найти множество вопросов, таких как «Можно ли восстановить удаленные изображения с моего Samsung Galaxy S7?» «Могу ли я восстановить удаленную фотографию на моем Galaxy S7 Edge?» Это первоначальное намерение, по которому мы создаем это руководство, вы можете прочитать его полностью, и вы получите знания о восстановлении удаленных фотографий с Samsung Galaxy S7, даже если это не будет полезно для вас прямо сейчас, но на всякий случай.
Получить потерянные фотографии из Galaxy S7 / S7 Edge
Восстановление фотографий Android это моя рекомендация и будет вашим лучшим выбором. Это действительно хорошая программа восстановления для пользователей, восстановить потерянные фотографии с Samsung Galaxy S7 / S7 Edge непосредственно, кроме того,потерянные видео, контакты, сообщения, так далее,. файлы могут быть восстановлены. Различные мобильные телефоны Samsung, такие как Samsung Galaxy S7 / S7 Edge / S6 / S6 Edge / S5 / S8 / Примечание 7 / Примечание 5 применимы с этой программой восстановления данных Android. Кроме того, восстановление данных Android позволяет получать данные. файлы с большинства телефонов и планшетов на Android, настаивайте на HTC, LG, Huiwei, Xiaomi, Motorola, Lenovo и т. д. Получите бесплатную пробную версию Android Data Recovery Software и установите ее на свой компьютер.


Часть 1: Как восстановить удаленные фотографии на Galaxy S7 / S7 Edge
Android Data Recovery может помочь пользователям восстановить различные типы файлов с Samsung Galaxy S7 / S7 Edge, включая WhatsApp, сообщения, контакты, фотографии и видео, аудио и документы. Если вы хотите напрямую восстановить потерянные изображения, видео с Samsung S7, подключитесь ваш GS7 с компьютером и напрямую сканировать, восстановить потерянные файлы Samsung; Если ваш телефон Samsung был сломан, вы можете использовать другой Сломанный Android Photo Recovery программа для восстановления удаленных файлов со всех видов поврежденных устройств Samsung, включая сломанный / мертвый / заблокированный / пустой телефон Samsung или Samsung с поврежденным экраном и т. д.
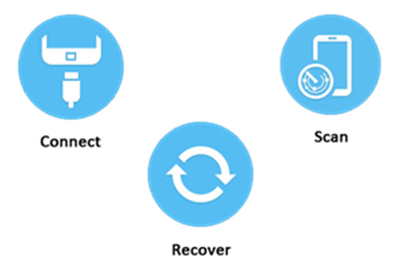
Прежде всего, пожалуйста, бесплатно загрузите Android Photo Recovery (Windows / Mac) и установите его на свой компьютер.


Шаг 1. Подключите Samsung Galaxy S7 Edge к компьютеру
После установки и запуска программного обеспечения Android Data Recovery на компьютере вы увидите главное окно ниже. Затем подключите ваш Galaxy S7 / S7 к компьютеру через USB.

Шаг 2. Включение отладки по USB на устройствах
Если ваш телефон Samsung не обнаруживается программой, вам необходимо включить отладку по USB на вашем телефоне. Проверьте, какая ОС Android используется на вашем Samsung, а затем выберите правильный способ открыть USB-отладку, выполнив следующие шаги: (Для устройства Samsung S7 пропустите этот шаг и просканируйте устройство)
1) Для Android 5.0 или новее: нажмите «Настройки»> «О телефоне», чтобы семь раз нажать «Номер сборки» для «Теперь вы разработчик!» сигнал. Затем перейдите в «Настройки»> «Параметры разработчика», чтобы включить «Отладку по USB».
2) Для Android 4.2 или новее: войдите в «Настройки»> нажмите «О телефоне»> нажмите «Номер сборки» несколько раз, пока не появится заметка «Вы находитесь в режиме разработчика»> назад в «Настройки»> нажмите «Параметры разработчика». > Отметьте «Отладка по USB»
3) Для Android от 3.0 до 4.1: войдите в «Настройки»> нажмите «Параметры разработчика»> установите флажок «Отладка по USB».
4) Для Android 2.3 или более ранней версии: войдите в «Настройки»> нажмите «Приложения»> нажмите «Разработка»> установите флажок «Отладка по USB».

Советы: Для Galaxy S7 или S7 edge, пожалуйста, нажмите «OKНа телефоне и переходите к следующим шагам.

Шаг 3. Выберите «Галерея», которую вы хотите восстановить с Samsung S7.
После включения USB-отладки подключите свой Samsung Galaxy S7 к компьютеру через USB-кабель, вы увидите это окно, здесь можно выбрать различные типы файлов для сканирования. Если вы потеряли почти все типы данных Samsung, вы можете отметить галочкой « Выбрать все », чтобы сканировать все данные вашей Galaxy. Здесь вы должны выбрать«Фото», Который нужно просканировать, и перейти к следующему шагу.

Шаг 4. Позволяет сканировать и анализировать данные на Samsung
После того, как программа обнаружит ваше устройство в окне, вы увидите следующее окно. Нажмите «Разрешить», Чтобы программа могла сканировать ваш Galaxy S7 / S7 Edge на предмет удаленных фотографий.

Примечание. Перед началом работы убедитесь, что аккумулятор телефона заряжен более чем на 20%.
Шаг 5. Начните сканирование Samsung Galaxy S7 на потерянные фотографии
Процесс сканирования займет некоторое время из-за вашего запроса. После того, как все будет сделано, вы увидите список удаленных файлов, включая вашу галерею, появившийся на экране программного обеспечения, как показано ниже, просмотрите их один за другим, прежде чем вернуть пропущенные фотографии.

Шаг 6. Предварительный просмотр и получение потерянных фотографий из Galaxy S7 (Edge)
После завершения процесса сканирования будет показан список восстанавливаемых файлов, в которых были найдены потерянные фотографии на вашем Samsung. Кроме того, будет окно предварительного просмотра файлов, в котором вы можете просмотреть (контакты, SMS, галерея и т. Д.) Samsung. Отметьте нужные и нажмите «Recover«. Вы можете выборочно потерять фотографии и восстановить их на свой компьютер.

Фотографии - лучший способ сохранить старые добрые времена. Многие пользователи Samsung Galaxy заявили, что в повседневной жизни делали много фотографий и сохраняли их на устройствах Samsung. Если вы случайно удалили некоторые изображения из галактики Samsung или отформатировали хранилище мультимедиа, не паникуйте, просто обратитесь за помощью к Android Data Recovery. Только время кофе, вы удовлетворительно вернете отсутствующие файлы Samsung.


Советы по увеличению успешности восстановления фотографий с телефона Samsung
Для некоторых устройств Android Data Recovery необходимо получить права на сканирование данных вашего Android. Root означает получение root-доступа к вашему устройству. Когда вы достаете свой телефон из коробки, несмотря на то, что есть множество настроек, которые вы можете настроить, вы можете изменить только то, что позволяет производитель. Получив root-доступ, вы можете изменять программное обеспечение устройства на самом глубоком уровне. Поэтому, если FonePaw не может получить привилегию, он не сможет сканировать потерянные данные на вашем Android.
Получение корневого доступа, по сути, дает вам повышенные разрешения. С правами суперпользователя вы можете получать доступ и изменять файлы, которые обычно недоступны, например файлы, хранящиеся в разделах / data и / system. Наличие корневого доступа также позволяет запускать совершенно другой класс сторонних приложений и применять глубокие изменения на уровне системы.
И правильное рутирование не принесет никаких вирусов. Пожалуйста, используйте способ, которым мы предоставляем корень вашего Android без потери данных ..
Часть 2: Как восстановить удаленные фотографии с SD-карты Samsung
Эта статья также может стать палочкой-выручалочкой для тех читателей, которым удалось случайно удалить фотографии или другие файлы с SD-карты Samsung. На самом деле это не имеет большого значения, но стоит отметить, что хотя в центре внимания этой программы - как восстановить данные с Samsung SD-карта, Android Toolkit - Восстановление фотографий Android сделает большую работу восстановление потерянных фотографий с SD-карты Samsung/ жесткий диск / внешний диск / флэш-накопитель и т. д.


Шаг 1.Run Android SD Card Восстановление на компьютере
Установите и запустите Android Photos Recovery на своем компьютере, выберите режим «Android SD Card Восстановление данных“, Затем подключите SD-карту Samsung через устройство Android или устройство чтения карт.
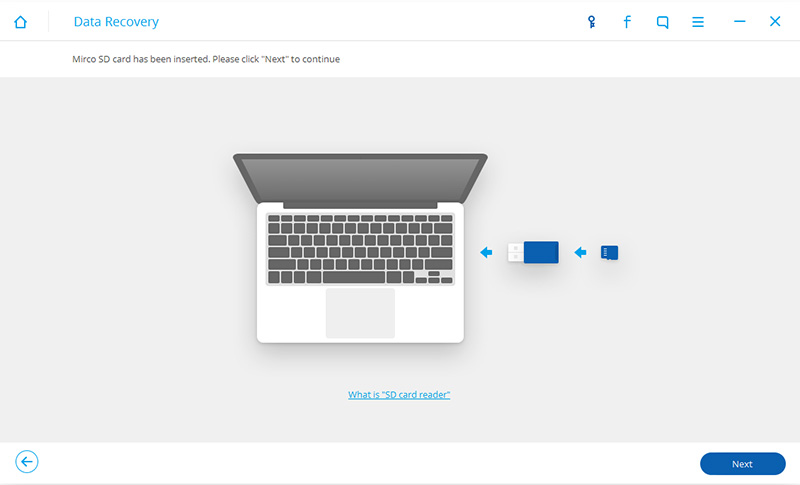
Шаг 2. Подключите Samsung SD Card Reader к компьютеру.
Когда ваша SD-карта обнаружена программой, выберите SD-карту и нажмите «Следующая" продолжать.
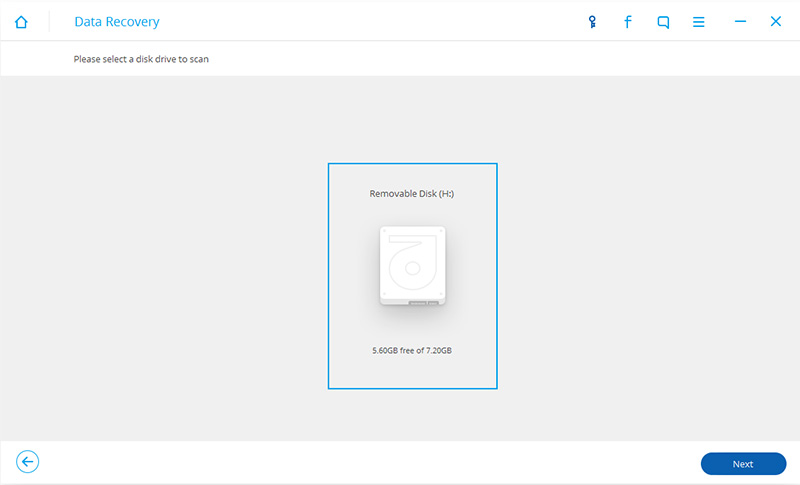
Step 3.Scan Samsung SD Card для медиа-файлов
Перед сканированием выберите режимы для сканирования: один - «Стандартный режим», другой - «Расширенный режим». Предлагаем выбрать «Стандартный режим», Если вы не можете найти то, что хотите, вы можете попробовать« Расширенный режим ». Чтобы сэкономить время, вы можете выбрать сканирование только на наличие удаленных файлов.
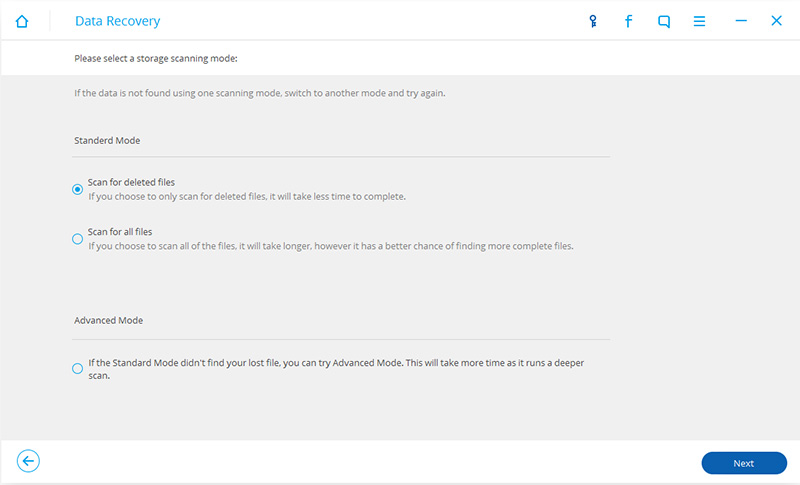
После выбора режима сканирования нажмите «Следующая”, Чтобы начать сканирование SD-карты Samsung.
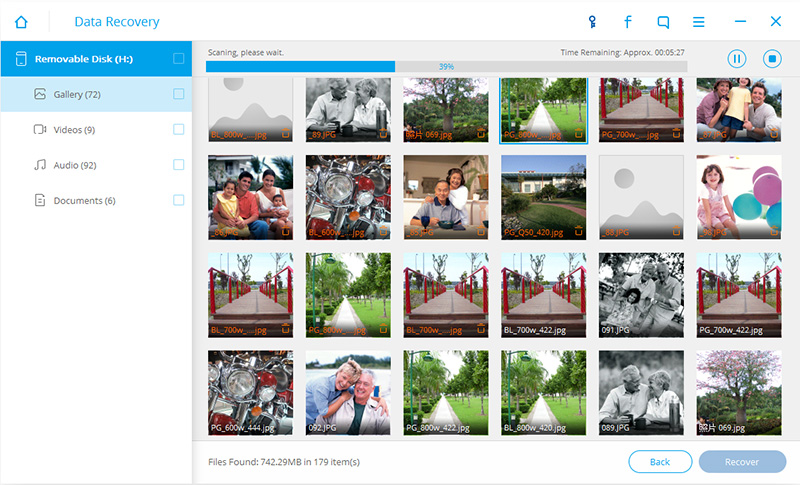
Шаг 4. Просмотр и получение потерянных фотографий с SD-карты Samsung
Когда процесс сканирования завершится, все результаты будут отображены в категориях. Выберите или снимите отметку с нужных файлов, а затем нажмите «Recover», Чтобы начать процесс восстановления данных.
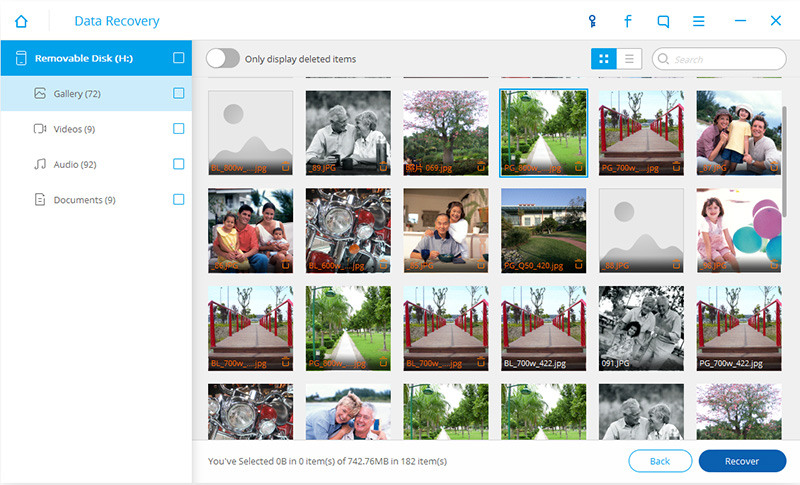
Загрузите Android Toolkit и попробуйте!


Подробнее:
Как восстановить удаленные данные с Samsung Galaxy S7 / S7 Edge
Как восстановить удаленные текстовые сообщения от Samsung Galaxy S7 / S7 Edge
Как восстановить удаленные контакты из Samsung Galaxy S7 / S7 Edge
Перенос фотографий с Android на Samsung Galaxy S6 / S7
Передача фотографий с iPhone на Samsung Galaxy S7
Передача истории чата WhatsApp с iPhone на Samsung Galaxy S7 / S6 / Note 7
Комментарии
подскажите: тебе нужно авторизоваться прежде чем вы сможете комментировать.
Еще нет аккаунта. Пожалуйста, нажмите здесь, чтобы зарегистрироваться.





(
1 голосов, средний:
5.00 из 5)

Загрузка...




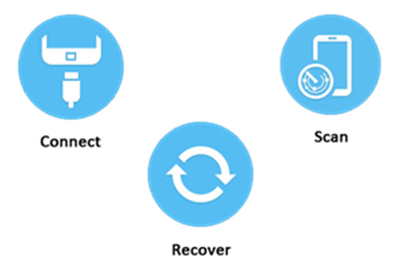







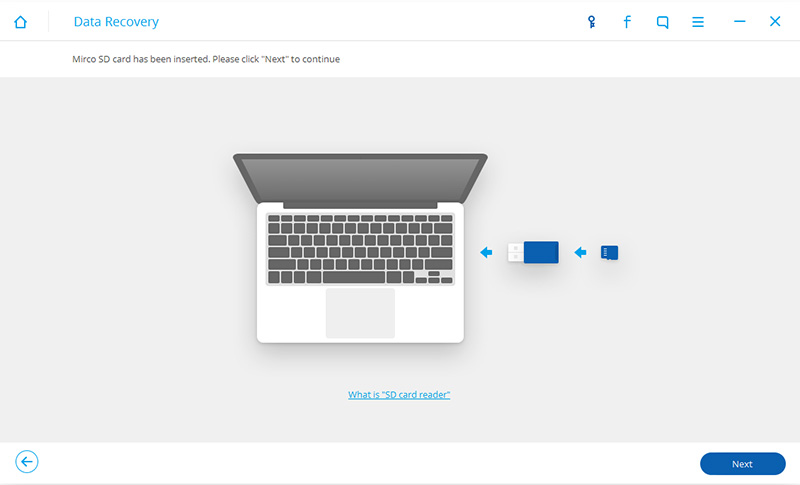
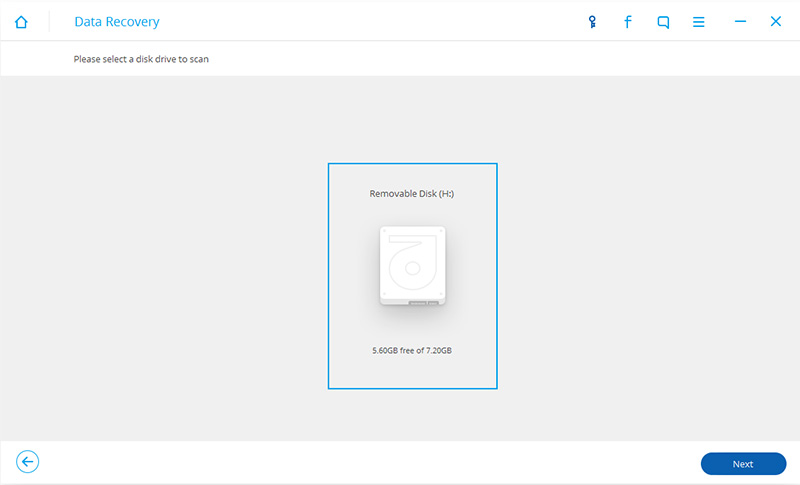
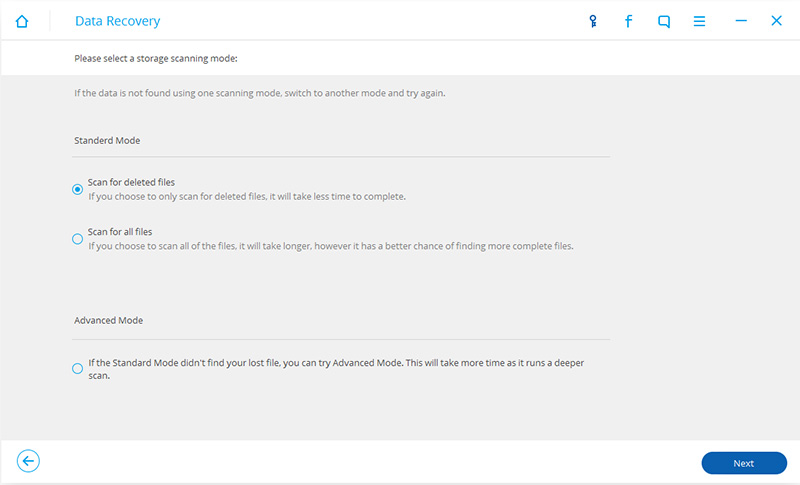
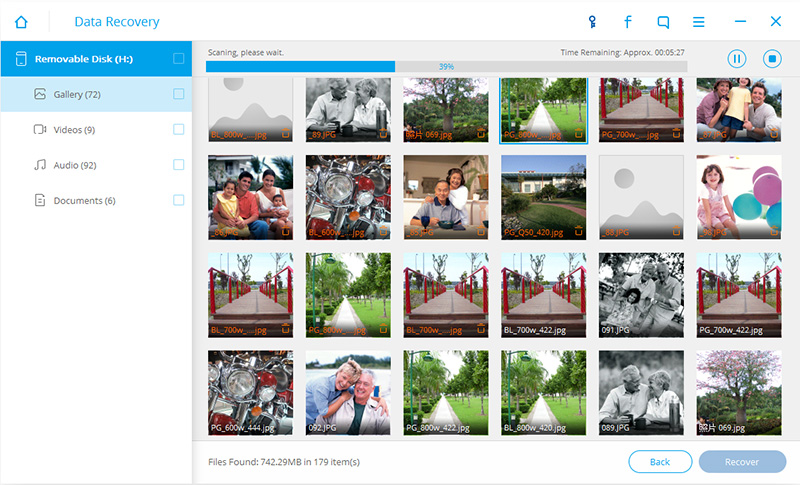
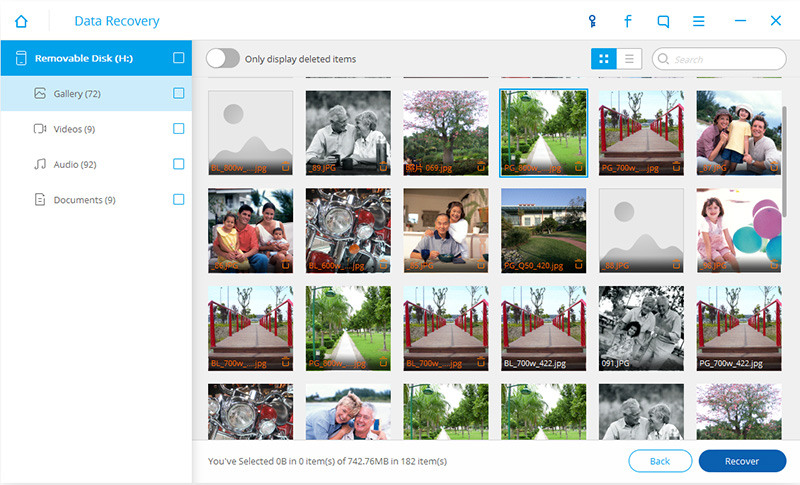








Комментариев пока нет. Скажите что-то...