Селена КомезОбновлено в январе 12, 2017
Apple выпустила предварительную предварительную версию для iOS 10 на WWDC, и многим энтузиастам уже удалось заполучить сборку. Новая iOS 10 добавляет новые функции на Siri и Messages, возможность удалять стандартные приложения, обновления Music, Photos и многие другие. далее. Однако первая бета-версия всегда сопряжена с определенной степенью риска и может привести к нестабильной работе системы для вашего устройства Apple. Пока пользователи стремятся обновить iOS 10 для получения новых возможностей, многие из них сообщают об iOS 10. Проблемы и ошибки обновления. Так что те из вас, кто скачал обновление iOS 10.1 или iOS 10.2, но испытывают серьезные проблемы с ним, всегда могут вернуться к публично выпущенной стабильной версии iOS 9.3.
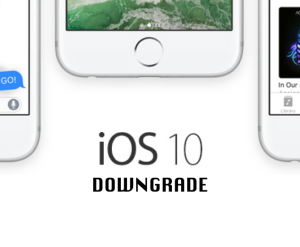
Вы используете iOS 10.1, iOS 10.2 или iOS 10.3 на iPhone, но решили, что хотите понизить версию и вернуться к стабильной версии iOS 9.3? Это понятно, так как iOS 10 в некотором роде глючит и не предназначен для прайм-тайм-аудитории. Так что, если вы уже закончили тестирование iOS 10 beta или только что сделали с ошибками, вы можете быстро вернуться к iOS 9.3 на любом iPhone , iPad или iPod touch. Однако понижение версии iOS 10.2 / iOS 10.1 до iOS 9.3 может иногда привести к неизбежной потере данных с устройства. Вы потеряли данные устройства iOS после понижения бета-версии iOS 10 и поиска решения о том, как вернуть его обратно? Если да, то вы находитесь в правильном месте, что эти полезные отрывки могут помочь вам восстановить потерянные данные iPhone после перехода на iOS 9.3.x.
Удалите / обновите iOS 10 до iOS 9 без потери данных
Лучшее решение для понижения iOS 10 до iOS 9. Попробуйте переустановить iOS 9 на своих устройствах, таких как iOS 9.3.5, iOS 9.3.3 или другие предыдущие версии iOS. Однако, как понизить iOS 10 до iOS 9 без потери данных? Рекомендуем резервное копирование данных iPhone перед удалением iOS 10 на iOS 9, затем использовать файл IPSW для восстановления iPhone без iTunes, iOS System Recovery может помочь вам загрузить и переустановить файл iOS 9 IPSW на iPhone без потери данных.
Если вы забыли сделать резервную копию данных iPhone перед переходом на более раннюю версию iOS 10 и это привело к потере данных, не волнуйтесь, у вас все еще есть шанс вернуть недостающие данные с iPhone, продолжайте читать:
3 Способы восстановления потерянных данных после понижения iOS 10 до iOS 9
Если вы потеряли данные с iPhone из-за понижения версии операционной системы, вам понадобится абсолютное программное обеспечение, например IOS Восстановление данных. Это программное обеспечение имеет три режима восстановления, что помогает восстановить данные iPhone после понижения бета-версии iOS 10 до iOS 9.3такие как контакты, фотографии, текстовые сообщения, видео, журналы вызовов, документы и многое другое. Восстановление данных iOS позволяет восстанавливать данные с iPhone, будь то обновление / понижение iOS, джейлбрейк iOS, повреждение iPhone, вирусные атаки, сброс настроек к заводским настройкам и т. д. выдающаяся поддержка восстановления данных практически для всех моделей устройств iOS, не только iPhone 7, iPhone SE, iPhone 6S (Plus), iPhone 6 (Plus), iPhone 5S / 5C / 5, iPhone 4S / 4, но также iPad Air, iPad Pro , iPad Mini, iPod touch 4 и т. д.


Часть 1: прямое восстановление данных iPhone после понижения iOS 10 до iOS 9.3
Замечательный iOS Data Recovery обеспечивает «Smart Recovery», Чтобы вы могли быстро и легко восстановить ваши данные. Если вы не знаете, где и при каких обстоятельствах найти недостающие данные, вы можете нажать« Интеллектуальное восстановление », чтобы выбрать« Как вы потеряли свои данные », что повысит скорость восстановление данных.
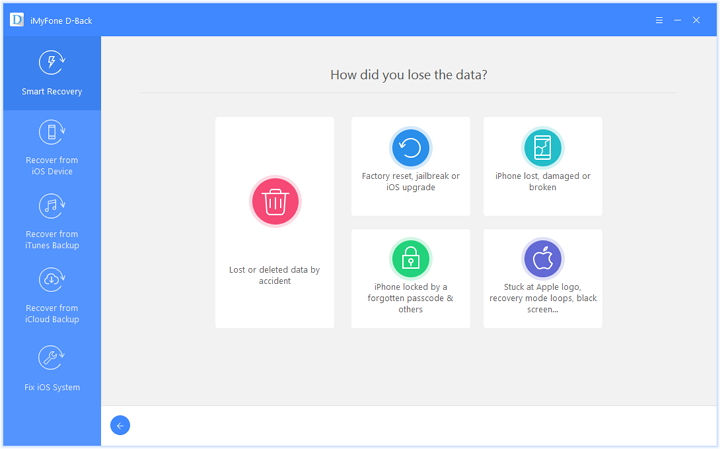
Этот режим восстановления позволяет сканировать устройства iPhone / iPad / iPod напрямую, чтобы найти все потерянные файлы за последнее время, или восстановить потерянные данные с недоступного устройства.
Step 1. Подключите iPhone к компьютеру
Запустите iOS Data Recovery на вашем компьютере. Используйте USB-кабель, который идет в комплекте с вашим iPhone, к вашему компьютеру. По умолчанию iOS Data Recovery обнаружит ваш iPhone автоматически и покажет вам окно «Восстановить с устройства iOS».

Шаг 2. Сканирование iPhone на утерянные данные
Теперь вы можете выбрать тип файла для сканирования и восстановления. Затем просто нажмите кнопку «Начать сканирование», чтобы позволить этой программе просканировать ваш iPhone на предмет утерянных данных. Процесс сканирования может длиться несколько минут, в зависимости от объема данных на вашем устройстве. .В процессе сканирования, если вы видите, что данные вы ищете, то вы можете нажать кнопку «Пауза», чтобы остановить процесс.

Нажмите «Сканировать» для поиска удаленных данных, после чего программа автоматически начнет сканирование вашего устройства на предмет потерянных / удаленных данных.

Шаг 3. Предварительный просмотр отсканированных данных
Сканирование займет у вас некоторое время. После его завершения вы увидите список результатов сканирования, созданный программой. Утерянные и существующие на вашем устройстве данные отображаются в категориях. Чтобы отфильтровать потерянные данные на вашем устройстве, вы можете провести пальцем по экрану для параметра «Отображать только удаленные элементы» установите значение «ВКЛ.». Нажав на тип файла в левой части, вы можете подробно просмотреть найденные данные (в правом верхнем углу окна есть поле поиска. Вы можете выполнить поиск файла конкретный файл, введя ключевое слово в поле поиска.)
Шаг 4. Восстановление данных с iPhone после понижения
Когда вы найдете нужные данные, просто поставьте галочку напротив поля, чтобы выбрать их. После этого нажмите кнопку «Восстановить» в правом нижнем углу окна. По умолчанию восстановленные данные будут сохранены на вашем компьютере. Что касается текстовых сообщений, iMessage, контактов или заметок, когда вы нажимаете кнопку «Восстановить», всплывающее окно предложит вам «Восстановить на компьютер» или «Восстановить на устройство».



Часть 2. Восстановление данных iPhone после понижения версии iOS 10 до iOS 9.3 с помощью iTunes Backup
Шаг 1. Выберите режим восстановления
Запустите iOS Data Recovery и нажмите «Восстановить из файла резервной копии iTunes». После этого инструмент восстановления данных обнаружит все файлы резервных копий iTunes на этом компьютере и отобразит их в окне. Вы можете подтвердить, какой из них вам нужен, в зависимости от даты. был создан.

Шаг 2.Scan данных из файла резервной копии iTunes
Выберите файл резервной копии iTunes, содержащий данные, которые вы хотите восстановить, и нажмите «Начать сканирование». Извлечение всех данных из файла резервной копии iTunes займет несколько минут.
Шаг 3. Просмотр и восстановление данных из iTunes Backup
Через несколько секунд все данные в файле резервной копии будут извлечены и отображены по категориям. Вы можете предварительно просмотреть их одну за другой перед восстановлением. Затем вы можете выборочно отметить и восстановить нужные данные, нажав кнопку «Восстановить» внизу .Теперь контакты, заметки и сообщения можно восстановить напрямую на ваше устройство iOS, если вы оставите устройство iOS подключенным к компьютеру через USB-кабель во время процесса восстановления.
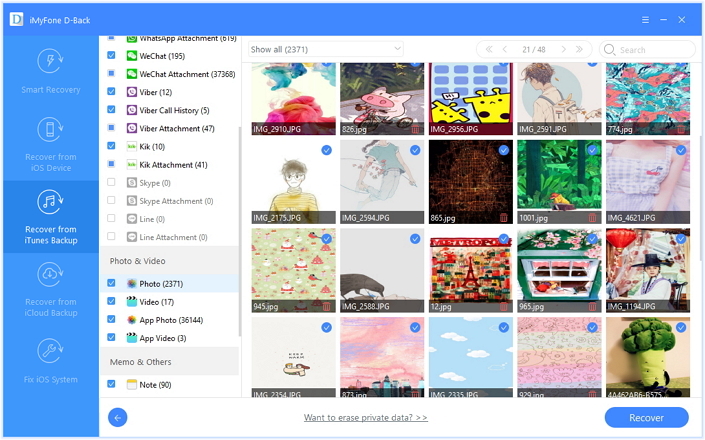


Часть 3. Восстановление данных iPhone после понижения версии iOS 10 до iOS 9.3 с помощью iCloud Backup
Шаг 1. Выберите режим восстановления
После запуска iOS Data Recovery выберите режим восстановления «Восстановить из файлов резервных копий iCloud». Введите свою учетную запись iCloud и пароль для входа в систему. IOS Data Recovery серьезно относится к вашей конфиденциальности.
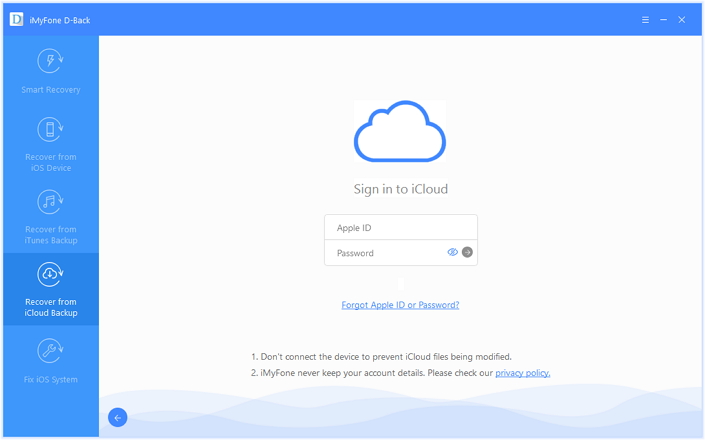
Шаг 2. Выберите файлы, которые вы хотите восстановить из iCloud Backup
Программа может помочь вам выборочно восстановить данные из резервных копий iCloud, включая фотографии, фотографии приложений, видео, заметки, контакты, SMS, iMessages и другие, выберите нужные типы файлов.
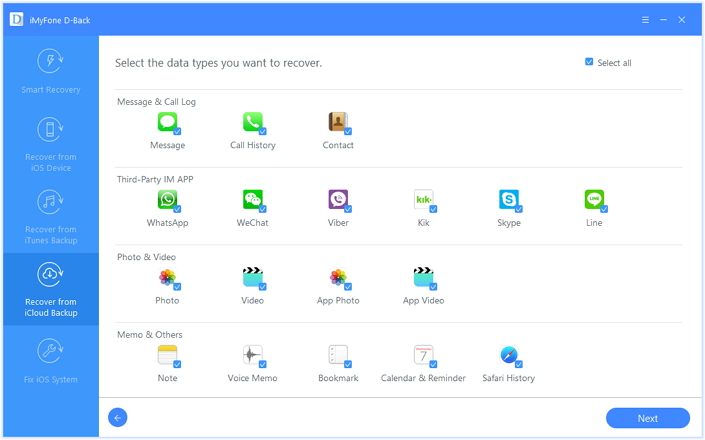
Шаг 3. Загрузите файл резервной копии iCloud
Когда вы вошли в iCloud, программа найдет все файлы резервных копий iCloud в вашей учетной записи. Выберите тот, данные которого вы собираетесь восстановить, и нажмите кнопку «Загрузить».
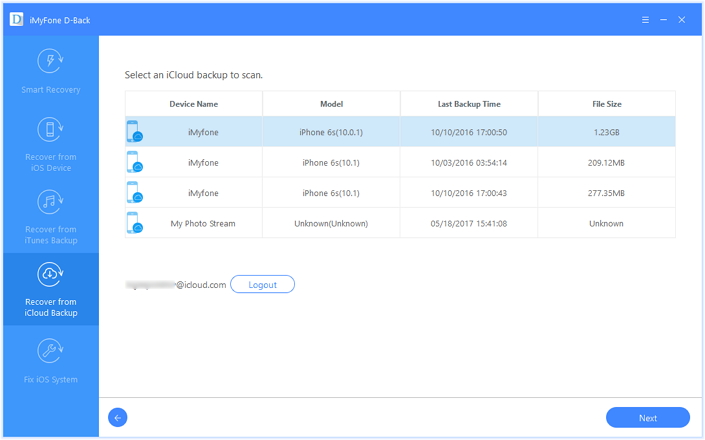
Шаг 4. Просмотр и восстановление данных из файла резервной копии iCloud
Сканирование завершится через несколько минут. После его остановки вы сможете просмотреть все данные в файле резервной копии iCloud, такие как контакты, сообщения, фотографии и т. Д. Проверьте их по очереди и отметьте нужный элемент. Затем нажмите на кнопку «Восстановить на компьютер» или «Восстановить на устройство», чтобы сохранить их на свой компьютер или устройство одним щелчком мыши.
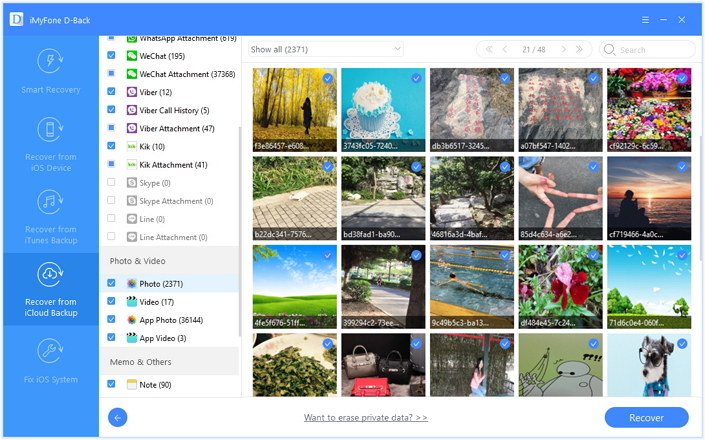


Прочитайте больше:
Как сделать безопасное резервное копирование iPhone / iPad перед обновлением до iOS 10
Резервное копирование и восстановление файлов iPhone / iPad после обновления до iOS 10
Как сделать резервную копию данных iPhone перед обновлением до iOS 10
Как восстановить потерянные файлы iPhone после обновления iOS 10 на Mac
Как восстановить данные с iPhone / iPad с iOS 10
Комментарии
подскажите: тебе нужно авторизоваться прежде чем вы сможете комментировать.
Еще нет аккаунта. Пожалуйста, нажмите здесь, чтобы зарегистрироваться.

Загрузка...

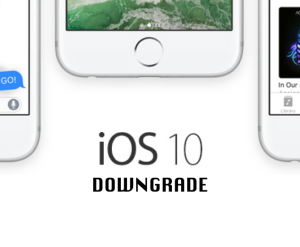


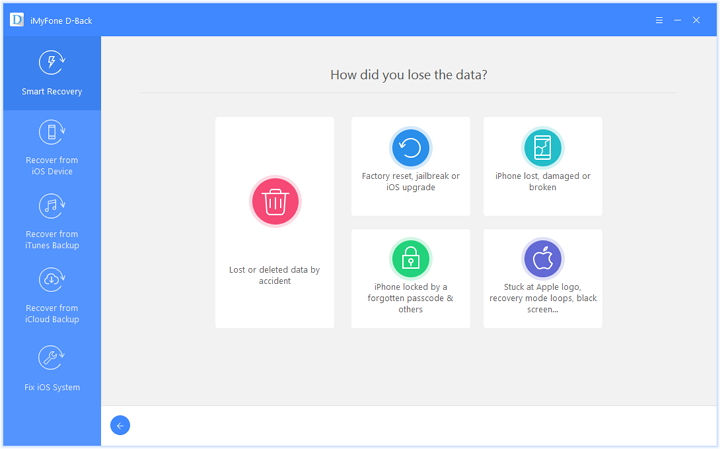





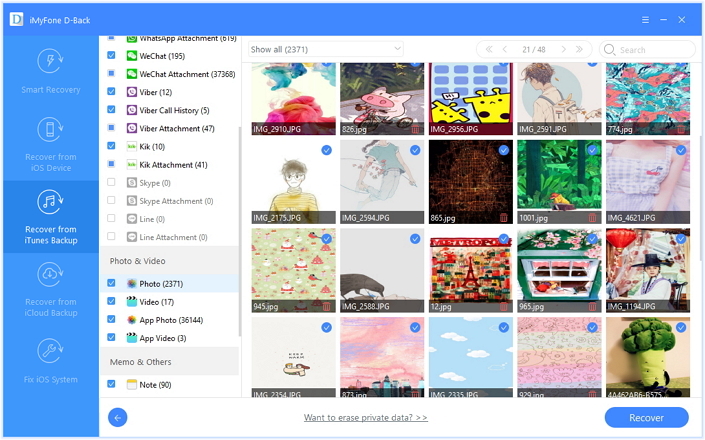
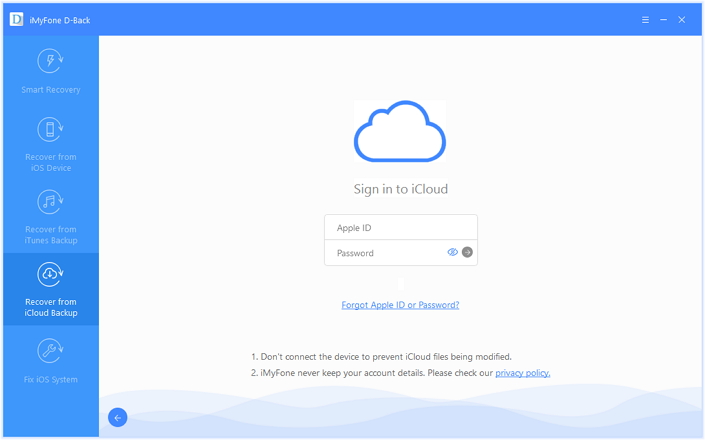
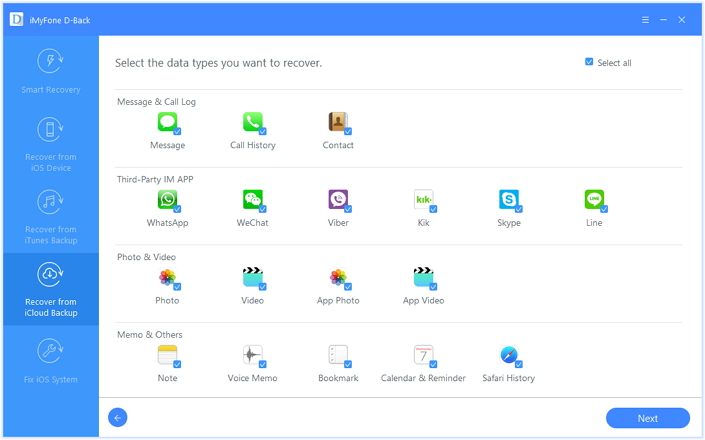
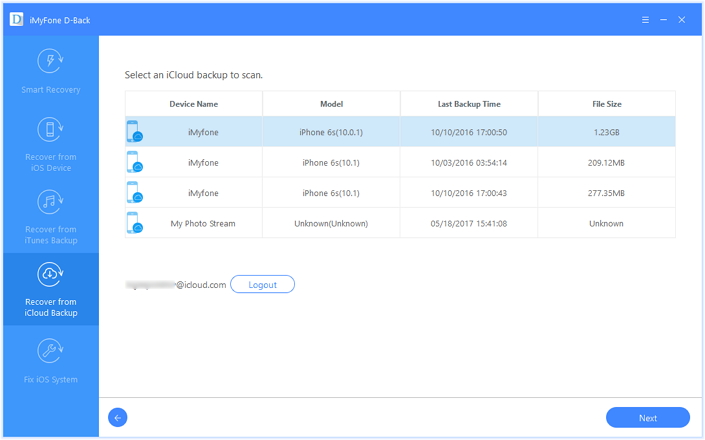
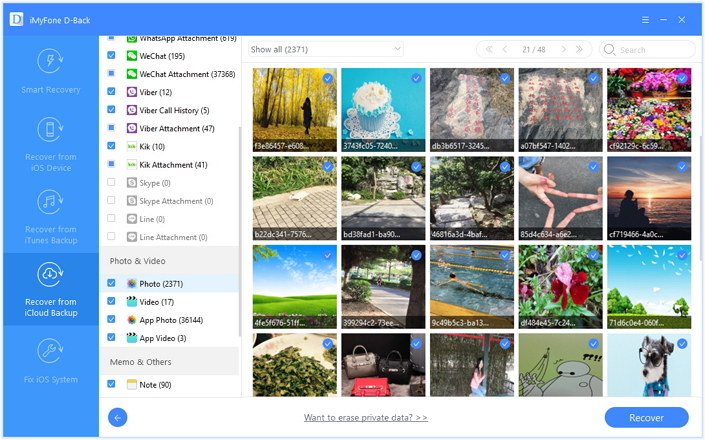








Комментариев пока нет. Скажите что-то...