Селена КомезОбновлено в декабре 15, 2017
ОбзорЛюди, которым нравится управлять жизнью, несомненно, будут иметь много записей календаря на мобильном устройстве, особенно iPhone. Перенос календарей на Mac - это один из способов сохранить их на всякий случай, если что-то случится с iPhone, и вы можете потерять их из-за неожиданного ситуации. В этой статье мы обсудим два способа облегчить перенос календаря с iPhone на Mac.
В настоящее время передовые технологии представляют нам серию превосходных электротехнических изделий, таких как мобильные телефоны, настольные компьютеры и ноутбуки, и эти продукты приносят нам большое удобство и удовольствие. Поскольку многие из этих удобств стали неотъемлемой частью нашей личной и деловой жизни, они уже не роскошь, а требование не отставать от разнообразных повседневных функций. iPhone является самым популярным устройством среди мобильных телефонов, как мы знаем, многие пользователи iPhone привыкли делать календари на устройстве. Так что для тех, кто в настоящее время Если у вас есть приложения и информация для календаря на iPhone, им может понадобиться перенести календари на компьютер для резервного копирования или по другим причинам.
Часть 1: Перенос календаря с iPhone на Mac через iPhone Data Exporter
Лучшие решения здесь мы рекомендуем для вас это iPhone Data Exporter, который является довольно хорошим инструментом экспорта данных для перенос календаря с iPhone на Mac или ПК легко. Не только календарь, но и другие, чем 22, iPhone Data Exporter поддерживает различные типы данных iPhone, включая сообщения, фотографии, музыку, заметки, приложения и многое другое. Более того, iPhone Data Exporter позволяет передавать файлы из iCloud / iTunes на компьютер полностью. Он поддерживает все популярные модели iPhone, модели iPad и модели iPod.


Шаг 1. Запустите программу и выберите режим
Запустите iPhone Data Exporter на компьютере, нажмите «Восстановление с устройства iOSИ выберите «Календарь и напоминание"Из следующего окна и нажмите"Следующая" продолжать.
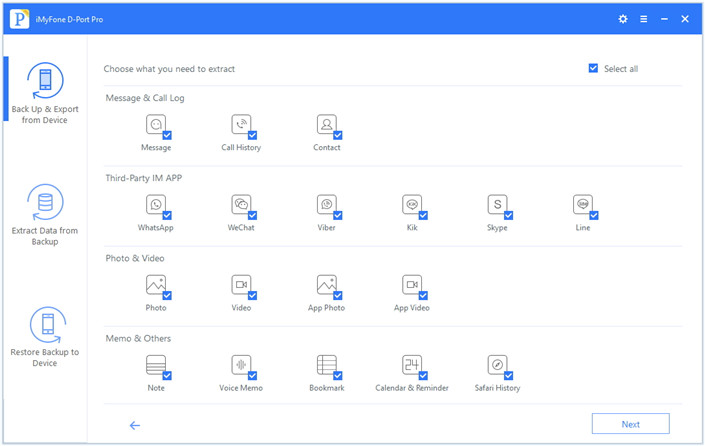
Шаг 2. Подключите iPhone к компьютеру и отсканируйте его
Подключите iPhone к компьютеру с помощью USB-кабелей и нажмите «Сканировать”, Когда программа обнаружит устройство.
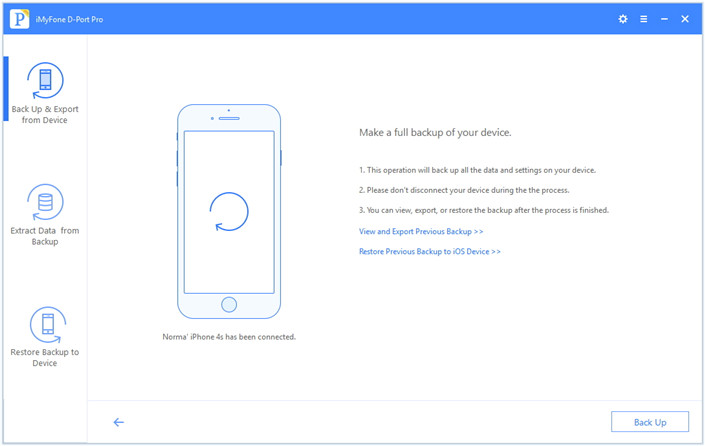
Шаг 3. Перенос календаря iPhone на Mac
Когда процесс сканирования завершится, выберите календарь, который вы хотите перенести на Mac, и нажмите «Recover». Выберите место на компьютере, чтобы сохранить календарь, и все готово.
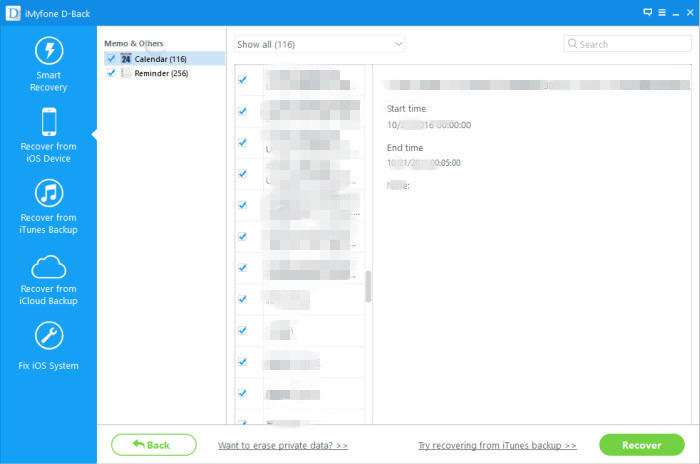


Часть 2: перенести календарь с iPhone на Mac через USB-синхронизацию
Этот метод синхронизации не требует предварительной настройки. Подключите iPhone к Mac с помощью USB-кабеля. Запустите iTunes и нажмите «iPhone» на панели инструментов устройства. Выберите вкладку «Информация» и установите флажок «Синхронизировать календари». Нажмите «Применить» и подождите, пока индикатор выполнения не покажет, что синхронизация завершена. Нажмите кнопку «Извлечь» и отключите iPhone.
Часть 3: Перенос календаря с iPhone на Mac через синхронизацию iCloud
Если у вас есть учетная запись Apple iCloud, вы можете синхронизировать календари с Mac без проводов из любого места, не используя iTunes.
Шаг 1. Вся информация о вашем мероприятии хранится на веб-сервере iCloud и передается на ваш iPhone и Mac через Wi-Fi или сотовые данные. Настройте календарь iCloud на своем iPhone, открыв меню «Настройки» и выбрав «iCloud» .
Шаг 2. Войдите в свою учетную запись iCloud и включите «Календари». Включите календарь iCloud на Mac, щелкнув значок меню Apple на системной панели инструментов и выбрав «Системные настройки».
Шаг 3. Выберите «iCloud» и войдите в свою учетную запись. Установите флажок "Календари". События, добавленные в приложения «Календарь» на вашем iPhone или Mac, будут автоматически обновляться на всех ваших устройствах.
Связанные статьи:
Как восстановить удаленный календарь с iPhone 7 / 6S / 6
Как экспортировать файлы с iPhone 7 / 6S / 6 на компьютер
Как извлечь данные из iTunes на компьютер
Как извлечь данные из iCloud на компьютер
Комментарии
подскажите: тебе нужно авторизоваться прежде чем вы сможете комментировать.
Еще нет аккаунта. Пожалуйста, нажмите здесь, чтобы зарегистрироваться.

Загрузка...



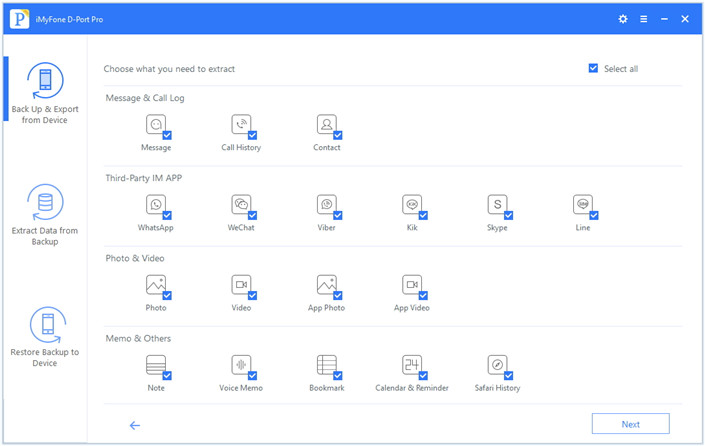
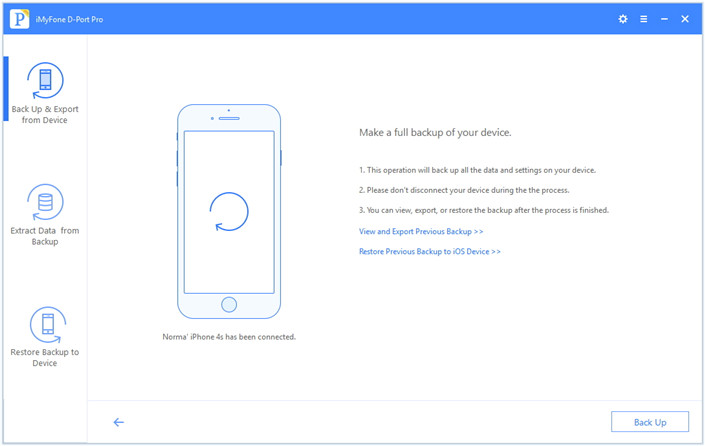
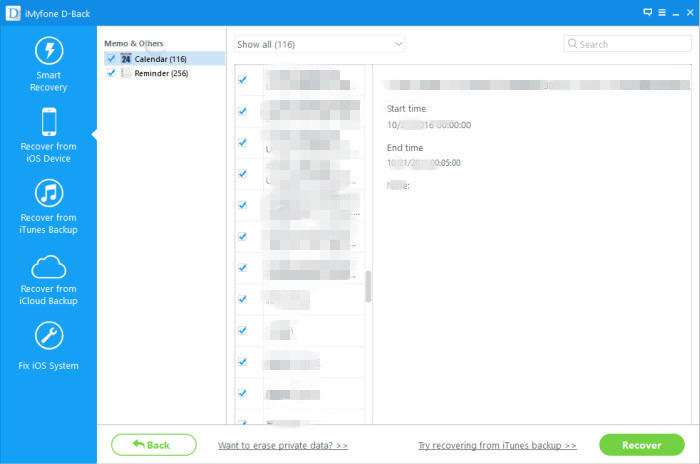








Комментариев пока нет. Скажите что-то...