Селена КомезОбновлено ноябрь 26, 2018
Вы в восторге от обновления до iPhone XS Max? Тогда потрудитесь экспортировать свои фантастические видеоролики с компьютера на новое устройство? Ищете простые способы передачи медиафайлов на iPhone X без iTunes, но все еще не лучший ответ? Полегче, здесь вы попали в нужное место, мы предложим вам самое эффективное решение, которое отлично решит ваши проблемы всего за время кофе.
Вы должны получить доступные учебники о том, как передавать видео между компьютером и iPhone iOS Transfer,в том числе Фильмы, музыкальные клипы, домашнее видео, телешоу, iTunes U и подкасты.Вы можете в полной мере наслаждаться фильмами или видео на своих устройствах iOS в любое время в любом месте. С помощью этой программы вы можете свободно управлять своими медиафайлами на iPhone / iPad / iPod. IOS Transfer позволяет синхронизировать видео, музыку, контакты, SMS с компьютера на iPhone 7 одним щелчком мыши. Подводя итоги, переносите музыку, фотографии, видео и плейлисты с iPhone, iPad и iPod в медиатеку iTunes и ПК и наоборот, легко управляйте музыкой, фотографиями, контактами и SMS на устройстве iOS. iPhone X / XS / XS Max / XR, iPhone 8 (Plus), iPhone 7, iPhone 6S (Plus), iPhone 6 (Plus), iPhone SE, iPhone 5S / 5C / 5, iPad, iPod можно использовать для передачи iOS.
Особенности iOS Transfer:
-Передача видео с компьютера на iPhone / iPad / iPod
-Передача видео с iPhone / iPad / iPod на компьютер
-Передача видео с iPhone / iPad / iPod в медиатеку iTunes
-Передача видео из библиотеки iTunes на iPhone / iPad / iPod
-Передача видео между устройствами iPhone / iPad / iPod / Android
-Удаленные видео на iPhone / iPad / iPod


Часть 1: Как синхронизировать видео с компьютера на iPhone 7
Шаг 1. Запустите iOS Transfer и подключите iPhone 7 к компьютеру.

Метод 1: передача видео с помощью кнопок
Шаг 2. Найти тип видео на iPhone 7
Нажмите значок «Видео» в верхней части основного интерфейса. Выберите определенный параметр «Фильмы» / «Музыкальные видео» / «Домашнее видео» / «ТВ-шоу» / «iTunes U» / «Подкасты» »для передачи (« Фильмы »- это опция по умолчанию).
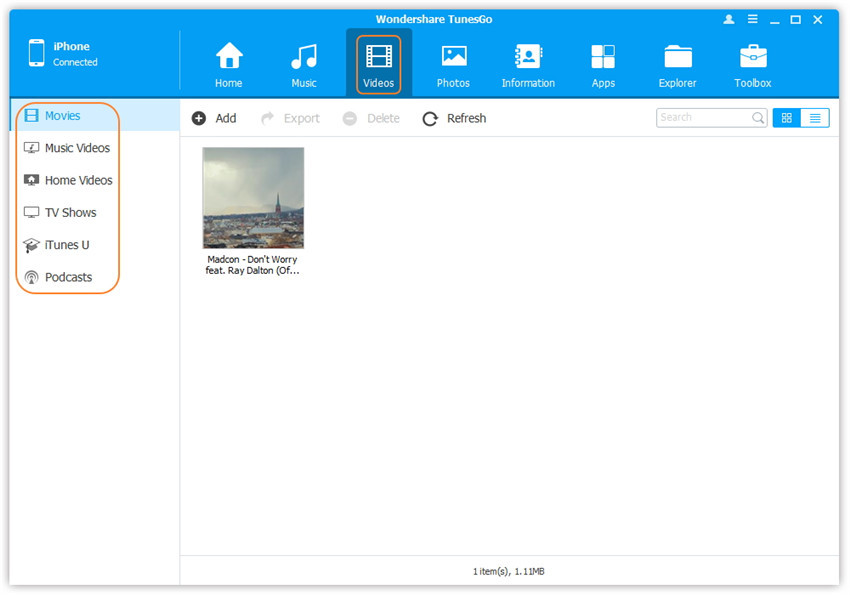
Шаг 3. Выберите и добавьте видео с ПК / Mac на iPhone 7
Позже нажмите «Добавить» и затем выберите «Добавить файл» или «Добавить папку».
Примечание. Если вам нужно выбрать несколько видео, нажмите «Добавить файл», а затем, удерживая клавишу «Shift» или «Ctrl», выберите несколько видео; если вы хотите перенести все видео в одну папку, нажмите «Добавить папку».
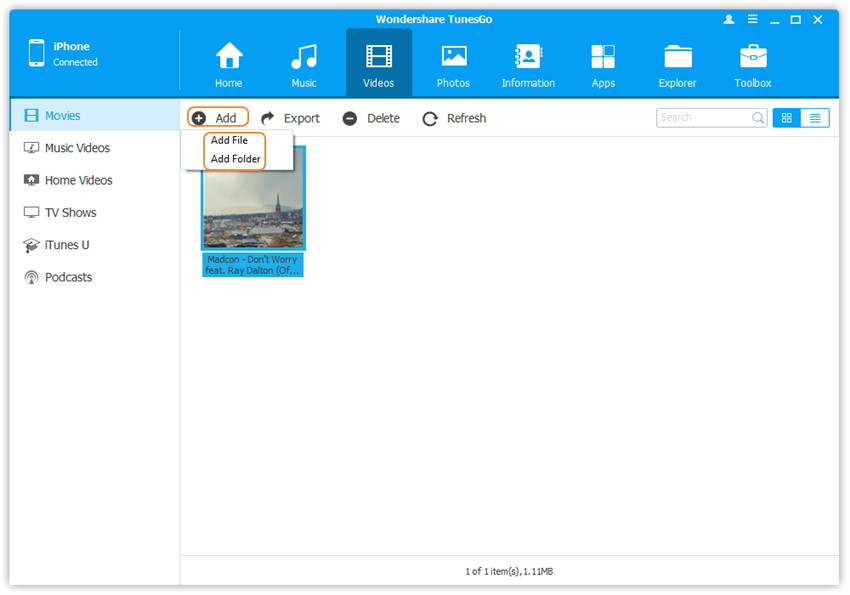
Во всплывающем окне найдите и выберите целевое видео с вашего компьютера. И нажмите Открыть. Затем выбранные видео будут импортированы в iPhone 7.
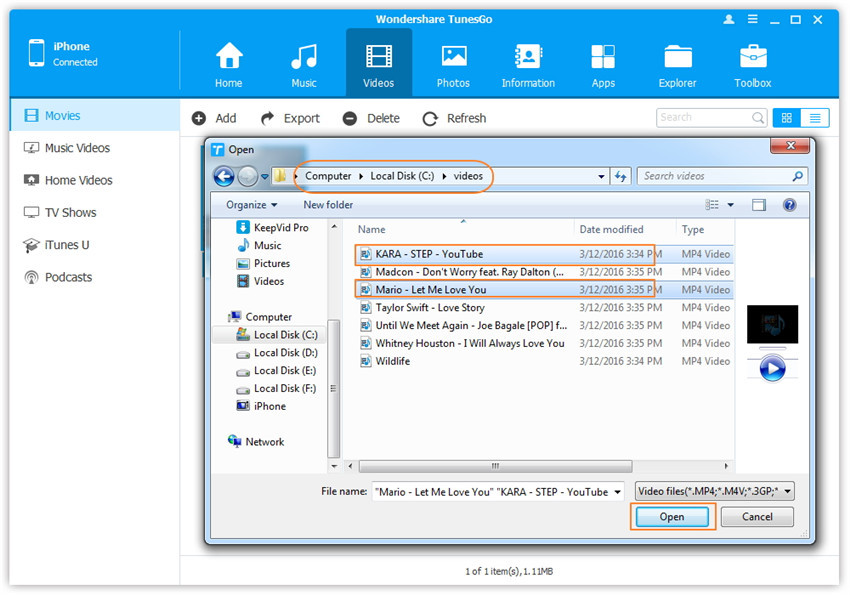
Метод 2: передача видео с помощью перетаскивания
Шаг 2. Найти видео на вашем ПК / Mac
Найдите и откройте папку с видео на вашем ПК или Mac, которая содержит видео, которые вы хотите перенести на свой iPhone 7.
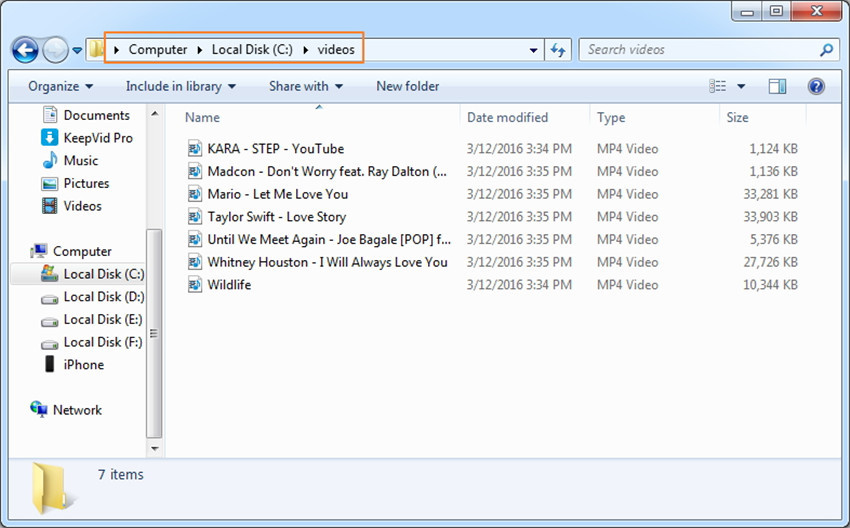
Шаг 3. Экспортируйте видео на iPhone 7 с помощью перетаскивания
Нажмите значок «Видео» в главном интерфейсе iOS Transfer, по умолчанию он перейдет в окно «Фильмы». Здесь также доступны музыкальные видео, телешоу, iTunes U и подкасты. Перетащите выбранные видео со своего компьютера в окно «Фильмы» iOS Transfer.
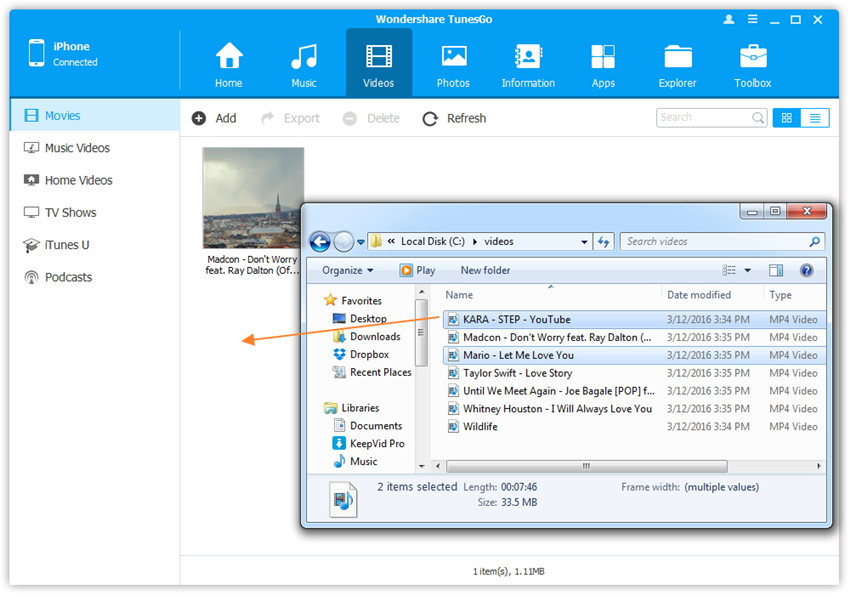


Часть 2: Как перенести видео с iPhone 7 на компьютер
Шаг 1. Запустите iOS Transfer и подключите ваш iPhone 7 к компьютеру.

Шаг 2. Экспорт видео с iPhone 7 на компьютер
а. Щелкните значок «Видео» в верхней части основного интерфейса, затем выберите конкретную опцию «Фильмы» / «Музыкальные видеоклипы» / «Домашнее видео» / «Телешоу / iTunes U» / «Подкасты» для передачи («Фильмы» - вариант по умолчанию). Позже выберите видео (Примечание: удерживайте нажатой клавишу Ctrl или Shift, чтобы выбрать несколько видео), которые хотите передать на компьютер, и нажмите «Экспорт»> «Экспорт на ПК».
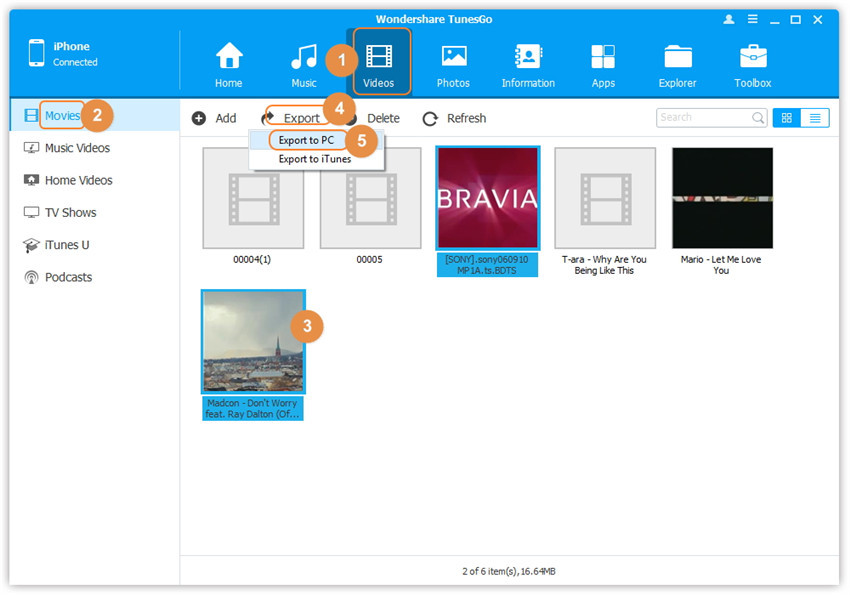
Примечание. Здесь вы можете щелкнуть правой кнопкой мыши по выбранным видео, а затем выбрать «Экспорт»> «Экспорт на ПК».
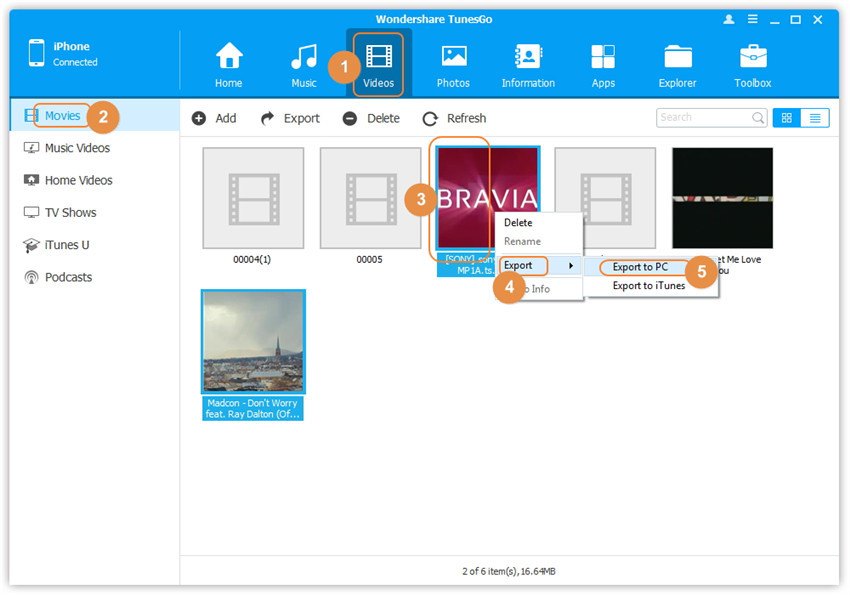
б. Найдите и выберите целевую папку на компьютере для экспорта. И нажмите OK, чтобы начать процесс экспорта.
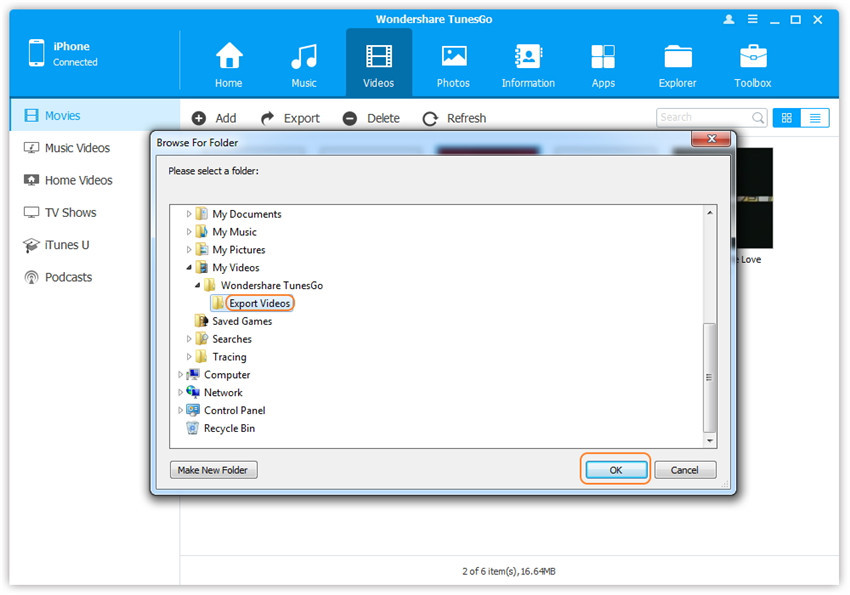
Шаг 3. Экспорт видео на компьютер полностью
Нажмите «Открыть папку», чтобы просмотреть экспортированные файлы на компьютере, или «ОК», чтобы закрыть диалоговое окно.
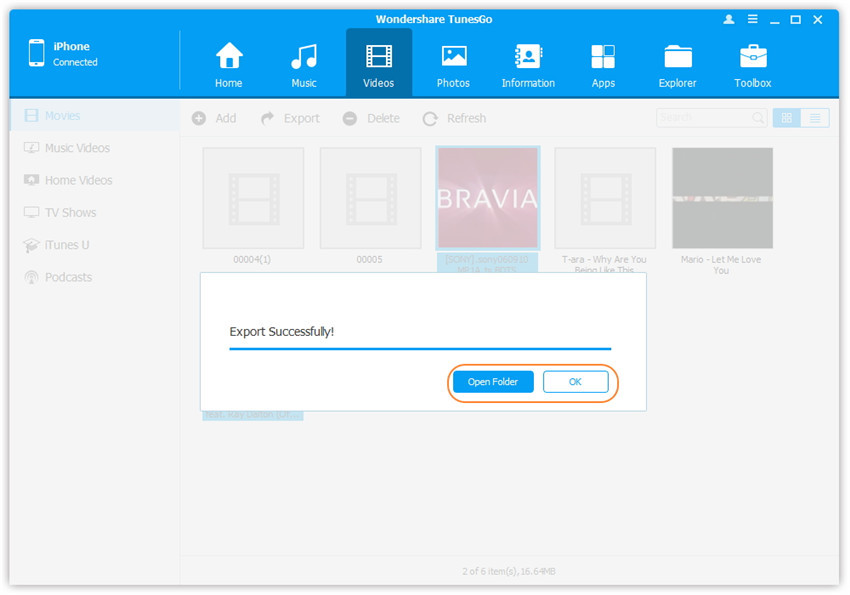
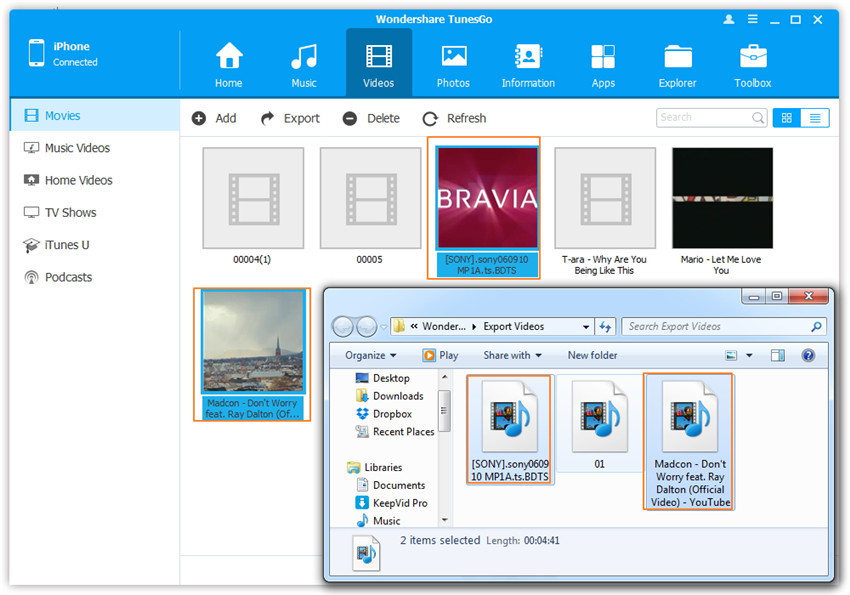


Часть 3: Как перенести видео с iTunes на iPhone 7
iOS Transfer предоставляет два решения для передачи видео с iTunes на iPhone 7, включая фильмы, музыкальные клипы, телешоу, iTunes U и подкасты.
Метод 1: с помощью 1-Click передача файла
Шаг 1. Запустите iOS Transfer и подключите iPhone 7 к компьютеру. Затем нажмите «Перенести iTunes Media на устройство» в главном интерфейсе.
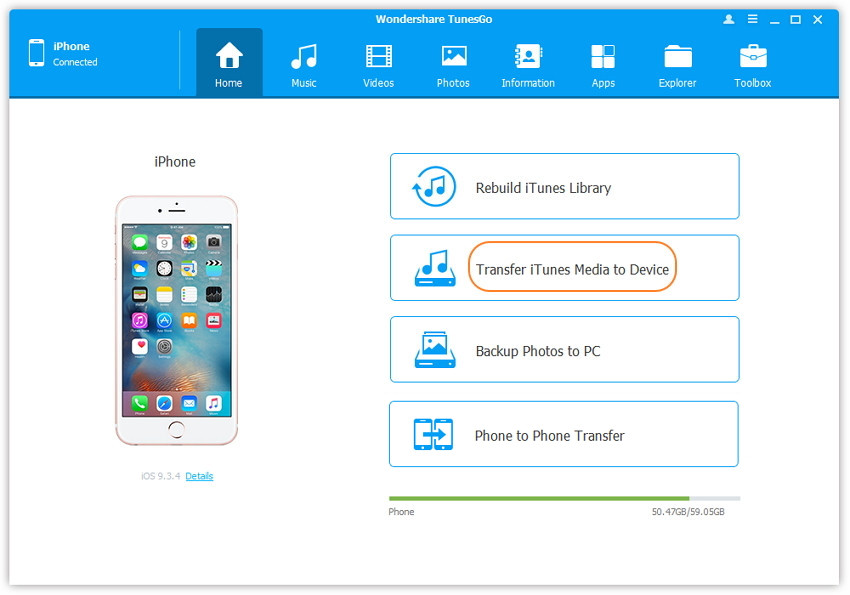
Шаг 2. iOS Transfer обнаружит все медиафайлы в iTunes и отобразит их списком во всплывающем окне. По умолчанию проверена вся библиотека. Но вы можете снять отметку с некоторых элементов, которые не переносите на свой iPhone.
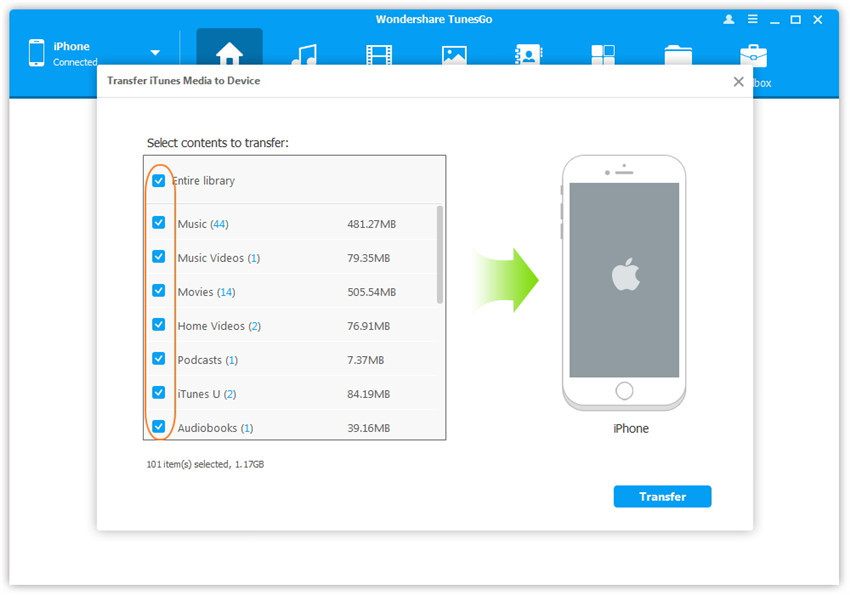
Шаг 3. Передача мультимедийного содержимого на iPhone 7
Нажмите «Передача», чтобы начать передачу выбранных файлов на iPhone, а затем нажмите «ОК», чтобы завершить процесс.
Примечание. IOS Transfer позволяет автоматически обнаруживать дубликаты и передавать только эксклюзивный контент из iTunes на iPhone 7.
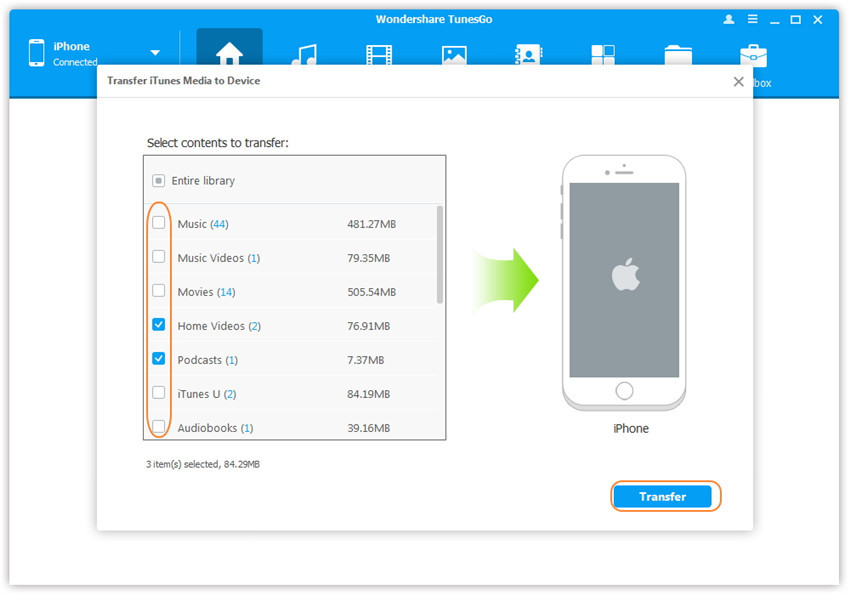
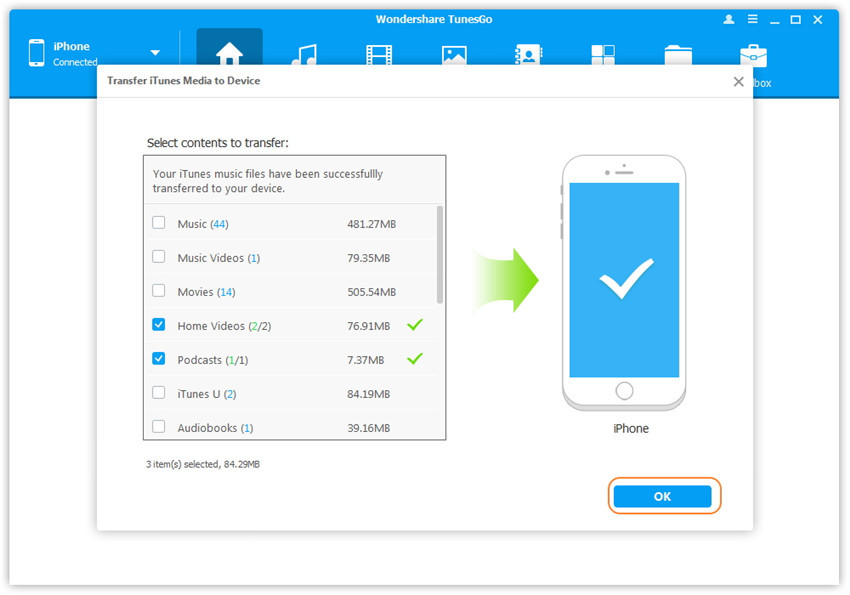
Метод 2: с помощью панели инструментов
Шаг 1. Запустите iOS Transfer и подключите iPhone 7 к компьютеру. Затем перейдите в Панель инструментов> Перенести медиафайлы iTunes на устройство в интерфейсе Toolbox.

Шаг 2. iOS Transfer обнаружит все медиафайлы в iTunes и отобразит их списком во всплывающем окне. По умолчанию проверена вся библиотека. Но вы можете снять отметку с некоторых элементов, которые не переносите на свой iPhone.

Шаг 3. Передача мультимедийных файлов на ваш iPhone 7
Нажмите «Передача», чтобы начать передачу выбранных файлов на iPhone 7, а затем нажмите «ОК», чтобы завершить процесс.
Примечание. IOS Transfer позволяет автоматически обнаруживать дубликаты и передавать только эксклюзивные файлы из iTunes на iPhone 7.




Передача мультимедийных файлов для iPhone 7
Еще один медиафайл iOS, здесь мы настоятельно рекомендуем вам использовать Мобильная синхронизация, Это лучший инструмент для синхронизировать данные iOS между устройством iOS и компьютером, он имеет несколько функций, таких как перенос с ПК на iOS, перенос с iOS на iOS, добавление файлов в iOS и наоборот. Mobile Sync - это профессиональное программное обеспечение для управления и передачи данных iOS, предназначенное для синхронизации данных между iPhone / iPad / iPod и компьютером. С помощью Mobile Sync вы можете эффективно перенести видео с компьютера на iPhone 7 без труда. Задание синхронизации данных iOS можно выполнить с помощью простых шагов: запустите Mobile Sync, а затем подключите к нему свое устройство iOS с помощью кабеля USB; выберите определенные файлы iOS в окне предварительного просмотра; начать передачу. Всего три простых шага, вы можете завершить задание синхронизации данных iOS.
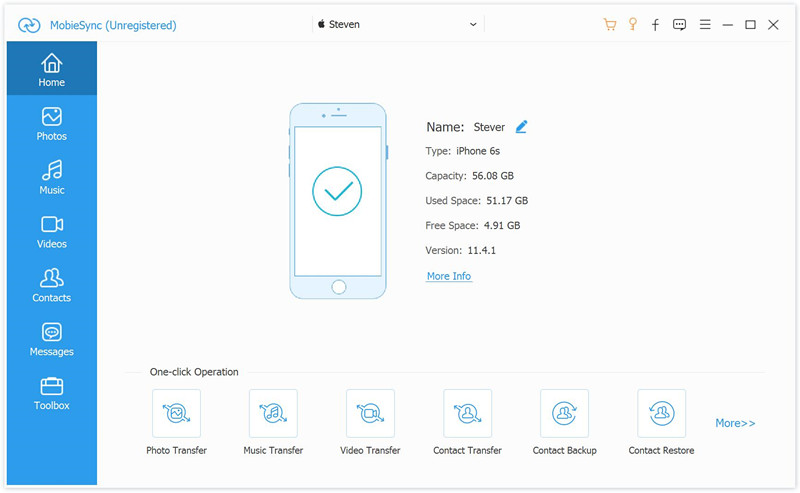
Связанные статьи:
Как перенести музыку с компьютера на iPhone 7
Как перенести фотографии с компьютера на мобильный телефон
Как перенести видео с компьютера на Samsung
Как перенести музыку с Android на iPhone / iPad / iPod
Передача видео с компьютера на iPhone 7
Комментарии
подскажите: тебе нужно авторизоваться прежде чем вы сможете комментировать.
Еще нет аккаунта. Пожалуйста, нажмите здесь, чтобы зарегистрироваться.

Загрузка...




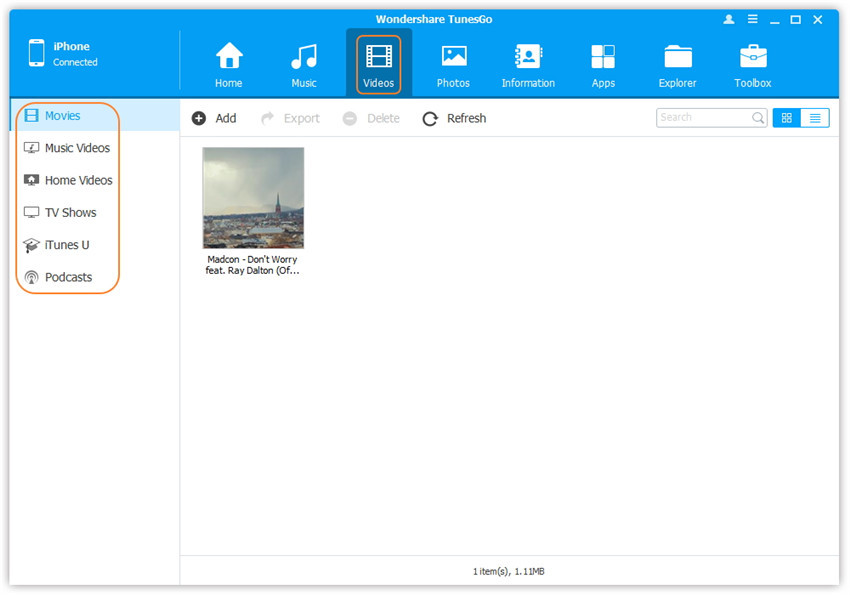
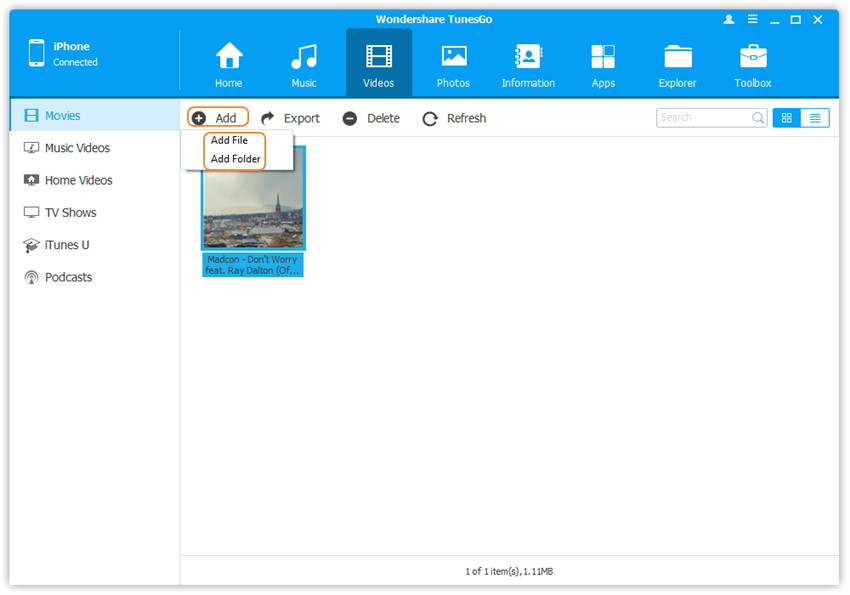
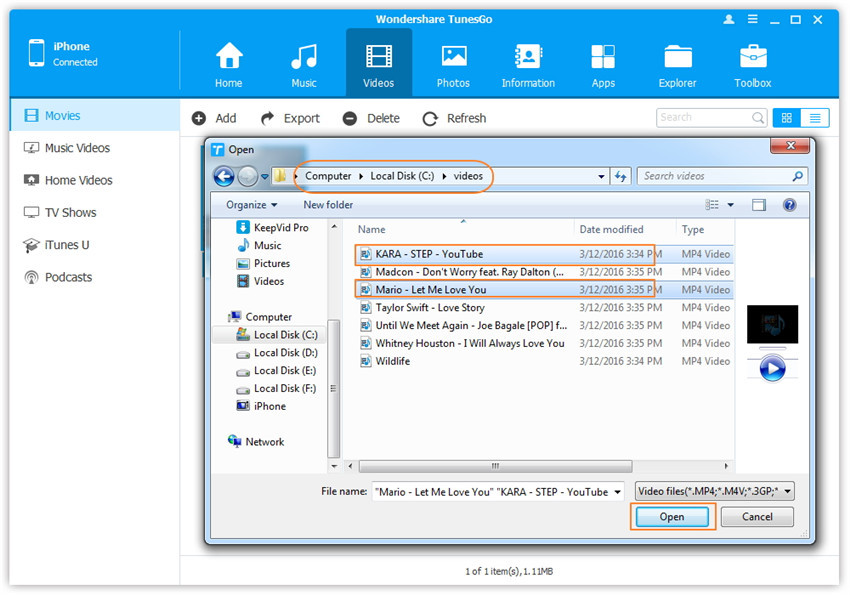
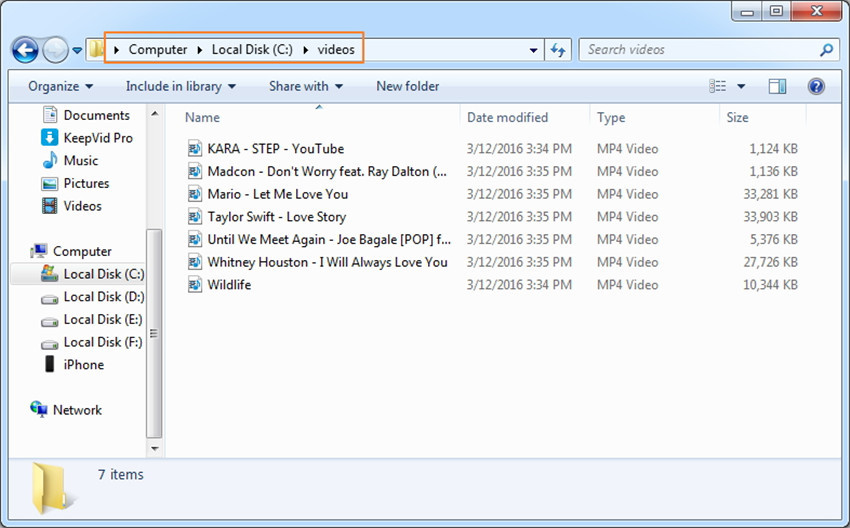
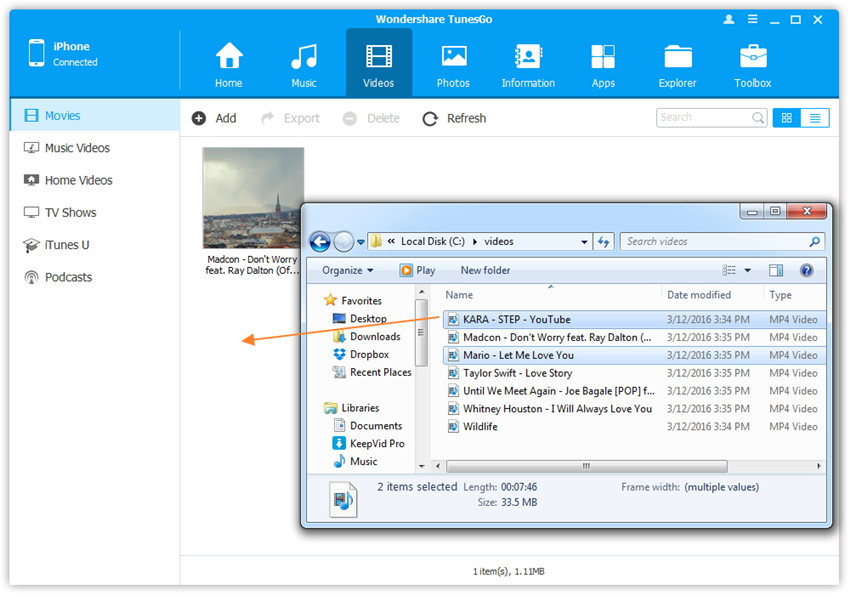
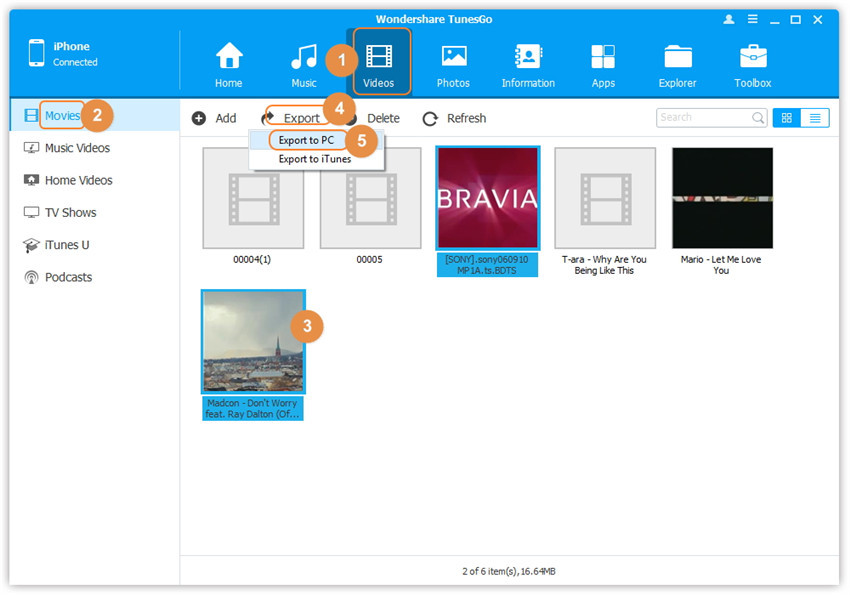
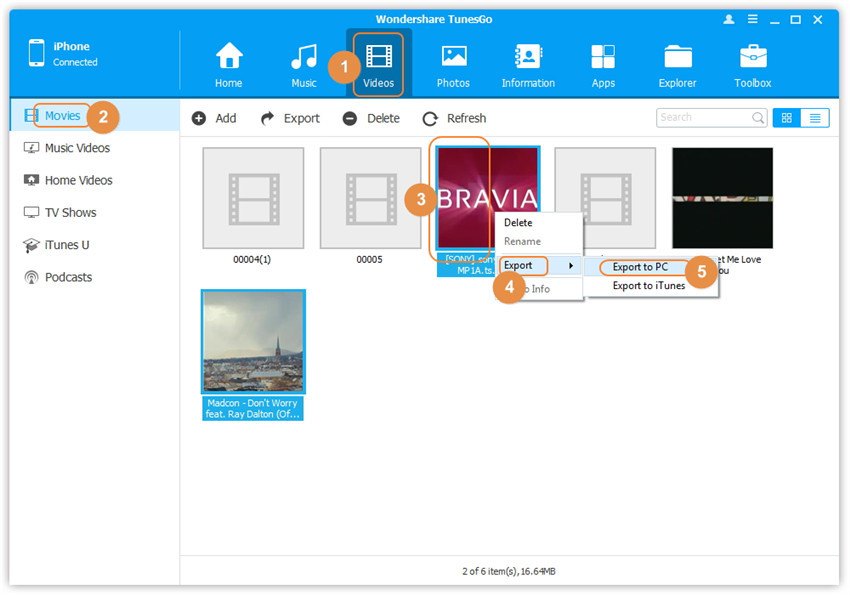
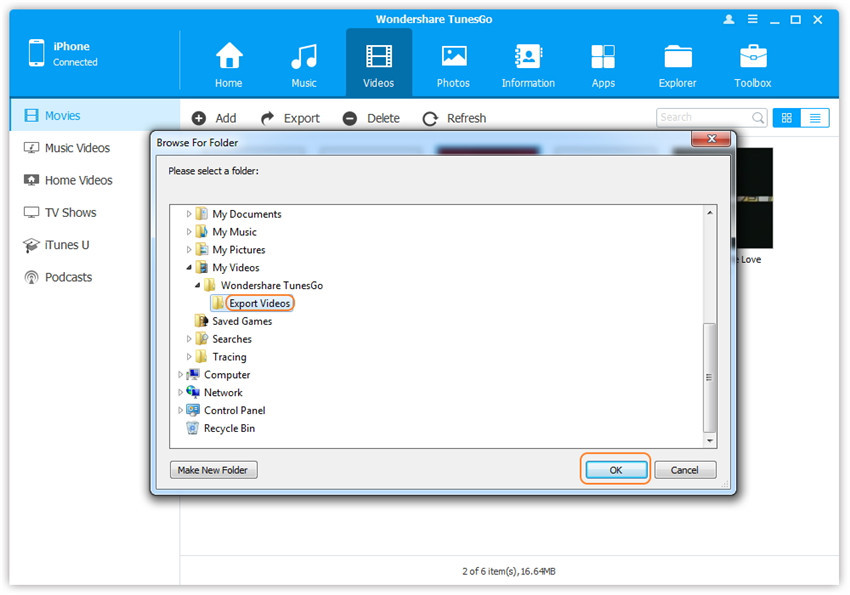
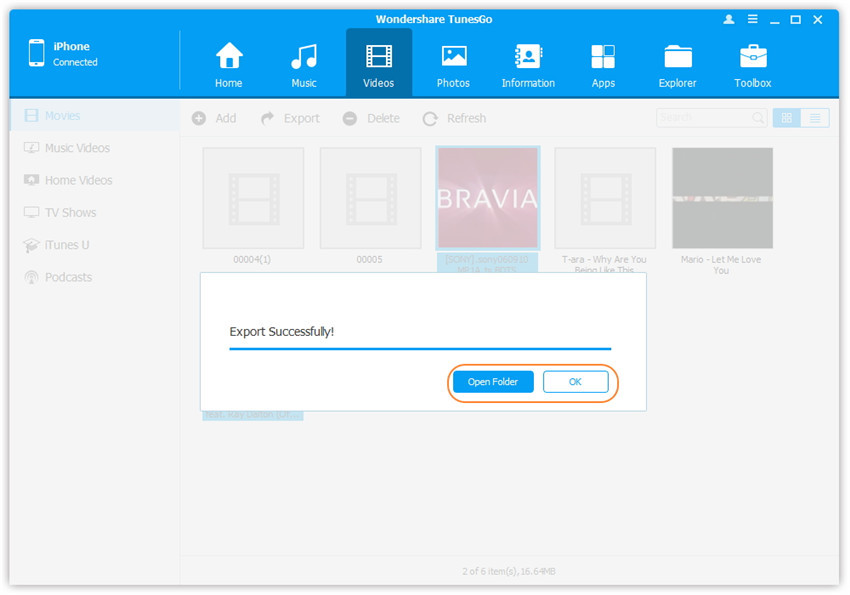
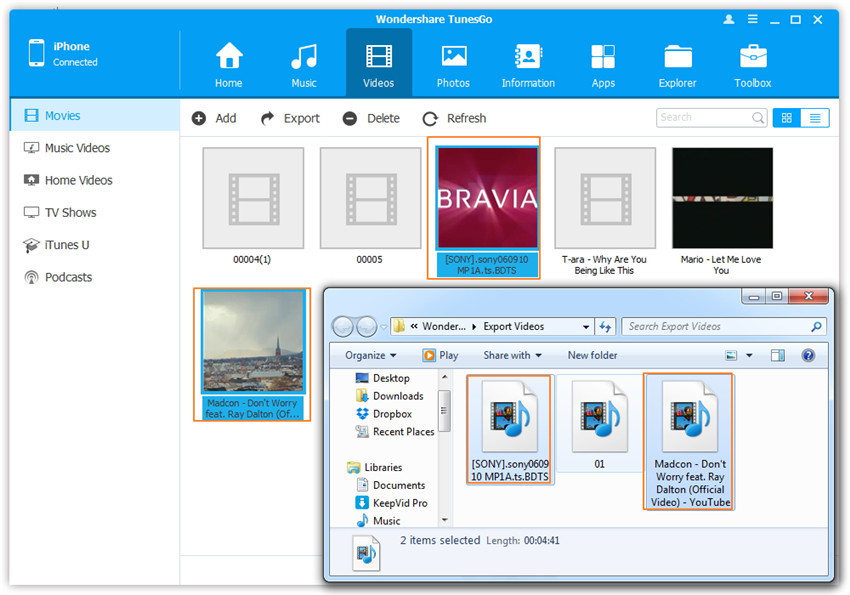
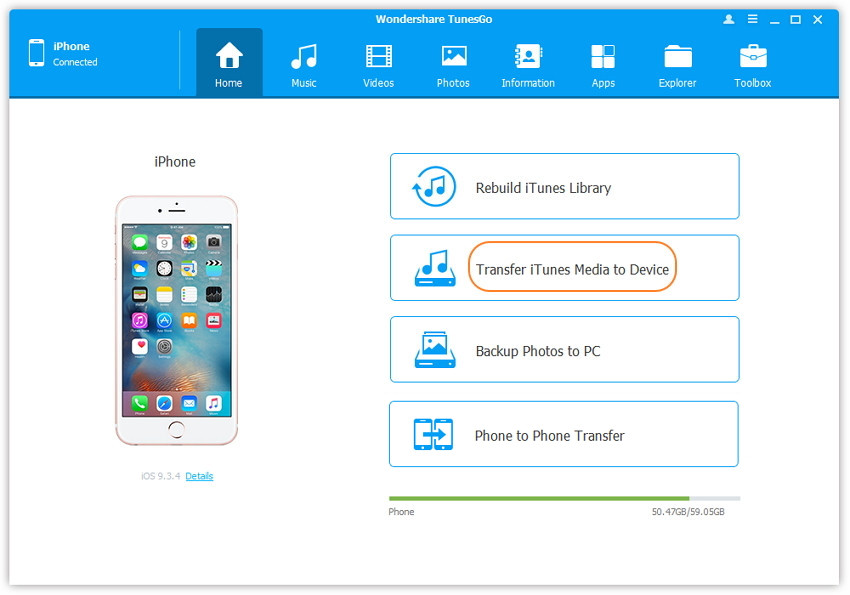
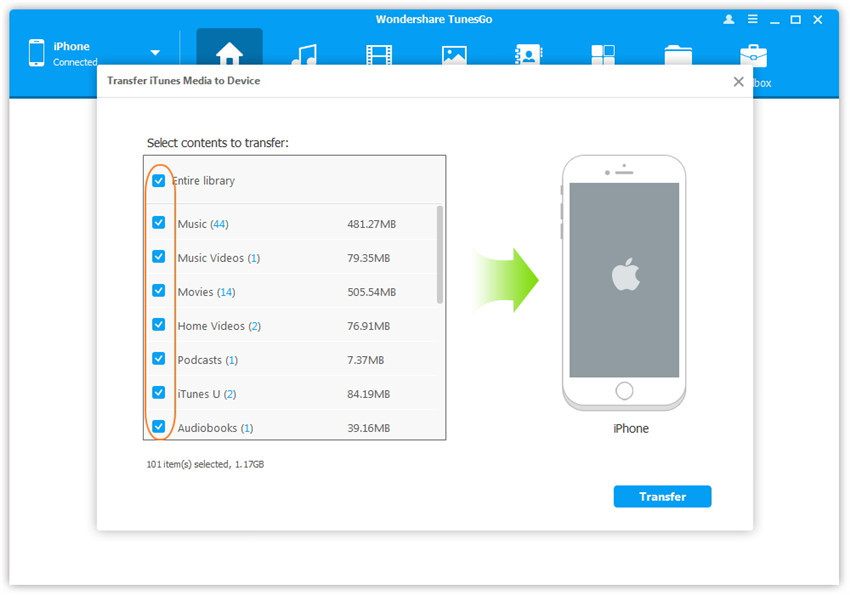
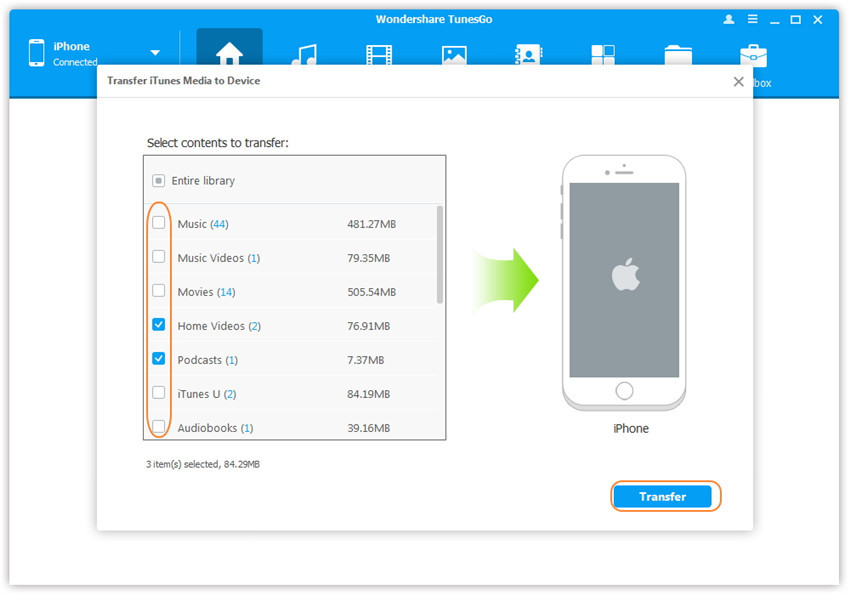
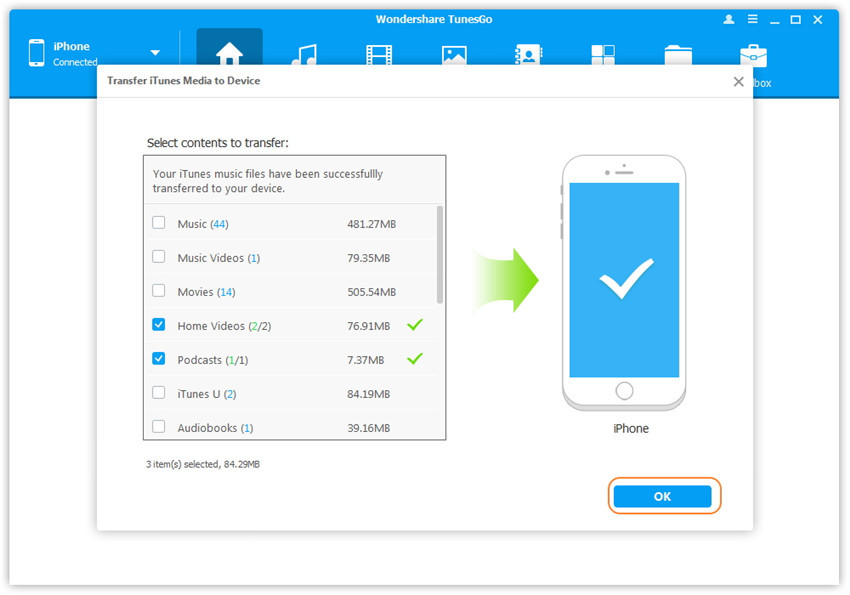




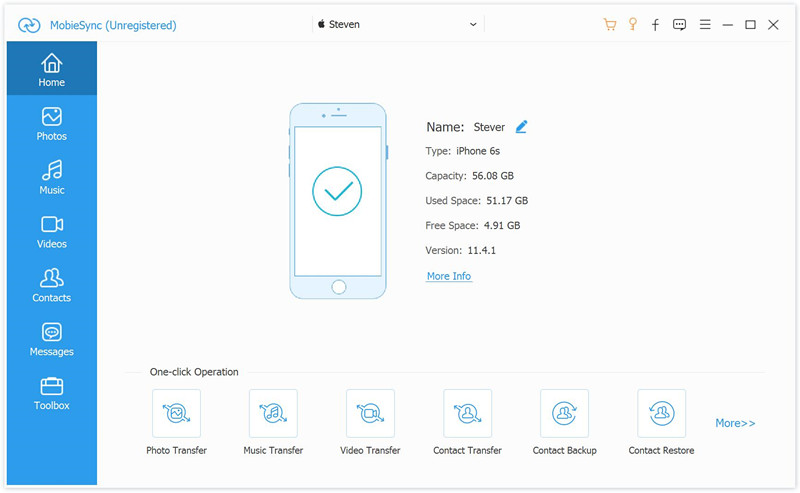

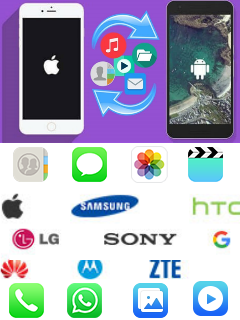






Комментариев пока нет. Скажите что-то...