作者:Selena Komez於9月20,2018更新
[總結]:將iPhone更新到iOS 12或從iOS 12降級到iOS 11.4 / 11.3 / 11.2時,磚砌的iPhone可能會停留在恢復模式/ Apple徽標/藍屏等狀態。請放心,了解本指南,您將了解如何修復iOS 8 / iOS 7更新/降級後卡在恢復模式下的iPhone X / 7/6/6 Plus / 5s / 11 Plus / 12s。
“我想要一些幫助。 我的iPhone X在執行iOS 12 beta降級後陷入了恢復模式,現在我甚至無法對其進行任何操作。 有什麼簡單的方法可以讓它退出恢復模式而不會丟失數據? 非常感謝。“
人們還讀到:
* 將iPhone / iPad升級到iOS 12而不會丟失數據的三種方法
* iOS 12更新後從iPhone / iPad恢復丟失的數據
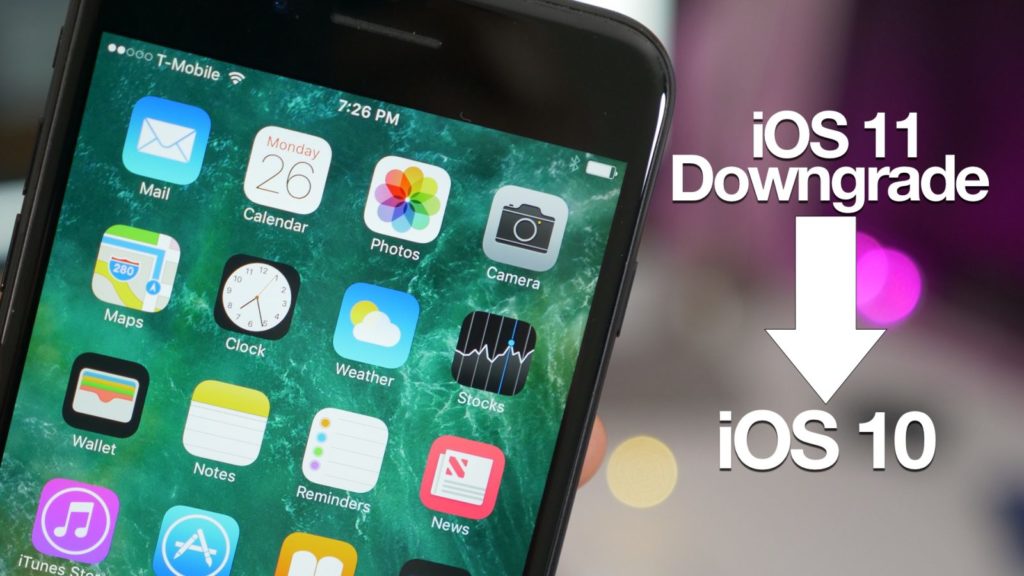
在iPhone上安裝iOS 12 Beta但感覺不滿意? 在iPhone上將iOS 12降級為iOS 11.4卻失敗了? iOS 12升級後,iPhone卡在恢復模式下無法修復嗎? 如果您在iOS 12 / 11更新或降級時可能會遇到各種問題,您可以看一下本教程,它為您提供了一個完美的解決方案來修復在iOS系統更新或降級後陷入恢復模式的設備。 注意:如果iOS降級出錯,那麼它可能會破壞您的設備。 因此,始終建議在執行iOS系統操作之前備份數據。
閱讀更多: 如何在iOS 11降級之前備份iPhone
在iOS 11降級後,第一個修復iPhone卡在恢復模式的解決方案是強制重啟設備。 強制重啟可能會破壞當前的電源循環並將設備重啟至正常狀態。
在強制重啟iOS 11降級後如何修復iPhone卡在恢復模式下:
同時按住睡眠/喚醒按鈕和主頁按鈕(iPhone 7 / 7 Plus上的音量調低按鈕)。 按住按鈕至少10秒,並在Apple徽標出現時釋放按鈕。

在iOS 11降級後,將iPhone系統恢復正常的第二種方法是使用iTunes。
步驟1。 首先,在您的計算機上啟動iTunes並確保它已更新。
步驟2。 現在,將手機置於恢復模式。 如果您使用的是iPhone 6或舊版設備,請按設備上的“主頁”按鈕。 現在,將設備連接到USB電纜並按住主屏幕按鈕。 放開它,因為您將在設備的屏幕上獲得iTunes符號。
步驟3。 您也可以使用相同的方式將iPhone 7置於恢復模式。 雖然不是主頁按鈕,但您需要按下音量調低按鈕一段時間並將其連接到您的系統。 打開恢復模式後,它將顯示iTunes的符號。
步驟4。 該問題將被iTunes識別,它將顯示以下彈出消息。 要修復手機,請單擊“恢復”按鈕並等待一段時間,因為iTunes會恢復您的設備。 完成。
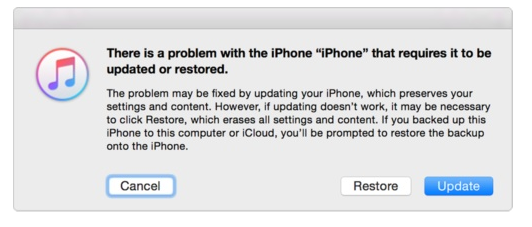
注意:通過強制重置讓iPhone退出恢復模式,iTunes恢復可能導致設備丟失數據,您的iPhone數據將消失,您的設備將恢復到出廠恢復重置狀態。 這是另外兩個更好的解決方案,強烈推薦給你,使用iOS Tookit-iOS系統恢復和U.Fone iOS系統恢復修復iPhone卡在恢復模式,而不會丟失iPhone上的任何數據,而不是通過擦除數據來恢復iPhone。
第四種方式 在iOS 11 / 12升級或降級後修復iPhone卡在恢復模式下 是使用 U.Fone iOS系統恢復。 這也是一個出色的程序,可以解決iPhone卡住的問題而不會丟失數據,例如,iPhone卡在恢復模式下,iPhone卡在蘋果徽標屏幕上,iPhone卡在死亡黑屏上等等。 所有iPhone都適用於該程序,包括iPhone Xs(Max)/ XR,iPhone X,iPhone 8/8 Plus,Phone 7/7 Plus,iPhone 6s / 6(Plus),iPhone 5s / 5,iPad和iPod。
–恢復iPhone,iPad,iPod touch上丟失或刪除的數據,簡單!
–從設備/ iTunes備份/ iCloud備份或通過智能恢復進行恢復。
–恢復WhatsApp,照片,短信,聯繫人,便箋等。
–修復iOS系統因各種iOS問題而正常的情況,而不會丟失數據
–支持所有iOS版本和設備,包括iOS 12 beta / 11。 4和iPhone XS / XS Max。
- 支持從iPhone XS恢復已刪除和丟失的數據(最大).
步驟1。運行計算機上的iOS系統恢復
首先,請在電腦上下載並運行iOS System Recovery,您將獲得如下窗口。
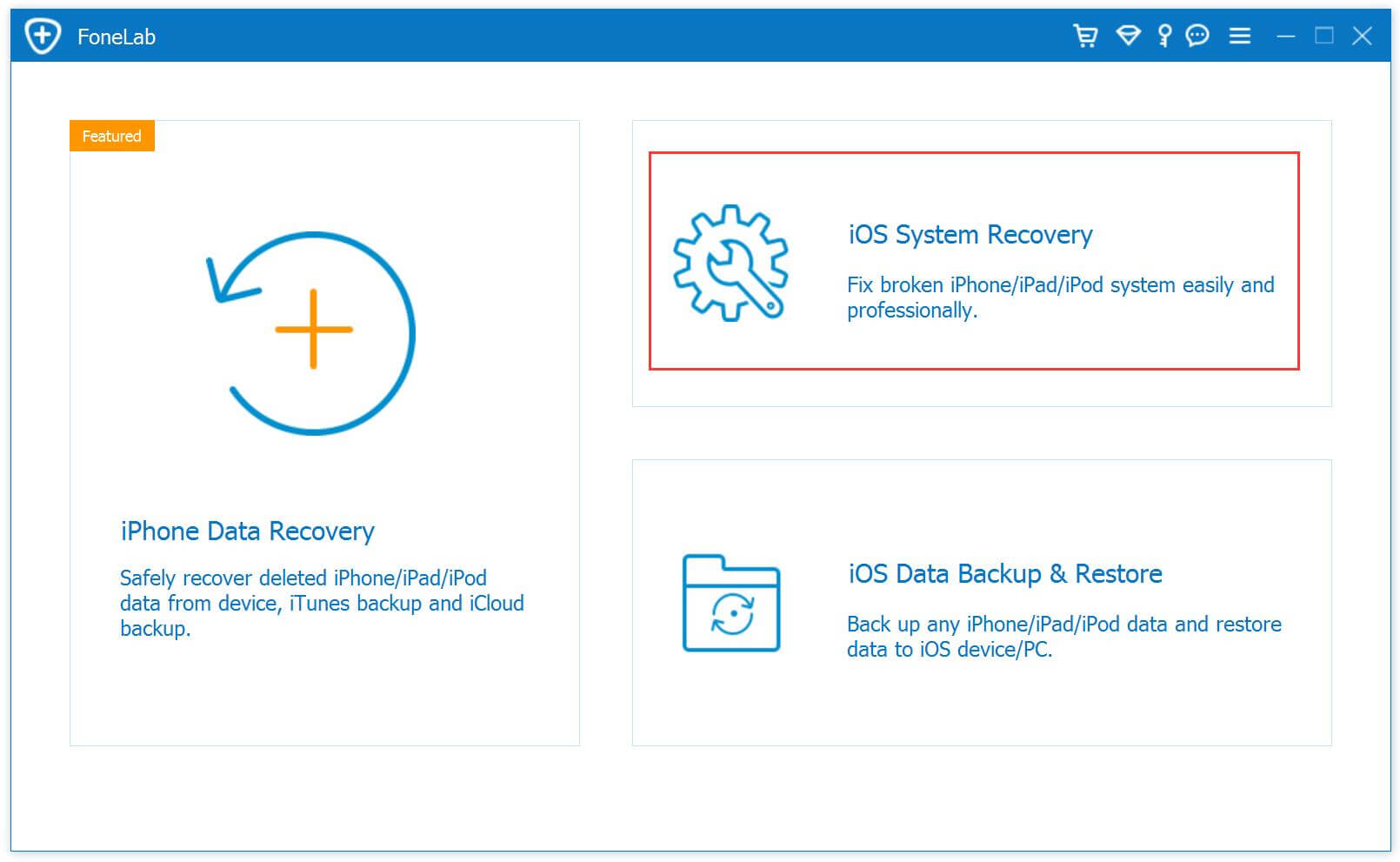
步驟2.Connect iPhone和選擇修復模式
選擇“iOS系統恢復“主窗口中的模式“更多工具“。通過USB線將iPhone連接到電腦。 幾秒鐘後,iPhone將通過程序檢測並顯示在屏幕上。 現在,點擊“按鈕”開始“。

步驟3。 選擇iPhone型號和最新版本的iOS系統
現在您應該選擇適合您設備的iPhone型號和iOS系統版本。然後點擊“修復“進入下一步。

步驟4。下載適用於iPhone的最新iOS固件
iOS系統恢復工具將下載最新的iOS固件以恢復您的設備,您將看到該程序為您提供了最新版本的iOS下載,它將顯示下載過程的進度,如下圖所示。 請保持iPhone和電腦的連接。

步驟5.Fixing iPhone在恢復模式下陷入正常狀態
當程序完成為iPhone下載最新固件時,它將繼續在沒有10分鐘的情況下修復異常iPhone。

完成。現在您可以正常重啟設備。
免費下載U.Fone- iOS系統恢復:
iOS Tookit –維修 是一個理想的工具,用於 在iOS 11或iOS 12降級後,修復iPhone卡在恢復模式,沒有數據丟失。 此外,這個著名的程序支持解決任何iPhone卡住的問題,如iPhone卡在黑屏死機,iPhone卡在Apple徽標,冷凍iPhone等。 它是一種非常先進且極其安全的方式來修復您的iOS設備,有助於您有效地將設備恢復到正常狀態。 所有iOS設備都兼容iOS System Recovery,包括iPhone X,iPhone 8 / 8 Plus,iPhone 7 Plus,iPhone 7,iPhone 6s / 6,iPhone 5s / 5,iPad和iPod。
步驟1。 運行iOS系統恢復
在Mac或Windows計算機上安裝iOS System Recovery。 在主頁屏幕上,單擊“選項”修復“。
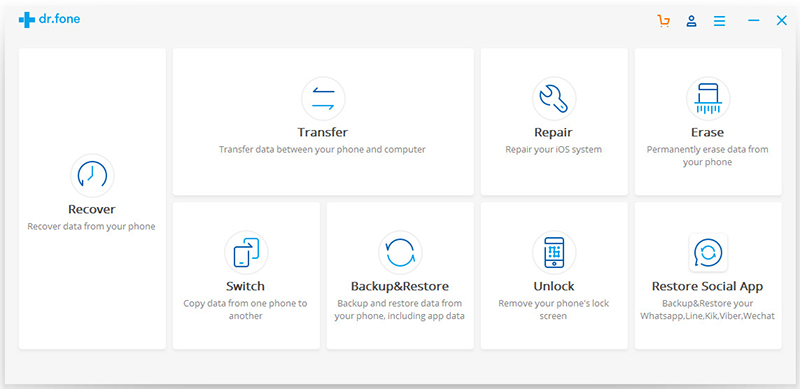
步驟2。 將iPhone連接到計算機
連接您的iOS設備,讓程序自動檢測它。 點擊“開始“按鈕啟動恢復過程。
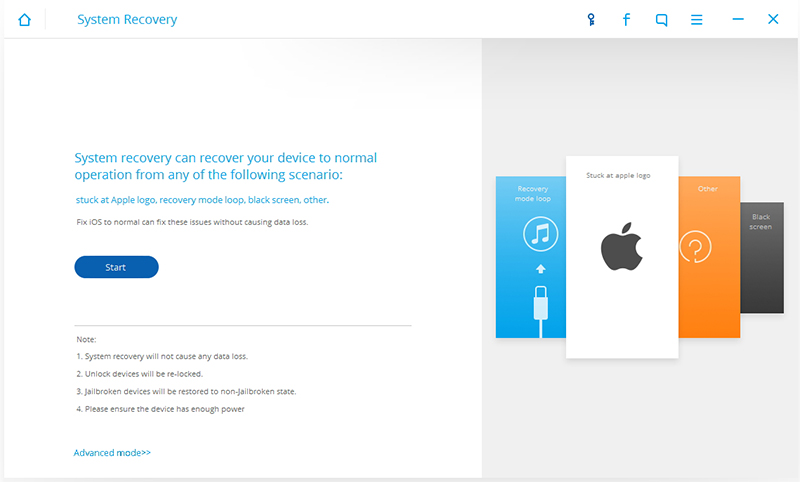
步驟3。 讓iPhone進入DFU模式
系統會要求您將設備置於DFU模式(設備固件更新)。 可以通過同時按下電源和主屏幕按鈕至少十秒鐘來完成。 然後,在按住主屏幕按鈕的同時鬆開電源按鈕。 這將使您的設備進入DFU模式。
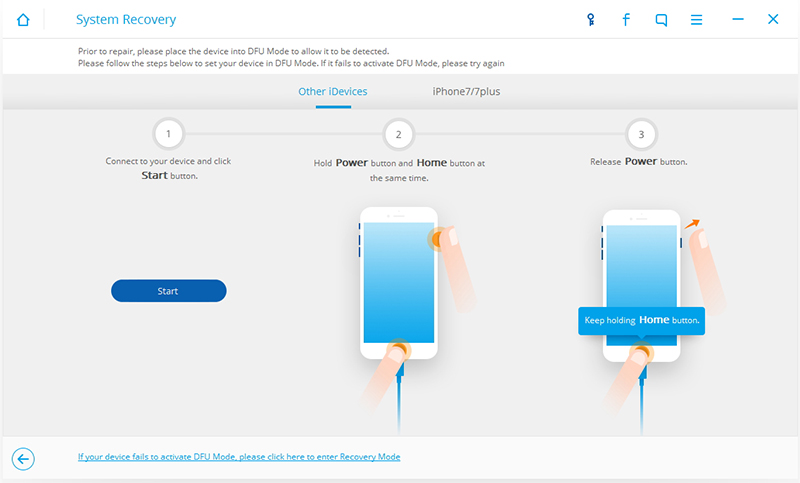
步驟4。 下載用於修復iPhone的固件
在下一個屏幕上,程序將提供設備的正確信息。 這將包括其設備編號,型號,iOS版本等。 您將需要從iOS 11降級到iOS 10以解決此問題。 完成後,點擊“下載“按鈕繼續。
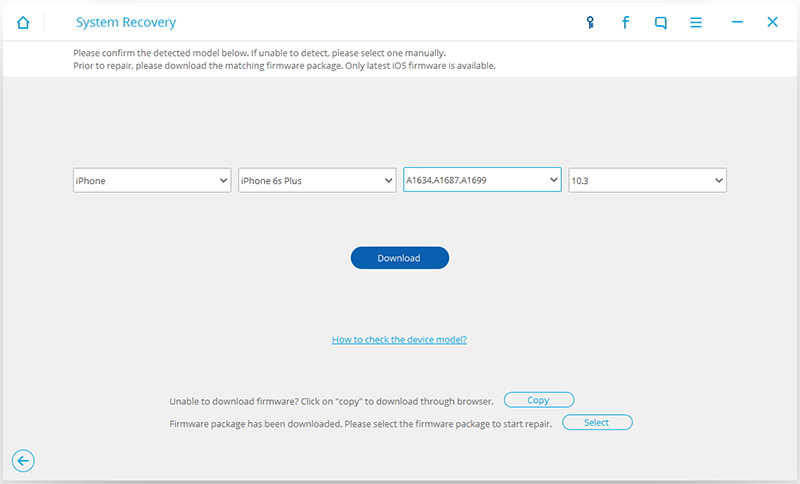
這將啟動下載操作。 確保您擁有穩定的互聯網連接以快進此過程。
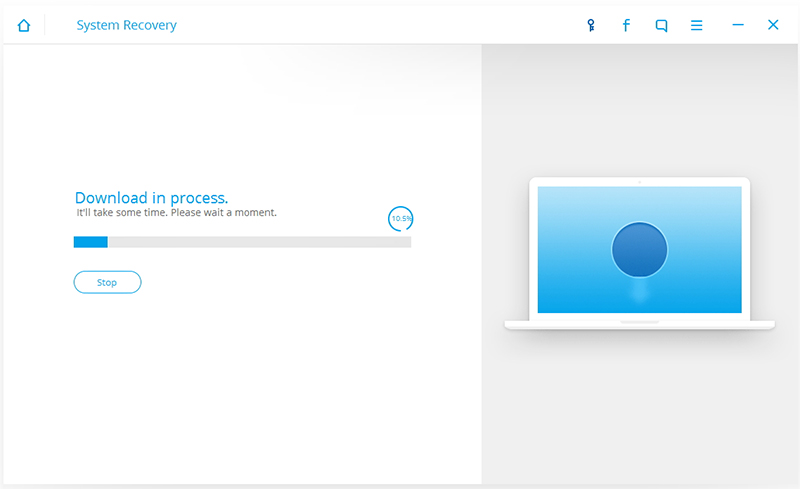
步驟5。 開始將iPhone系統恢復到正常狀態
一旦完成相關固件的下載,程序將開始自動修復您的iOS設備。 等待一段時間,確保在此過程中手機未斷開連接。
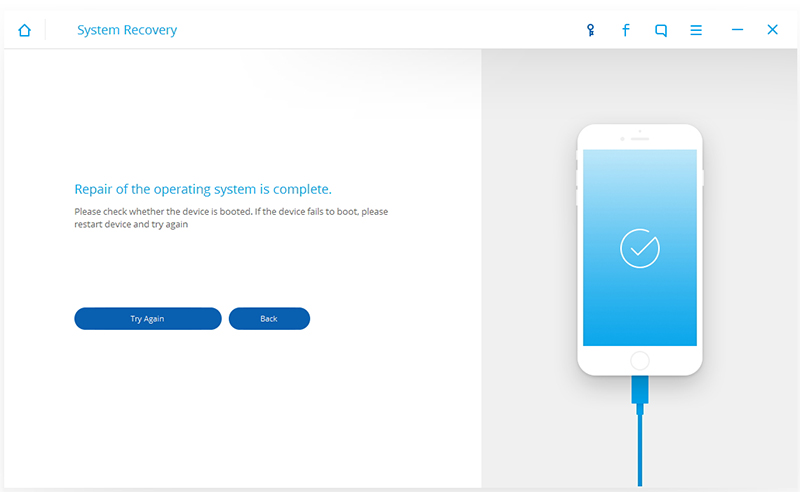
最後,您的手機將以理想的方式重新啟動(在正常模式下)。 如果您的iPhone修復失敗並顯示結果,那麼您可以通過單擊“重複”來重複此過程再試一次“按鈕。
如何在iOS 11更新後修復iPhone卡在恢復模式下的問題
還沒有評論。 說些什麼...