بقلم سيلينا كوميزتم التحديث في أغسطس 15 ، 2017
نبذة عامة: تحقق من هذه المقالة هنا سوف نعلمك طرق سهلة ل نقل الموسيقى / الأغاني من أجهزة الكمبيوتر / iTunes / Android / iOS إلى iPhone 7 / 7 Plusنوصي أيضًا بـ Apple Music Converter بإزالة DRM من أغاني Apple Music ونقلها إلى أجهزة iPhone / Android لتشغيلها مجانًا بمزيد من الحرية والراحة بمجرد إلغاء خدمة الاشتراك.
رائع مثل iPhone 7 الجديد ، هناك شيء واحد لم يجده الكثير من الناس رائعًا وهو حقيقة أن Apple تخلصت من منفذ سماعة رأس 3.5mm. هذا يعني أنه لاستخدام سماعات الرأس القديمة ، كان عليك اللجوء إلى محول. المهم هو أنه إذا كنت ترغب في الاستماع إلى الموسيقى باستخدام محول سماعة الرأس وتحتاج إلى شحن جهازك في نفس الوقت ، فعليك اختيار واحد أو آخر. ومع ذلك ، على الرغم من اختلاف iPhone 7 قليلاً عن iPhone السابق ، يحب معظم عشاق iPhone الاستمتاع بالموسيقى عليها ، لتصميم نظام الموسيقى المتقدم.
iPhone 7 هو مشغل موسيقى كامل الميزات. لإضافة موسيقى إلى iPhone 7 ، يمكنك شرائه من iTunes ، إضافة ملفات موسيقى من كمبيوتر إلى جهاز ، وحتى مشاركة الأغاني بين الأجهزة المحمولة و iPhone 7. من أجل الاستماع بحرية إلى الموسيقى على iPhone 7 في أي مكان وفي أي وقت ، سنقدم هنا ثلاثة حلول بشكل انتقائي لنقل الموسيقى إلى iPhone 7 والتي ستكلفك بعض الوقت.
كيفية تصدير الموسيقى إلى 7 فون
مدير دائرة الرقابة الداخلية، والذي ينصح بشدة بالنسبة لك ل نقل الموسيقى بين الكمبيوتر و iPhone 7 ، ونقل الموسيقى بين مكتبة iTunes و iPhone 7 ، ونقل الموسيقى بين جهاز iOS / Android و iPhone 7، وإدارة قوائم تشغيل الموسيقى على iPhone 7 ، والعثور على ملفات الموسيقى المكررة وإزالتها ، وإصلاح علامات Music ID3 لـ iPhone 7 ، وحذف الموسيقى على iPhone 7 ، بالإضافة إلى ذلك ، يساعد iOS Manager في نقل وإدارة مقاطع الفيديو والصور لـ iPhone 7. ليس فقط iPhone 7 ، جميع وظائف iOS Manager قابلة للتطبيق على جميع طرازات أجهزة iOS ، مثل iPhone SE و iPhone 6S / 6 / 5S / 5 و iPad و iPod.


الجزء 1: كيفية نقل الموسيقى من الكمبيوتر إلى iPhone
الخطوة 1. قم بتشغيل iOS Manager وتوصيل جهاز iPhone 7 بالكمبيوتر.

طريقة 1.Transfer الموسيقى باستخدام الأزرار
الخطوة 2. أضف موسيقى من جهاز الكمبيوتر الخاص بك إلى iPhone 7.
انقر أيقونة الموسيقى في الجزء العلوي من الواجهة ، ثم حدد الخيار المحدد الموسيقى (الموسيقى هي الخيار الافتراضي). يرجى ملاحظة أن iTunes U / Audiobooks / Podcasts متاح للاختيار هنا أيضًا.
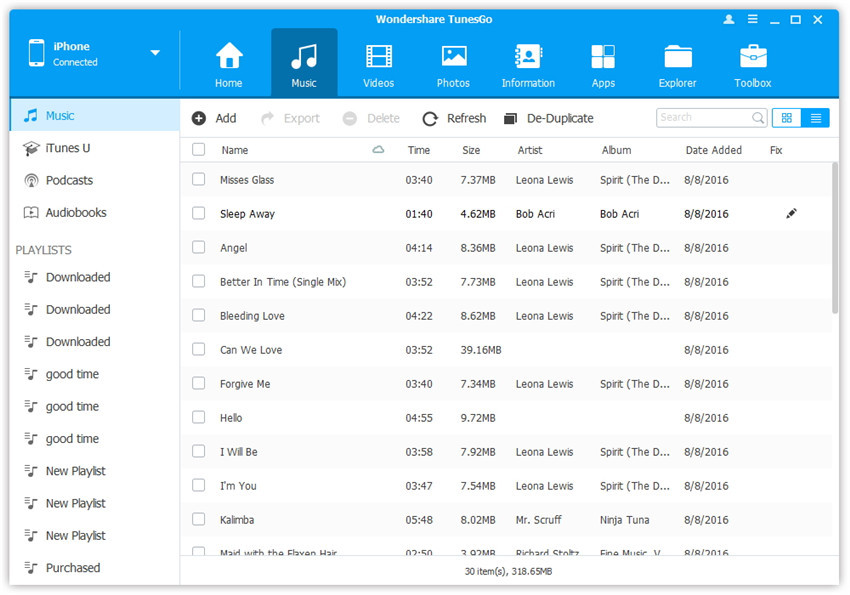
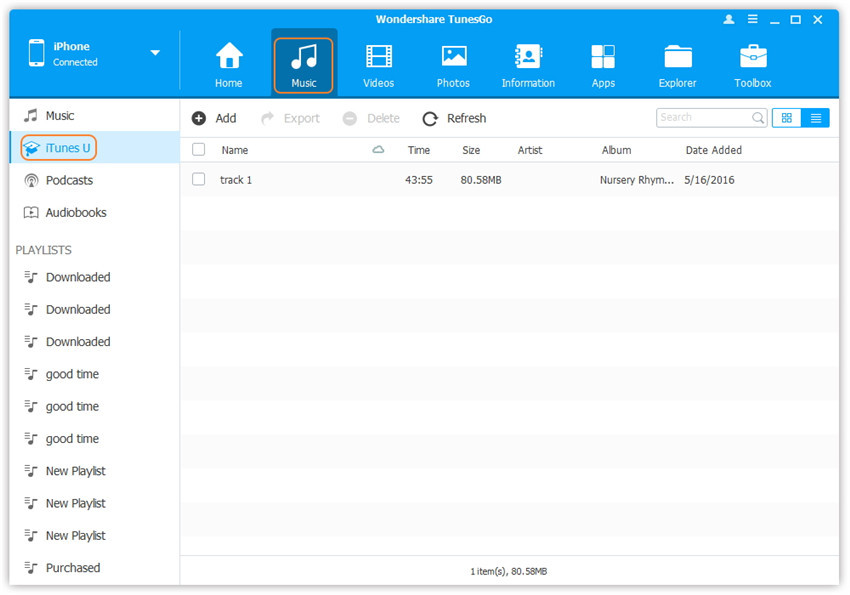
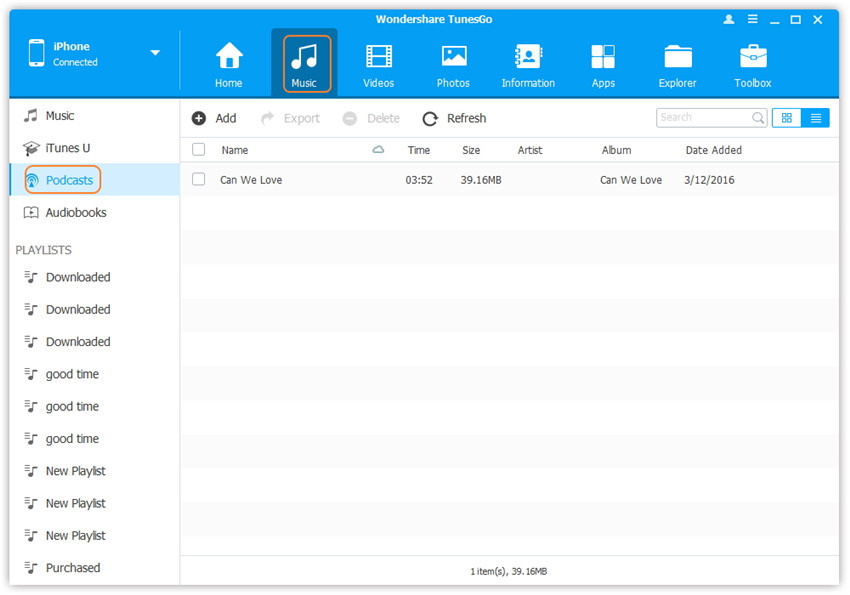
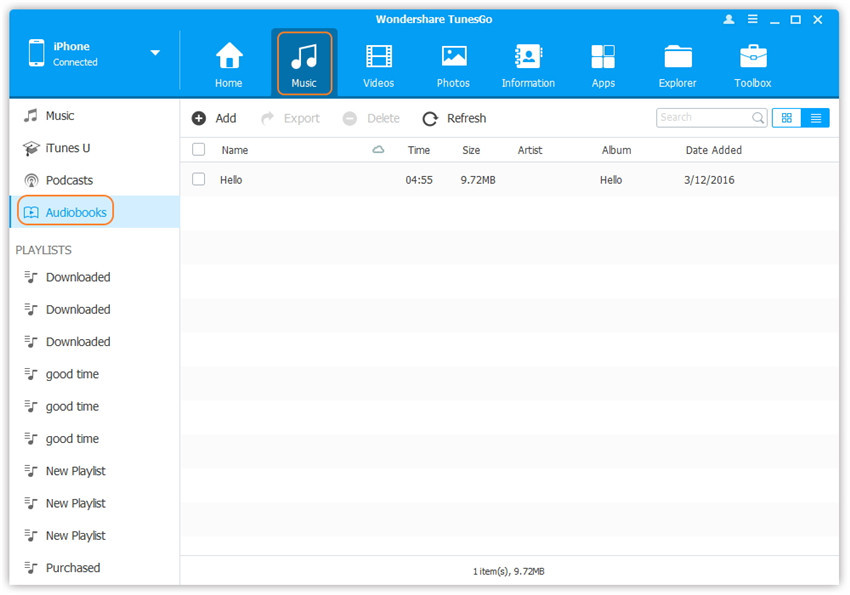
في وقت لاحق ، انقر فوق إضافة ثم حدد "إضافة ملف" أو "إضافة مجلد" لإضافة ملفات الموسيقى من جهاز الكمبيوتر الخاص بك. إذا كنت ترغب فقط في تحديد بعض ملفات الموسيقى ، فانقر فوق "إضافة ملف" ، ثم اضغط مع الاستمرار على مفتاح Shift أو Ctrl لاختيار ملفات متعددة ؛ إذا كنت ترغب في نقل جميع الموسيقى في مجلد واحد ، ثم انقر فوق "إضافة مجلد". بعد ذلك ، انقر فوق "فتح" لاستيراد الموسيقى المحددة. هنا نضيف الموسيقى فقط إلى iPhone 7 بالنقر فوق إضافة ملف على سبيل المثال ، والبعض الآخر لديه خطوات مماثلة.
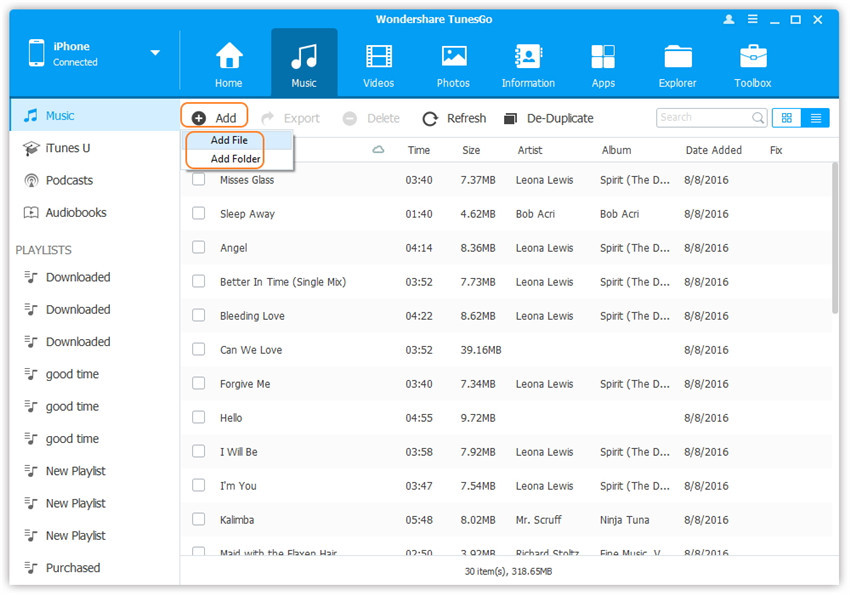
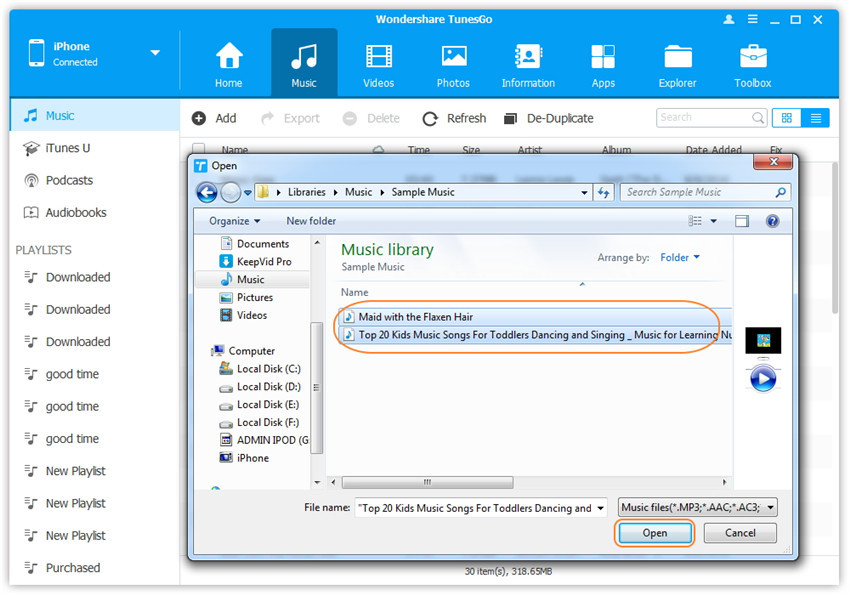
أسلوب 2: نقل الموسيقى بواسطة السحب والإفلات
الخطوة 2. العثور على الأغاني على جهاز الكمبيوتر الخاص بك / ماك.
ابحث عن مجلد الموسيقى وافتحه على الكمبيوتر الشخصي أو Mac والذي يتضمن ملفات الموسيقى التي ترغب في نقلها إلى iPhone 7.
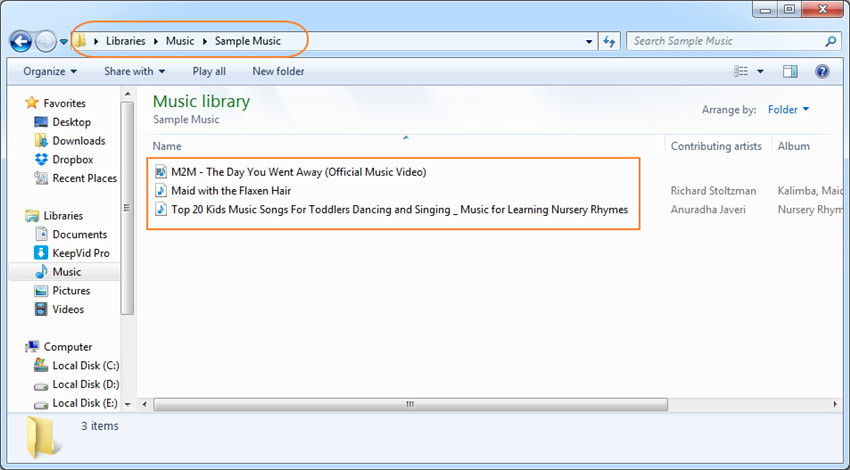
الخطوة 3. تصدير الأغاني إلى iPhone 7 بواسطة السحب والإفلات.
انقر على أيقونة الموسيقى على الواجهة الرئيسية لبرنامج iOS Manager ، وسوف تنتقل إلى نافذة الموسيقى افتراضيًا. قم بسحب وإسقاط الموسيقى المحددة من جهاز الكمبيوتر الخاص بك أو جهاز Mac إلى نافذة الموسيقى في iOS Manager.
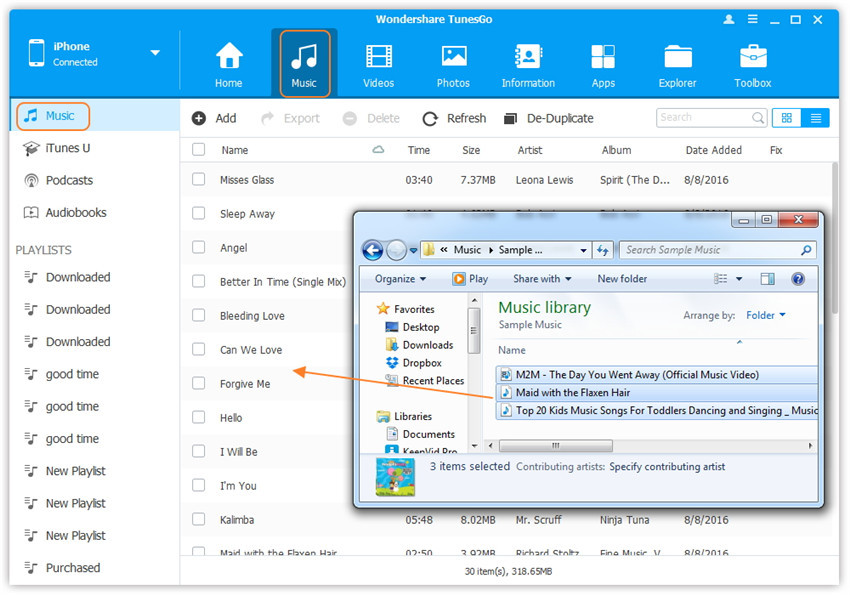
تلميحات: يدعم iOS Manager أيضًا إضافة مواد Podcasts و iTunes U و Audiobooks من جهاز الكمبيوتر / جهاز Mac إلى iPhone 7 مع هذه الطريقة أيضًا. التغيير الوحيد أثناء إضافة ملفات الوسائط هذه هو تحديد أحد الخيارات: Podcasts و iTunes U و Audiobooks بدلاً من الموسيقى.


الجزء 2: كيفية نقل الموسيقى من iTunes إلى iPhone 7
أسلوب 1: مع نقل ملف 1-
الخطوة 1. قم بتشغيل iOS Manager وتوصيل جهاز iPhone 7 بالكمبيوتر. ثم انقر على أيقونة نقل وسائط iTunes إلى الجهاز على الواجهة الرئيسية.
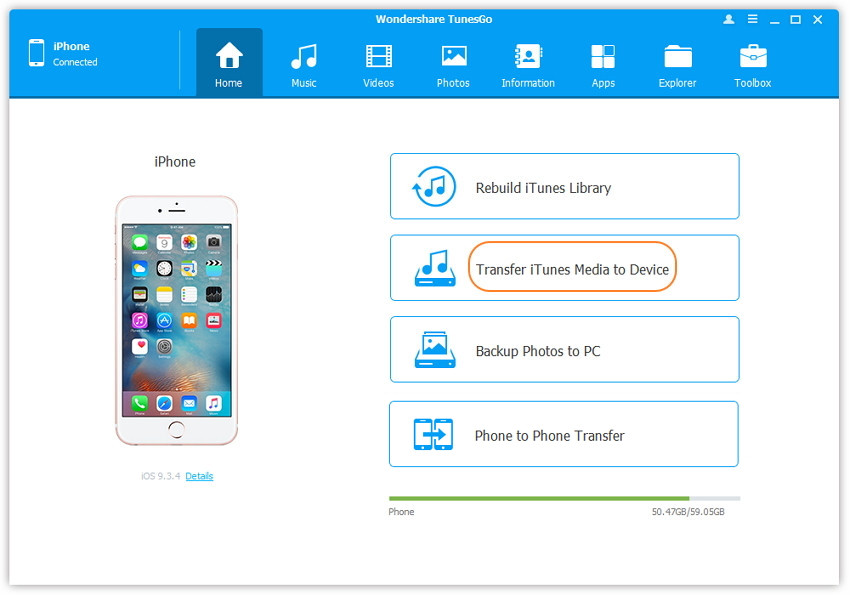
الخطوة 2. سيكتشف iOS Manager جميع ملفات الوسائط في iTunes ويعرضها حسب القائمة في النافذة المنبثقة. بشكل افتراضي ، تم فحص المكتبة بأكملها. ولكن يمكنك إلغاء تحديد بعض العناصر التي لن تنقلها إلى iPhone 7 الخاص بك.

الخطوة 3. انقل محتويات الوسائط إلى جهاز iPhone 7
انقر فوق "نقل" لبدء نقل الملفات المحددة إلى iPhone 7 الخاص بك ، ثم انقر فوق "موافق" لإكمال العملية.
ملاحظة: لا تقلق بشأن الملفات المكررة ، حيث يمكّن iOS Manager من اكتشاف التكرارات تلقائيًا ونقل المحتويات الحصرية فقط من iTunes إلى iPhone 7.

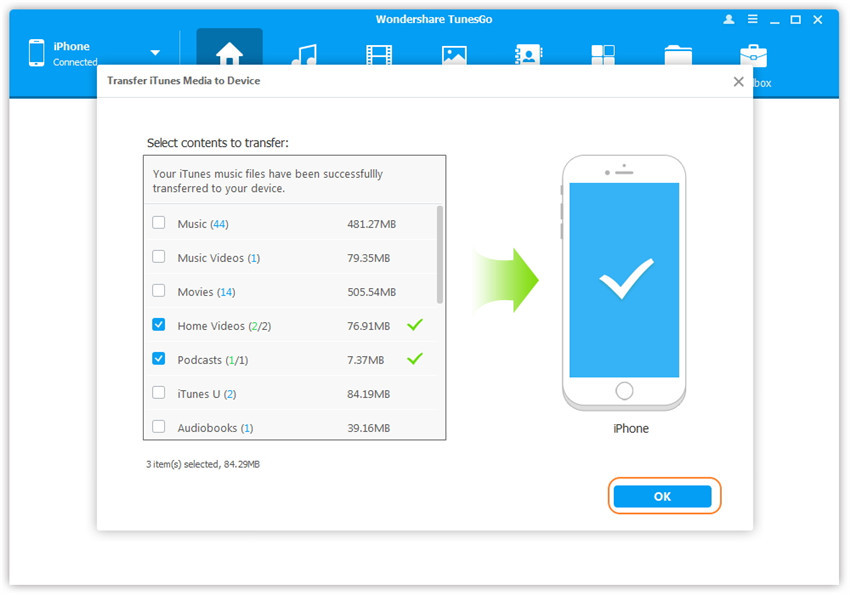
طريقة 2: مع Toolbox
الخطوة 1. قم بتشغيل iOS Manager وقم بتوصيل iPhone 7 الخاص بك بالكمبيوتر. ثم انتقل إلى Toolbox> Transfer iTunes Media to Device على واجهة Toolbox.

الخطوة 2. سيكتشف iOS Manager جميع ملفات الوسائط في iTunes ويعرضها حسب القائمة في النافذة المنبثقة. بشكل افتراضي ، تم فحص المكتبة بأكملها. ولكن يمكنك إلغاء تحديد بعض العناصر التي لن تنقلها إلى iPhone 7 الخاص بك.

الخطوة 3. انقل محتويات الوسائط إلى جهاز iPhone 7
انقر فوق "نقل" لبدء نقل الملفات المحددة إلى iPhone 7 الخاص بك ، ثم انقر فوق "موافق" لإكمال العملية.
ملاحظة: يمكّن iOS Manager من اكتشاف التكرارات تلقائيًا ونقل المحتويات الحصرية فقط من iTunes إلى iPhone 7.




الجزء 3: كيفية نقل الموسيقى بين جهاز iOS / Android وجهاز iPhone 7
الطريقة 1: نقل جميع الموسيقى وقوائم التشغيل
الخطوة 1. قم بتشغيل iOS Manager وتوصيل أجهزتك بالكمبيوتر.
قم بتشغيل iOS Manager وتوصيل أكثر من جهاز iPhone / iPad / iPod / Android واحد بجهاز الكمبيوتر ، هنا نسمي الأجهزة المتصلة: A، B، C.

الخطوة 2. حدد الجهاز المصدر الذي تريد نقل المحتويات منه
حدد الجهاز المصدر A ، وانقر فوق خيار "نقل الهاتف إلى الهاتف" على الواجهة الرئيسية. ثم نافذة جديدة سوف يطفو على السطح.
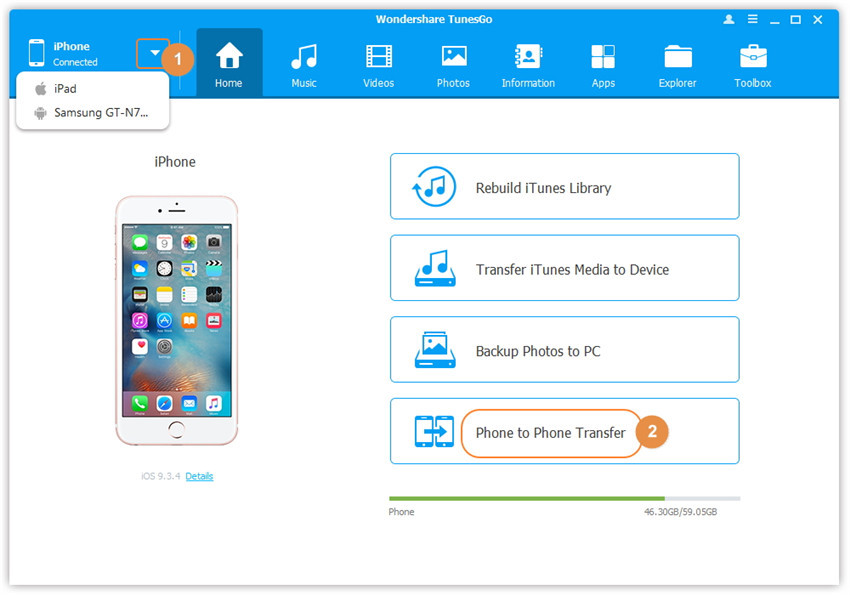
الخطوة 3. حدد الجهاز الهدف الذي تريد نقل المحتويات إليه
من النافذة المنبثقة ، حدد الجهاز الهدف B أو C من القائمة المنسدلة وانقر فوق "التالي".
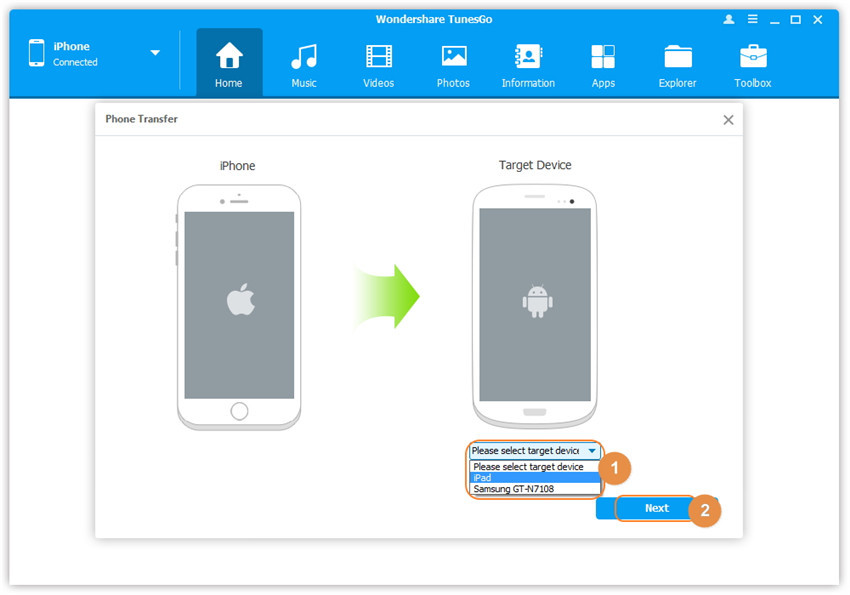
الخطوة 4. نقل المحتويات من جهاز إلى آخر
افتراضيًا ، يتم فحص جميع المحتويات الموجودة على جهازك المصدر A والتي يمكن نقلها ، وهي الموسيقى والفيديو وقوائم التشغيل والصور وجهات الاتصال (ملاحظة: جهات الاتصال غير مدعومة بواسطة إصدار Mac). يمكنك إلغاء تحديد المحتويات التي لا تريد نقلها. ثم ، انقر فوق نقل. في عملية النقل بأكملها ، لا تقم بفصل أي من الأجهزة. عند اكتمال النقل ، انقر فوق "موافق".


ملاحظة: بالنسبة إلى إصدار Windows فقط ، يمكنك تمكين تحديد الخيار: "حذف المحتويات على الجهاز الهدف ثم النقل" قبل النقر فوق الزر "نقل" ، ثم سيتم حذف المحتويات المحددة على الجهاز الهدف أولاً قبل النقل.

الطريقة 2: نقل الموسيقى بشكل انتقائي
الخطوة 1. قم بتشغيل iOS Manager وتوصيل جهاز iPhone 7 بالكمبيوتر.
قم بتشغيل iOS Manager وتوصيل أكثر من جهاز iPhone / iPad / iPod / Android بجهاز الكمبيوتر الخاص بك ، هنا نسمي الأجهزة: A ، B ، C.

الخطوة 2. حدد ونقل الموسيقى بين الأجهزة.
حدد الجهاز A الذي تريد نقل الموسيقى منه ، وانقر فوق أيقونة الموسيقى في أعلى الواجهة الرئيسية ، وتحقق من الأغاني التي تريد نقلها من A إلى B أو C ، ثم انقر فوق تصدير> تصدير إلى B أو تصدير إلى C بالنسبة إلى لقطة الشاشة التالية ، يمكن نقل الموسيقى الموجودة على iPhone إلى هاتف Samsung أو iPad.
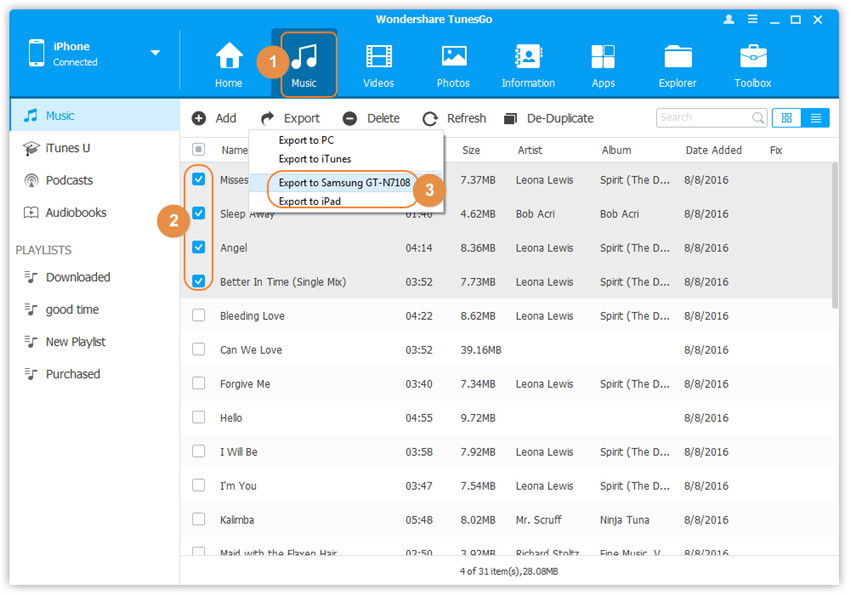
ملاحظة: يمكنك هنا النقر بزر الماوس الأيمن فوق الموسيقى المحددة ثم تحديد تصدير> تصدير إلى B أو تصدير إلى C أيضًا.
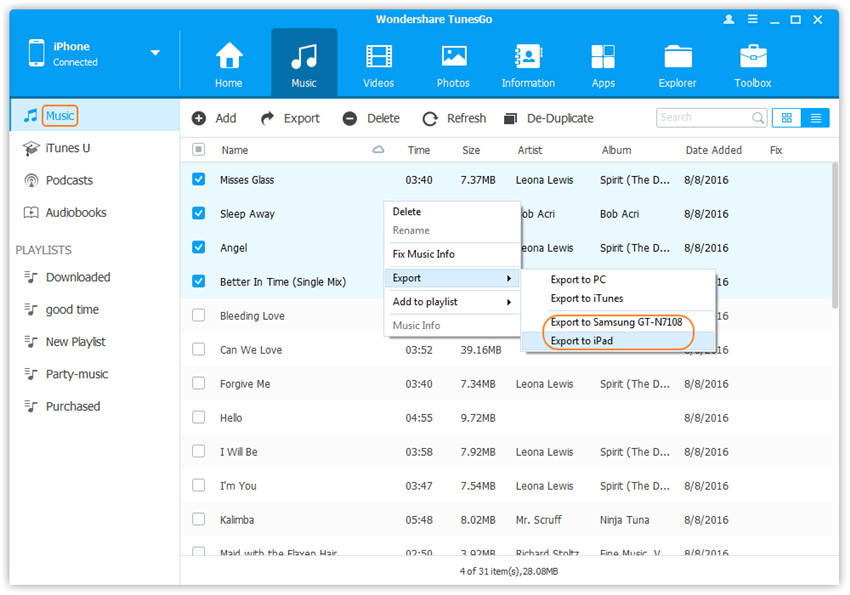


الجزء 4: تحويل أغاني Apple Music M4P إلى MP3 خالية من DRM لتشغيلها على iPhone مجانًا
بمجرد إلغاء خدمة اشتراك Apple Music ، لا يمكنك الوصول إليها على أجهزة iOS الخاصة بك. على الرغم من أنك قمت بتنزيل الأغاني من كتالوج Apple Music ، بسبب حماية DRM وبامتداد .m4p. قم بإزالة Apple Music DRM لتشغيلها على أي مشغلات موسيقى مثل iPhone 7 / 6S / 6 / SE / 5S / 5 ، ومشغلات MP3 ، ومشغلات السيارات ، وهاتف Android والمزيد؟ الإجابة هي نعم ، ما عليك القيام به هو إزالة DRM من أغاني Apple Music وتحويلها إلى تنسيقات ملفات خالية من DRM.
هذه محول ابل الموسيقى بالنسبة لنظامي Mac و Windows ، يعد كلاهما برنامجًا محترفًا لإزالة ومحول Apple Music DRM ، مما قد يساعد المستخدمين على إزالة DRM من أغاني Apple Music دون تنزيلها. هذا ايضا تحويل أغاني Apple Music M4p إلى MP3 لتشغيلها على iPhone، وكذلك الأشكال الأكثر شعبية مثل AC3 ، AIFF ، FLAC ، إلخعند إجراء التحويل ، يمكنك إزالة القيد والاحتفاظ بـ Apple Music طالما تريد


الخطوة 1.Download وتشغيل Apple Music Converter على جهاز الكمبيوتر أو ماك
عند تشغيل Apple Music Converter على الكمبيوتر ، سيتم تشغيل iTunes تلقائيًا. على الواجهة ، سترى مكتبة iTunes بأكملها محملة.
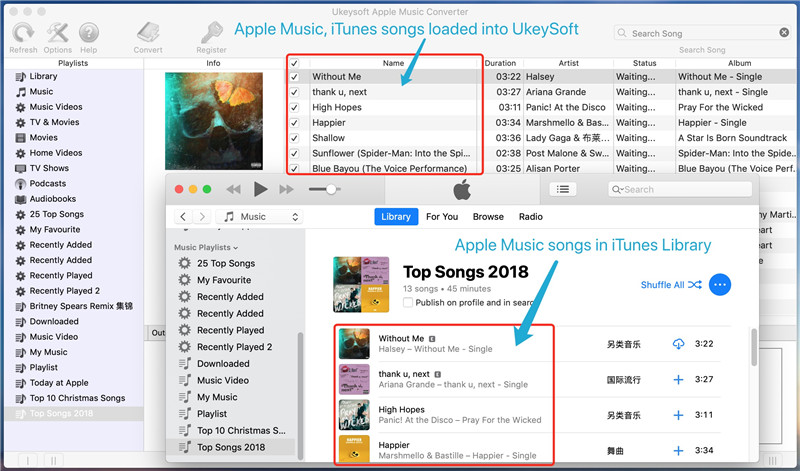
ملاحظات: لست بحاجة إلى تنزيل أغاني Apple Music التي تريد إزالة DRM منها. ما عليك سوى إضافتها إلى مكتبة iTunes أو قوائم التشغيل وسيقوم البرنامج باكتشافها تلقائيًا وعرضها على الواجهة. سيقوم iTunes بتشغيل الأغاني بشكل صامت في الخلفية أثناء عملية إزالة DRM ، لذا تأكد من أن اتصالك بالإنترنت على ما يرام.
الخطوة 2. اختر Apple Music الذي تريد إزالة DRM وتحويله من
عندما يتم تحميل مكتبة iTunes على واجهة البرنامج ، ستجد جميع الأغاني وقوائم التشغيل من Apple Music التي أضفتها إلى iTunes ، يرجى تحديد أغاني Apple Music التي تريد إزالتها من DRM وتحويلها كملفات MP3 خالية من DRM. يمكنك أيضًا العثور بسرعة على الأغاني التي تريدها باستخدام ميزة البحث.
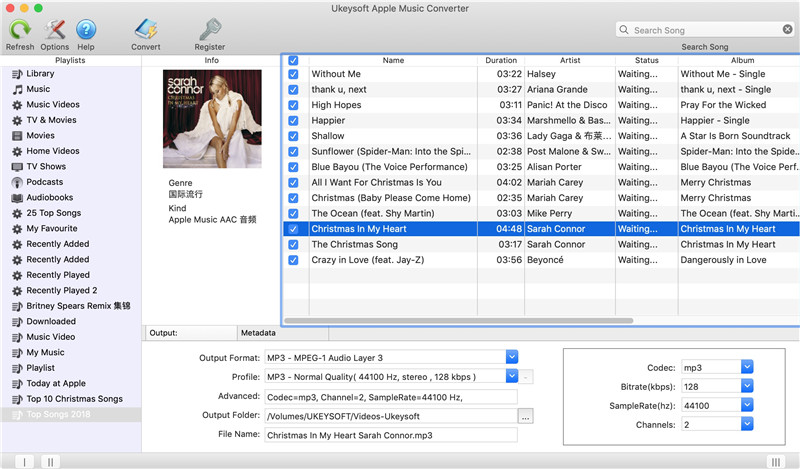
الخطوة 3. اختر تنسيق الإخراج الذي تريده
في هذه الخطوة ، يرجى اختيار تنسيق الإخراج "إعدادات إخراج"، مثل MP3 و M4A و FLAC و AC3 قبل إزالة DRM من ملفات M4P. نظرًا لأن معظم مشغلات الموسيقى (أجهزة iPhone / iPod) تدعم ملفات MP3 ، نوصيك هنا بتحديد MP3 كتنسيق الإخراج.
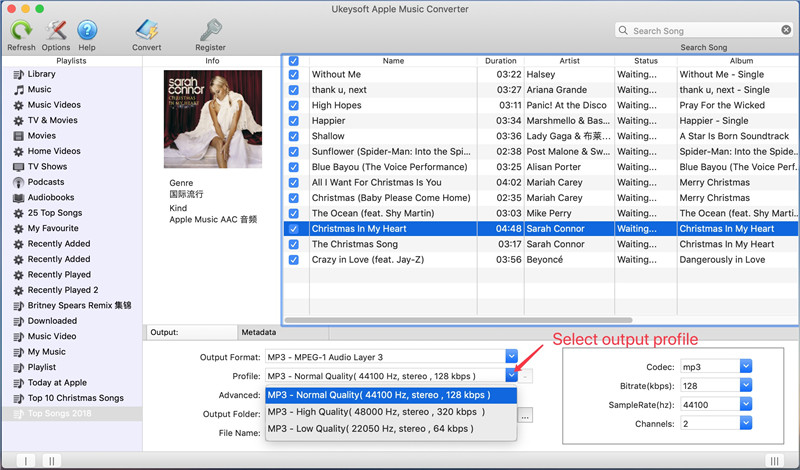
الخطوة 4.Start إزالة DRM من Apple Music وتحويل M4P إلى MP3
أخيرًا ، الرجاء النقر فوق ابدأ "تحولزر "" وستحصل على أغاني Apple Music خالية من DRM بتنسيق MP3 على الكمبيوتر بعد التحويل. يمكنك الآن تشغيلها دون استخدام iTunes على جهاز Mac أو كمبيوتر يعمل بنظام Windows.
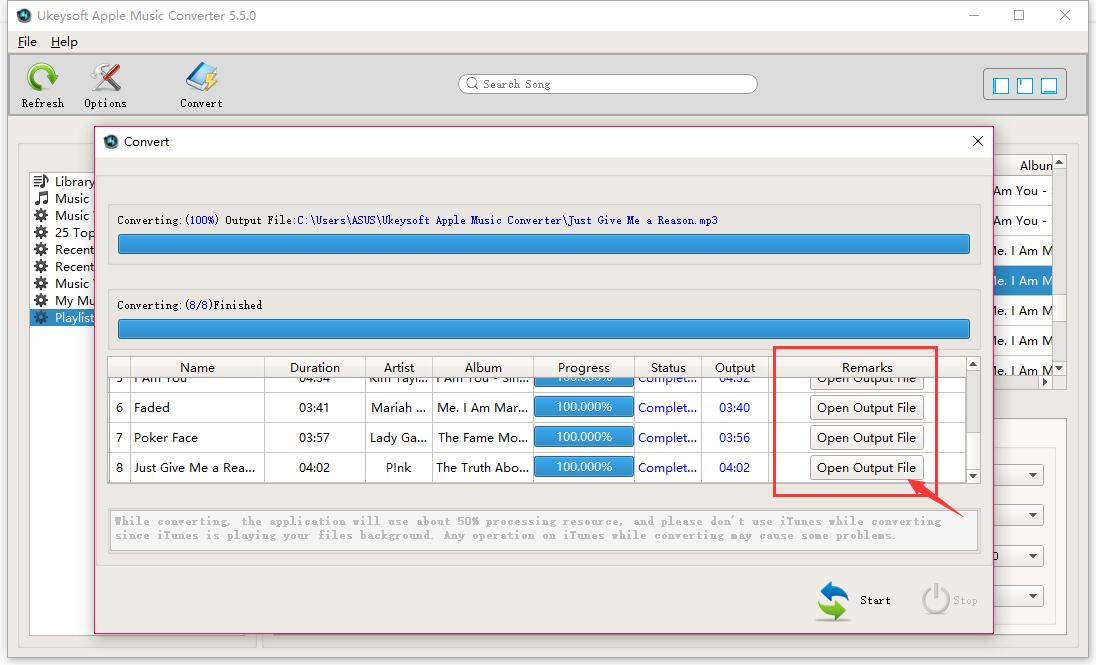
الخطوة 5.Import تحويل موسيقى أبل إلى iPhone 7
من أجل تشغيل موسيقى Apple المحولة على iPhone 7 مجانًا إلى الأبد ، بعد إلغاء خدمة الاشتراك ، يمكنك نقل أغاني Apple Music المحولة من جهاز كمبيوتر إلى iPhone 7 للتشغيل في وضع عدم الاتصال دون قيود DRM.
اقرأ المزيد: كيفية نقل الموسيقى من الكمبيوتر إلى iPhone 7
قم بتنزيل Apple Music Converter وحاول تحويل أغاني Apple Music إلى iPhone:


المادة ذات الصلة:
كيفية نقل الموسيقى من جهاز الكمبيوتر إلى iPhone 7 / SE / 6S / 6
كيفية مزامنة مقاطع الفيديو من جهاز الكمبيوتر إلى جهاز 7 / SE / 6S / 6
كيفية نقل الموسيقى من Android إلى iPhone / iPad / iPod
كيفية نقل الموسيقى من مكتبة iTunes إلى iPod
التعليقات
موجه: تحتاج إلى بتسجيل الدخول قبل أن تتمكن من التعليق.
لا يوجد حساب بعد. الرجاء الضغط هنا ل تسجيل جديد.

تحميل ...




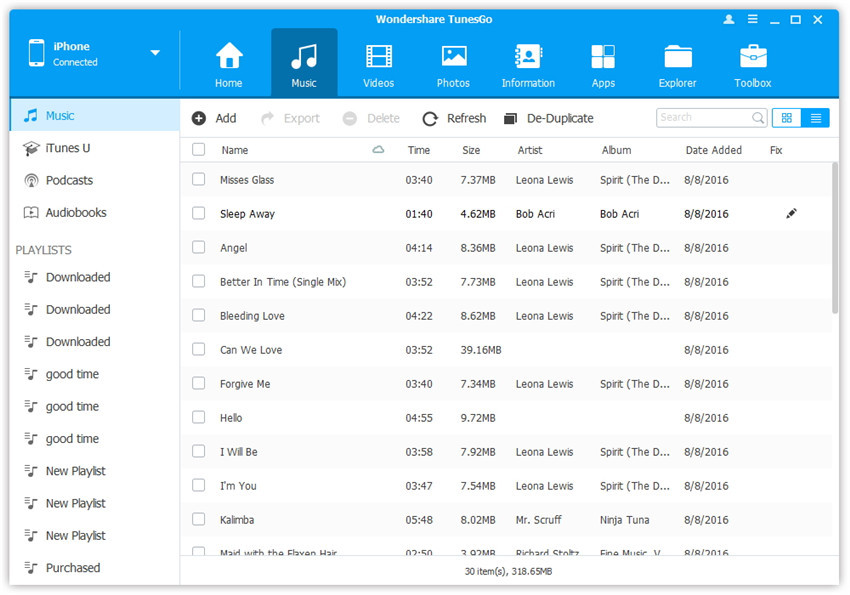
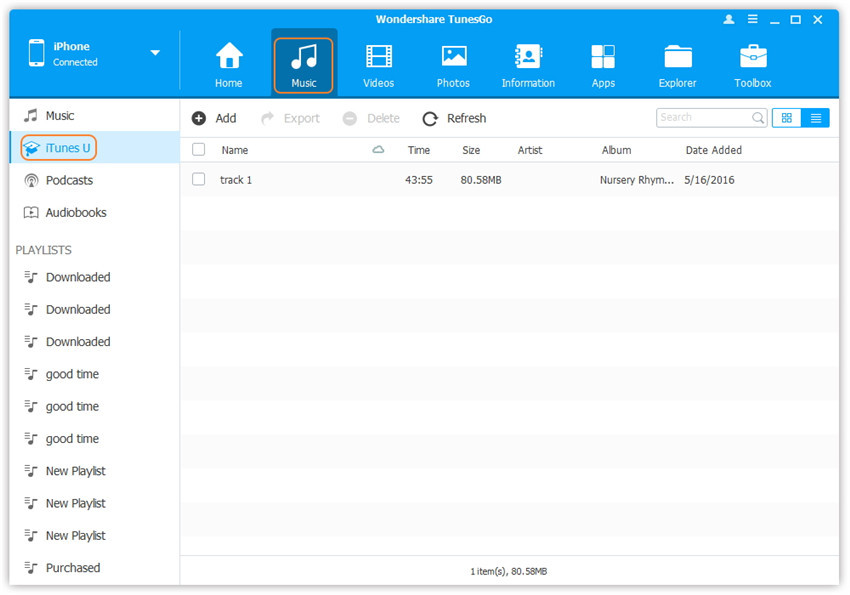
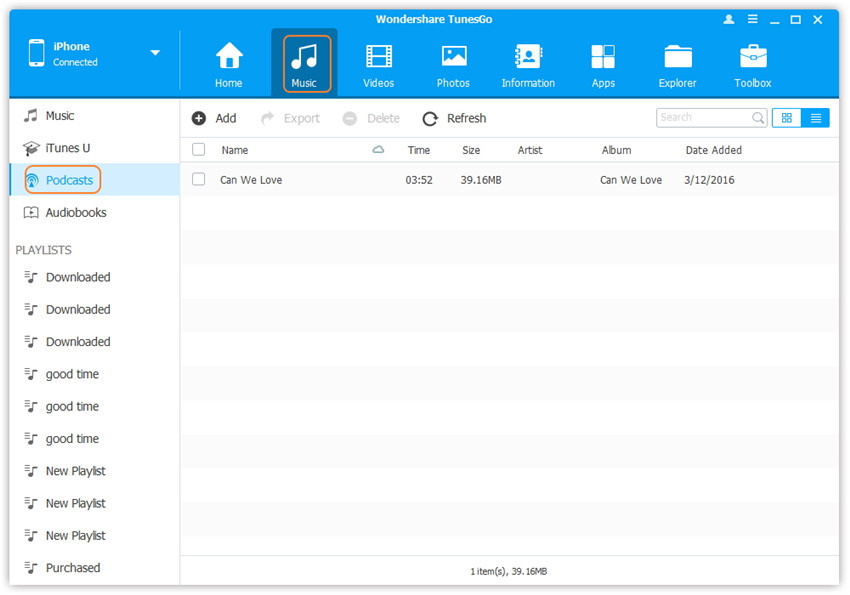
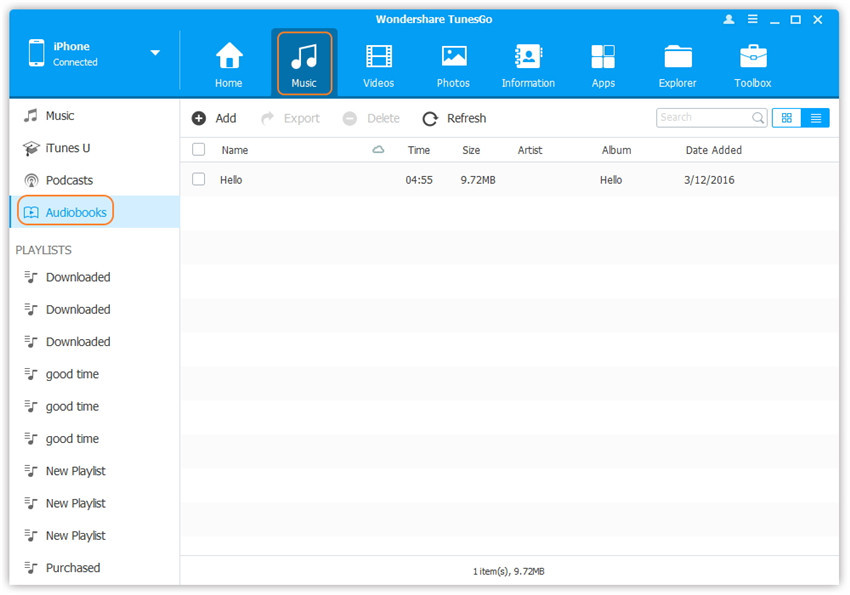
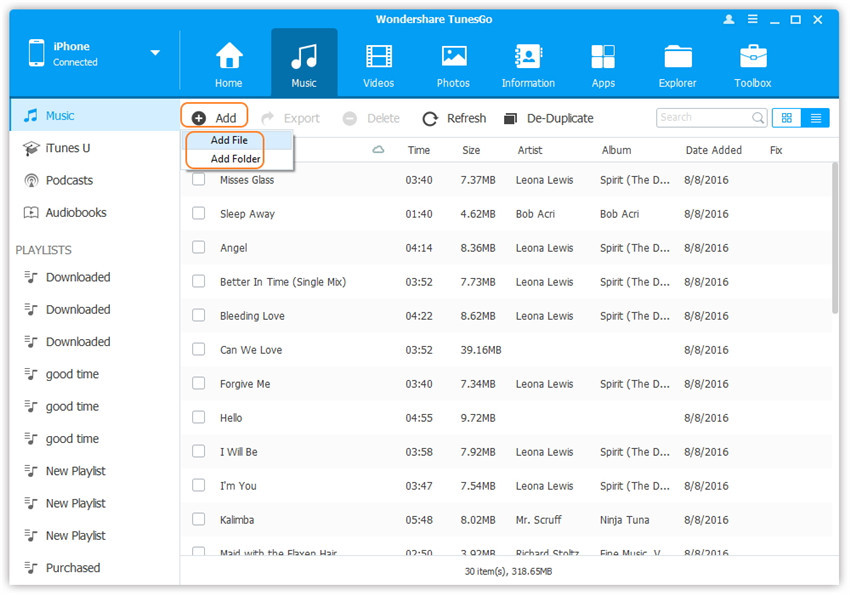
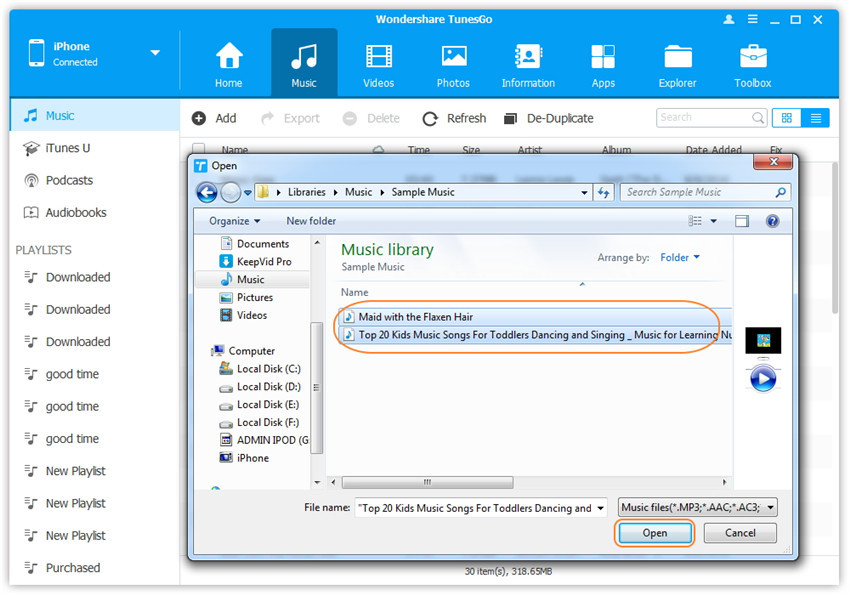
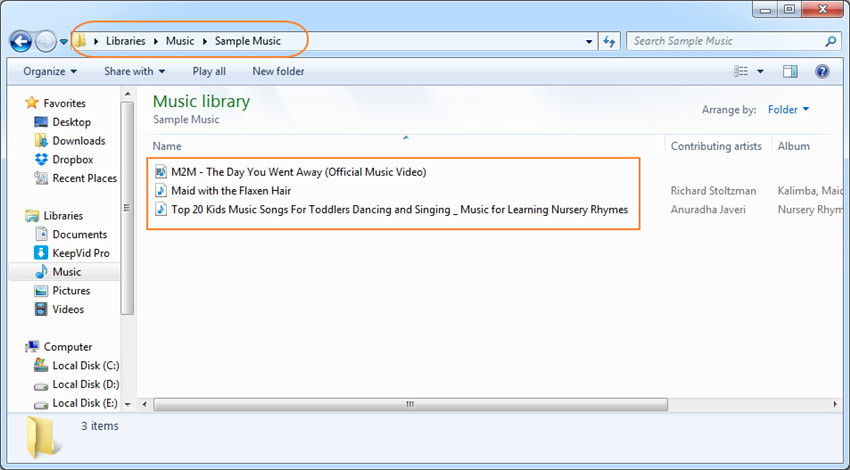
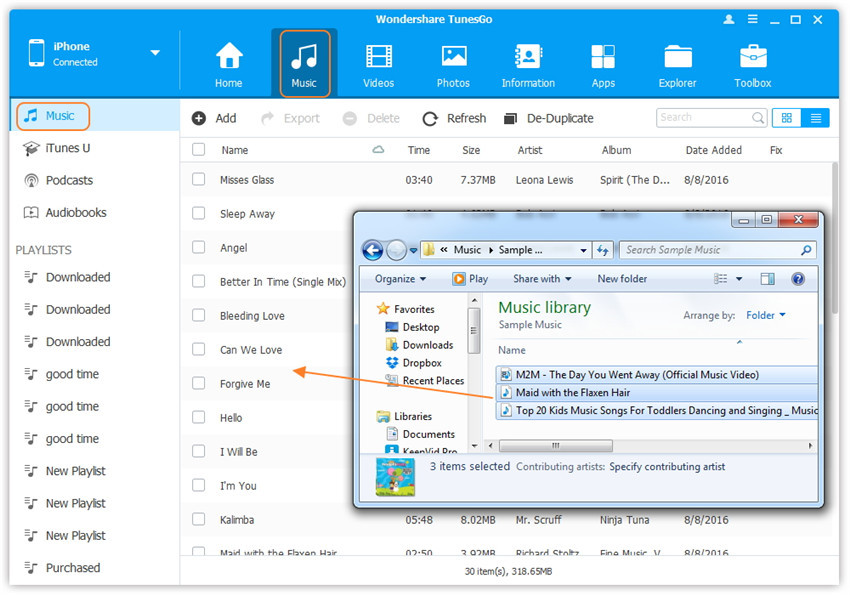
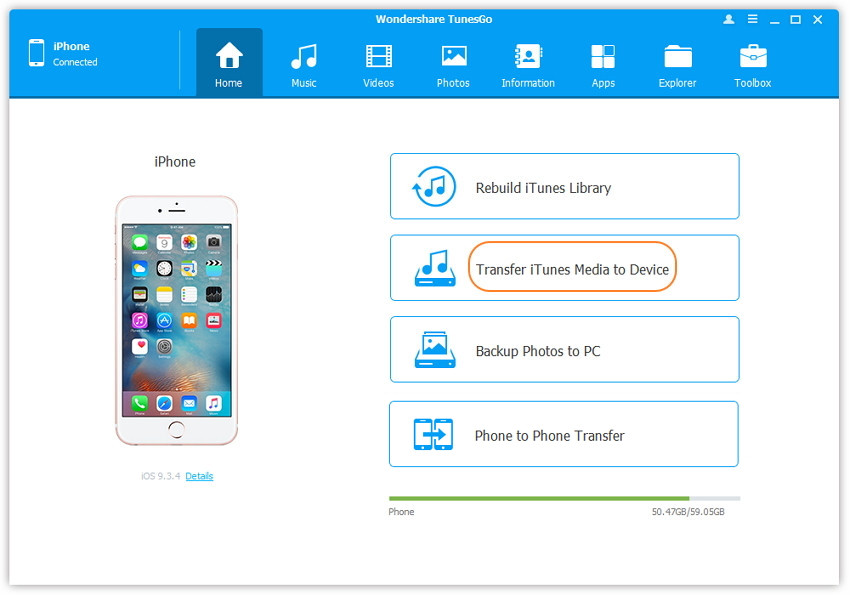

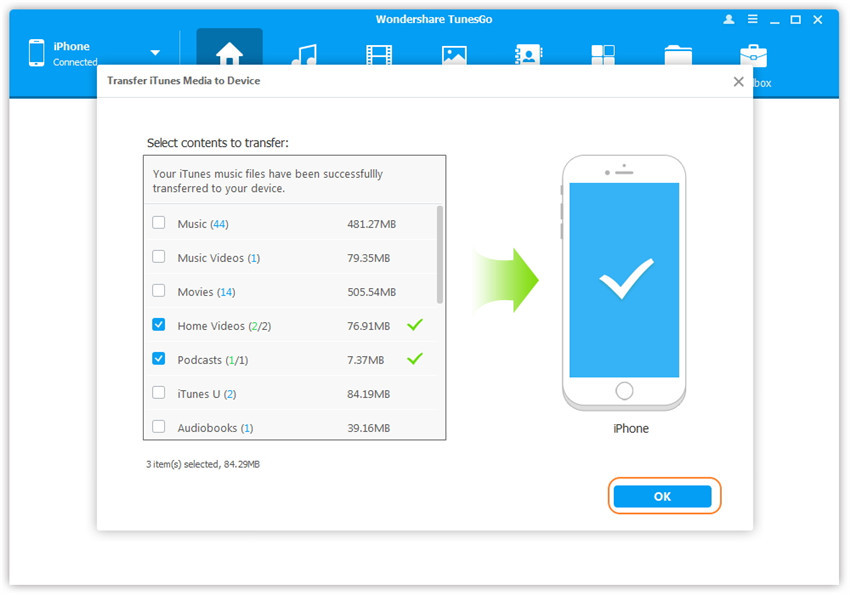





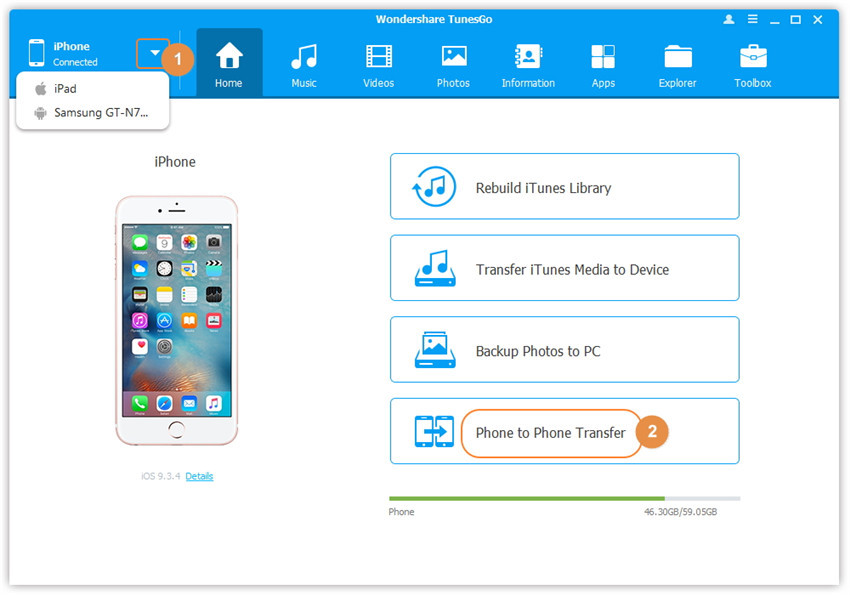
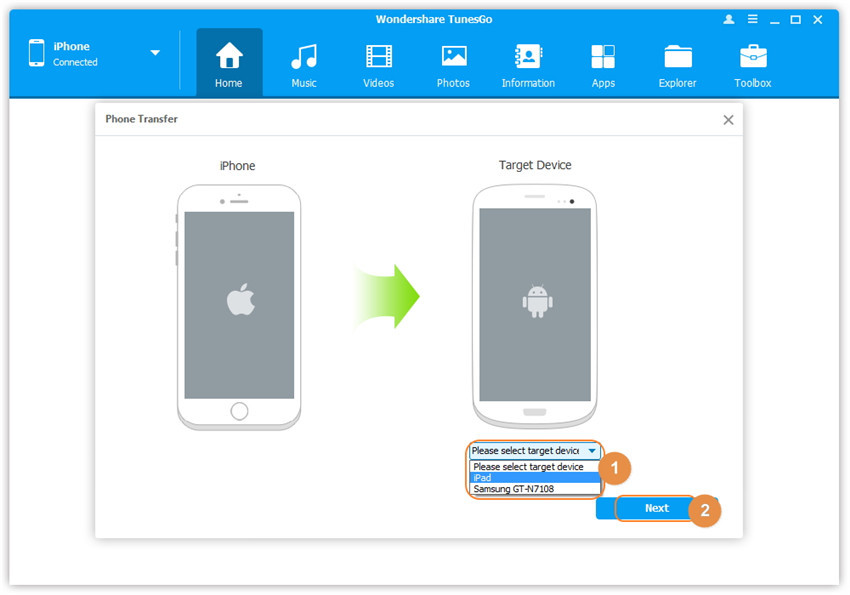



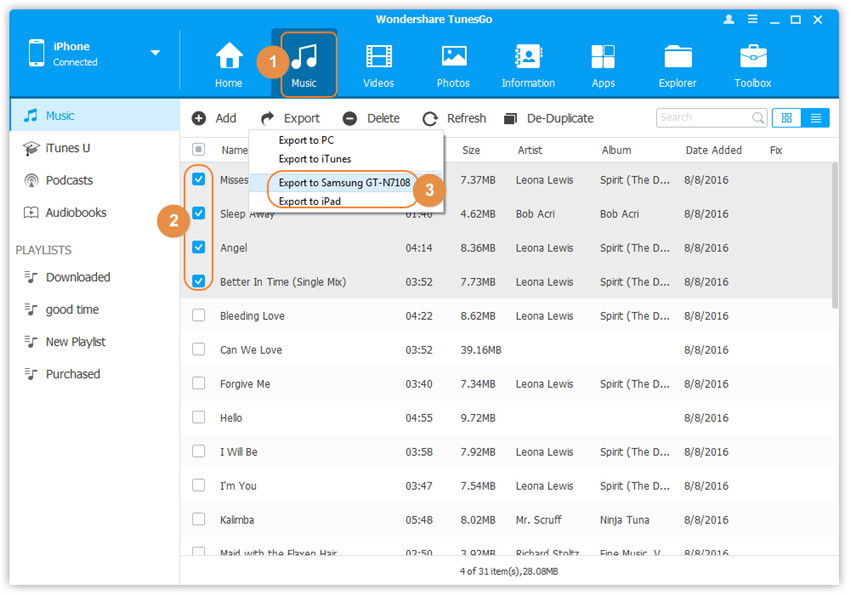
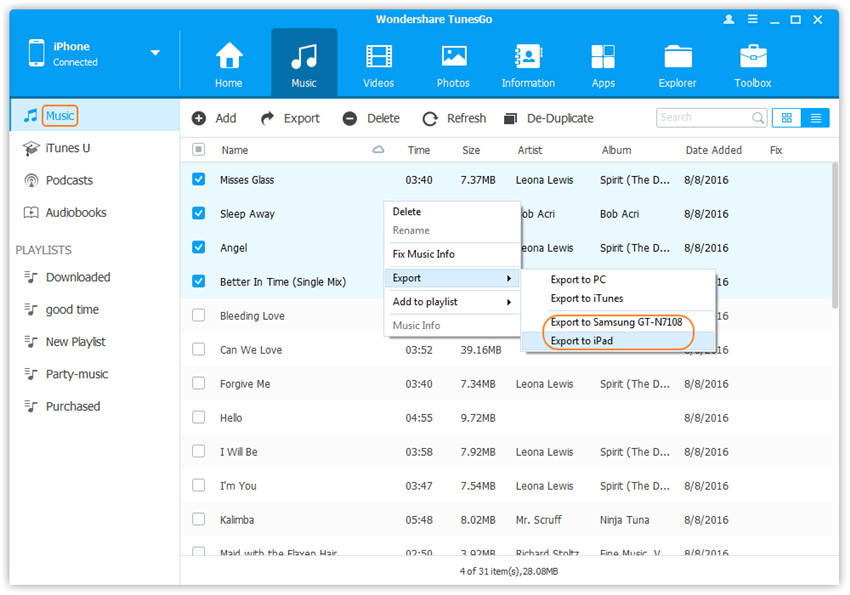
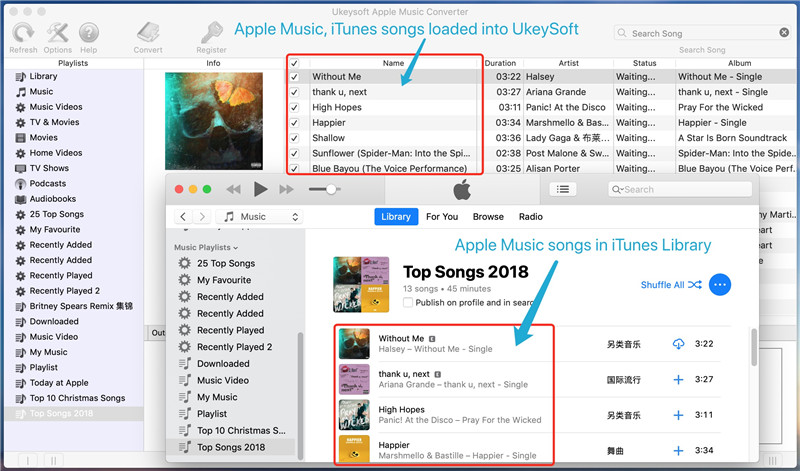
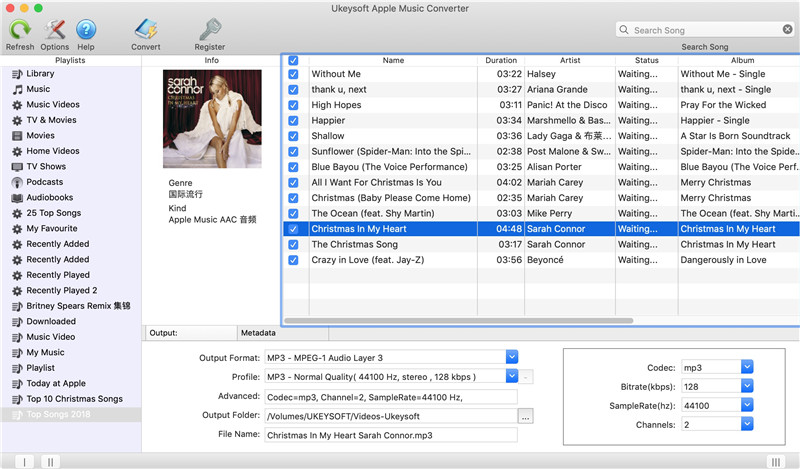
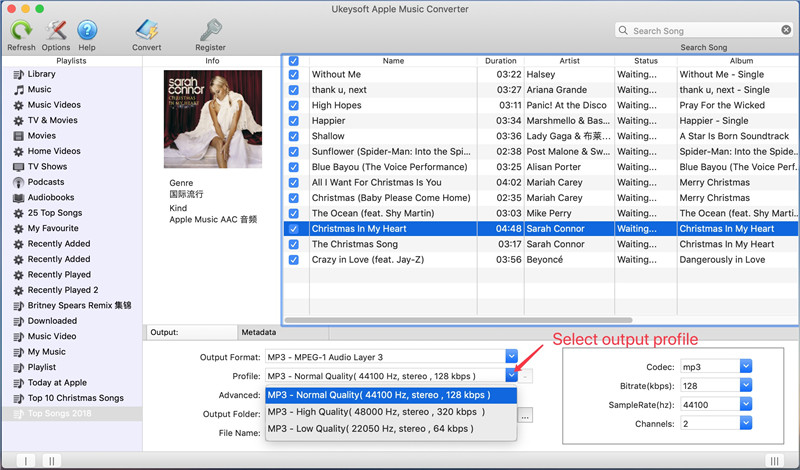
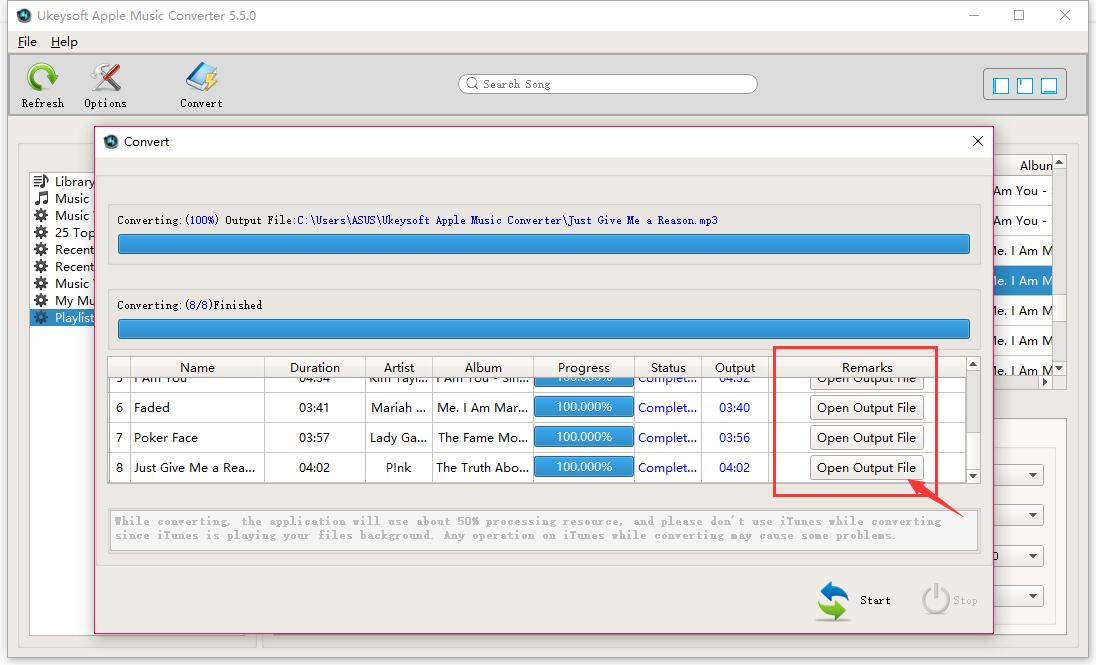








لا تعليق بعد. قل شيئا...