بقلم سيلينا كوميزتم التحديث في تشرين الثاني (نوفمبر) 21 و 2016
"أحاول نسخ صور أعياد الميلاد من جهاز الكمبيوتر إلى جهاز iPhone 7 الجديد ، لكنها فشلت. لا أعرف لماذا. هل يعطيني أي شخص بعض النصائح الإضافية لنقل الصور إلى جهازي بشكل مريح؟"إيما
بسيط كما يبدو ، أعتقد أن الكثير من الناس يشعرون بالارتباك حيال هذا: كيفية نقل الصور بسهولة إلى iPhone بغض النظر عن الكمبيوتر أو مكتبة iTunes أو غيرها من الأجهزة المحمولة. لذلك اعتقدنا أننا سنحصل على هذا بشكل صحيح. إنها صفحة ترشدك إلى نقل الصور إلى iPhone 7 / SE / 6S / 6 بشكل صحيح. معظمنا يحب التقاط الصور في كل مكان ويعتاد على تصفح الصور على الجهاز أو مشاركتها مع الآخرين في أي وقت. ومع ذلك ، فهو جزء من شخص تعكس أن هناك بعض المشاكل عند محاولة نقل الصور من جهاز الكمبيوتر / الهاتف المحمول إلى iPhone 7. الآن سنشارك الحلول المتاحة لإكمال مهمة نقل الصور على iPhone 7.
كيفية تصدير الصور إلى iPhone 7 دون مضاعفات
لا يوجد أكثر من الاستخدام مدير دائرة الرقابة الداخلية إلى تصدير الصور إلى iPhone 7 / SE / 6S / 6، إنه برنامج مفيد ل نقل الصور بين الكمبيوتر و iPhone / iPad / iPod ، ونقل الصور بين جهاز iOS / Android و iPhone / iPad / iPodعلاوة على ذلك ، يدعم هذا البرنامج نقل وإدارة مقاطع الفيديو والموسيقى لجهاز iOS. ليس فقط iPhone 7 ، جميع وظائف iOS Manager تنطبق على جميع طرز أجهزة iOS ، مثل iPhone SE و iPhone 6S / 6 / 5S / 5 و iPad و iPod.


الجزء 1: كيفية نقل الصور من الكمبيوتر إلى iPhone 7
الخطوة 1.Launch iOS Manager وتوصيل iPhone 7 الخاص بك مع الكمبيوتر.

أسلوب 1: نقل الصور عن طريق النقر على أزرار
الخطوة 2. إضافة الصور من جهاز الكمبيوتر الخاص بك إلى iPhone 7 الخاص بك
انقر أيقونة الصور في الجزء العلوي من الواجهة الرئيسية ، ثم حدد الخيار المحدد مكتبة الصور. يرجى ملاحظة أن Camera Roll و Photo Stream و Photo Shared لا تتوفر لإضافة الصور.
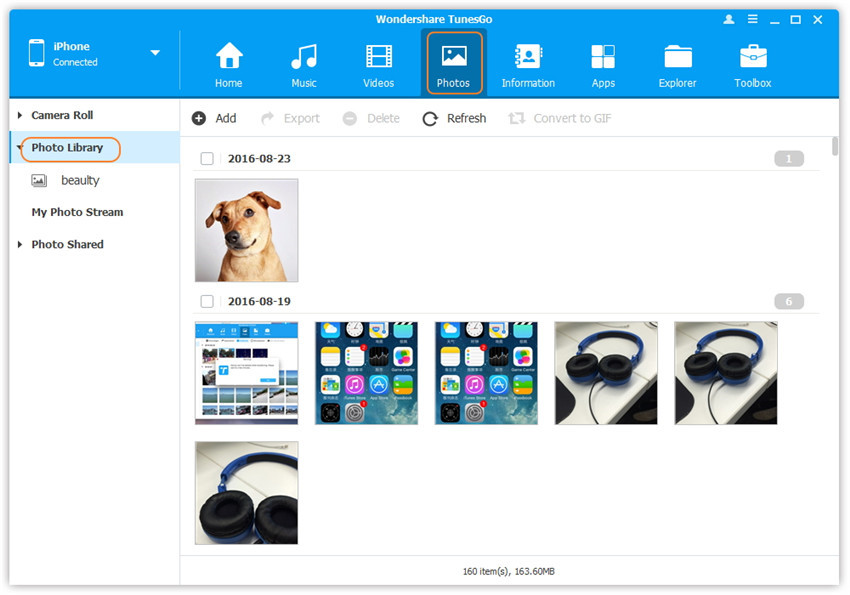
في وقت لاحق ، انقر فوق إضافة ثم حدد "إضافة ملف" أو "إضافة مجلد" لإضافة صور من جهاز الكمبيوتر الخاص بك. إذا كنت ترغب فقط في تحديد بعض الصور ، ثم انقر فوق "إضافة ملف" ، ثم اضغط مع الاستمرار على مفتاح Shift أو مفتاح Ctrl لاختيار صور متعددة ؛ إذا كنت ترغب في نقل جميع الصور في مجلد واحد ، ثم انقر فوق "إضافة مجلد". بعد ذلك ، انقر فوق "فتح" لاستيراد الصور المحددة. هنا نضيف فقط الصور إلى iPhone 7 بالنقر فوق إضافة ملف على سبيل المثال.
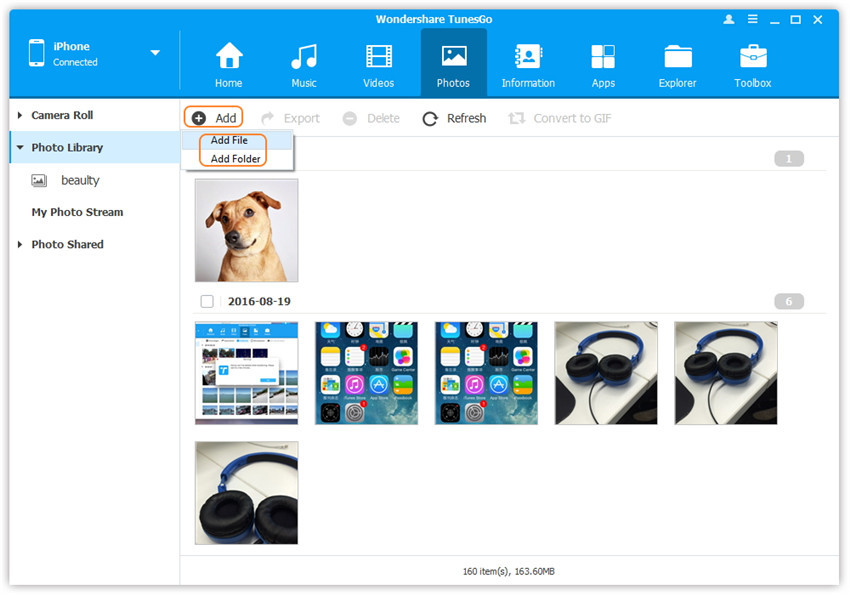
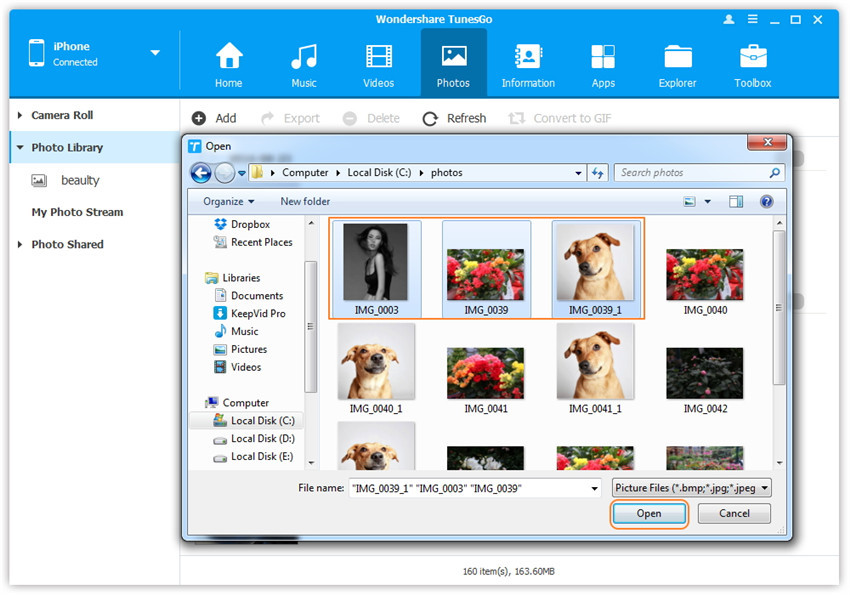
أسلوب 2: نقل الصور بواسطة السحب والإفلات
الخطوة 2. البحث عن الصور على جهاز الكمبيوتر الخاص بك.
ابحث عن مجلد الصور وافتحه على جهاز الكمبيوتر الخاص بك والذي يتضمن الصور التي ترغب في نقلها إلى iPhone 7.
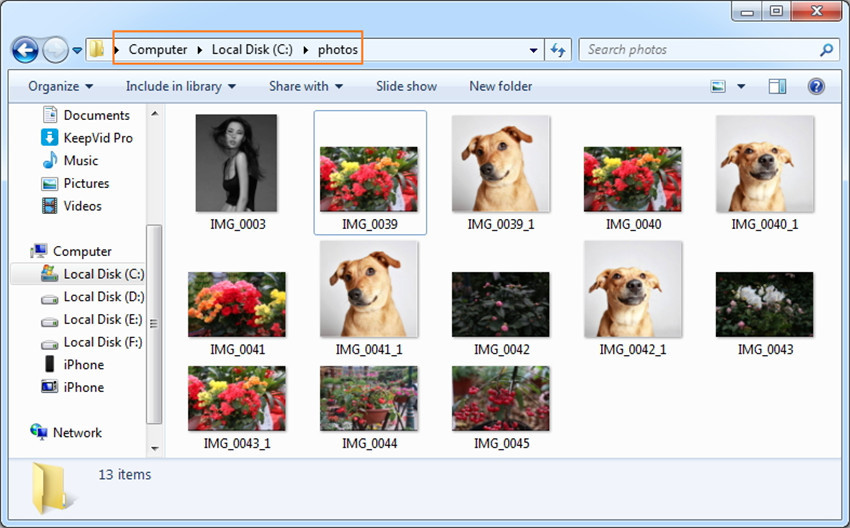
الخطوة 3. تصدير الصور إلى iPhone 7 بواسطة السحب والإفلات
انقر على أيقونة الصور على الواجهة الرئيسية لبرنامج iOS Manager ، ثم انتقل إلى نافذة مكتبة الصور. اسحب الصور المحددة من جهاز الكمبيوتر الخاص بك وإسقاطها في نافذة مكتبة الصور على iOS Manager.
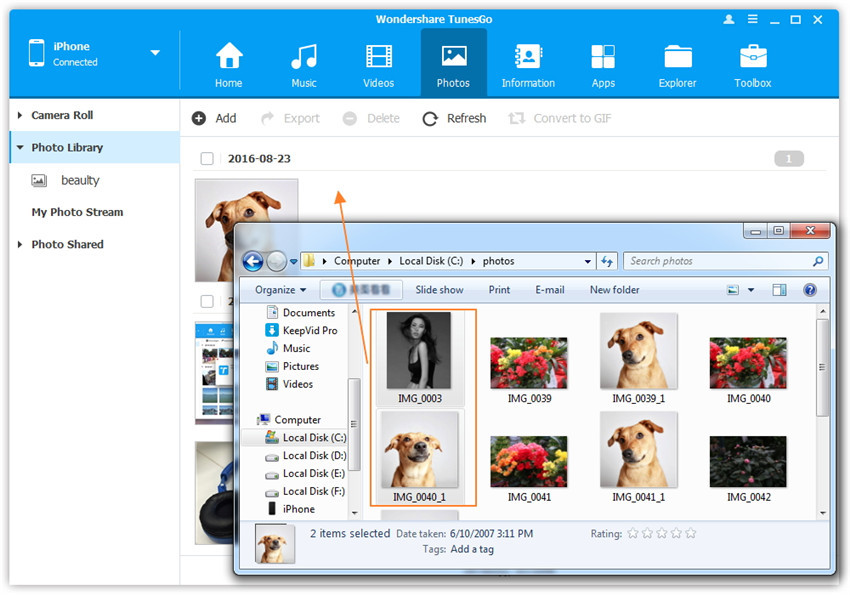
ملاحظة: من خلال الطريقتين المذكورتين أعلاه ، يمكنك أيضًا تحديد لإضافة صور إلى أحد ألبومات الصور ضمن مكتبة الصور.
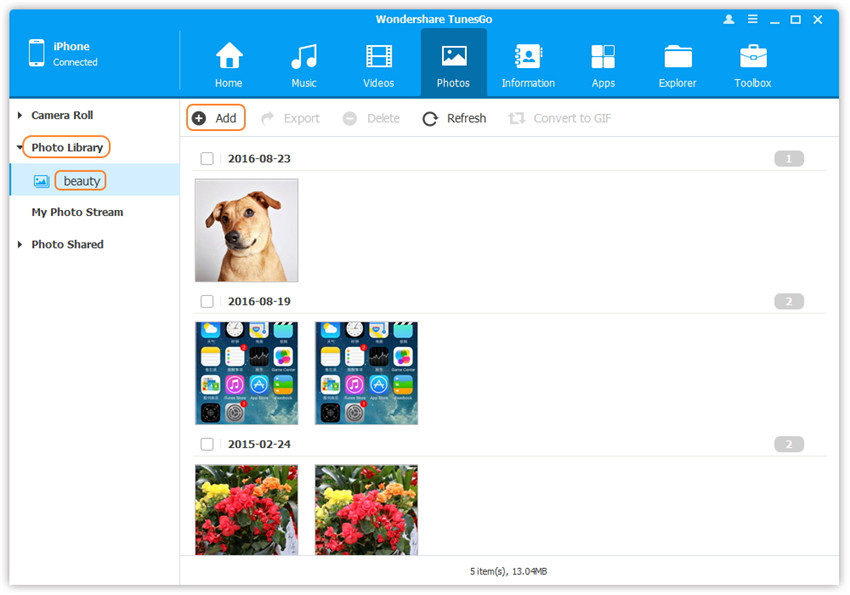


الجزء 2: كيفية نقل الصور من iPhone 7 إلى الكمبيوتر
طريقة 1: نقل جميع الصور بنقرة واحدة
الخطوة 1.Launch iOS Manager وتوصيل iPhone 7 الخاص بك مع الكمبيوتر

الخطوة 2. نسخ الصور احتياطيًا إلى الكمبيوتر
إذا كنت تستخدم جهاز كمبيوتر يعمل بنظام Windows:
انقر على أيقونة Backup Photos to PC على الواجهة الرئيسية. من النافذة المنبثقة ، استعرض وحدد مجلد الوجهة للصور ، وانقر فوق "موافق" لبدء التصدير.
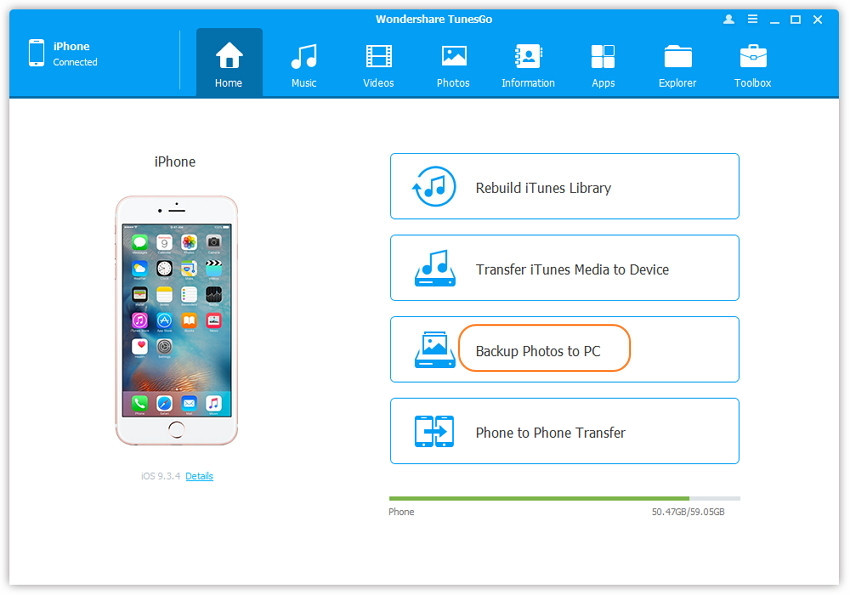
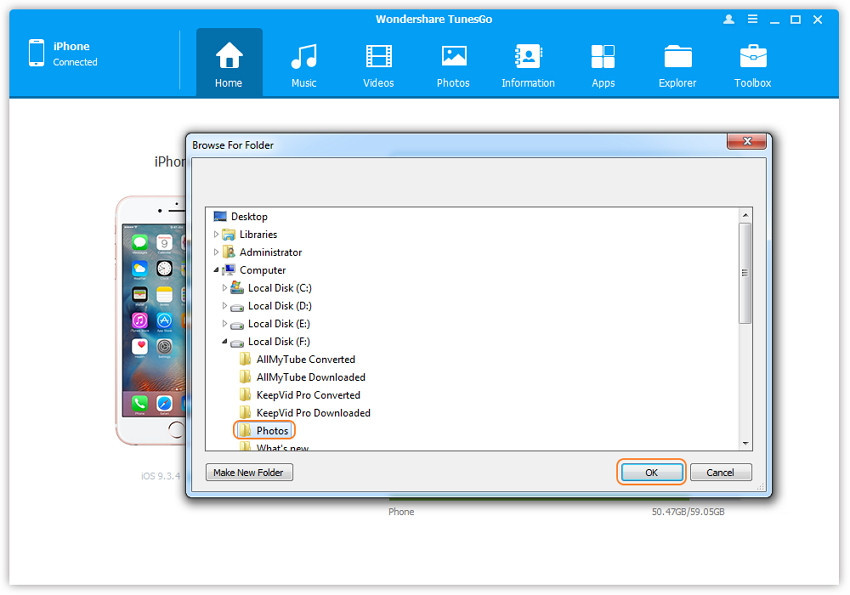
إذا كنت تستخدم Mac:
انقر على أيقونة Backup Photos to Mac على الواجهة الرئيسية. من النافذة المنبثقة ، استعرض وحدد المجلد الوجهة للصور ، وانقر فوق "حفظ" لبدء التصدير.
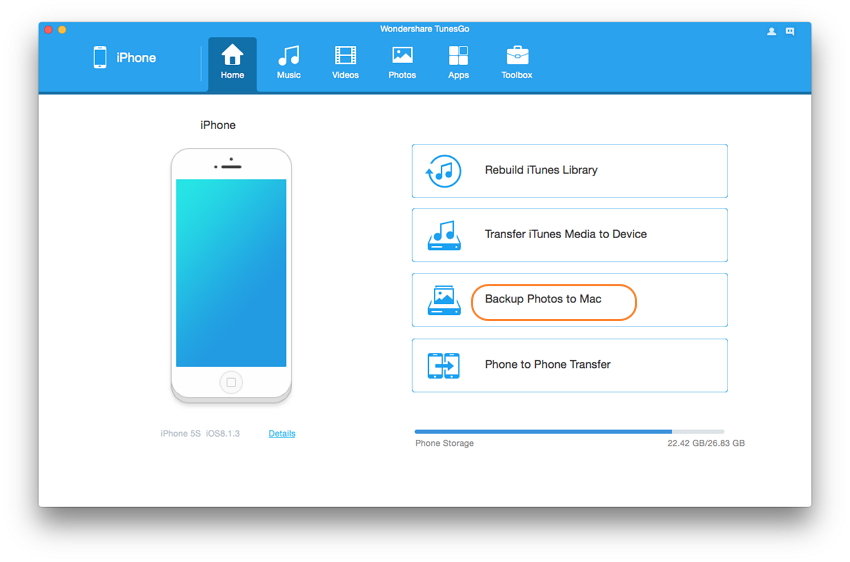
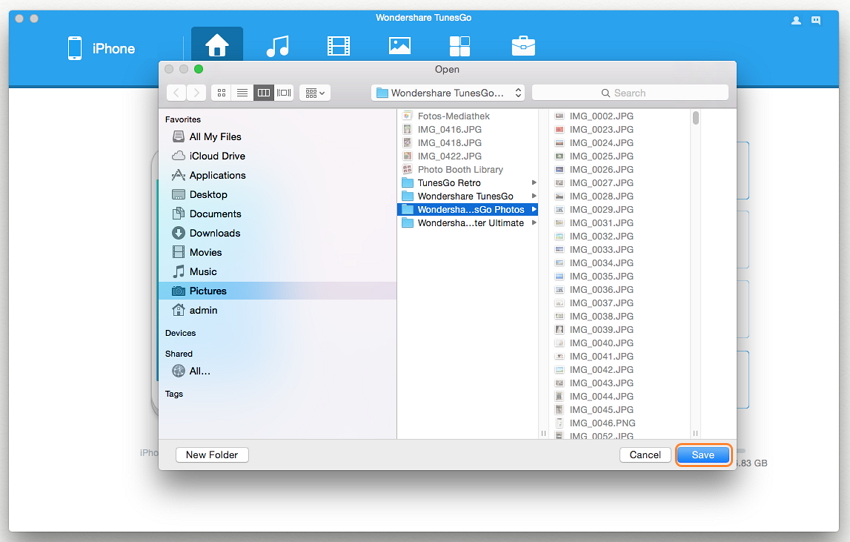
الخطوة 3. تصدير الصور إلى الكمبيوتر
انقر فوق "فتح مجلد" لرؤية الصور التي تم تصديرها على المسار المحدد لجهاز الكمبيوتر الخاص بك ، أو انقر فوق "إنهاء" لإغلاق مربع الحوار.
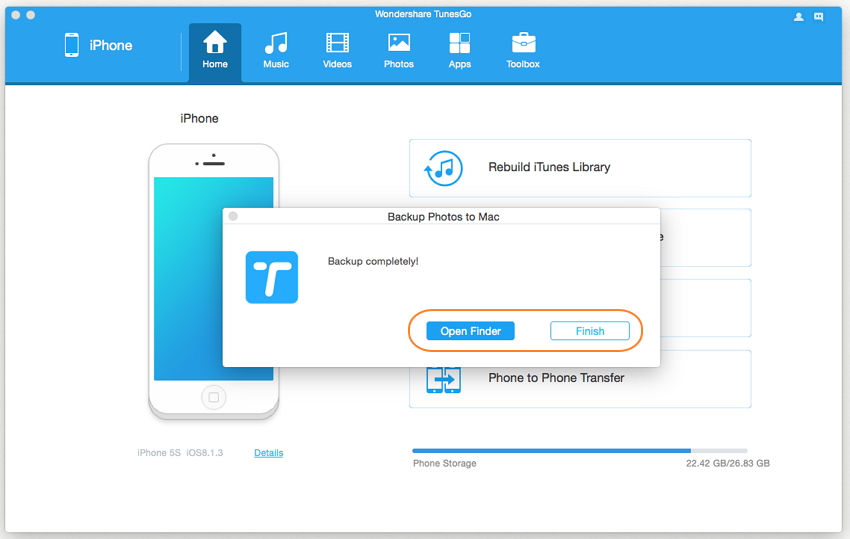
الطريقة 2: نقل الصور بشكل انتقائي عن طريق النقر على أزرار
الخطوة 1. قم بتشغيل iOS Manager وتوصيل جهاز iPhone 7 بالكمبيوتر. ثم انقر على أيقونة الصور في الجزء العلوي من الواجهة الرئيسية ، وسوف تدخل نوع الصورة الافتراضي: Camera Roll.
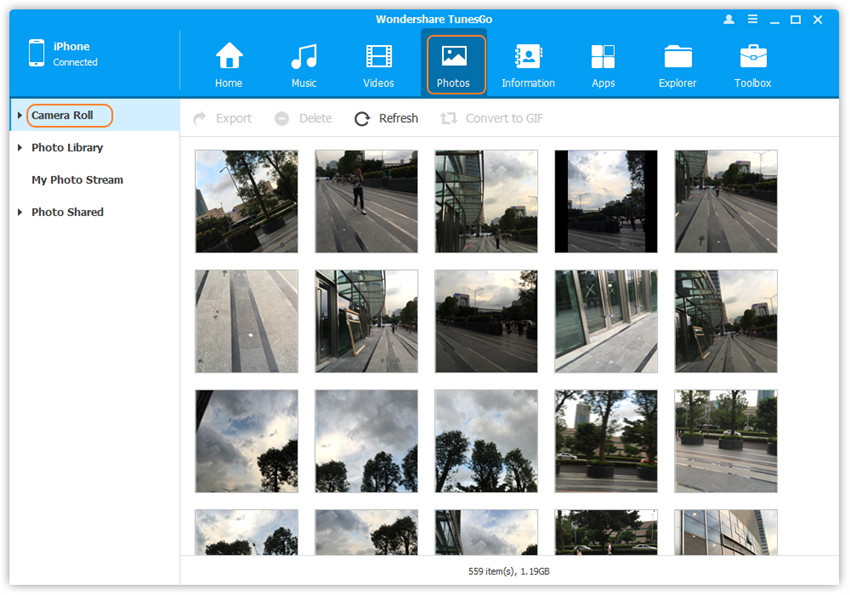
الموقف 1.Transfer الصور من iPhone 7 إلى الكمبيوتر بشكل انتقائي
الخطوة 2. قم بتصدير الصور من جهاز iPhone 7 إلى الكمبيوتر.
أ. حدد نوعًا معينًا من الصور: Camera Roll / Photo Library / Photo Stream / Photo Shared (Camera Roll هو النوع الافتراضي) ، وستظهر جميع الصور تحت هذا النوع على اللوحة اليمنى. اختياريًا ، يمكنك تحديد ألبوم واحد محدد ضمن نوع صورة واحد للدخول إلى نافذة الألبوم ، ثم سيتم عرض جميع الصور الموجودة في هذا الألبوم على اللوحة اليمنى. في وقت لاحق ، تحقق من الصور التي تريد نقلها إلى جهاز الكمبيوتر الخاص بك ، وانقر فوق تصدير> تصدير إلى جهاز الكمبيوتر أو انقر بزر الماوس الأيمن على الصور المحددة ثم حدد تصدير> تصدير إلى جهاز الكمبيوتر من القائمة المنسدلة. هنا نقوم فقط بعمل صور تحت نوع Camera Roll على سبيل المثال.
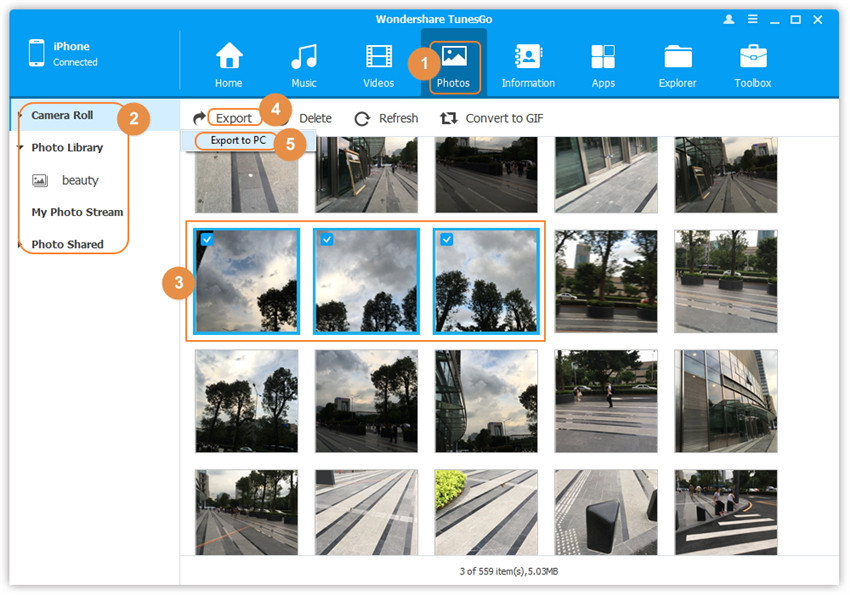
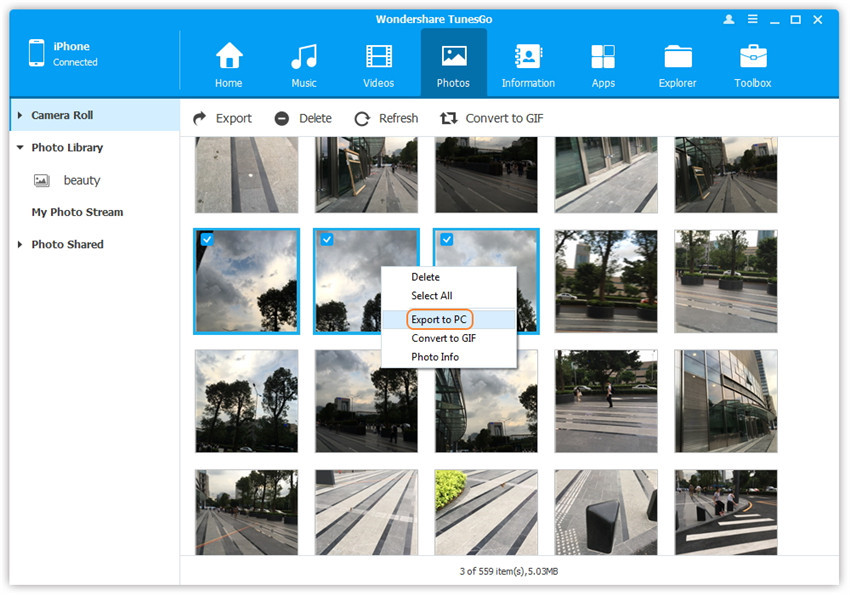
ب. استعرض واختر المجلد الهدف على الكمبيوتر للتصدير. وانقر فوق "موافق" لبدء عملية التصدير.
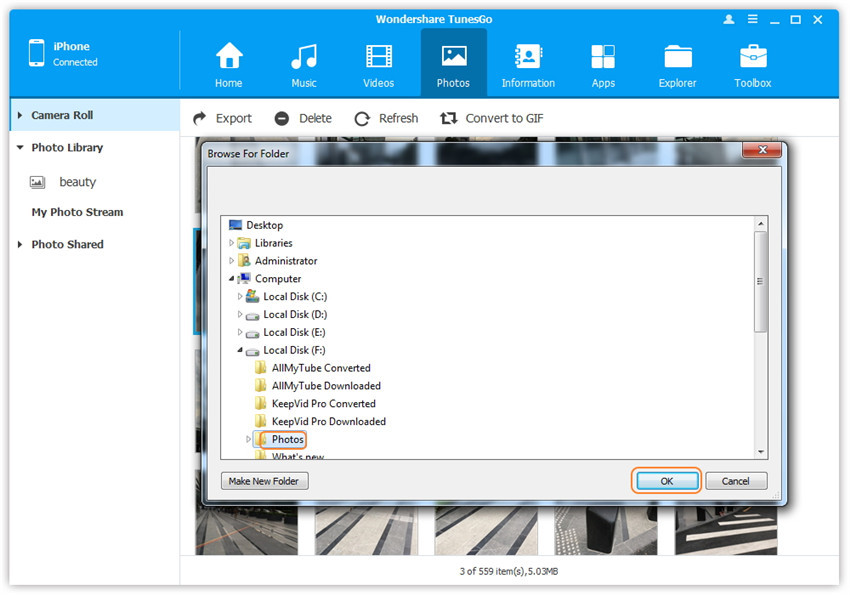
الخطوة 3. تصدير بنجاح
انقر فوق "فتح مجلد" لرؤية الصور التي تم تصديرها على الكمبيوتر أو انقر فوق "موافق" لإغلاق مربع الحوار.
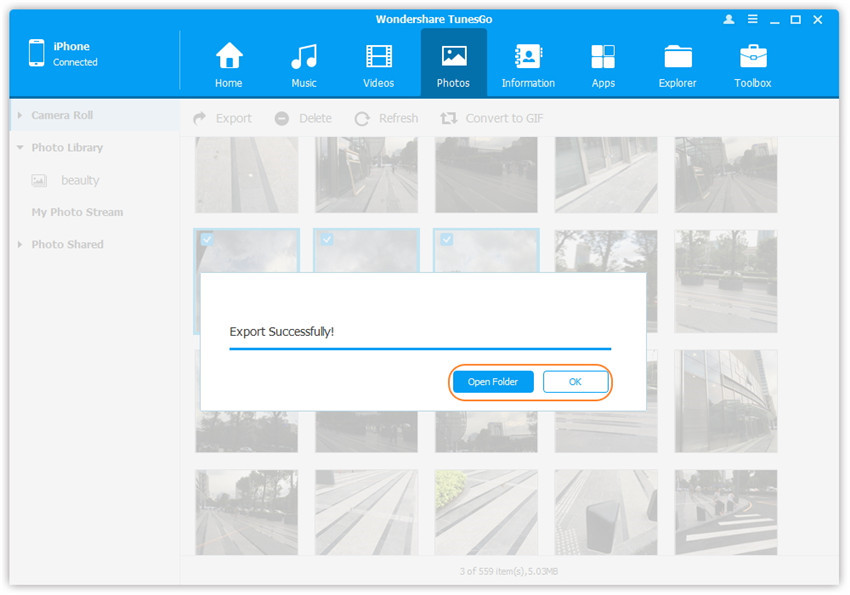
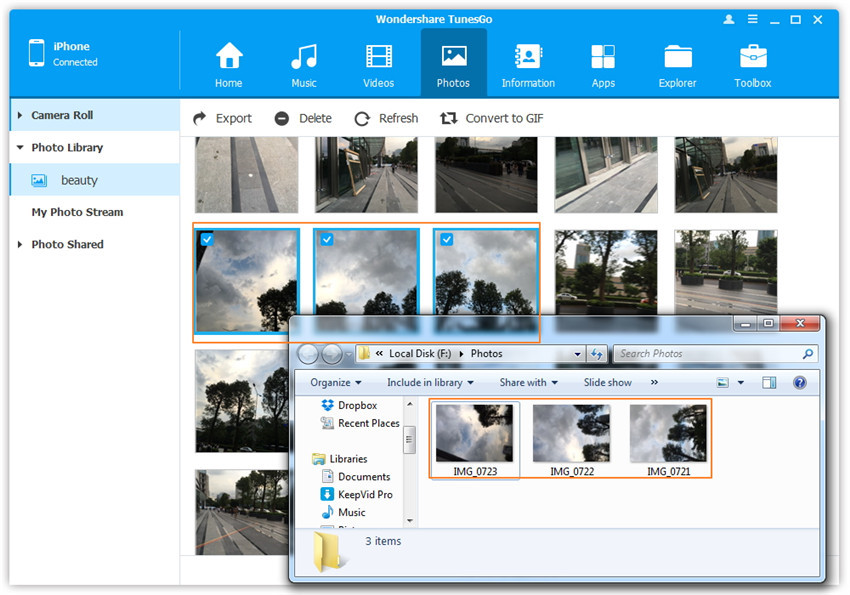
الوضع 2. نقل جميع الصور في نوع صورة واحدة من iPhone 7 إلى الكمبيوتر
الخطوة 2. حدد نوعًا معينًا من الصور: الكاميرا / مكتبة الصور / دفق الصور / مشاركة الصور ، انقر بزر الماوس الأيمن عليها ، واختر تصدير إلى الكمبيوتر من القائمة المنسدلة. بعد ذلك ، استعرض وحدد المجلد الهدف على الكمبيوتر الخاص بك للتصدير. يرجى الاطلاع على لقطة الشاشة لنقل جميع الصور الموجودة في مكتبة الصور أدناه للرجوع إليها.
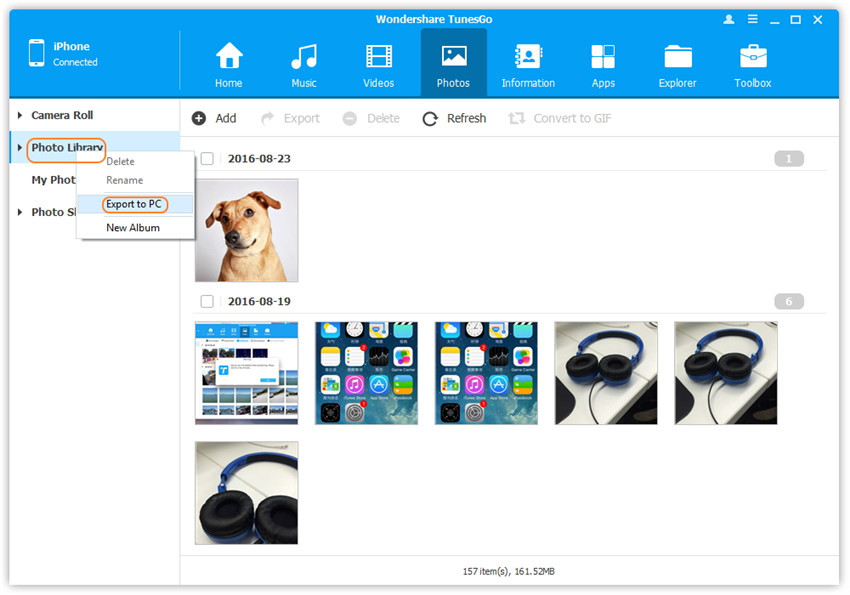
الوضع 3. انقل كل الصور في ألبوم صور واحد من iPhone 7 إلى الكمبيوتر
الخطوة 2. حدد ألبوم صور معينًا ضمن Camera Roll أو Photo Library أو Photo Stream أو Photo Shared ، وانقر بزر الماوس الأيمن فوقه ، واختر Export to PC من القائمة المنسدلة. بعد ذلك ، استعرض وحدد المجلد الهدف على الكمبيوتر الخاص بك للتصدير. يرجى الاطلاع على لقطة الشاشة لنقل جميع الصور في ألبوم "الجمال" ضمن مكتبة الصور أدناه للرجوع إليها.
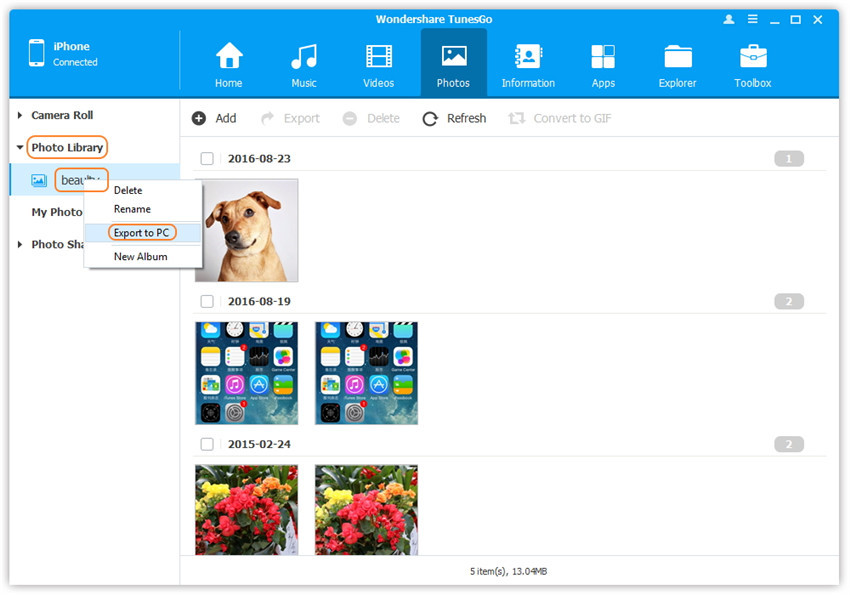


الجزء 3: كيفية نقل الصور بين iOS / جهاز Android و iPhone 7
الطريقة 1: نقل جميع الصور
الخطوة 1. قم بتشغيل iOS Manager وتوصيل iPhone 7 بالكمبيوتر
قم بتشغيل iOS Manager وتوصيل أكثر من جهاز iPhone / iPad / iPod / Android واحد بجهاز الكمبيوتر ، هنا نسمي الأجهزة المتصلة: A، B، C.

الخطوة 2. حدد الجهاز المصدر الذي تريد نقل المحتويات منه
حدد الجهاز المصدر A ، وانقر فوق خيار "نقل الهاتف إلى الهاتف" على الواجهة الرئيسية. ثم نافذة جديدة سوف يطفو على السطح.
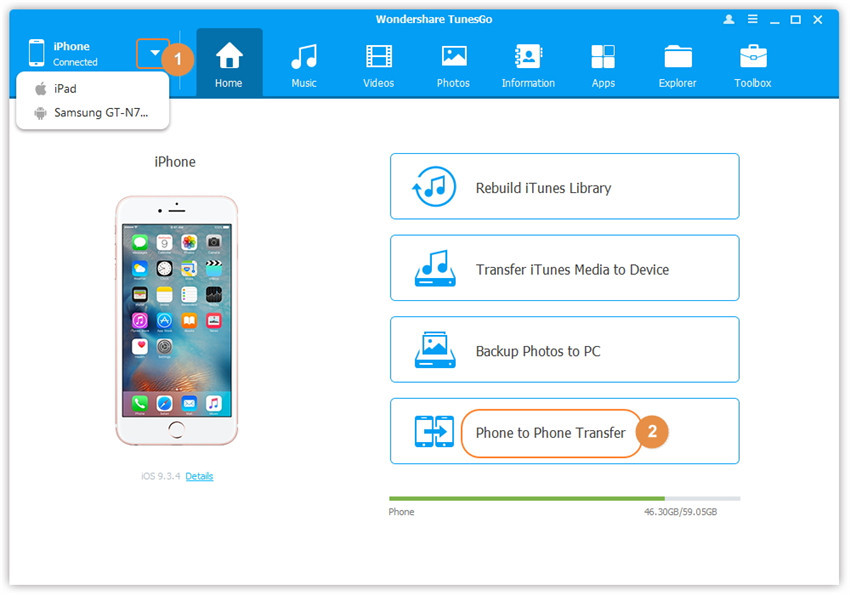
الخطوة 3. حدد الجهاز الهدف الذي تريد نقل المحتويات إليه
من النافذة المنبثقة ، حدد الجهاز الهدف B أو C من القائمة المنسدلة وانقر فوق "التالي".
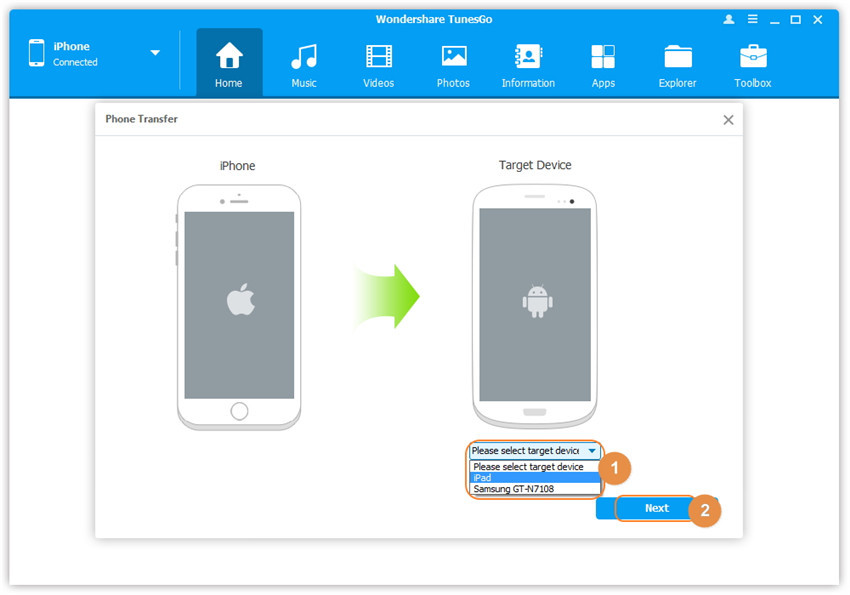
الخطوة 4. نقل المحتويات من جهاز إلى آخر
افتراضيًا ، يتم فحص جميع المحتويات الموجودة على جهازك المصدر A والتي يمكن نقلها ، وهي الموسيقى والفيديو وقوائم التشغيل والصور وجهات الاتصال (ملاحظة: جهات الاتصال غير مدعومة بواسطة إصدار Mac). يمكنك إلغاء تحديد المحتويات التي لا تريد نقلها. ثم ، انقر فوق نقل. في عملية النقل بأكملها ، لا تقم بفصل أي من الأجهزة. عند اكتمال النقل ، انقر فوق "موافق".
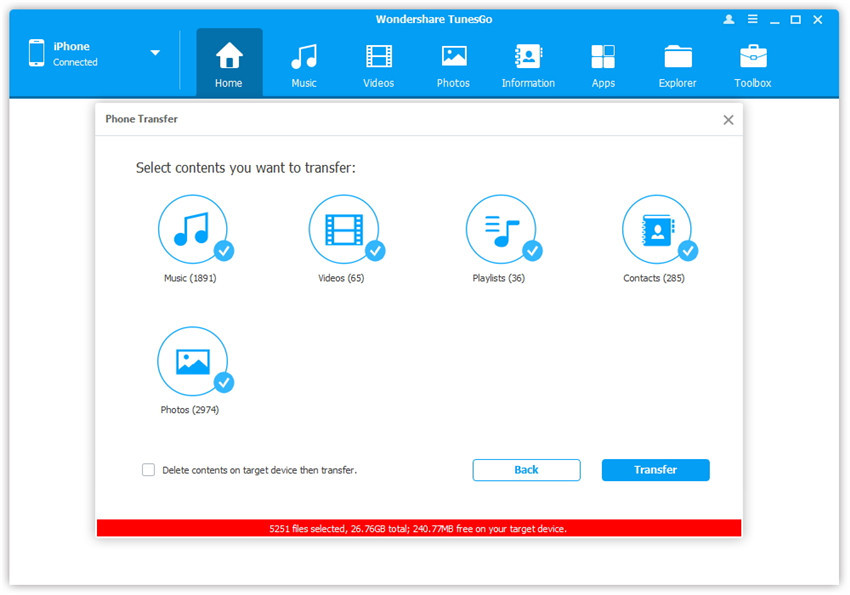
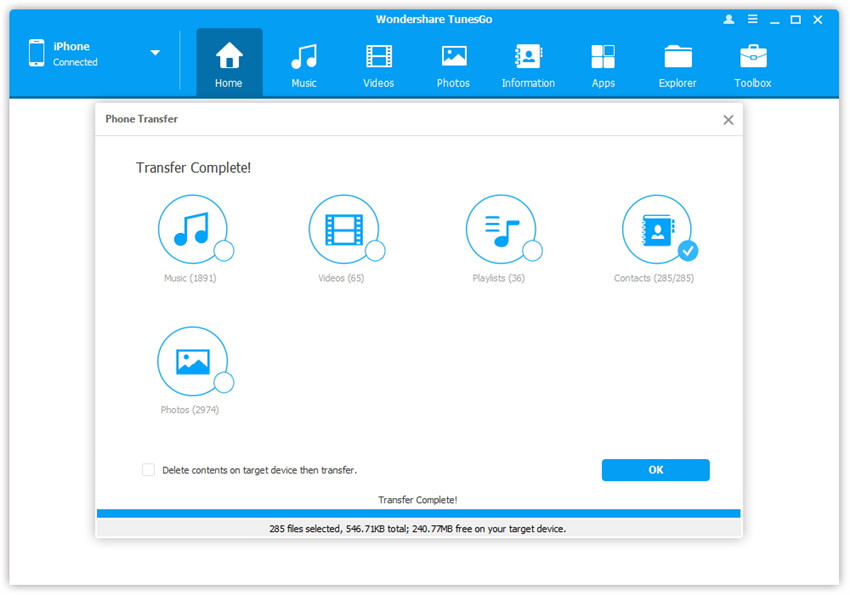
ملاحظة: بالنسبة إلى إصدار Windows فقط ، يمكنك تمكين تحديد الخيار: "حذف المحتويات على الجهاز الهدف ثم النقل" قبل النقر فوق الزر "نقل" ، ثم سيتم حذف المحتويات المحددة على الجهاز الهدف أولاً قبل النقل.
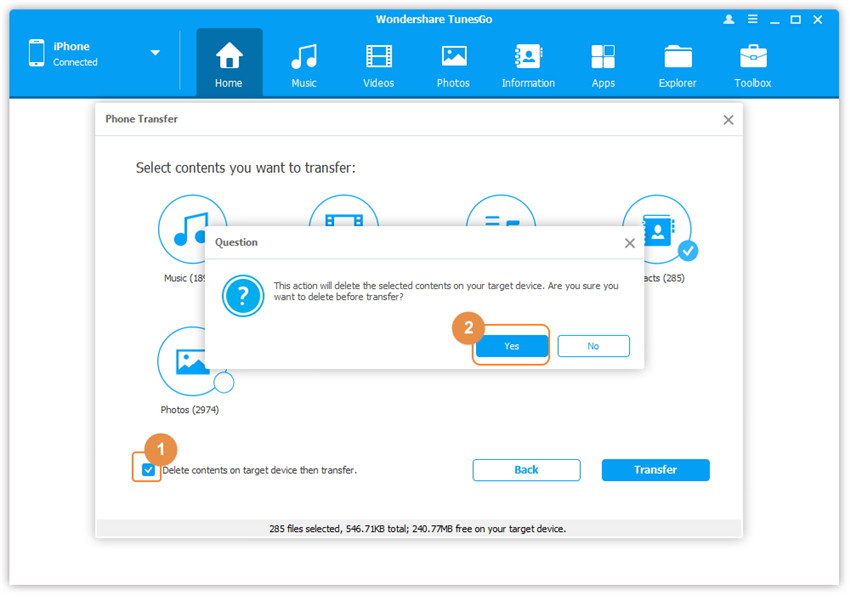
الطريقة 2: نقل الصور بشكل انتقائي
الخطوة 1. قم بتشغيل iOS Manager وتوصيل iPhone 7 بالكمبيوتر
قم بتشغيل iOS Manager وتوصيل أكثر من جهاز iPhone / iPad / iPod / Android بجهاز الكمبيوتر الخاص بك ، هنا نسمي الأجهزة: A ، B ، C.
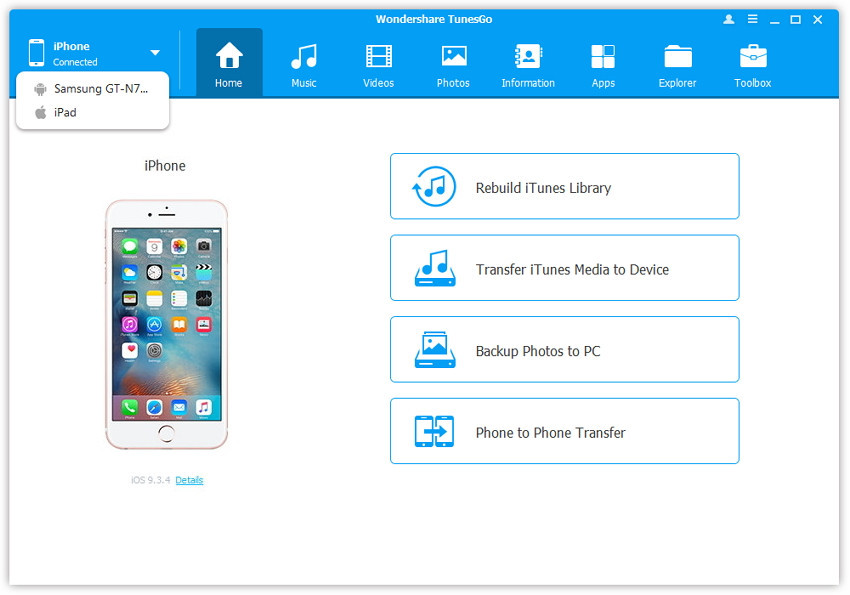
الخطوة 2. حدد ونقل الصور بين الأجهزة
حدد الجهاز A الذي تريد نقل الصور منه ، وانقر فوق أيقونة الصور أعلى الواجهة الرئيسية ، ثم حدد نوع صورة معين: Camera Roll / Photo Library / Photo Stream / Photo Shared (Camera Roll هو النوع الافتراضي) ، سيتم عرض جميع الصور تحت هذا النوع على اللوحة اليمنى. اختياريًا ، يمكنك تحديد ألبوم واحد محدد ضمن نوع الصورة للدخول إلى نافذة الألبوم ، ثم سيتم عرض جميع الصور الموجودة في هذا الألبوم على اللوحة اليمنى. بعد ذلك ، تحقق من الصور التي تريد نقلها من A إلى B أو C ، ثم انقر فوق تصدير> تصدير إلى الجهاز> B أو C. بالنسبة إلى لقطة الشاشة التالية ، الصور المحددة في ألبوم "الجمال" ضمن مكتبة الصور على iPhone 7 يمكن نقلها إلى هاتف Samsung أو iPad آخر.
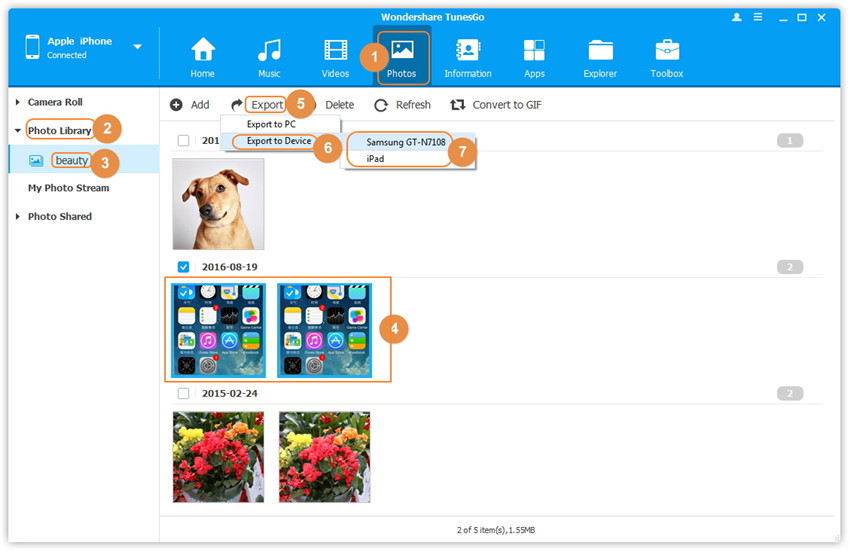
ملاحظة: يمكنك هنا النقر بزر الماوس الأيمن فوق الصور المحددة ثم تحديد تصدير إلى الجهاز> B أو C أيضًا.
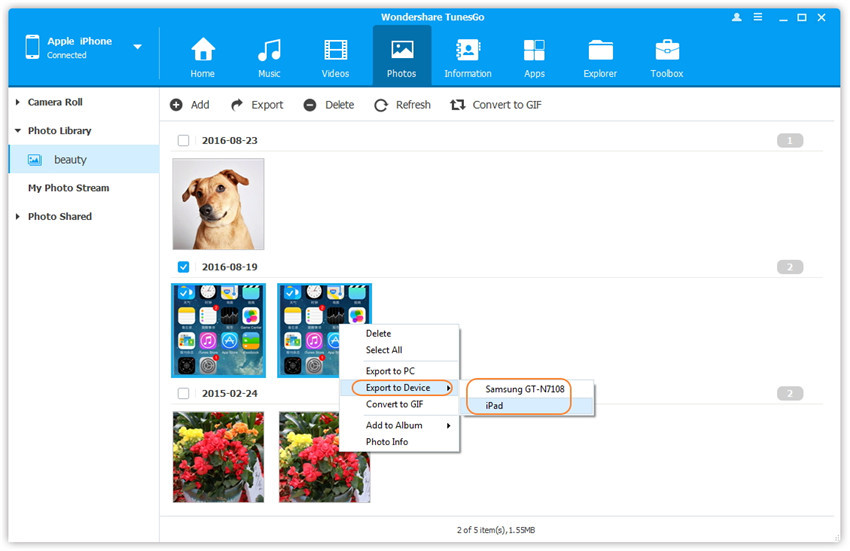


المادة ذات الصلة:
كيفية نقل الموسيقى من جهاز الكمبيوتر إلى iPhone 7 / SE / 6S / 6
كيفية مزامنة مقاطع الفيديو من جهاز الكمبيوتر إلى جهاز 7 / SE / 6S / 6
كيفية نقل الصور من الكمبيوتر إلى أجهزة أي بود
كيفية نقل الموسيقى من Android إلى iPhone / iPad / iPod
كيفية نقل الموسيقى من مكتبة iTunes إلى iPod
التعليقات
موجه: تحتاج إلى بتسجيل الدخول قبل أن تتمكن من التعليق.
لا يوجد حساب بعد. الرجاء الضغط هنا ل تسجيل جديد.

تحميل ...




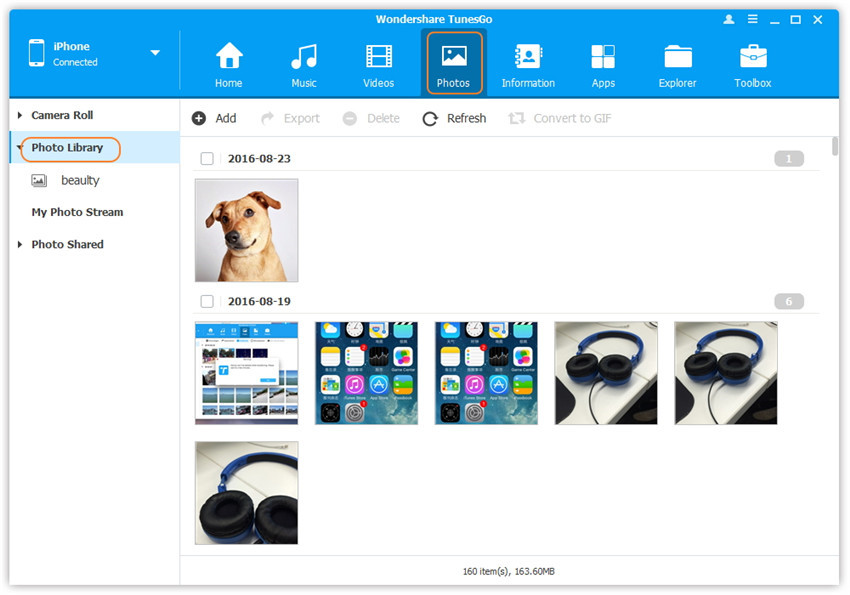
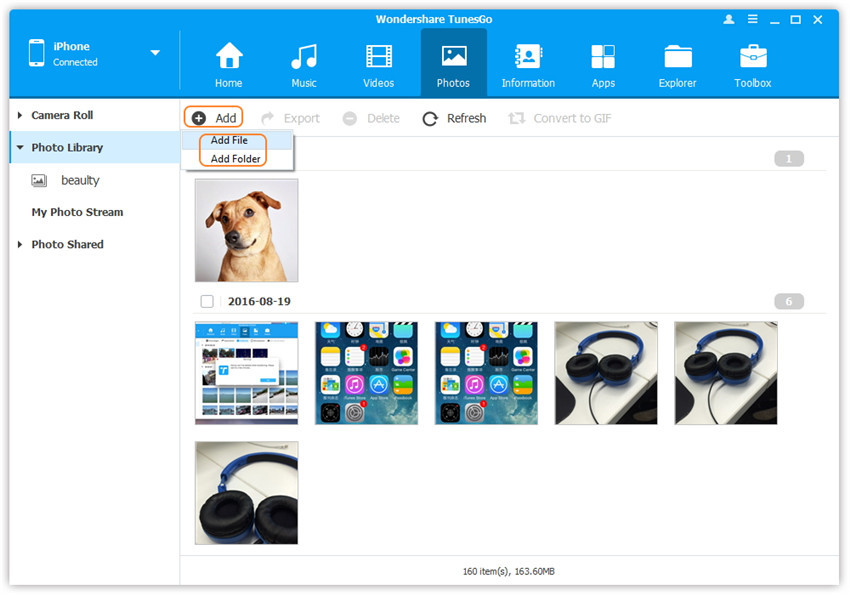
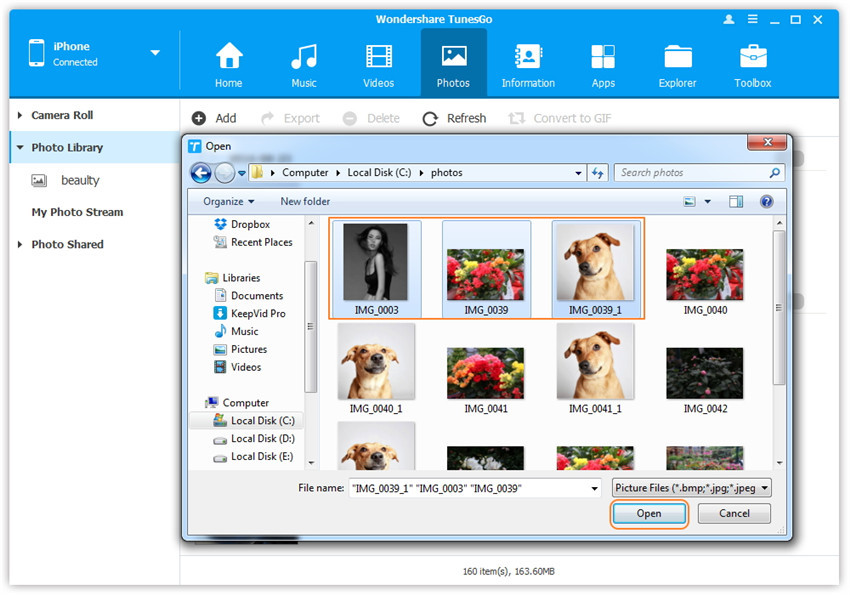
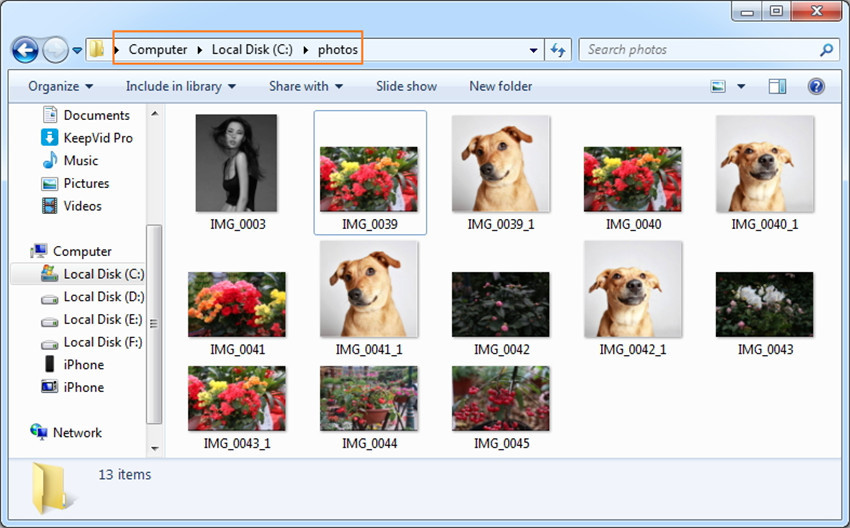
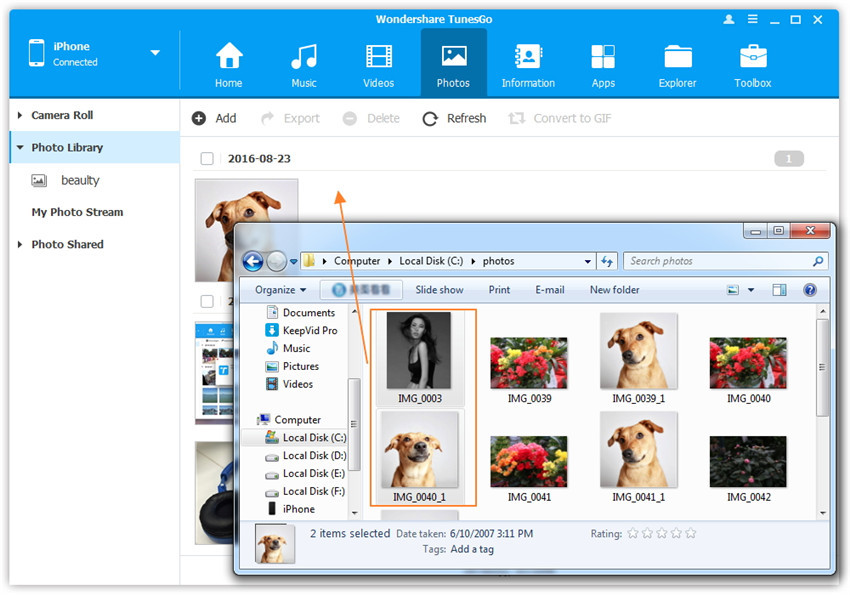
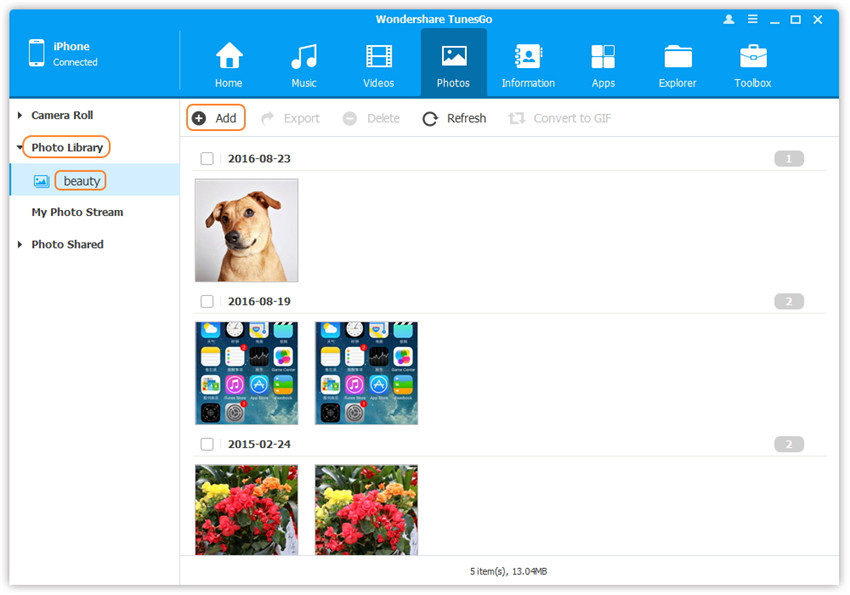
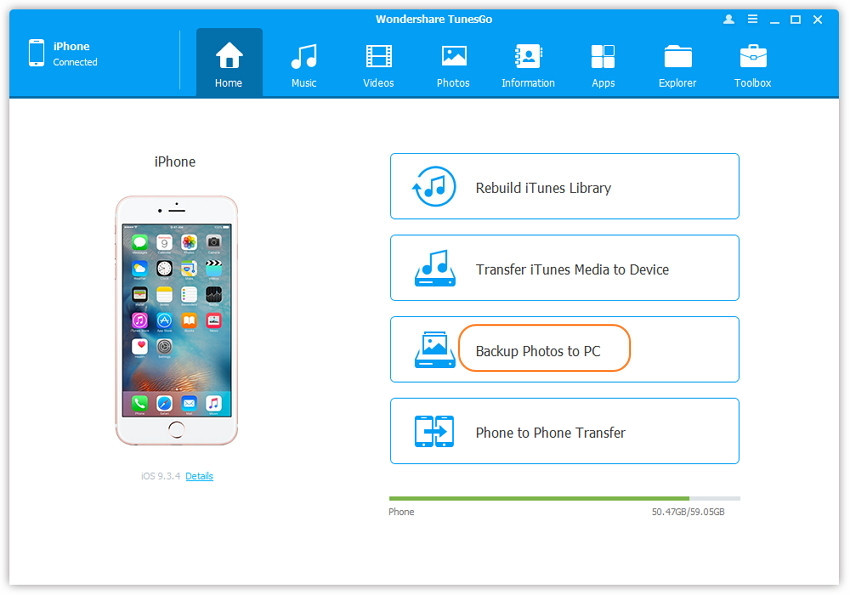
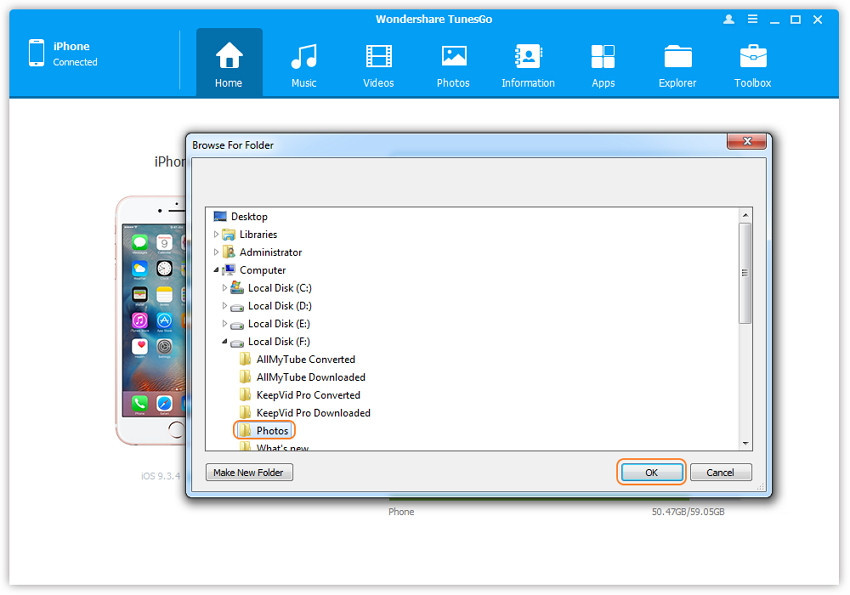
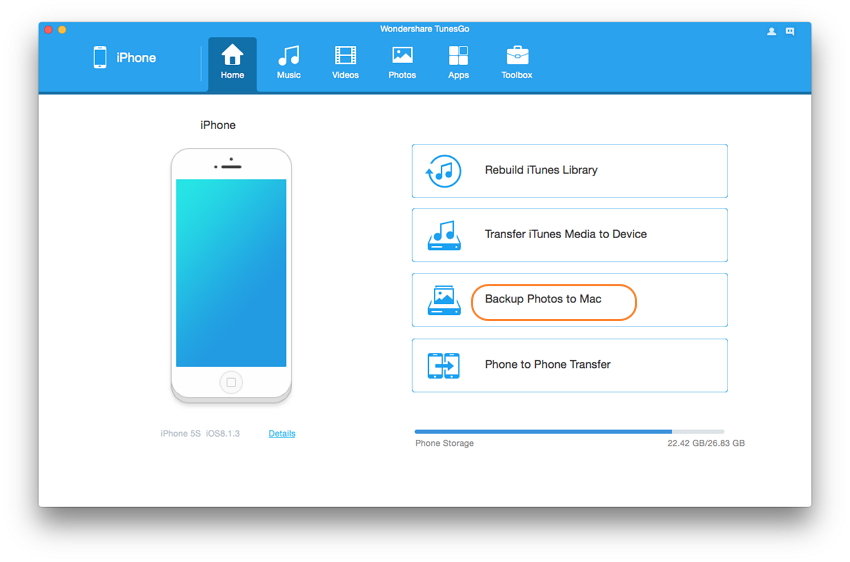
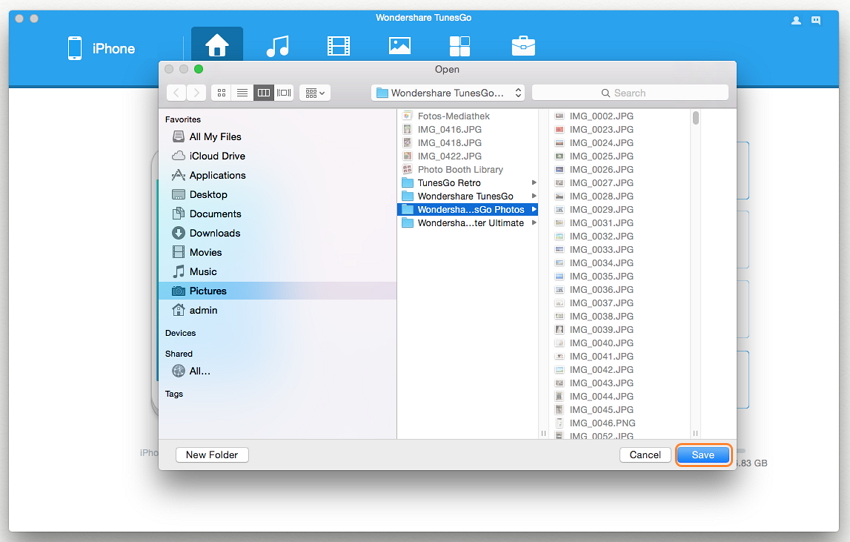
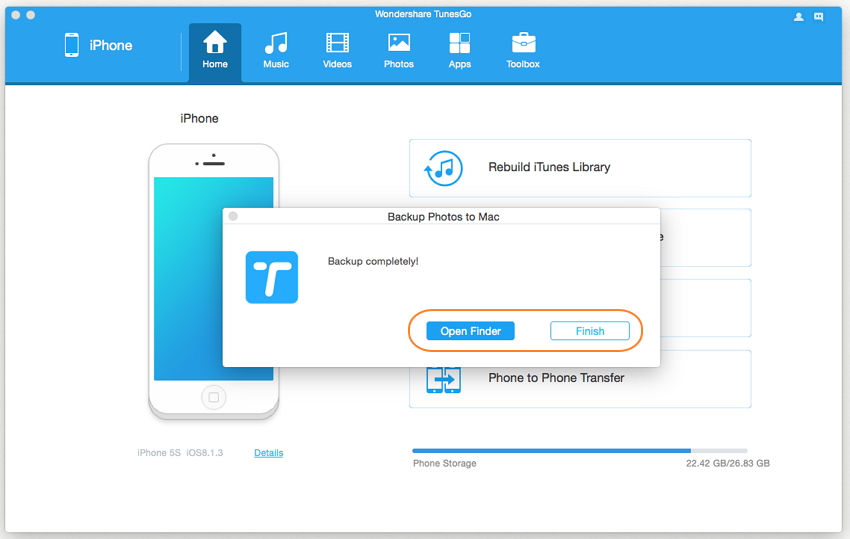
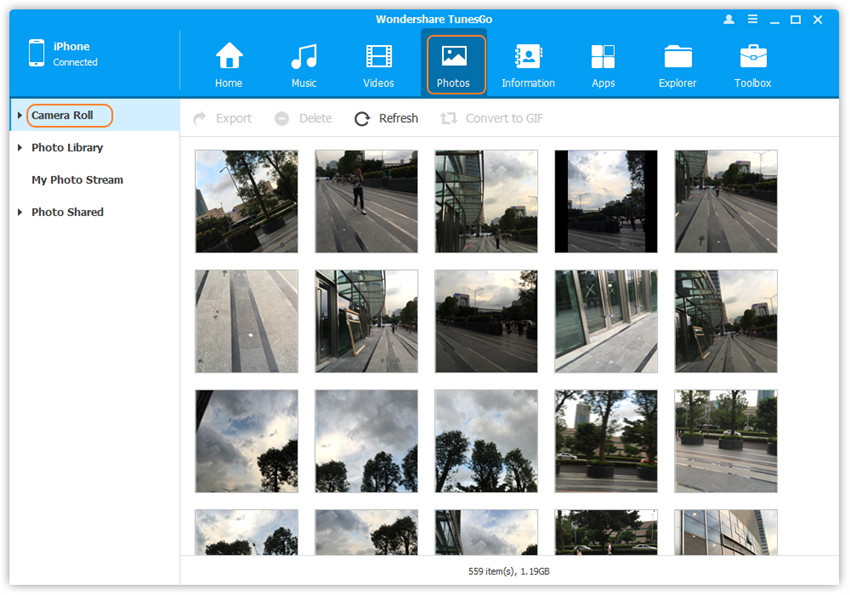
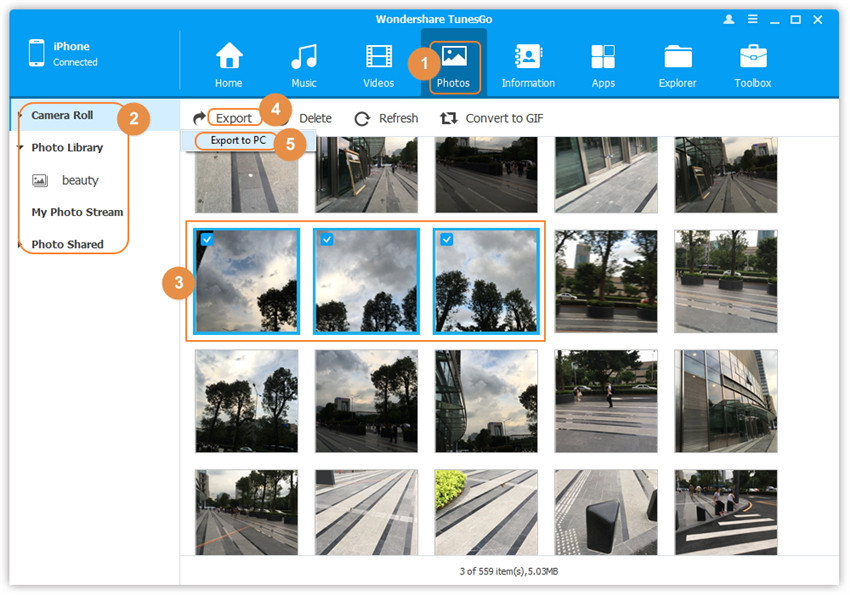
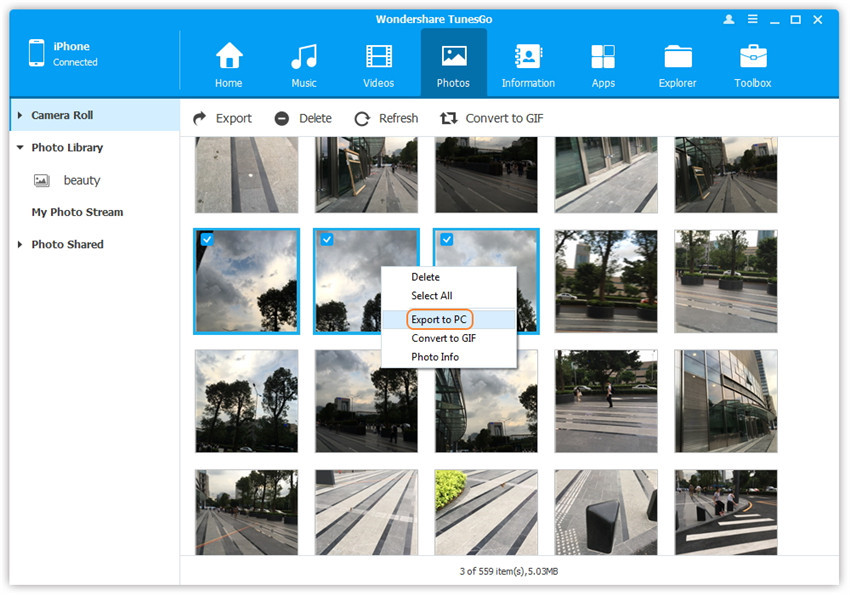
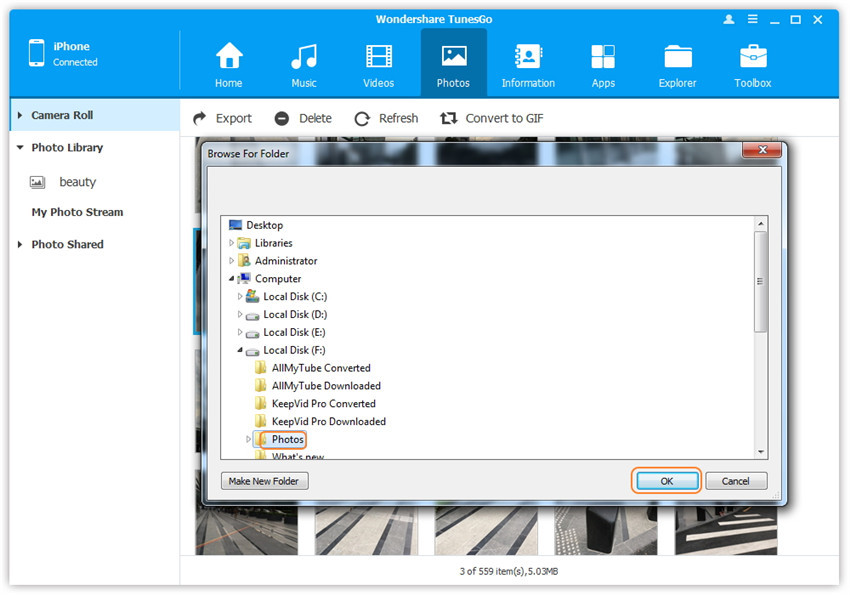
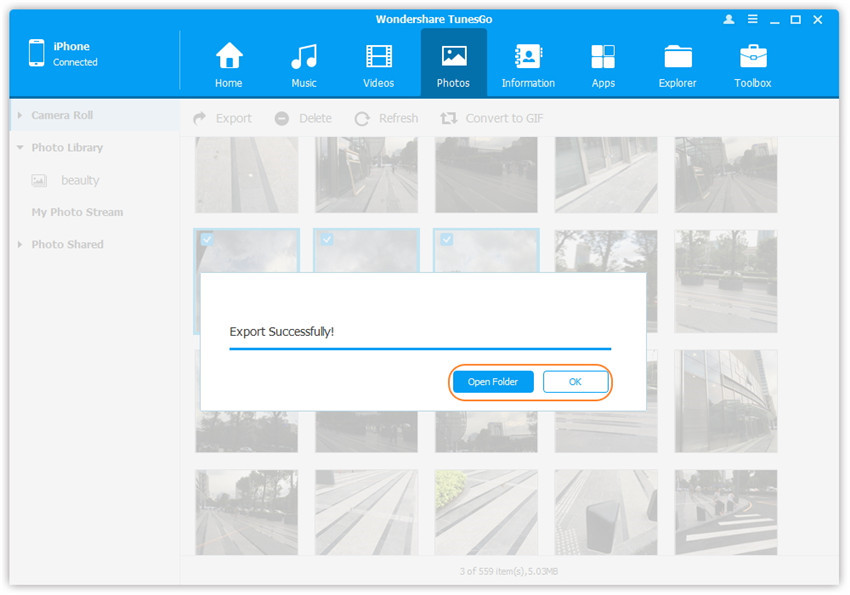
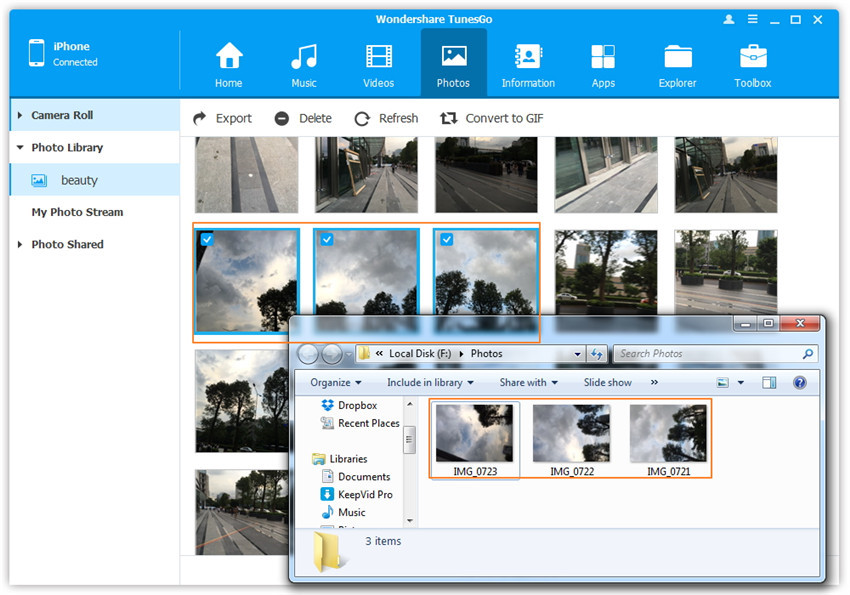
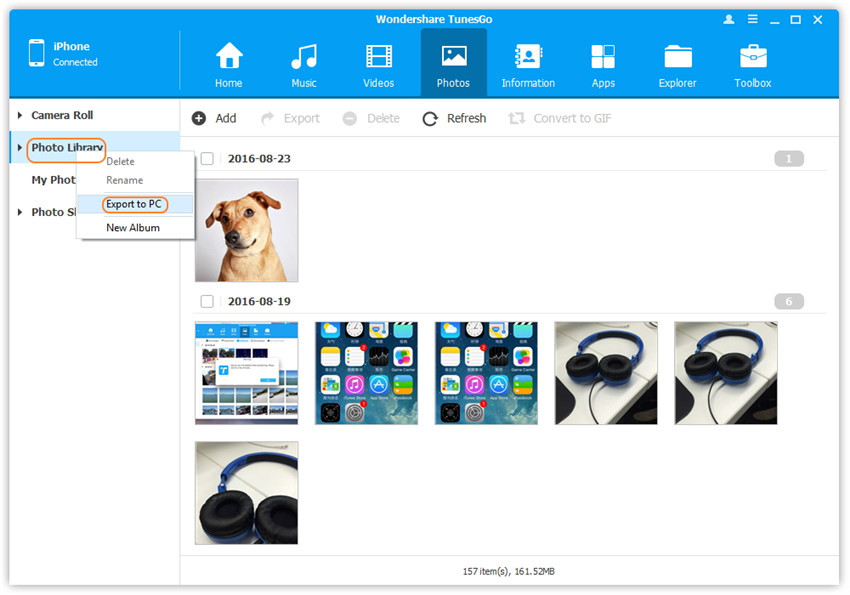
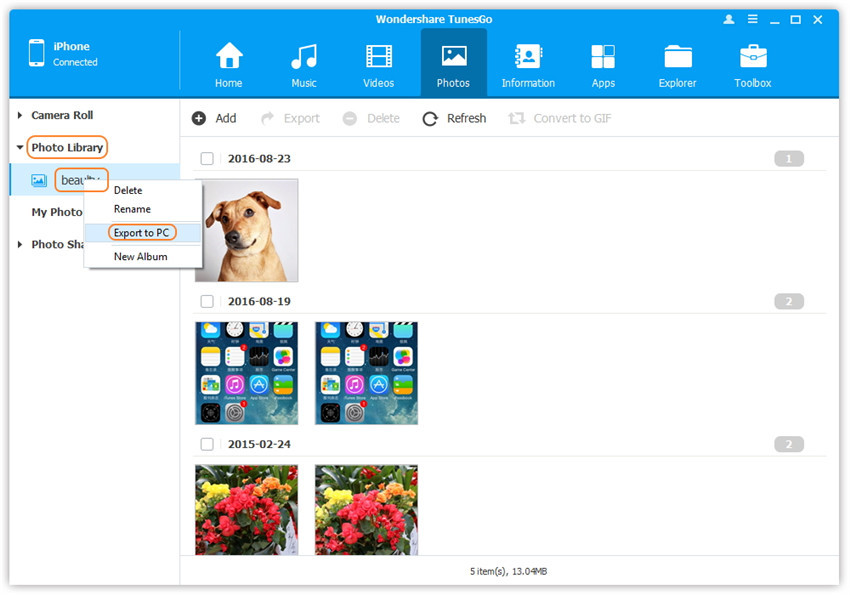
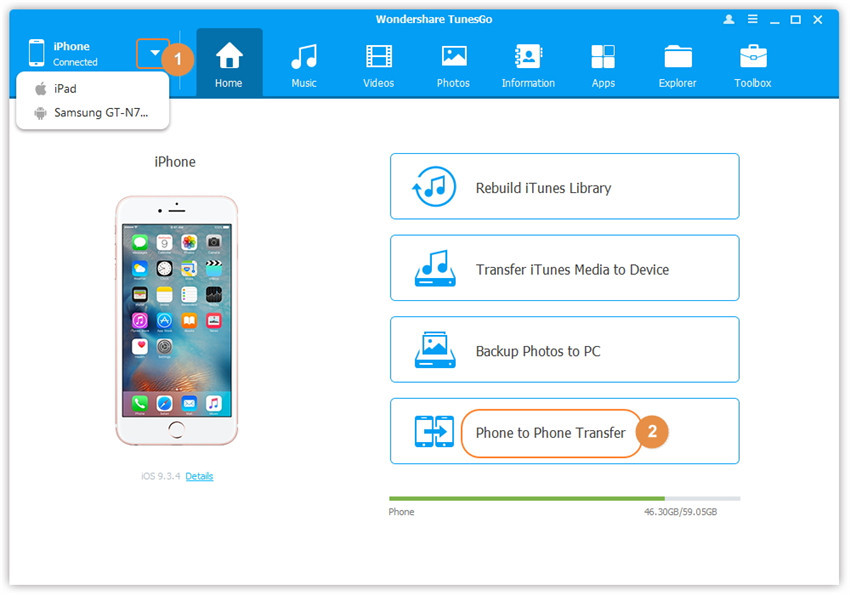
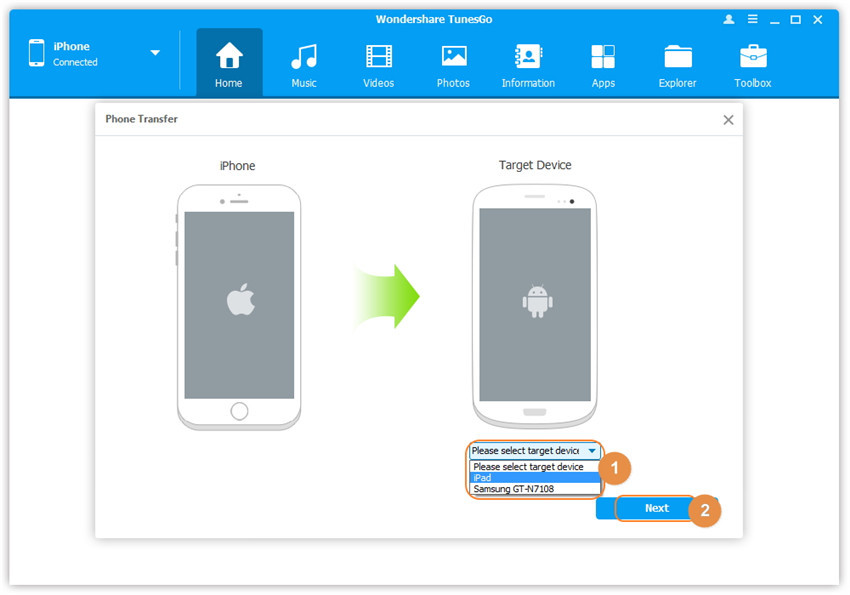
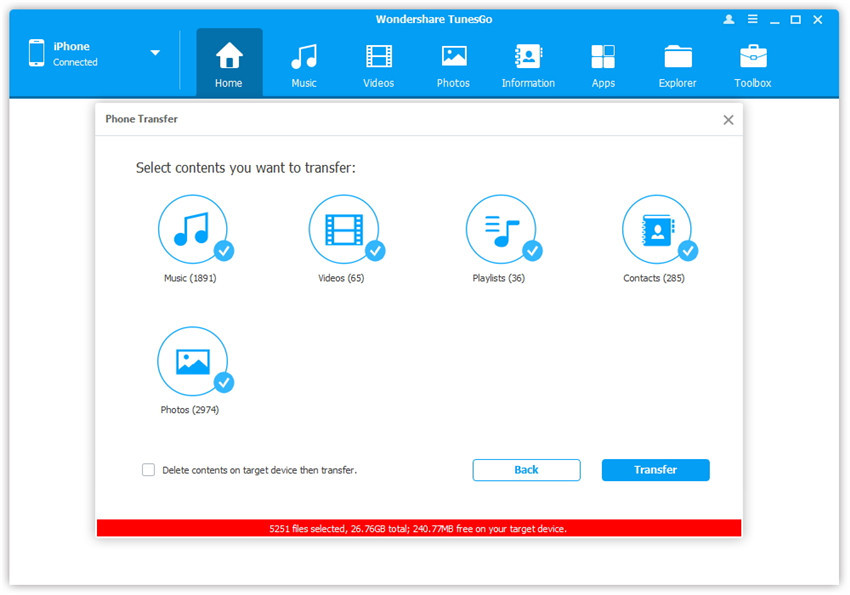
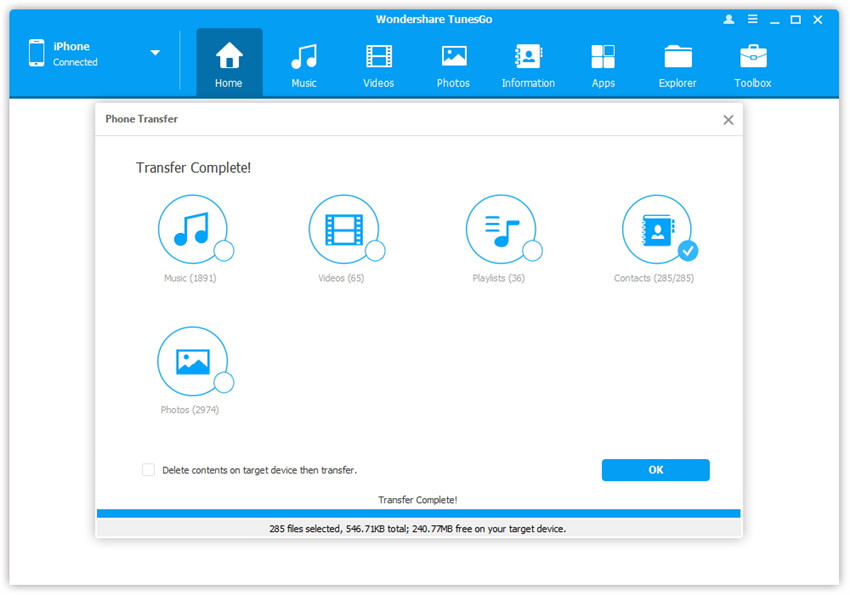
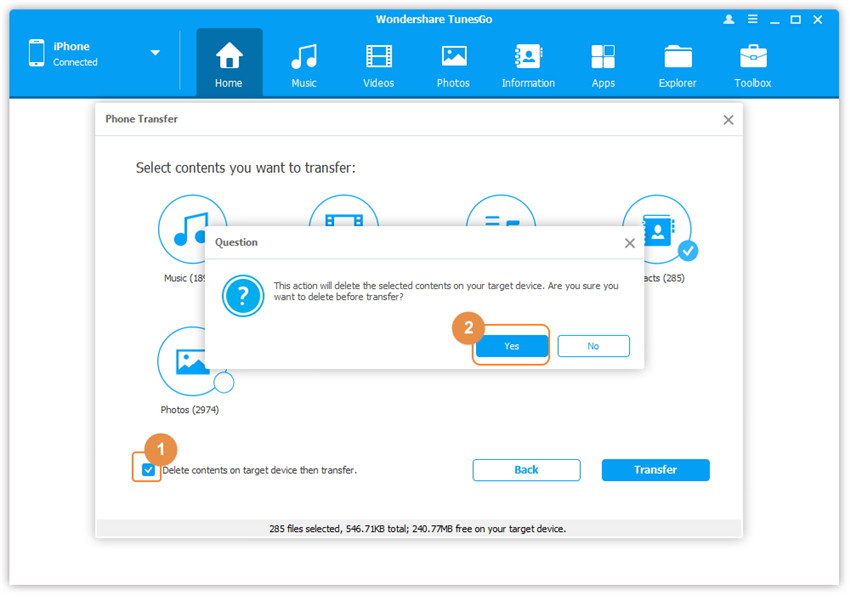
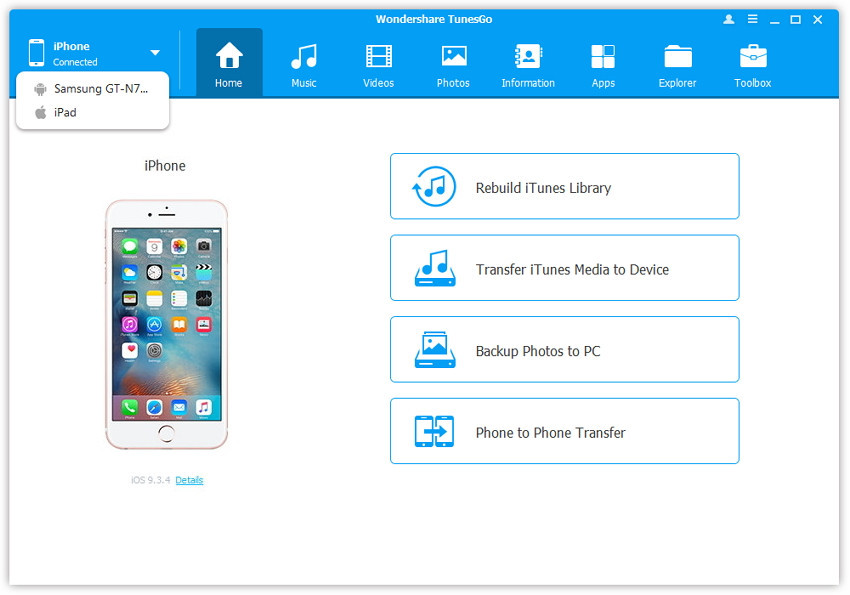
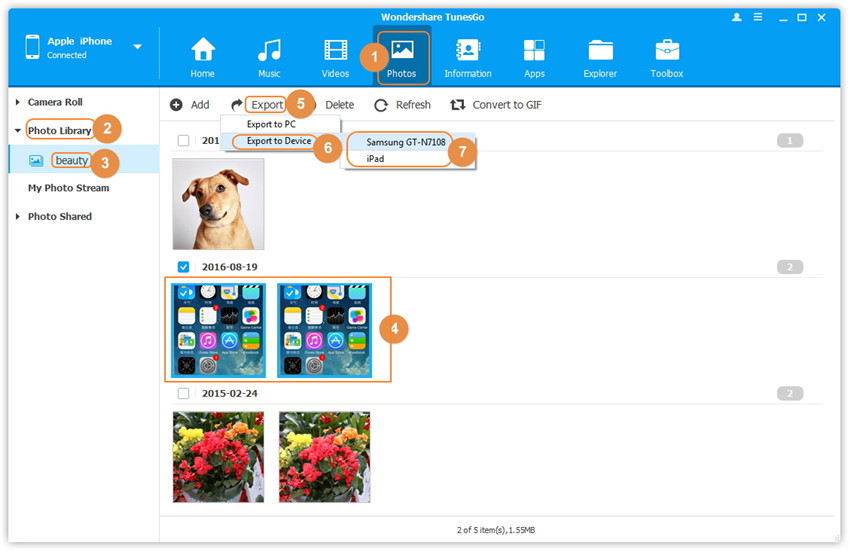
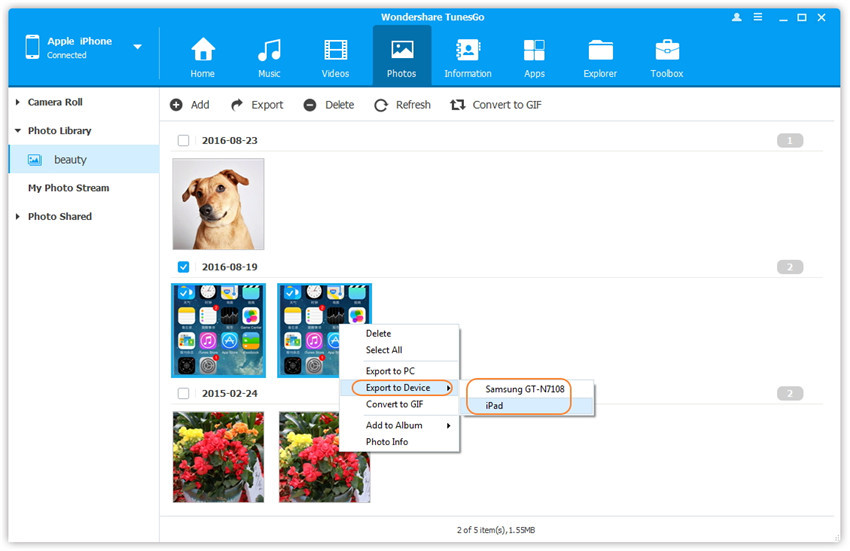








لا تعليق بعد. قل شيئا...