Von Selena KomezAktualisiert im Januar 24, 2018
"Ich werde ein Backup des iPhone 7 auf einem Mac erstellen, aber ich bin mir nicht sicher, welche die einfachsten Möglichkeiten ist, meine persönlichen Daten auf dem Computer zu sichern."Mama
Warum sollten Sie iPhone-Daten auf dem Mac sichern?
Das iPhone ist einer der wichtigsten und wertvollsten Besitztümer, die wir haben. Die Sicherstellung, dass all diese wertvollen Daten irgendwo gesichert werden, ist ein entscheidender Schutz gegen Datenverlust durch Diebstahl, Beschädigung, versehentliches Löschen, iOS-Update, iOS-Jailbreak oder andere unerwartete Umstände. Um die Sicherheit Ihrer persönlichen iPhone-Daten zu gewährleisten Wenn etwas mit Ihrem Gerät schief geht, können Sie das iPhone problemlos aus dem Backup wiederherstellen. Im folgenden Teil bieten wir Lösungen zum sicheren Sichern des iPhone 7 / 6S / 6 auf dem Mac an. Lesen Sie das weiter Teil, an dem Sie interessiert sind.
Teil 1: Sichern Sie das iPhone 7 / 6S / 6 auf Ihrem Mac über iTunes
Schritt 1. Schließen Sie iCloud vor der Sicherung
Gehen Sie zu Einstellungen> iCloud> Speicher & Backup und schalten Sie den iCloud Backup-Schalter aus.
Schritt 2. Verbinden Sie das iPhone 7 / 6S / 6 mit einem Mac und führen Sie iTunes aus
Tipps: Wenn Sie Ihr iPhone über WLAN mit iTunes synchronisieren möchten, gehen Sie zu Einstellungen> Allgemein> iTunes Wi-Fi-Synchronisierung und wählen Sie Ihren Computer aus der Liste aus.Jetzt synchronisierenStandardmäßig wird das iOS-Gerät jedoch automatisch synchronisiert, wenn das Gerät drei Bedingungen erfüllt: 1) Der Bildschirm ist gesperrt (dh Sie verwenden das Gerät nicht), 2) das Gerät ist mit Wi-Fi verbunden und 3) das Gerät ist an eine Stromquelle angeschlossen.
Schritt 3.Begin zum Sichern des iPhone auf dem Mac über iTunes
Wählen Sie Ihr Gerät im linken Bereich aus und klicken Sie dann rechts auf Jetzt sichern. Danach beginnt die automatische Sicherung Ihres iPhone mit iTunes.
Hinweis: Es ist nicht zulässig, Datentypen für die Synchronisierung über iTunes auszuwählen, sondern die gesamten iPhone-Daten.
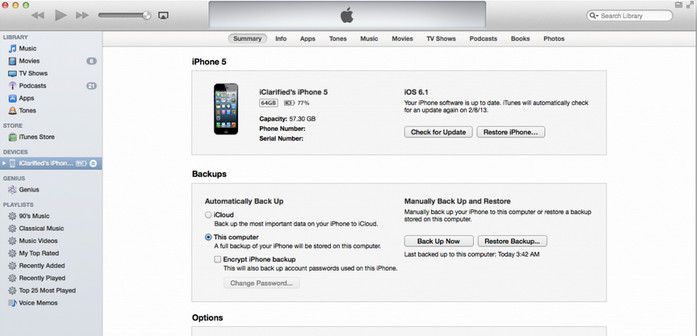
Teil 2: Sichern Sie das iPhone 7 / 6S / 6 auf einem Mac über iCloud
Wenn es für Sie ein kleines Problem ist, Ihr iPhone mit dem Mac zu verbinden, um das iPhone über iTunes zu sichern, möchten Sie möglicherweise iCloud verwenden, um das iPhone auf dem Mac anstelle von iTunes zu sichern. Es ist ziemlich einfach, das iPhone auf dem Mac mit iCloud zu sichern. Das einzige, was Sie sicherstellen müssen, ist, dass das Netzwerk stabil ist. Hier sind die Schritte zum Sichern des iPhone auf dem Mac über iCloud.
Schritte zum Sichern des iPhone auf dem Mac mit iCloud:
Schritt 1. Verbinden Sie das iPhone 7 / 6S / 6 mit WLAN und stellen Sie sicher, dass das Netzwerk stabil ist.
Schritt 2. Tippen Sie auf Einstellungen> iCloud. Von hier aus sollten Sie Ihr iCloud-Konto oder Ihre Apple ID eingeben.
Schritt 3. Tippen Sie auf Speicher> Backup und löschen Sie das iCloud Backup.Klicken Sie auf "Jetzt sichern". Anschließend beginnt die iCloud mit der automatischen Sicherung Ihres iPhones.
Hinweis: Es ist nicht zulässig, Datentypen für die Synchronisierung über iCloud auszuwählen, sondern die gesamten iPhone-Daten.
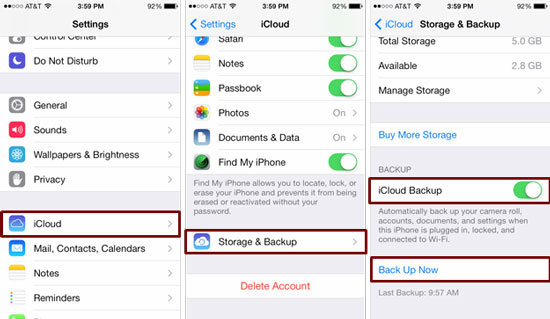
Teil 3: Sichern Sie das iPhone 7 / 6S / 6 auf Ihrem Mac über das iOS Toolkit
iOS-Toolkit - iOS-Sicherung und Wiederherstellung ist ein Verwaltungsprogramm, das für das Sichern und Wiederherstellen verschiedener Dateien auf dem iPhone nützlich ist, darunter Kontakte, SMS, WhatsApp-Nachrichten, Fotos, Videos, Notizen, Anrufprotokolle und andere persönliche Dokumente Sichern Sie Ihre Daten sicher vom iPhone 7 / 6S / 6 auf den Macsowie das direkte Wiederherstellen von Daten aus Sicherungsdateien auf dem iPhone. Es bietet vollständige Unterstützung für iPhone 7, iPhone 6 und 6S, iPhone SE / 5S / 5C / 5 und iPad und iPod.Es funktioniert mit allen iOS-Versionen, einschließlich iOS 9.3 und iOS 10.


Schritt 1. Starten Sie das iOS ToolKit-Programm und verbinden Sie das iPhone mit dem Mac
Klicken Sie nach dem Start von iOS Toolkit auf dem Mac auf „Mehr ToolsWählen Sie in der linken Spalte "iOS Datensicherung & ExportWenn Sie das iPhone mit dem USB-Kabel verbinden, wird das iPhone automatisch mit dem Mac verbunden. Standardmäßig wird iOS Toolkit Ihr iPhone automatisch erkennen.
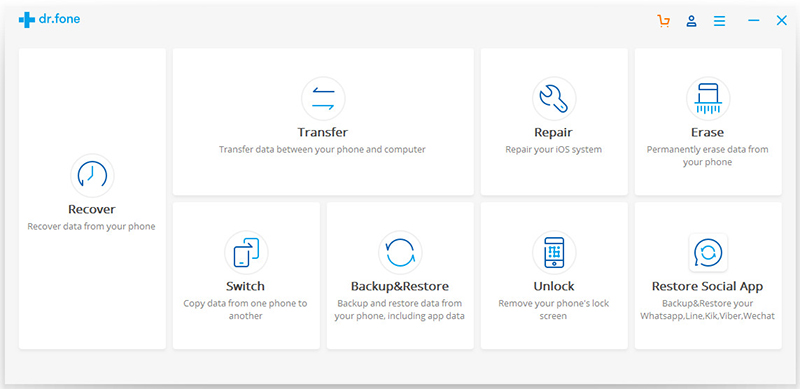
Tipp: Wenn Sie Ihr Gerät bereits mit iOS Toolkit gesichert haben, können Sie auf "Vorherige Sicherungsdatei anzeigen" klicken, um die Liste der vorherigen Sicherungsdateien anzuzeigen.
Schritt 2. Wählen Sie die zu sichernden Dateitypen vom iPhone aus
Wenn Ihr iPhone erfolgreich verbunden ist, erkennt iOS Toolkit die Dateitypen auf Ihrem Gerät automatisch und Sie können auswählen, welche Dateitypen gesichert werden sollen. Klicken Sie anschließend auf "Sicherungskopie".

Der gesamte Sicherungsvorgang dauert je nach Datenspeicherung auf Ihrem Gerät einige Minuten. Anschließend zeigt das iOS Toolkit alle unterstützten Daten an, z. B. Fotos und Videos, Nachrichten und Anrufverlauf, Kontakte, Memos und andere Daten.
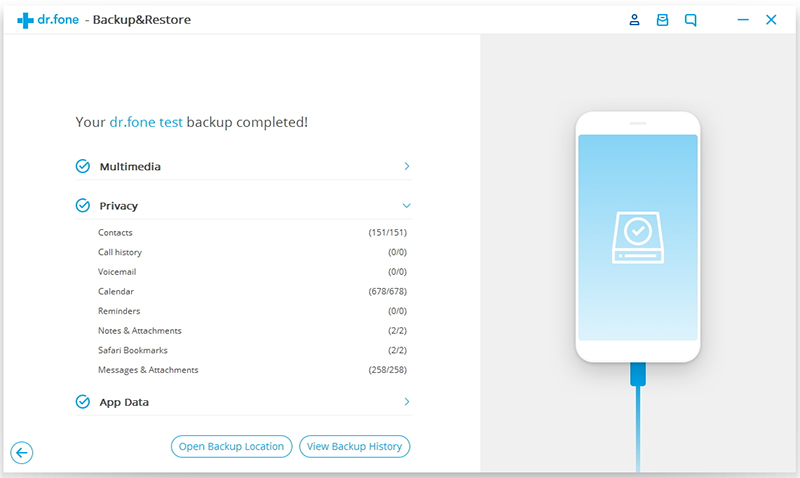


Teil 4: Sichern Sie das iPhone 7 / 6S / 6 auf Ihrem Mac per Telefonübertragung
Telefonübertragung ist ein professionelles iPhone Backup- und Restore-Tool Sichern Sie Ihre iPhone 7 / 6S / 6-Daten effizient ohne iTunes und iCloud auf dem MacAndererseits ermöglicht dieses Programm die vollständige Wiederherstellung der Sicherungsdaten auf dem Gerät. Unterstützte Datentypen, einschließlich Kontakte, SMS, Kalender, Anrufprotokolle, Apps, Fotos, Musik und Videos.


Schritt 1.Download und Ausführen von Phone Transfer auf dem Mac
Schritt 2. Wählen Sie den Sicherungsmodus
Durch Anklicken von „Sichern Sie Ihr Telefon“Auf der Homepage des Programms.

PS: Wenn Sie den Speicherort Ihres Sicherungsordners anpassen möchten. Klicken Sie einfach auf das Menü oben rechts im Fenster und wählen Sie dann "Einstellungen". Wenn Sie mit dem Speicherort fertig sind, klicken Sie auf "OK".
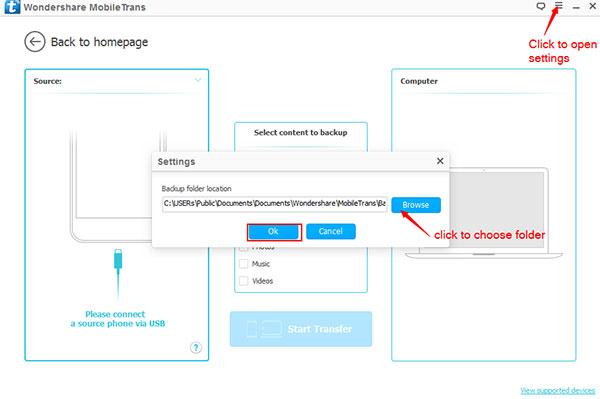
Schritt 3. Verbinden Sie das iPhone 7 / 6S / 6 mit dem Mac
Verbinden Sie Ihr iPhone über ein USB-Kabel mit dem Mac. Stellen Sie sicher, dass Phone Transfer Ihr Gerät erkennt.
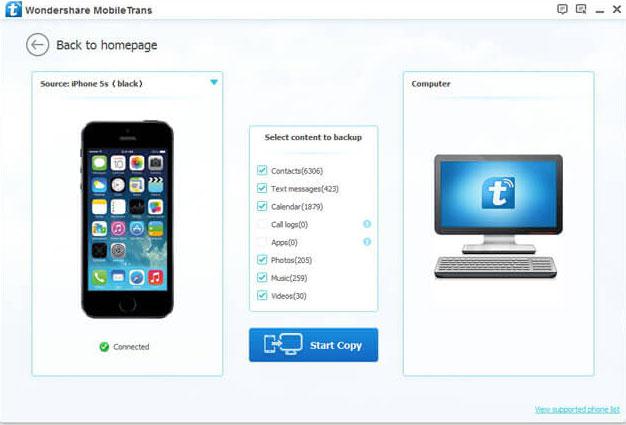
Schritt 4. Dateien auswählen Sie müssen ein Backup erstellen
Überprüfen Sie die Dateien, die Sie sichern möchten. Beispielsweise "Kontakte", "SMS", "Fotos", "Videos", "Musik".
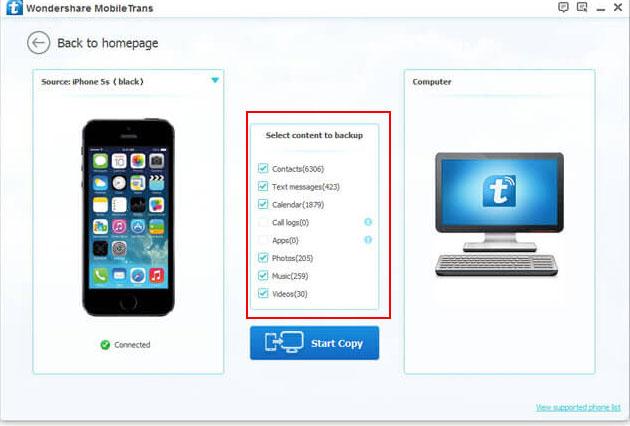
Schritt 5.Backup-Daten von iPhone 7 / 6S / 6 zu Mac
Klicke auf "Start Kopieren“, Um den Vorgang zu beginnen. Behalten Sie die Verbindung der Telefone während des gesamten Vorgangs bei.
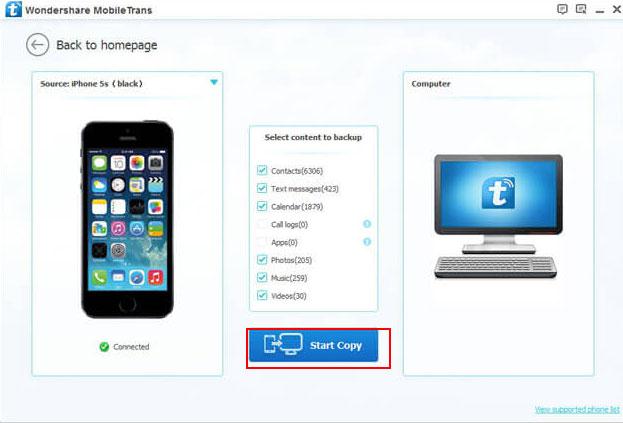
Wenn Sie mit Phone Transfer Dateien vom iPhone wiederherstellen müssen, wählen Sie den Modus „Wiederherstellen von Sicherungen”Auf Schritt 1 mit Phone Transfer.


Verwandte Artikel:
2-Möglichkeiten zum Sichern und Wiederherstellen von iPhone-Daten auf dem Computer
So sichern Sie iPhone / iPad-Daten
Sichern und Wiederherstellen von Daten vom iPhone 7 / 6S / 6 / SE
Sichern und Wiederherstellen von iPhone / iPad-Dateien nach dem iOS 10-Update
Ihre Nachricht
Prompt: Sie brauchen, um Einloggen bevor du kommentieren kannst.
Noch keinen Account. Klicken Sie bitte hier Registrieren.





(
1 Stimmen, Durchschnitt:
1.00 aus 5)

Laden...

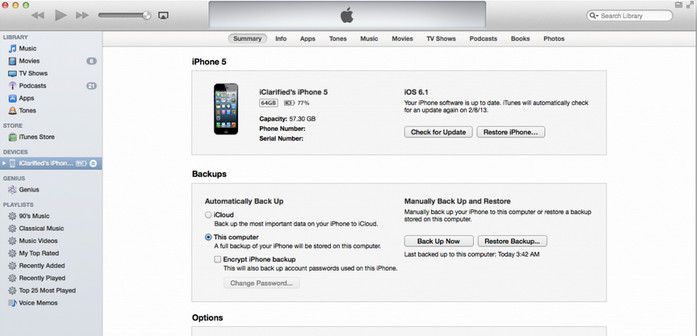
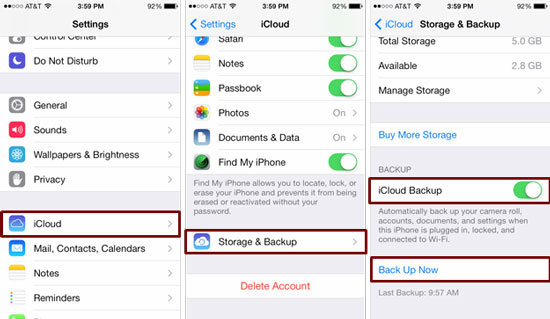


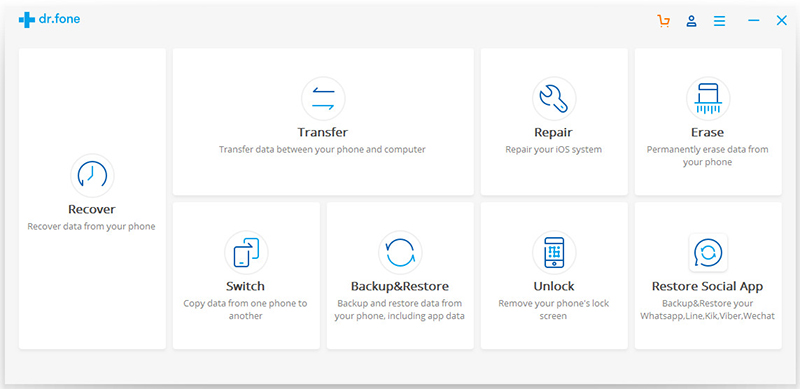

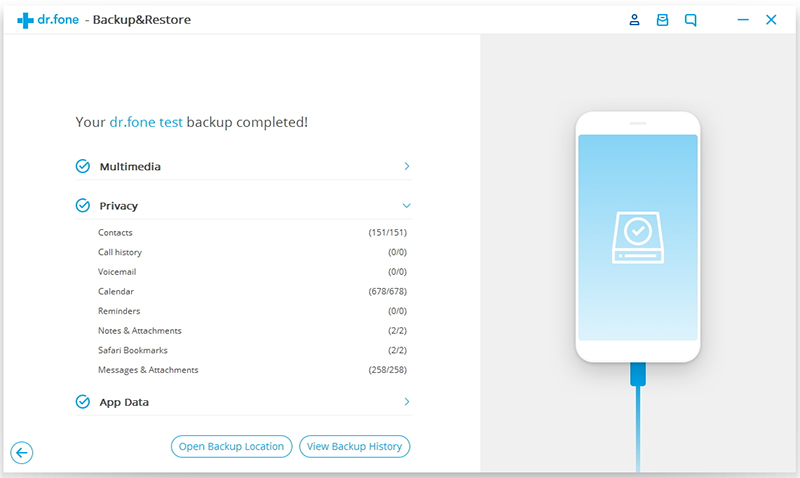

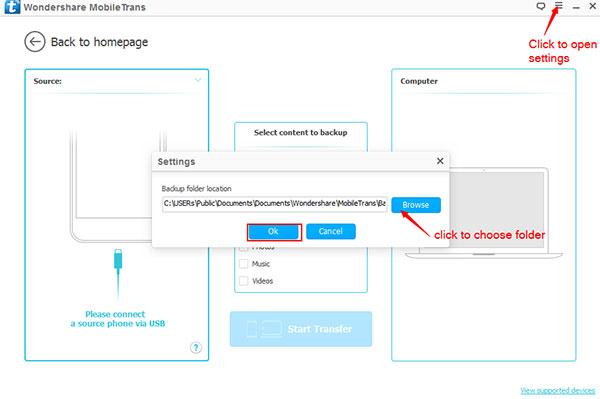
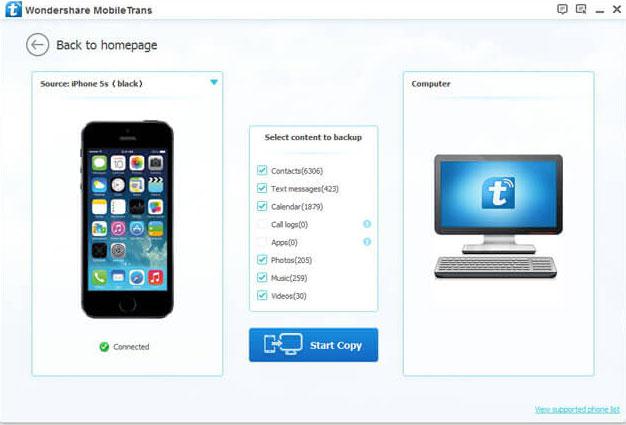
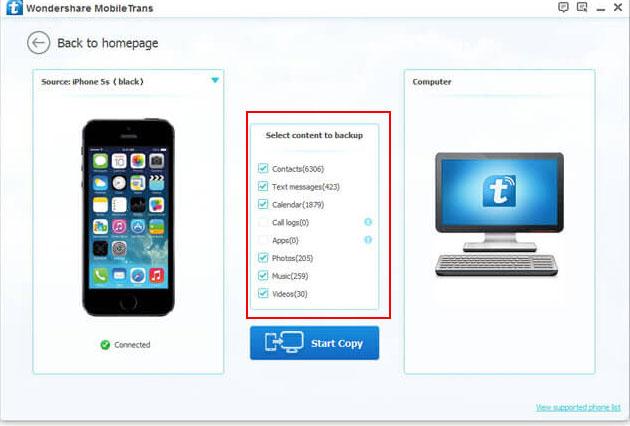
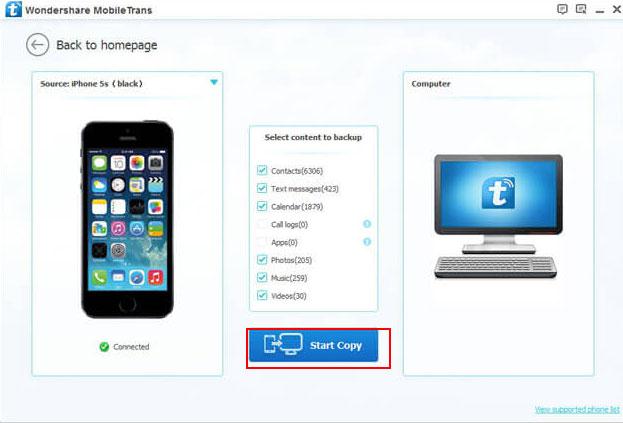


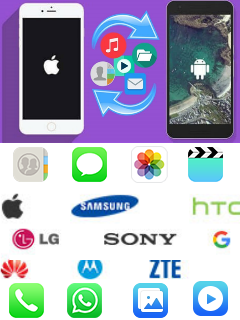






Noch kein Kommentar Sag etwas...