Von Selena KomezAktualisiert am November 13, 2019
[Zusammenfassung]: Möchten Sie das iPhone XS, XR, XS Max oder iPhone X in den Wiederherstellungsmodus oder DFU-Modus versetzen, um es mit iTunes oder macOS Finder (für Catalina und höher) wiederherzustellen oder das ios-System auf den Normalzustand zu bringen? In diesem Artikel erfahren Sie, wie Sie den Wiederherstellungsmodus für iPhone XR, XS, XS Max, iPhone X und iPhone 8 / 8 Plus aktivieren oder deaktivieren.
Manchmal können Sie Ihr iPhone in den Wiederherstellungsmodus versetzen, um das Gerät effektiv wiederherzustellen. Passcode für iPhone-Bildschirm entfernen (iPhone entsperren) und verschiedene ios Systemfehler beheben.
Wenn Ihr iPhone XS, XR, XS Max oder X längere Zeit auf dem Apple-Logo klebt und nicht bootet, mit einem USB-Kabel auf dem iTunes-Logo klebt oder der Computer das iPhone nicht erkennt. Im Wiederherstellungsmodus kann das iPhone XS, XR, XS Max oder X direkt mit iTunes oder macOS Finder (für Catalina und höher) wiederhergestellt werden. Bei der Wiederherstellung mit iTunes / macOS Finder werden jedoch alle iOS-Daten und -Einstellungen gelöscht die Geräte.
Lies auch: Wie man iOS ohne Datenverlust auf normal repariert
Wie versetze ich ein iPhone XR, iPhone XS, iPhone XS Max oder iPhone X in den Wiederherstellungsmodus? In diesem Artikel erfahren Sie, wie Sie den Wiederherstellungsmodus auf iOS 13-Geräten aktivieren oder deaktivieren. Wenn Sie ein älteres iPhone haben, befolgen Sie stattdessen die Anweisungen, um ältere iPhone-Modelle in den Wiederherstellungsmodus zu versetzen.
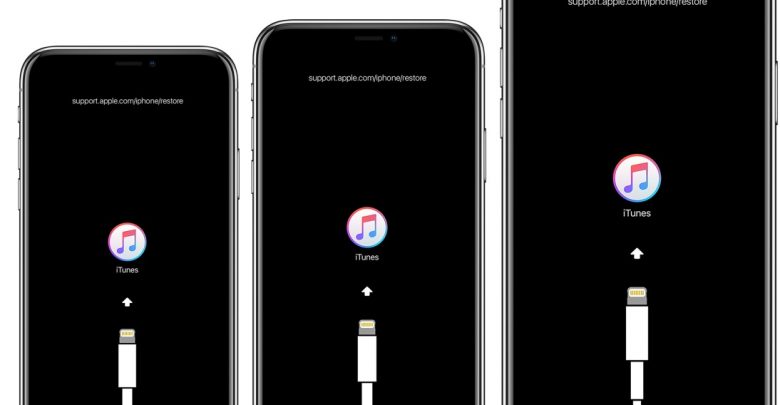
Was ist zu tun, bevor iOS 13-Geräte in den Wiederherstellungsmodus versetzt werden?
1. Ein Apple USB-Kabel
2. Ein Computer mit der neuesten Version von iTunes oder MacOS Catalina oder neuer
3. Aktualisieren Sie iTunes auf die neueste Version, bevor Sie versuchen, den Wiederherstellungsmodus zu verwenden.
4. Sichern Sie Ihre iPhone-Daten, da die Verwendung des Wiederherstellungsmodus oder der Versuch, eine Wiederherstellung ohne Sicherung durchzuführen, zu einem dauerhaften Löschen Ihrer Daten führen kann.
So versetzen Sie das iPhone XR, XS, XS Max, X, 8 und 8 Plus in den Wiederherstellungsmodus
Sichern Sie Ihre iPhone-Daten, bevor Sie beginnen. Das Fehlen eines verfügbaren Backups kann zu einem dauerhaften Datenverlust auf dem iPhone führen.
Schritt 1. Schließen Sie das iPhone XR, iPhone XS, iPhone XS Max oder iPhone X mit einem USB-Kabel an einen Computer an
Schritt 2. Öffne iTunes auf dem Computer (Mac oder Windows oder in macOS Catalina Open Finder)
Schritt 3. Drücken Sie kurz die Taste "Lauter" auf dem iPhone
Schritt 4. Drücken Sie kurz die Lautstärketaste auf dem iPhone
Schritt 5. Halten Sie die Ein- / Aus-Taste gedrückt, bis sich das iPhone XR, XS, XS Max, X im Wiederherstellungsmodus befindet
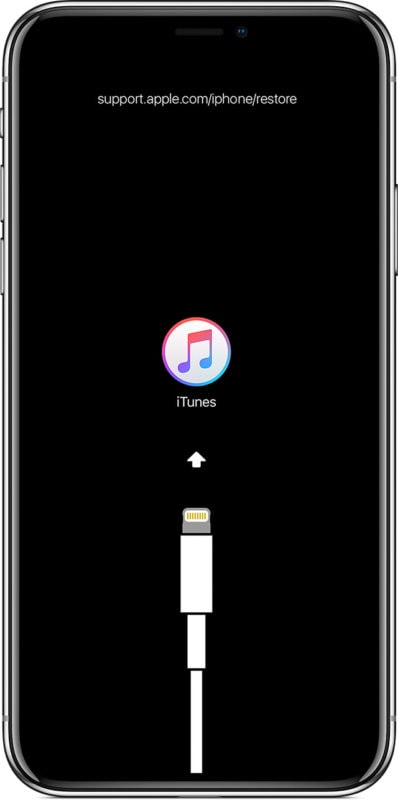
iTunes (oder Finder) zeigt eine Warnung an, dass im Wiederherstellungsmodus ein iPhone gefunden wurde
Nachdem das iPhone in den Wiederherstellungsmodus gewechselt ist, können Sie das iPhone XR, XS, XS Max, X mit der neuesten verfügbaren iOS-Version aktualisieren oder mit iTunes (oder Finder) wie gewohnt wiederherstellen, entweder mit einem Backup oder indem Sie das Gerät einrichten als Neu.
Ein iPhone im Wiederherstellungsmodus kann bei Bedarf auch mithilfe von IPSW wiederhergestellt werden, sofern die IPSW-Datei aktiv von Apple signiert wird und mit dem jeweiligen iPhone XR, XS, XS Max, X-Modell übereinstimmt. Hier finden Sie iOS IPSW-Dateien für die neuesten iOS-Versionen.
So beenden Sie den Wiederherstellungsmodus auf dem iPhone XR, XS, XS Max, X
Das Beenden des Wiederherstellungsmodus erfolgt automatisch, sobald das iPhone wiederhergestellt oder aktualisiert wurde. Sie können den Wiederherstellungsmodus jedoch auch ohne Wiederherstellung beenden, indem Sie einen erzwungenen Neustart des iPhone XR, XS, XS Max, X wie folgt durchführen:
Schritt 1. Trennen Sie das iPhone XR, XS, XS Max, X vom Computer
Schritt 2. Drücken Sie kurz die Lauter-Taste auf dem iPhone
Schritt 3. Drücken Sie kurz die Lautstärketaste am iPhone
Schritt 4. Halten Sie die Ein- / Aus-Taste auf dem iPhone gedrückt, bis das Apple-Logo auf dem iPhone-Bildschirm angezeigt wird
Schritt 5. Durch Beenden des Wiederherstellungsmodus wird das iPhone auf den vorherigen Status zurückgesetzt, bevor es in den Wiederherstellungsmodus versetzt wurde. Wenn das iPhone ohnehin nicht mehr auf dem Bildschirm "Mit iTunes verbinden" reagiert, wird der normale Startbildschirm oder Sperrbildschirm nicht wieder aufgerufen.
Alle anderen iPhone- (und iPad-) Modelle können ebenfalls in den Wiederherstellungsmodus wechseln. Dies ist für die Fehlerbehebung erforderlich. Die Schritte hierfür sind jedoch je nach Gerät unterschiedlich.
Darüber hinaus ist der DFU-Modus verfügbar, wenn der Wiederherstellungsmodus zum Wiederherstellen eines Geräts nicht funktioniert. Der DFU-Modus ist ein untergeordneter Wiederherstellungsmechanismus, der jedoch nur selten benötigt wird.
Suchen Sie nach einer sicheren Lösung für Ihr Systemproblem? Bitte lesen Sie die unten stehende effektive Anleitung, um eine iOS-Systemwiederherstellung kostenlos herunterzuladen Reparieren Sie Ihr iPhone-Softwareproblem.
Reparieren Sie alle iPhone-Probleme mit der Wiederherstellung des iOS-Systems (kein Datenverlust)
Wenn Sie Probleme mit Ihrem iPhone oder iPad haben - zum Beispiel: iPhone steckt im Wiederherstellungsmodus fest, iPhone steckt im Kreisel, iPhone steckt auf dem Apple-Logo, weißer Bildschirm des Todes, schwarzer Bildschirm des Todes, iPhone Frozen, iPhone Boot Loop, iPhone lässt sich nicht einschalten, iPhone-Wiederherstellungsfehler, iPhone-Aktualisierungsfehler oder Sie können den Wiederherstellungsmodus nicht verlassen - dies ist zuverlässig iOS Systemwiederherstellung Software ist genau das, was Sie brauchen.
Dieser IOS Systemwiederherstellung ist ein Experte für die Behebung von Problemen mit Ihrem iPhone / iPad / iPod touch, wenn Sie das System nicht auf normale Weise aufrufen können. Im Vergleich zu iTunes kann das iPhone-Fix-Tool Probleme mit verschiedenen iOS-Systemen beheben, z weißes Apple - Logo, Boot - Loop, Wiederherstellungsmodus, DFU - Modus usw. Außerdem kann es Ihr iOS-System ohne Datenverlust reparieren. Darüber hinaus können Sie iOS auch ohne iTunes herunterstufen, indem Sie IPSW-Firmware herunterladen und installieren, ohne dass Daten verloren gehen.
Hauptfunktionen der iOS-Systemwiederherstellung
- Aktivieren und Beenden des Wiederherstellungsmodus mit einem Klick, kein Datenverlust
- Beheben Sie 50 + iOS-Systemprobleme ohne Datenverlust
- Werkseitig iPhone / iPad ohne iTunes / Passwort zurücksetzen - iPhone entsperren
- Unterstützt alle iOS-Versionen und -Geräte, einschließlich der neuesten iOS 13-Geräte
- Funktioniert gut mit Windows- und Mac-Computern




Wie fixiert man das iPhone im DFU-Modus?
Schritt 1: Starten Sie das iOS Toolkit auf einem PC oder Mac
Führen Sie die Software auf Ihrem Computer aus und verbinden Sie Ihr iPhone über ein USB-Kabel mit dem Computer.

Schritt 2: Klicken Sie auf "iOS System Recovery".
Sie werden sehen, dass es drei Hauptfunktionen gibt: iPhone-Datenwiederherstellung, iOS-Systemwiederherstellung, iOS-Datensicherung und -wiederherstellung. Um das im DFU-Modus stecken gebliebene iPhone zu reparieren, klicken Sie auf Weitere Tools und dann auf „IOS Systemwiederherstellung".

Mit der iOS-Systemwiederherstellung können Sie das Problem beheben, dass das iPhone im Wiederherstellungsmodus, Kopfhörermodus, DFU-Modus usw. hängen bleibt. Klicken Sie dann auf die Schaltfläche „Start“ in der unteren rechten Ecke, um fortzufahren.

Schritt 4: Wählen Sie einen Reparaturmodus
Sie gelangen dann in ein neues Fenster, wie im folgenden Screenshot. Bitte wählen Sie "Standardmodus" oder "Erweiterter Modus", um Ihr iPhone-Gerät zu reparieren, und klicken Sie dann auf "Bestätigen", um fortzufahren.
“Standard Mode” - Fixieren Sie Ihr Gerät mit diesem Modus, alle Daten auf Ihrem Gerät gehen nicht verloren.
"Erweiterter Modus" - Korrigieren Sie Ihr Gerät in diesem Modus. Alle Daten auf Ihrem Gerät werden gelöscht.
Schlagen Sie vor, dass Sie nur dann in den erweiterten Modus wechseln, wenn der Standardmodus fehlschlägt.

Schritt 5: Rufen Sie den Wiederherstellungsmodus auf
Wenn sich Ihr iPhone im Wiederherstellungsmodus befindet, überspringen Sie diesen Schritt. Befolgen Sie zu diesem Zeitpunkt die Anweisungen im Fenster, um Ihr iPhone in den Wiederherstellungsmodus zu versetzen. Befolgen Sie auch die nachstehenden Anweisungen, um den Wiederherstellungsmodus für iPhone 11 / 11 Pro, iPhone XR / XS / X, iPhone 8 und iPhone 8 Plus zu aktivieren.

Schritt 6: Wählen Sie die herunterzuladende Firmware aus
Wählen Sie ein geeignetes iOS-Firmware-Paket und starten Sie den Download.

Schritt 7: Laden Sie das Firmware-Paket herunter, um Ihr iPhone zu reparieren
Die Software lädt das Firmware-Paket herunter und repariert das iPhone-Gerät.

Schritt 8: Reparieren Sie das iPhone im Wiederherstellungsmodus oder DFU-Modus
Nachdem Sie das Firmware-Paket heruntergeladen haben, klicken Sie einfach auf „Reparatur”In der unteren rechten Ecke. Die Software startet den Prozess der Wiederherstellung Ihres iPhones.

Wenn dies erledigt ist, startet Ihr iPhone automatisch und kehrt zum Normalzustand zurück.




Zusammenfassung
Mit diesem leistungsstarken iOS-Toolkit können Sie nicht nur das iPhone im Wiederherstellungsmodus oder DFU-Modus reparieren, sondern auch Stellen Sie verlorene und gelöschte Daten von Ihrem iPhone / iPad / iPod touch wieder herwie Nachrichten, Fotos, Videos, Kontakte und mehr. Noch besser kannst du Sichern Sie Ihre iPhone-Daten auf Ihrem Computer oder eine externe Festplatte für den Fall, dass Ihr iPhone verloren geht, beschädigt oder gestohlen wird.
Ihr mögt wissen wollen
Wie man das iPhone repariert, das nach dem iOS 13 Update im Wiederherstellungsmodus hängen bleibt
Wie man ein iPhone iPad repariert, das auf dem Apple Logo klebt
So stellen Sie verlorene Daten vom iPhone nach dem iOS 13-Update wieder her
So stellen Sie gelöschte Daten auf dem iPhone 11 / 11 Pro wieder her
Reparieren Sie das iPhone im Wiederherstellungsmodus
Ihre Nachricht
Prompt: Sie brauchen, um Einloggen bevor du kommentieren kannst.
Noch keinen Account. Klicken Sie bitte hier Registrieren.

Laden...

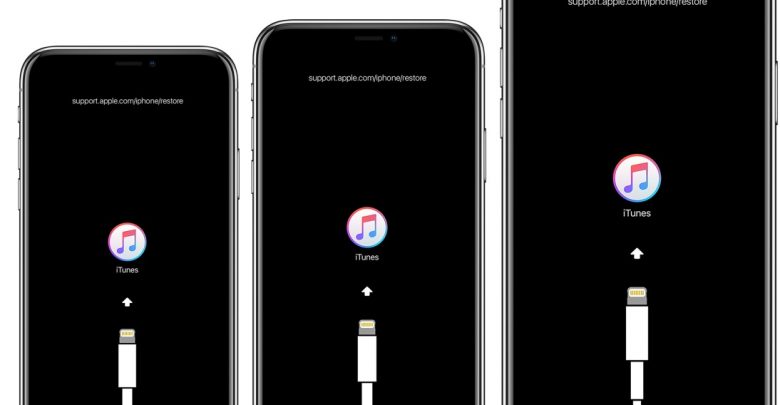
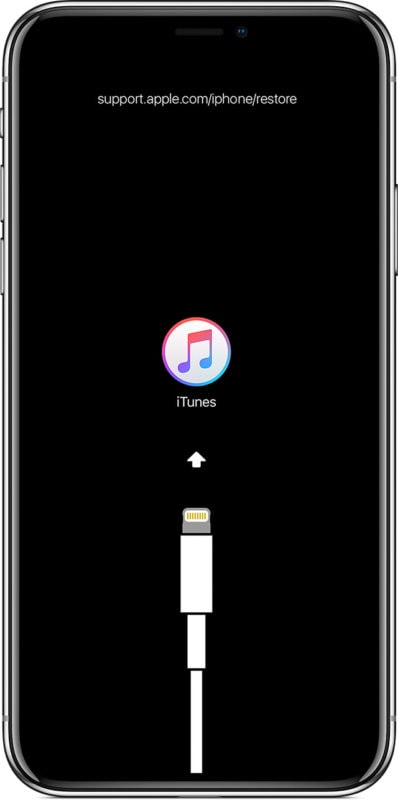


















Noch kein Kommentar Sag etwas...