Von Selena KomezAktualisiert am Juni 03, 2020
Zusammenfassung
Haben Sie ein verlorenes iPhone gefunden oder ein gestohlenes iPhone gekauft und wissen nicht, wie Sie ein gestohlenes / gefundenes iPhone sicher verwenden können, ohne erwischt zu werden? Entsperren Sie einfach die Passwörter auf dem gestohlenen iPhone. Setzen Sie das iPhone auf die Werkseinstellungen zurück, um alle Inhalte und Einstellungen zu löschen. Löschen Sie alles vollständig und dauerhaft vom gestohlenen iPhone und melden Sie sich von allen Konten ab, einschließlich Apple ID, iTunes Store ID, iCloud ID und Find My iPhone-Konto usw.

Die Natur des Menschen ist bei der Geburt gut, wenn Sie anderen helfen, wird Gott Ihnen auch helfen. Wenn Sie ein Telefon auf der Straße gefunden haben, das etw zurückgibt. Selbst mit den besten Absichten kann es schwierig sein zu wissen, wie man vorgeht, wenn man ein verlorenes oder gestohlenes iPhone findet. Glücklicherweise können Sie einige Maßnahmen ergreifen, um das Gerät an seinen rechtmäßigen Besitzer zurückzugeben. Wenn das iPhone mit Passcodes gesperrt ist und Sie nicht wissen, wie Sie mit dem Besitzer des Telefons in Kontakt treten können, können Sie dies tun iPhone-Passcode entsperrenDanach können Sie auf das Telefon zugreifen und mit den Freunden oder der Familie des Telefonbesitzers Kontakt aufnehmen.
Für Samsung-Benutzer: So entsperren Sie Samsung Galaxy ohne Passcode
Wenn Sie ein iPhone erworben haben und es sicher verwenden möchten, ohne dabei erwischt zu werden, müssen Sie die folgenden Maßnahmen ergreifen.
Teil 1: Schalte einen gestohlenen iPhone-Passcode oder eine Apple-ID mit UkeySoft Unlocker frei
Haben Sie ein verlorenes oder gestohlenes iPhone gefunden? Wie entsperren Sie ein gestohlenes iPhone, ohne den Passcode zu kennen? Wie entsperre ich Apple ID von einem gebrauchten iPhone? Wenn "Mein iPhone suchen" deaktiviert ist, können Sie das Passwort auf gestohlenen / gebrauchten iPhone leicht entfernen.
UkeySoft iPhone Unlocker Es wurde speziell zum Entsperren von iPhone / iPad / iPod touch entwickelt und kann alle Arten von Passcodes für gesperrte Bildschirme entsperren: 4-stellige / 6-stellige Passcodes, Muster, Gesichts-IDs oder Touch-IDs. Wenn Sie das Passwort auf Ihrem iPhone / iPad vergessen haben oder das Passwort auf einem gestohlenen iPhone oder iPad einfach nicht kennen, können Sie mit diesem iPhone-Entsperrer den Passcode für den iPhone-Sperrbildschirm leicht entfernen. Stellen Sie jedoch sicher, dass die Funktion „Mein iPhone suchen“ deaktiviert ist . Darüber hinaus können Sie mit UkeySoft Unlock auch die Apple ID von allen iOS-Geräten entfernen, selbst wenn die Funktion "Mein iPhone suchen" aktiviert ist. Wenn Sie ein gebrauchtes iPhone haben, können Sie mit diesem Programm die Apple ID ohne Kennwort entfernen.
Hauptmerkmale
- Entsperren Sie ein gesperrtes, deaktiviertes oder kaputtes iPhone oder iPad.
- Löschen Sie den Bildschirmpasscode, das Muster, die Touch-ID und die Gesichts-ID.
- Schalte ein gestohlenes iPhone frei, wenn du den Passcode nicht kennst.
- Entsperren Sie die Apple ID, wenn Sie das Passwort nicht kennen.
- IPhone-Sperrbildschirm umgehen Einschränkungen / Bildschirmzeit-Passcode.
- Entfernen Sie den iOS 13 iPhone-Sperrbildschirm ohne Passcode.
- Schützen Sie Ihre Daten und Einstellungen nach dem Entsperren von Apple ID.
- Umgehen Sie die iCloud-Aktivierungssperre, nachdem Sie die Apple ID entfernt haben.




Teil 1: So entsperren Sie einen gestohlenen iPhone-Passcode
Schritt 1. Laden Sie den UkeySoft Unlocker herunter, installieren Sie ihn und starten Sie ihn. Wählen Sie dann dieEntsperren Sie den Bildschirm-Passcode“Und klicken Sie auf„ Start “.
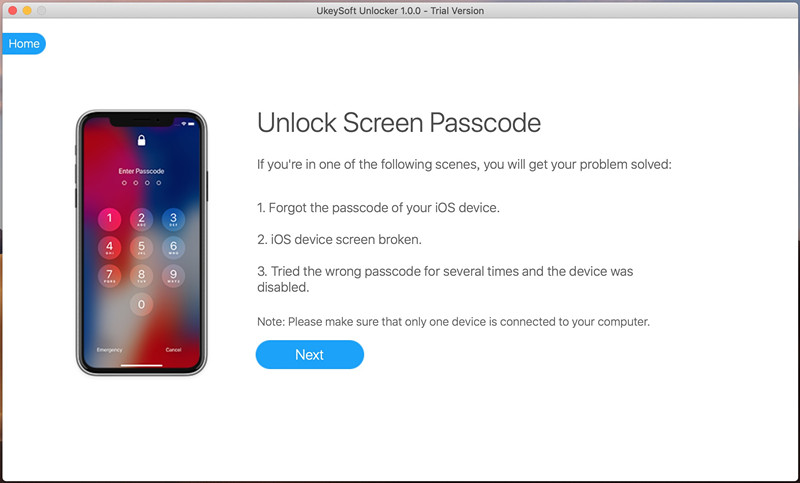
Schritt 2. Schließen Sie das iPhone über ein Apple USB-Kabel an Ihren Computer an und versetzen Sie das iPhone in den Wiederherstellungsmodus.
Lies auch: So rufen Sie den Wiederherstellungsmodus auf dem iPhone auf
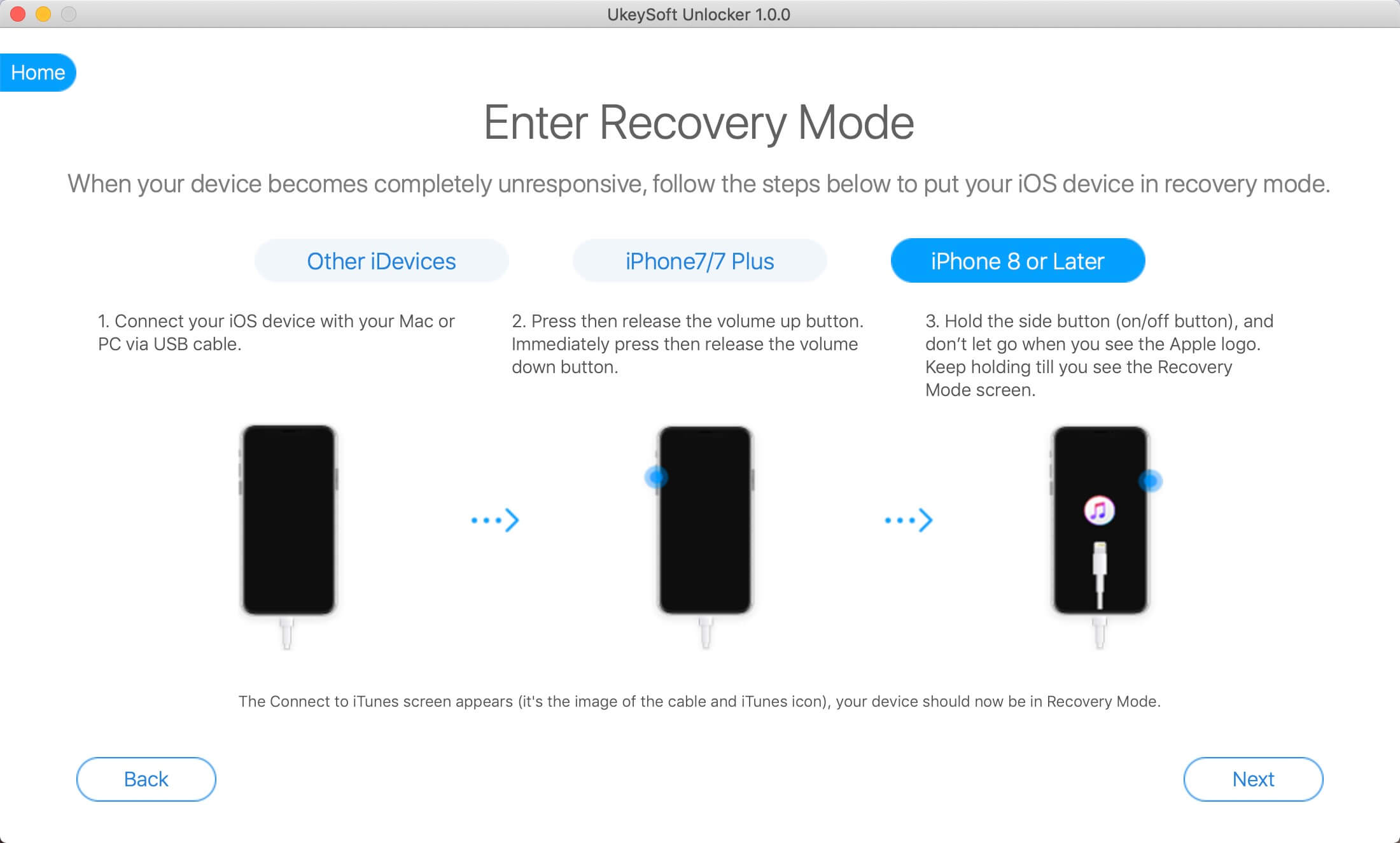
Schritt 3. Das iPhone wird erkannt und dort das passende Firmware-Paket angezeigt. Klicken Sie auf "Download", um den Download der Firmware zu starten.
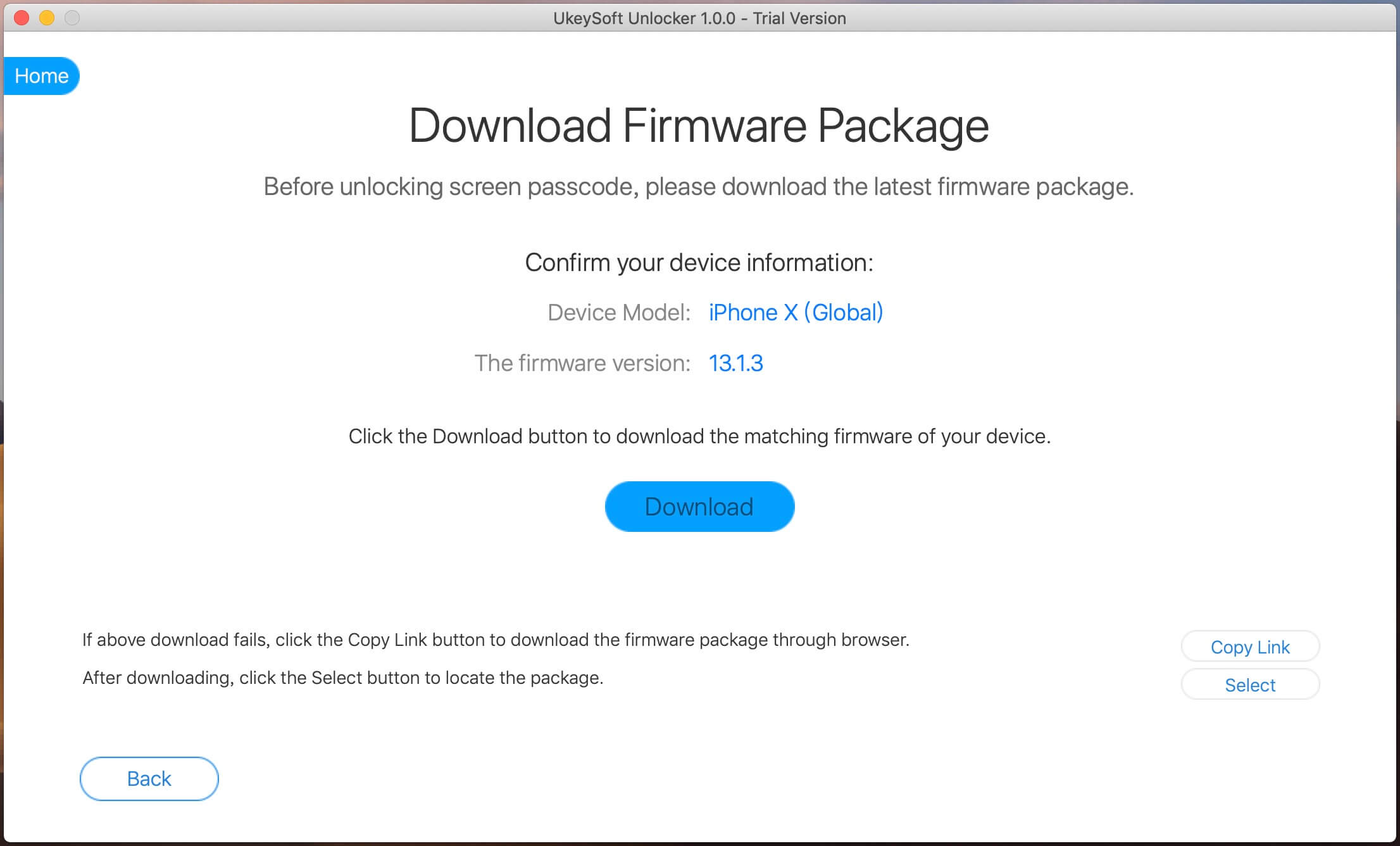
Schritt 4. Klicken Sie auf die Schaltfläche "Start", um Ihr iPhone zu entsperren, nachdem der Download des Firmware-Pakets abgeschlossen ist.
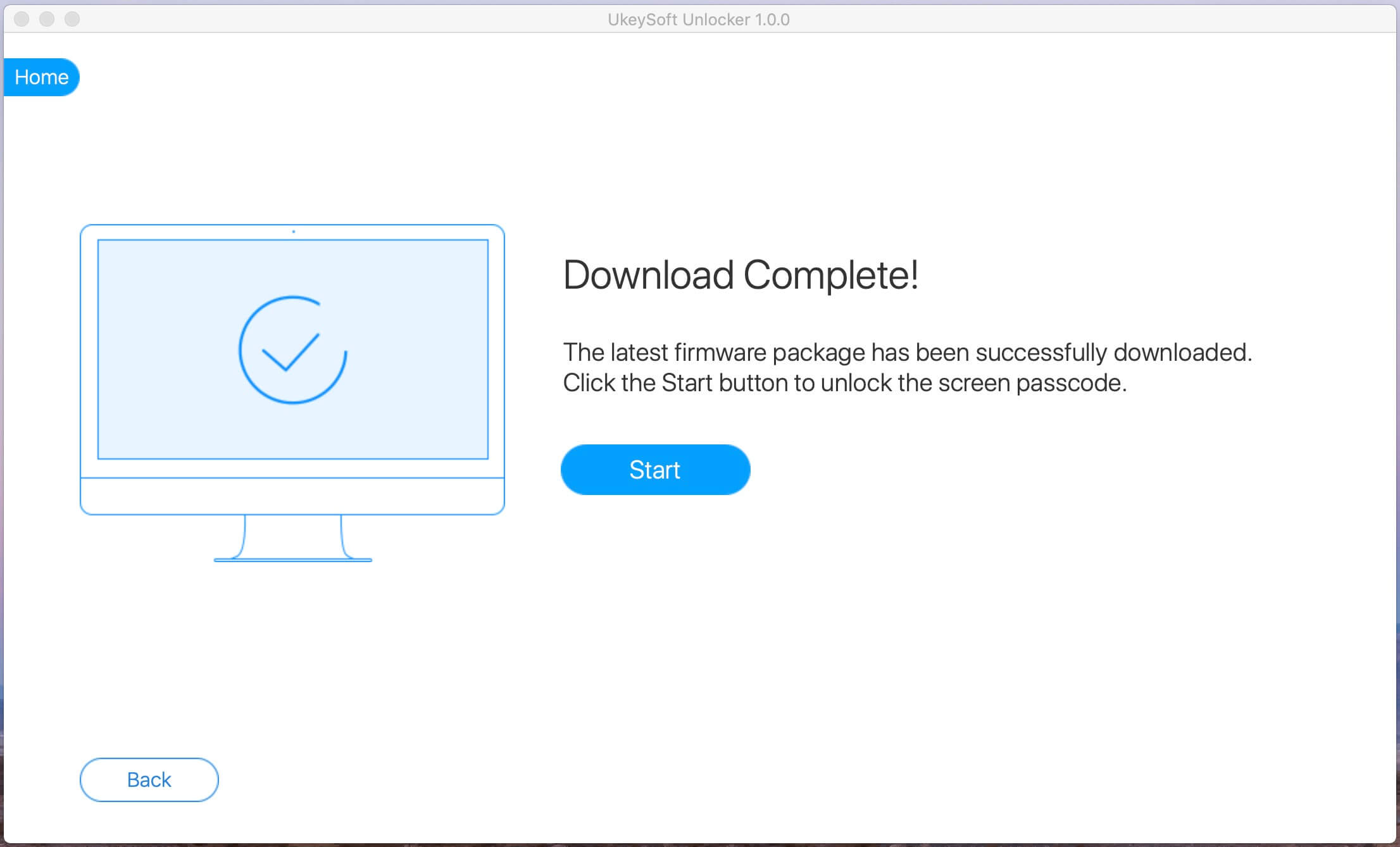
Schritt 5. Klicken Sie auf die Schaltfläche „Start Unlock“ (Entsperren starten), um den Bildschirmpasscode, das Muster, die Touch-ID oder die Gesichts-ID zu entfernen.
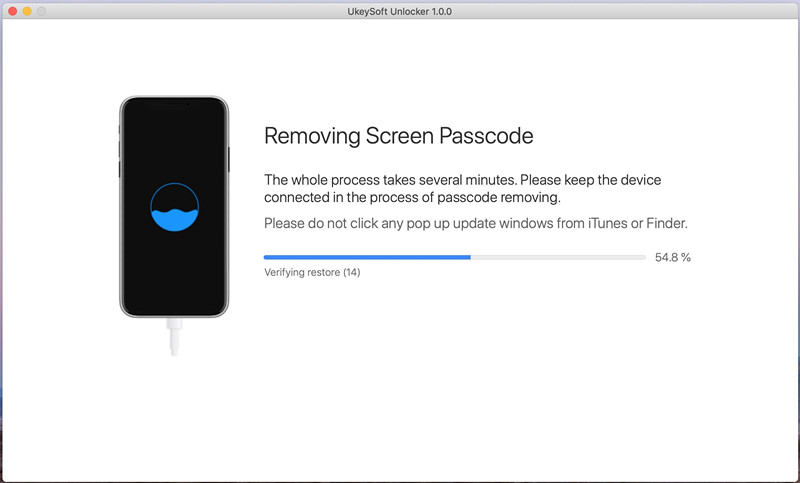
Schritt 6. Nach Abschluss des Entsperrvorgangs wird Ihr iPhone neu gestartet. Trennen Sie dann das iPhone vom Computer und richten Sie das Gerät ein.
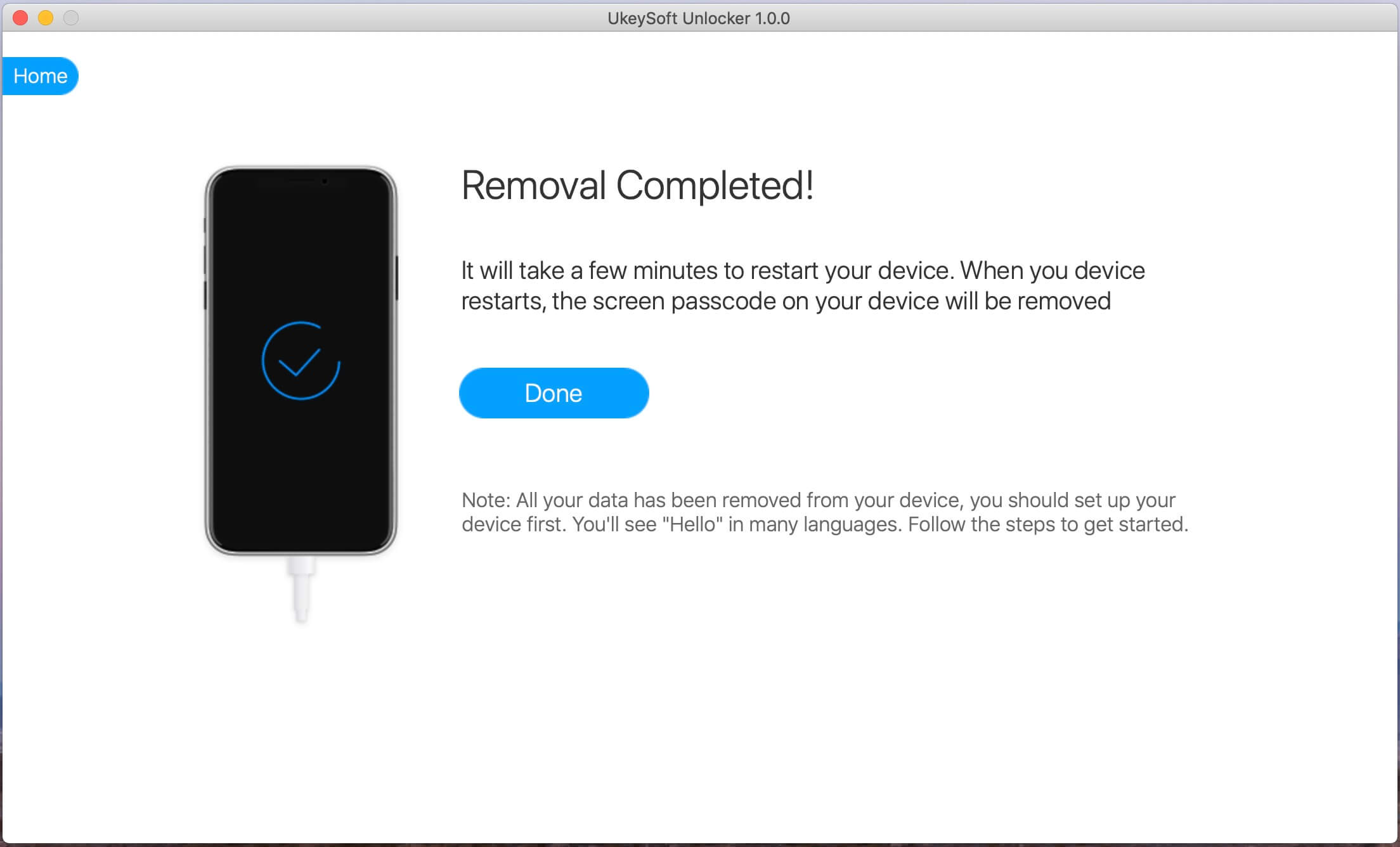
Teil 2: So entsperren Sie Apple ID von einem gestohlenen iPhone
Schritt 1. Starten Sie UkeySoft Unlock auf dem Computer und klicken Sie auf “Apple ID entsperrenFunktion.
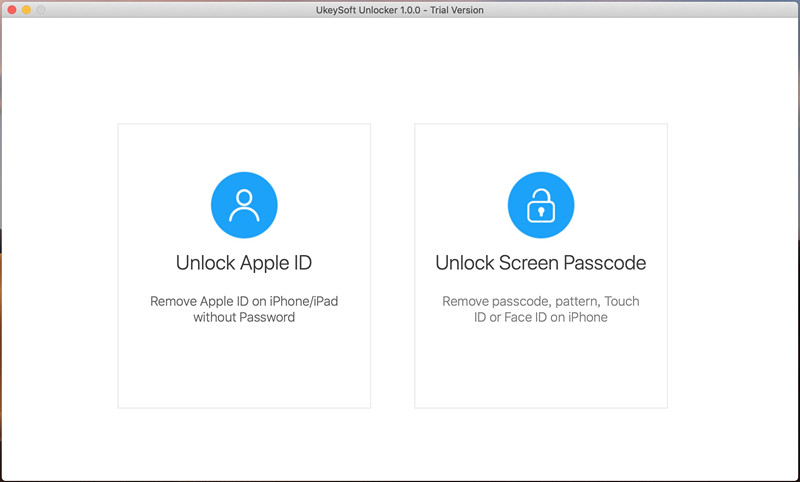
Schritt 2. Schließen Sie das iPhone über ein USB-Kabel an den Computer an. Die Software erkennt es automatisch.
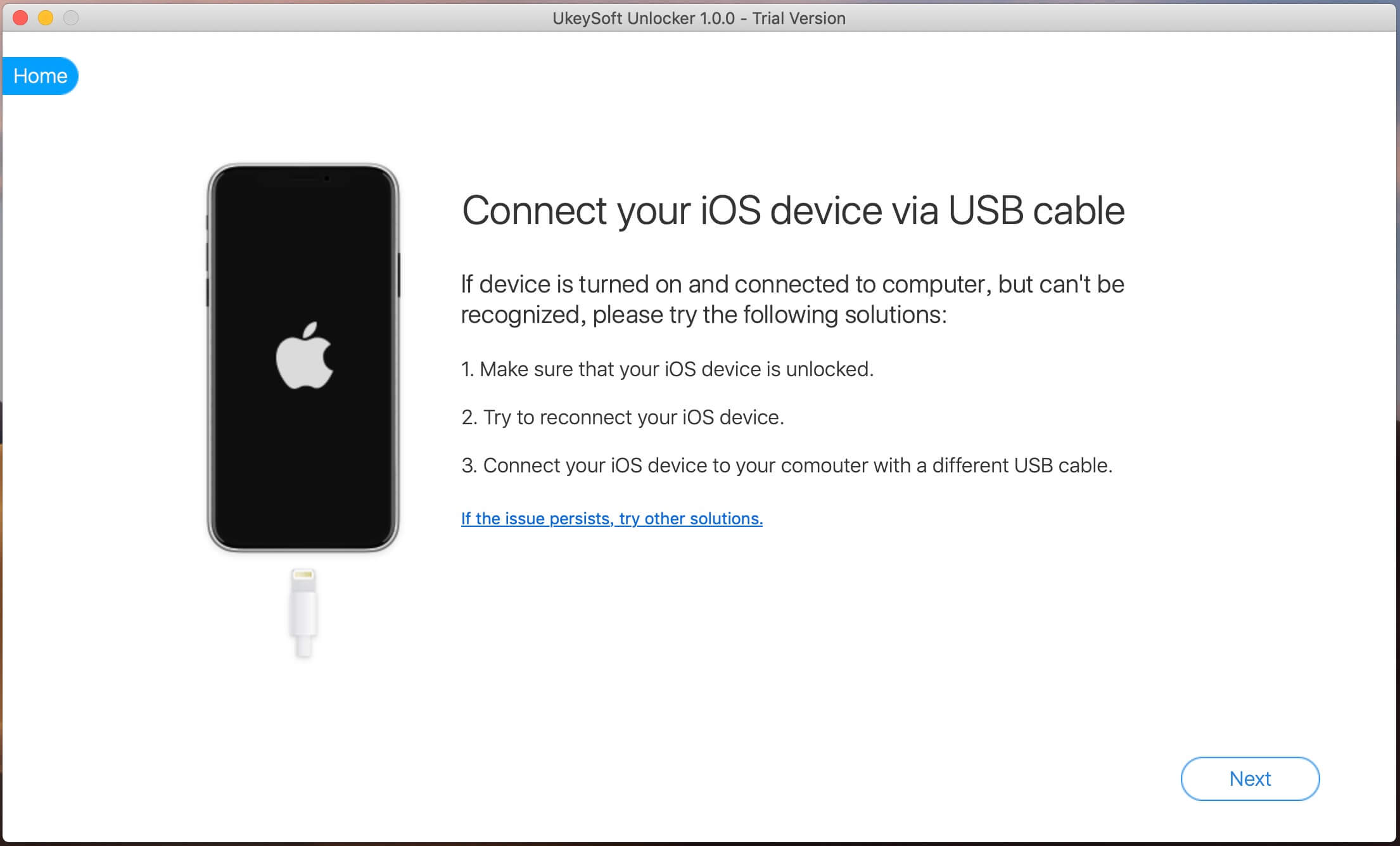
Schritt 3. Klicken Sie auf "Start", um die Apple ID zu entsperren
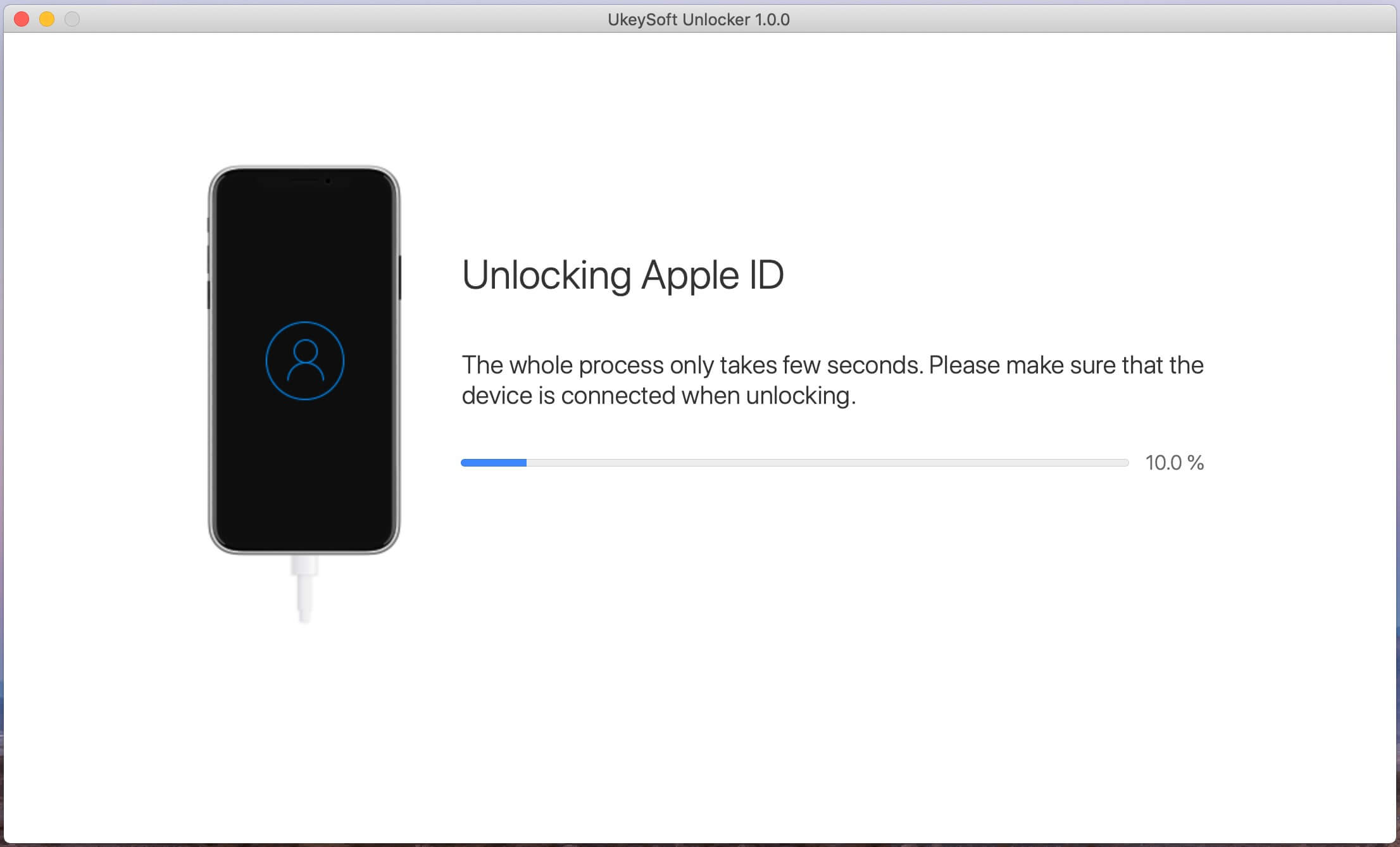
Schritt 4. Apple ID erfolgreich entfernt. Sie können sich bei einer anderen Apple ID anmelden oder eine neue erstellen.
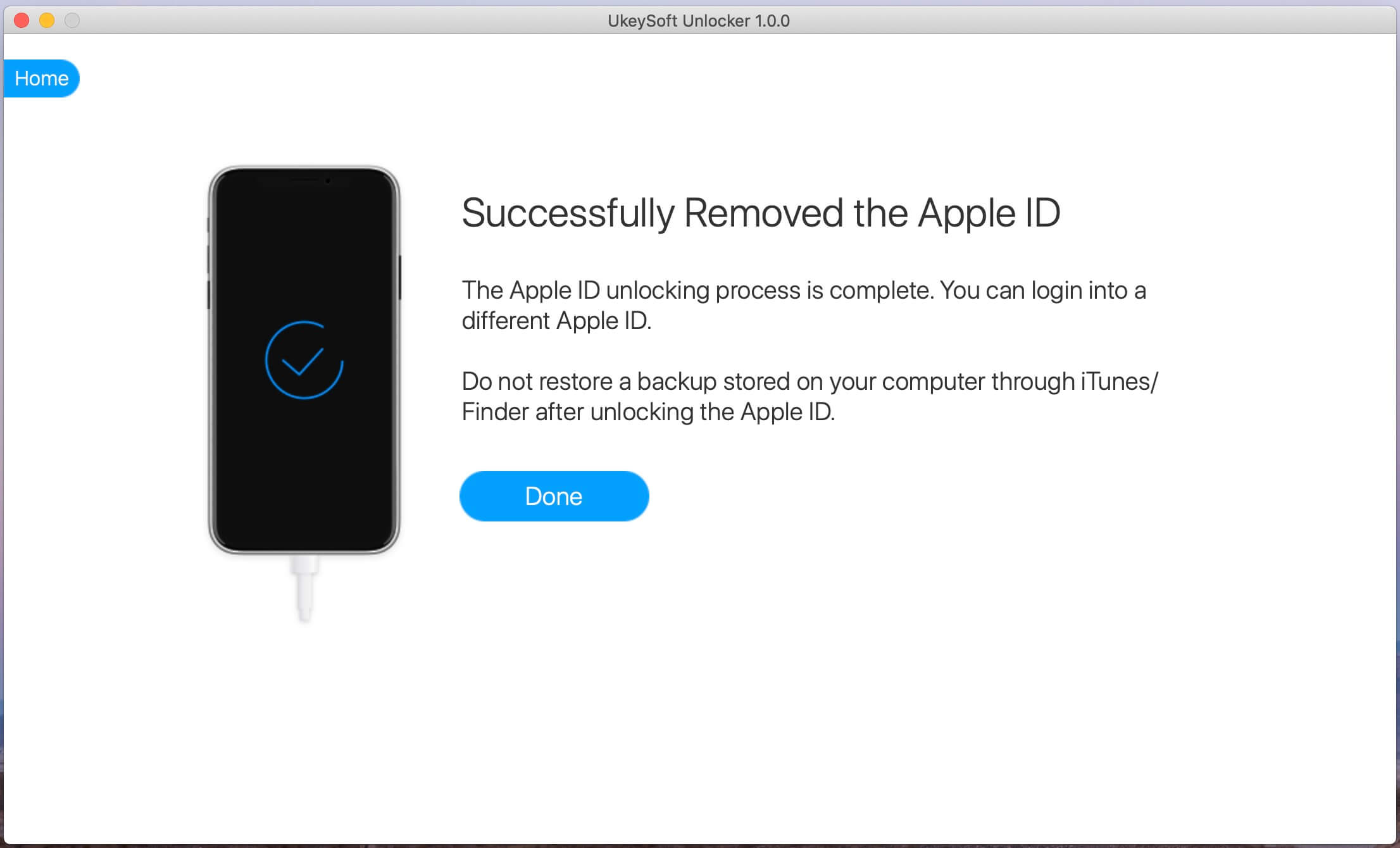
Lies auch: So setzen Sie das gesperrte / deaktivierte iPhone ohne Passwort zurück
Teil 2: Entsperren Sie ein gefundenes / gestohlenes iPhone mit dem iOS Toolkit - Entsperren Sie iOS
Wie Diebe Passcodes auf gestohlenen iPhones entsperren Das Entsperren des iPhones mit iTunes geht sehr schnell, führt jedoch zu Datenverlust. Wie kann ich das iPhone-Passwort jedoch schnell umgehen?
Wenn unser iPhone-Bildschirm defekt, deaktiviert oder gesperrt ist, können wir den Passcode nicht eingeben, auch wenn wir den iPhone-Bildschirm nicht mit Touch ID oder Face ID entsperren können. Wenn Sie zu diesem Zeitpunkt "Mein iPhone suchen" aktiviert haben, können Sie sich bei iCloud Web anmelden, um den iPhone-Bildschirm aus der Ferne zu entsperren. Mit dieser Methode werden jedoch alle Daten und Einstellungen auf Ihrem iPhone gelöscht. Wenn Sie "Find My iPhone" deaktiviert haben, können Sie es leider nicht über iCloud entsperren. Keine Sorge, Sie können ein iPhone-Entsperr-Tool eines Drittanbieters verwenden Entsperren Sie Ihr iPhone, ohne den Passcode zu kennenist sogar "Find My iPhone" deaktiviert. Wenn Sie also ein gebrauchtes iPhone oder ein gestohlenes iPhone haben und "Find My iPhone" deaktiviert ist, können Sie dies tun Entriegeln Sie einfach ein gestohlenes iPhone ohne Passcode.
Phone Toolkit - Entsperren (iOS) machen UkeySoft UnlockerBeide können Ihnen dabei helfen, den gesperrten iPhone / iPad-Bildschirm einfach zu entsperren. Wenn Sie das Passwort auf Ihrem iPhone vergessen haben oder das Passwort auf einem gestohlenen und gefundenen iPhone einfach nicht kennen, können Sie Bildschirmkennwörter von iPhone und iPad entsperren oder den Passcode von iPhone mit defektem Bildschirm in 5 Minuten entfernen Sie müssen Folgendes wissen: Wenn Sie mein iPhone / iPad suchen sollten deaktiviert sein, können Sie Ihr iPhone und iPad erfolgreich entsperren. Wenn sich das gestohlene iPhone "Mein iPhone / iPad suchen" einschaltet, kann ich Ihnen dies leider nicht mitteilen dass dieses Programm Ihnen nicht helfen kann, aber Sie können es auch ausprobieren, wenn diese Funktion "Mein iPhone / iPad suchen" deaktiviert ist.
Laden Sie das Phone Toolkit - Unlock (iOS) für Windows- und Mac-Computer herunter:




Tipps: Das Phone Toolkit ist mit dem neuesten iPhone 11 Pro, iPhone XS, iPhone XR und iOS 13 kompatibel.
So entsperren Sie ein gestohlenes iPhone ohne Passcode
Tipps: Deaktiviere zuerst "Find My iPhone".
Schritt 1: Laden Sie das Phone Toolkit herunter und führen Sie es aus - Entsperren Sie iOS
Das allererste ist, wie immer, das Phone Toolkit auf Ihren Computer herunterzuladen. Dann wählen Sie die Option “öffne es".

Schritt 2: Verbinden Sie das iPhone mit dem Computer
Verwenden Sie das USB-Kabel, um Ihr iPhone an den Computer anzuschließen. Jetzt ist das iPhone mit dr.fone aktiviert, und das Unlock-Fenster wird angezeigt. Klicken Sie einfach auf Start, um Ihre Arbeit zu beginnen.
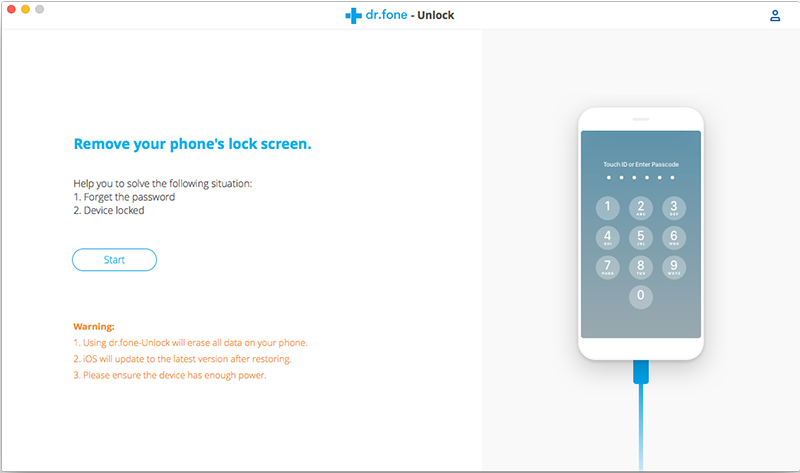
Schritt 3: Rufen Sie das iPhone im DFU-Modus auf
In dem neuen Fenster müssen Sie den Anweisungen zum Aufrufen des DFU-Modus folgen.
1) Schalten Sie Ihr iPhone aus.
2) Halten Sie die Leiser-Taste und die Netztaste für 10 Sekunden gedrückt.
3) Lassen Sie die Ein / Aus-Taste los und halten Sie die Lautstärke-Einstelltaste gedrückt, bis sich das Gerät im DFU-Modus befindet.
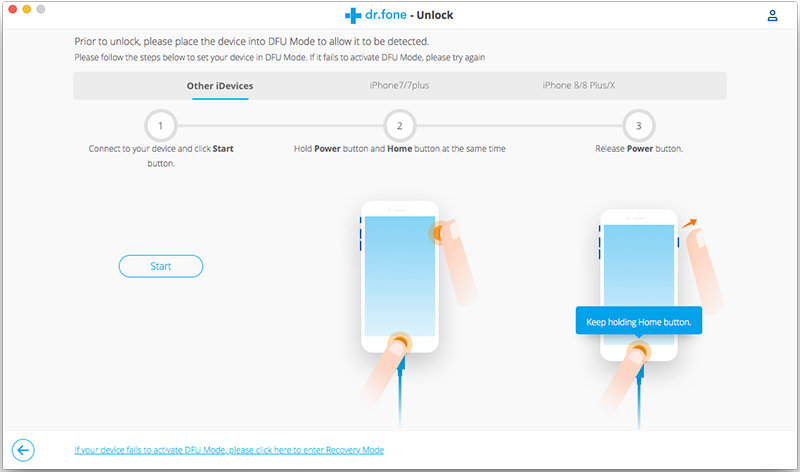
Schritt 4: Bestätigen Sie die iPhone-Informationen
Um das iPhone ohne Passwort zu entsperren, werden Sie feststellen, dass Phone Toolkit Ihre iPhone-Informationen wie die iOS-Version, die Gerätenummer und den generierten Code usw. erkennt. Überprüfen Sie die Informationen. Klicken Sie anschließend auf Herunterladen, um die Firmware für das gestohlene iPhone herunterzuladen .
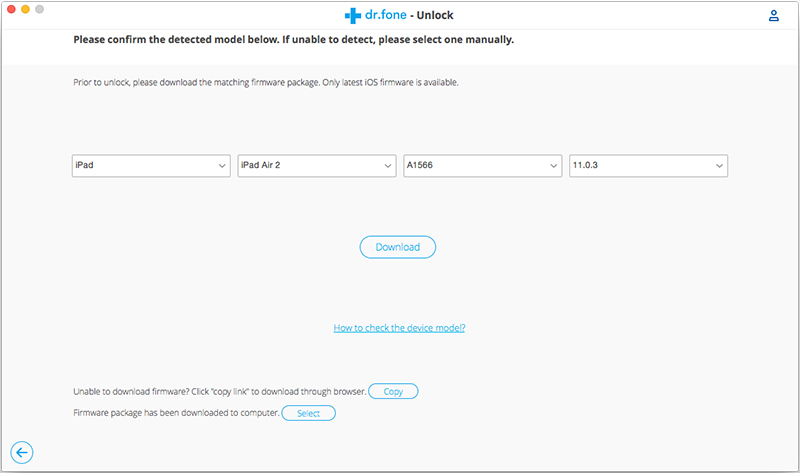
Schritt 5: Entsperren Sie die Bildschirmsperre des gestohlenen iPhone
Sobald die Firmware heruntergeladen wurde, löscht das iPhone-Entsperrungsprogramm Ihren Passcode. Dafür müssten Sie den Button “Jetzt entsperren”Wie im Bild unten gezeigt. Dann müssen Sie den Löschvorgang bestätigen, da dadurch Ihre Telefondaten gelöscht werden.
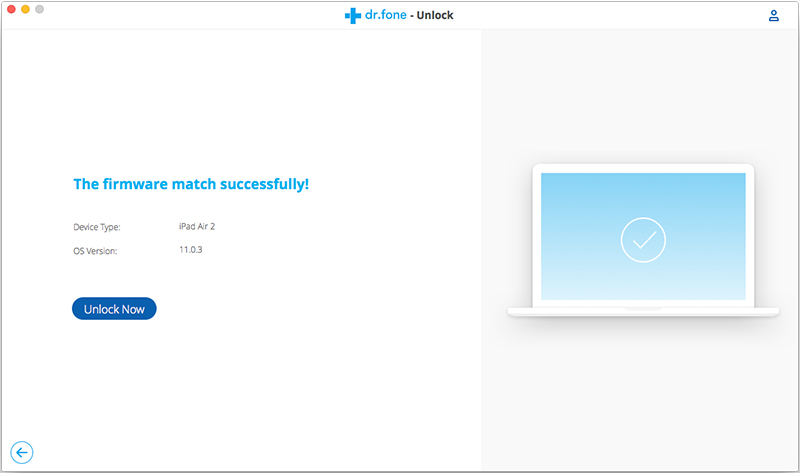
Schritt 6: Entfernen Sie den gestohlenen iPhone-gesperrten Bildschirm und greifen Sie ohne Passcode darauf zu
Innerhalb weniger Minuten wird der Sperrbildschirm vom gestohlenen iPhone entfernt. Danach wird das Gerät als neu erworbenes iPhone ohne Sperrbildschirm neu gestartet.
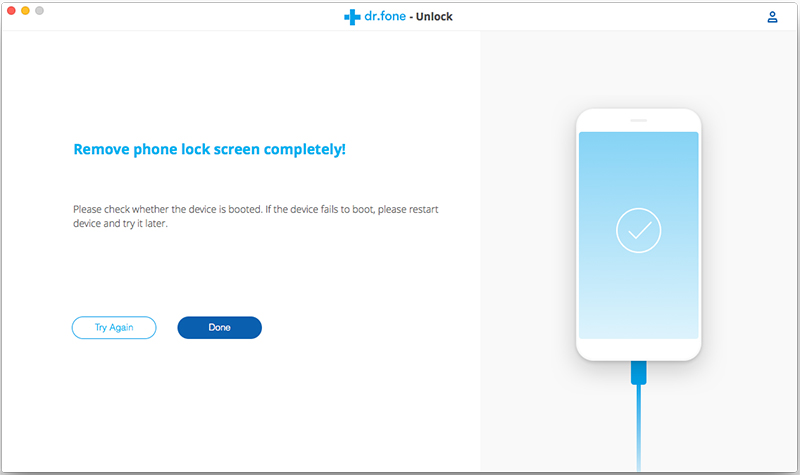
Laden Sie das Phone Toolkit - Unlock (iOS) herunter und probieren Sie es jetzt aus.




Teil 3. Deaktivieren Sie "Mein iPhone / iPad suchen"
Nachdem Sie ein gestohlenes / gefundenes iPhone gefunden haben und der Besitzer das Find My iPhone nicht aus der Ferne deaktiviert hat. Wenn Sie das Telefonsystem beurteilt haben, deaktivieren Sie zunächst "Find My iPhone / iPad". Die einfachste und schnellste Möglichkeit, die Dinge auszuschalten, ist direkt auf dem Gerät.
Schritt 1.Launch Einstellungen auf dem Startbildschirm.
Schritt 2.Tap on iCloud.
Schritt 3.Tap Mein iPhone suchen.
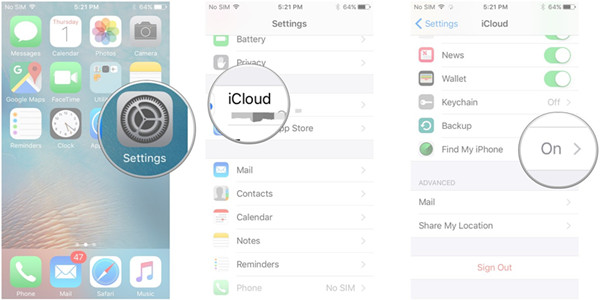
Schritt 4. Wechseln Sie zu Mein iPhone suchen Off.
Schritt 5.Geben Sie Ihre Apple ID Passwort zu bestätigen.
Schritt 6.Tap Turn Off.
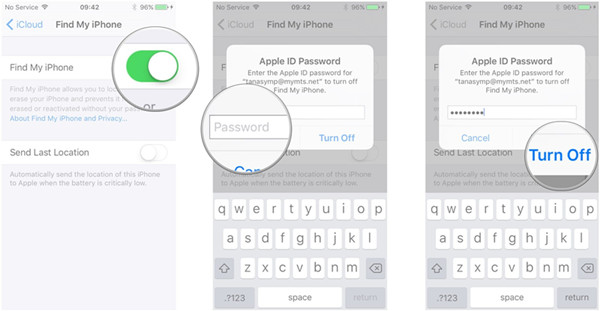
Das ist es. Das gestohlene und gefundene iPhone oder iPad kann nicht mehr über Find My iPhone gefunden werden.
Teil 4: Entfernen Sie die Apple ID, die iTunes Store ID und die iCloud ID eines früheren Besitzers vollständig von einem gestohlenen iPhone
Wenn Sie ein gebrauchtes iPhone / iPad haben und alles in Ordnung zu sein scheint, außer wenn Sie versuchen, sich bei iTunes anzumelden, wird die Apple-ID des vorherigen Besitzers angezeigt, und es wird nach einem Kennwort gefragt. Hier erfahren Sie, wie Sie Apple loswerden können ID, iTunes Store ID und iCloud ID, damit ich Ihre eigene Apple ID auf einem gestohlenen iPhone verwenden kann.
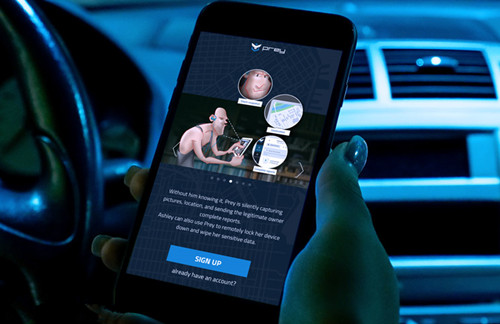
Überall auf gestohlenem / gefundenem iPhone abmelden: Gehen Sie zu Einstellungen → iTunes & App Store und tippen Sie auf das Feld Apple ID. Tippen Sie anschließend auf Abmelden. Gehen Sie als nächstes zu Einstellungen → iCloud und wiederholen Sie den Vorgang. Dies ist ein üblicher Ort, an dem Sie sich abmelden und mit Ihrer Apple ID anmelden.
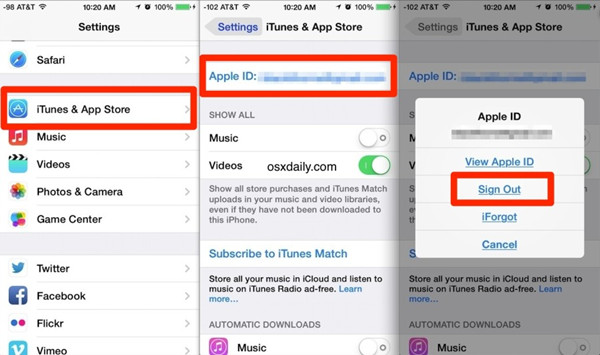
Teil 5: Zurücksetzen eines gestohlenen / gefundenen iPhone und Löschen des iPhone auf Werkseinstellung
Ein Zurücksetzen auf die Werkseinstellungen kann helfen, Probleme mit Ihrem iPhone oder iPad zu beheben, wenn es abstürzt oder einfriert, wenn Sie ein gebrauchtes iPhone gekauft haben. Glücklicherweise ist es sehr einfach, ein iPad oder iPhone durch Zurücksetzen auf die Werkseinstellungen zu löschen.
Das Zurücksetzen auf die Werkseinstellungen ist der einfachste Weg, um alles vom iPhone zu entfernen. Dazu müssen Sie lediglich zu Einstellungen → Allgemein → Zurücksetzen → Alle Inhalte und Einstellungen löschen gehen. Dann Einstellungen → Allgemein → Zurücksetzen → Alle Einstellungen zurücksetzen.
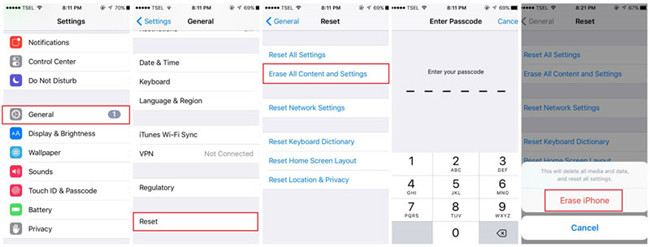
Note: Aber ein Werksreset ist ein iPad oder iPhone nicht vollständig und dauerhaft zu löschen, da einige Daten im Markt wiederhergestellt werden können Wiederherstellen von Daten vom iPhone nach dem Zurücksetzen auf die WerkseinstellungenSie müssen jedoch einen professionellen iOS-Datenlöscher verwenden, um alle Daten auf einem gestohlenen iPhone spurlos zu löschen, danach kann selbst die professionelle Datensoftware die gelöschten Daten nicht wiederherstellen.
Es kann leicht von Most wiederhergestellt werden iPhone Datenrettung Software. Alle Nachrichten, Kontakte, Notizen, Anrufprotokolle, Telefonnummern, Namen und andere Daten wurden gescannt. Mit nur einem Klick kann jeder diese Daten wiederherstellen und auf dem Computer speichern.
Teil 6: Alle Daten eines gestohlenen iPhone dauerhaft löschen, 100% nicht wiederherstellbar
UkeySoft FoneEraser und dies iPhone iPad Datenradierer ist ein professioneller iOS Data Eraser und iOS Optmizer. Er bietet vier Löschoptionen, mit denen sichergestellt werden kann, dass alle gelöschten Daten ohne die Möglichkeit einer Wiederherstellung durch eine praktische Datenwiederherstellungssoftware oder -hardware überschrieben und gelöscht wurden Nachrichten, Fotos, Kontakte, Anrufverlauf und andere persönliche Daten von einem gestohlenen iPhone, ohne das Gerät zu beschädigen, danach das gebrauchte Gerät als neues Gerät.
Laden Sie den iPhone iPad Data Eraser für Windows oder Mac herunter und löschen Sie alle Daten und Einstellungen dauerhaft vom Gerät.


iPhone iPad Daten-Radiergummi-Funktionen:
- Mit diesem iOS-Datenlöscher gelöschte Daten können zu 100% nicht wiederhergestellt werden.
- Vollständiges Zurücksetzen des iPhone auf die Werkseinstellungen ohne Spuren.
- IPhone-Daten überprüfen und selektiv löschen.
- Vorher gelöschte Daten können ebenfalls gelöscht werden.
- 3rd-Party-Apps-Daten können vollständig gelöscht werden.
- Mit einem Klick können Sie Speicherplatz freigeben, gelöschte Dateien löschen und private Dateien löschen. Dies hilft den Benutzern auch bei Speicher- und Datenschutzproblemen.
Schritt 1. Verbinden Sie das gestohlene iPhone mit dem Computer und führen Sie den iOS-Datenlöscher aus.
Schritt 2. Gehen Sie zur Registerkarte Alle Daten löschen.
Schritt 3. Wählen Sie eine Sicherheitsstufe zwischen hoch, mittel und niedrig. Das Optimum wäre mittel.
Schritt 4. Art "Löschen”In das Feld, das auf der Seite zum Löschen aller Daten angezeigt wird. Bestätigen Sie die Aktion durch Drücken von “löschen Jetzt".
Detailanleitung: So löschen Sie alle Daten auf dem iPhone dauerhaft
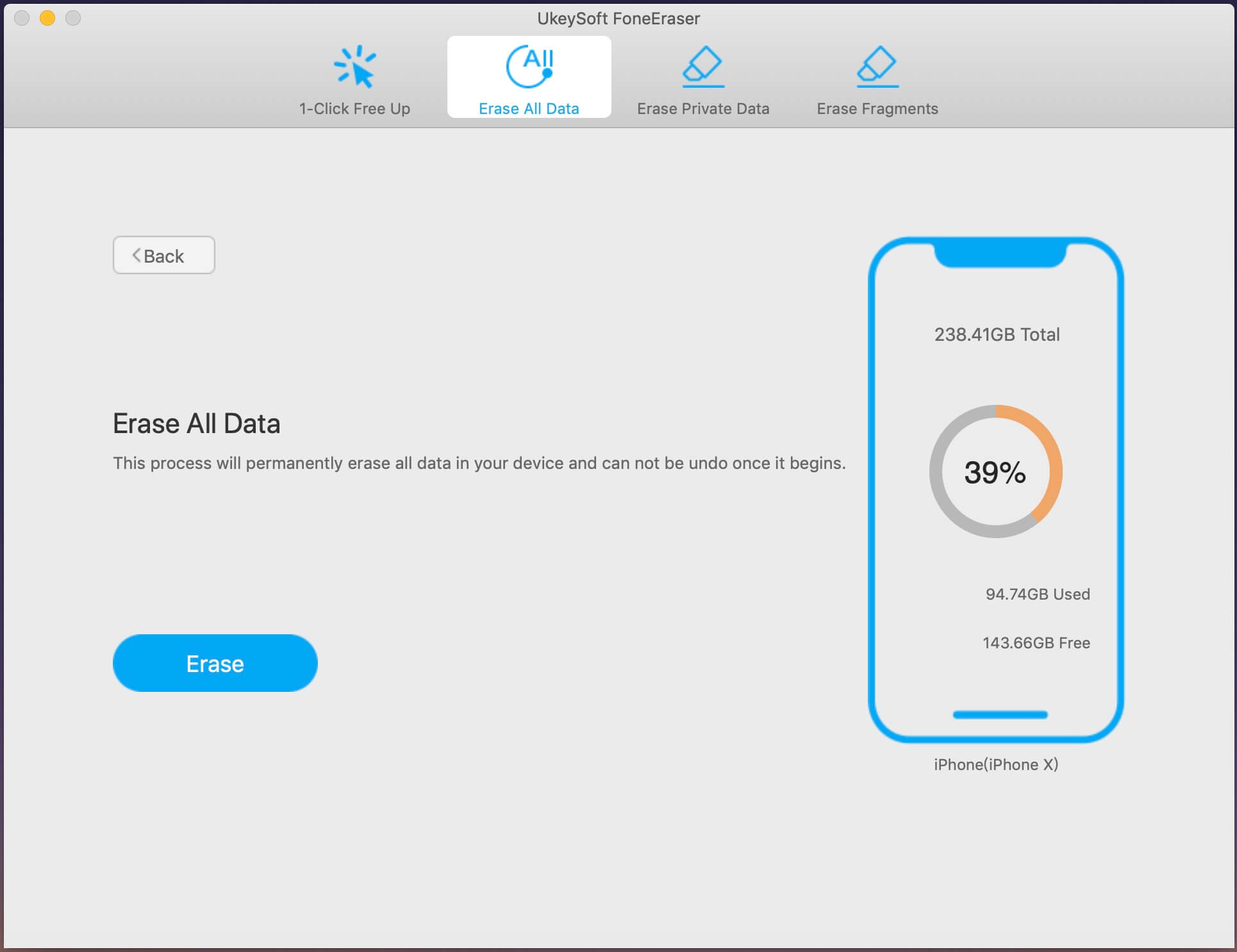
Wenn Sie Ihr altes iPhone / iPad verkaufen möchten, müssen Sie unbedingt alle darauf gespeicherten vertraulichen Daten löschen. Wenn nicht, kann ein skrupelloser Käufer Zugriff auf Ihre Social-Media-Profile, Ihre Finanzinformationen und sogar Ihre persönlichen Fotos und Videos erhalten, sodass er Ihre privaten Momente durchsuchen oder Ihre Identität stehlen kann. Daher muss zuvor alles von Ihrem iPhone gelöscht werden Weiterverkauf.
Erfahren Sie diesen Leitfaden über:Lösche alles dauerhaft vom iPhone, bevor du es verkaufst.
Ihre Nachricht
Prompt: Sie brauchen, um Einloggen bevor du kommentieren kannst.
Noch keinen Account. Klicken Sie bitte hier Registrieren.

Laden...




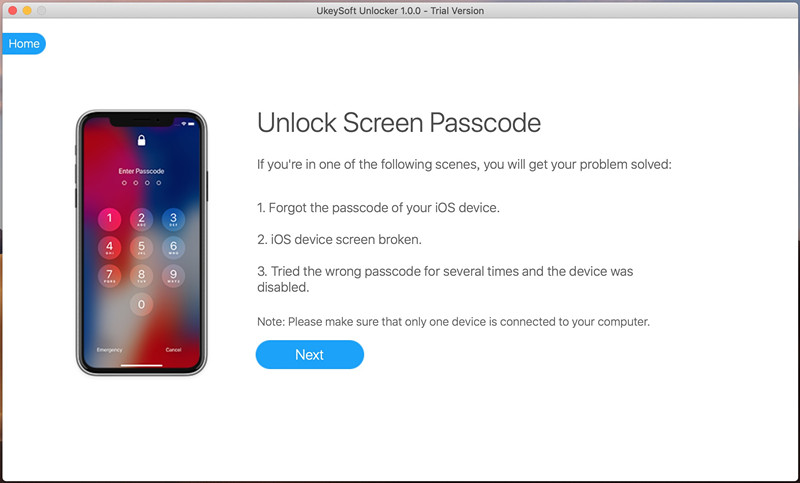
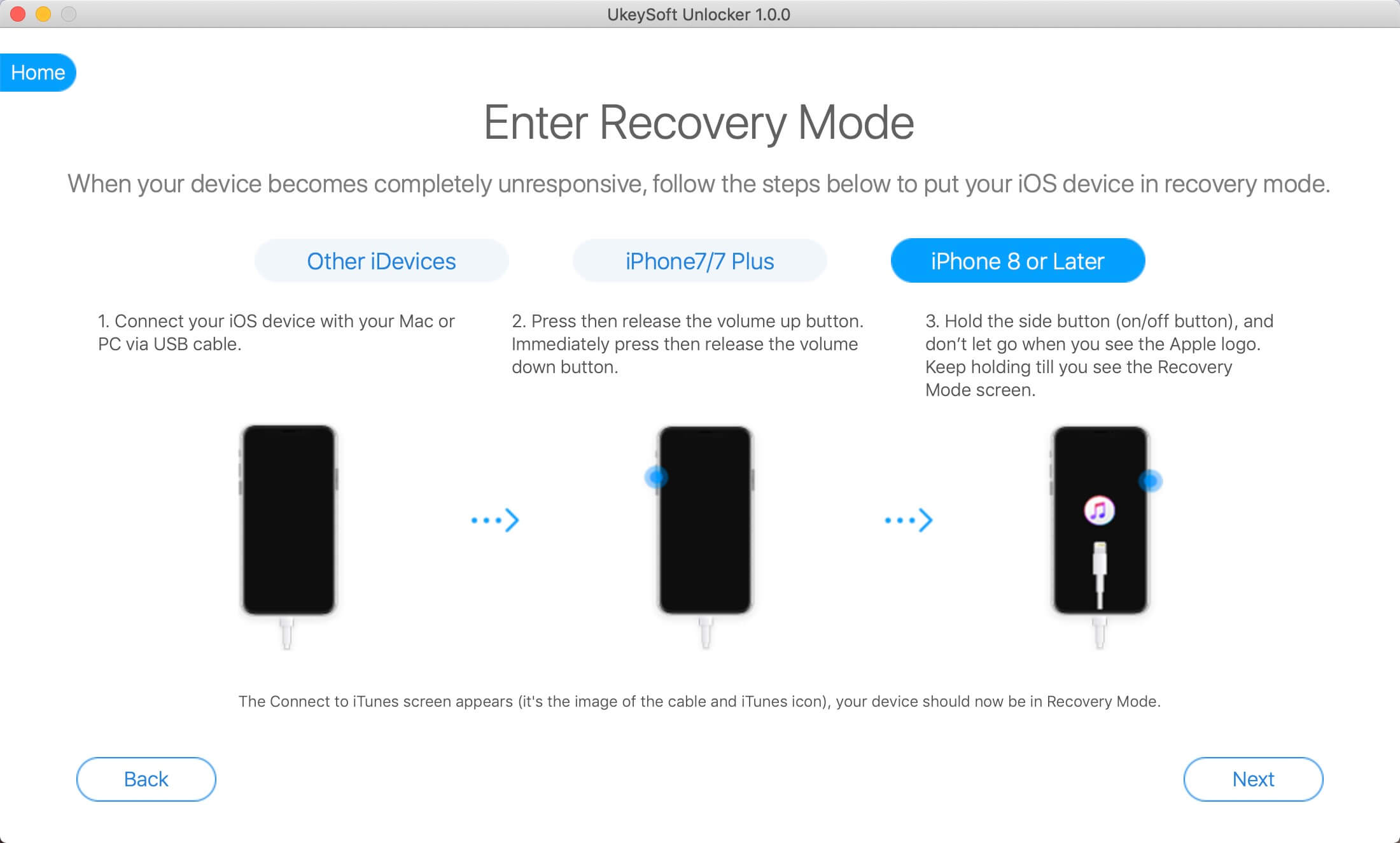
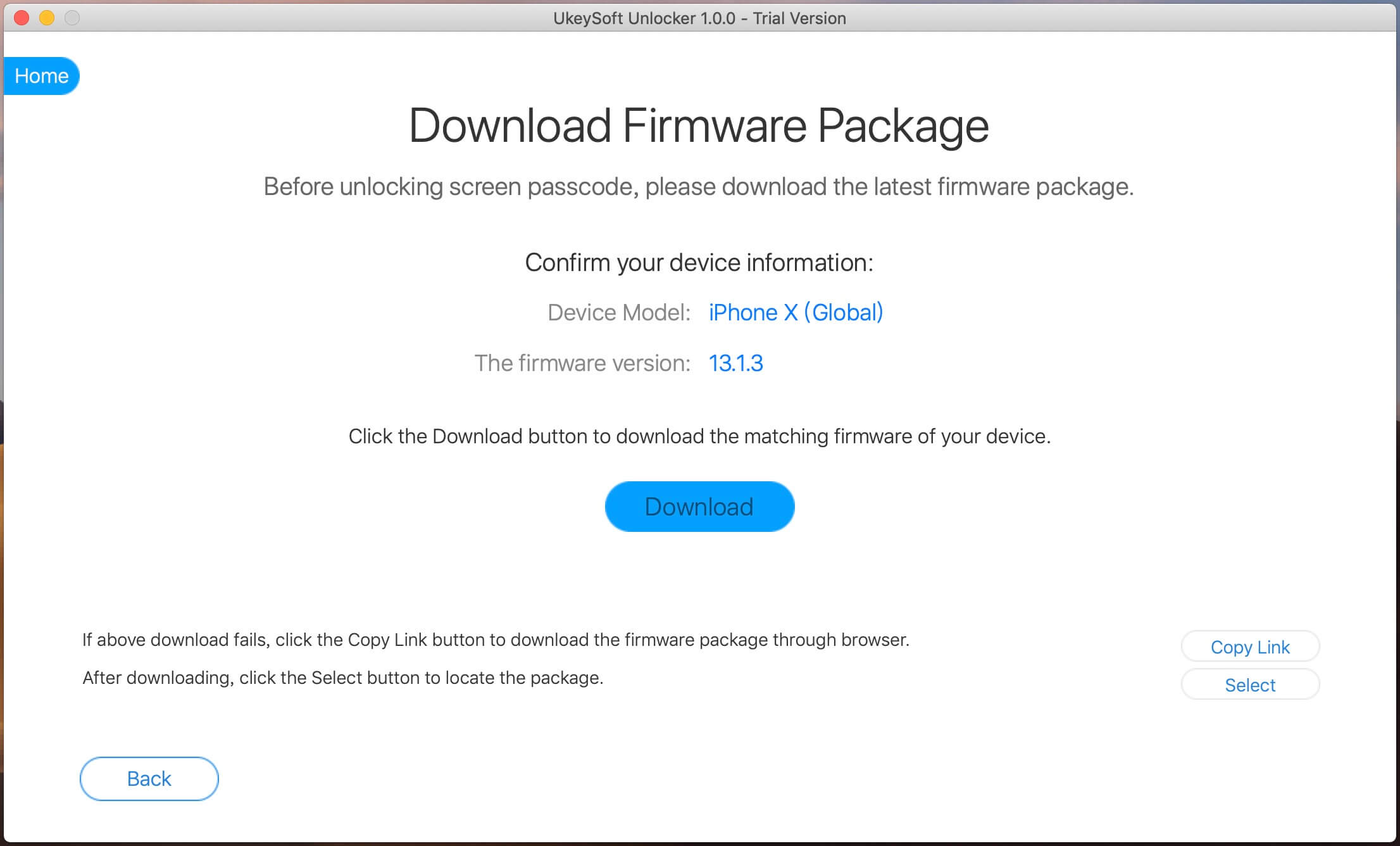
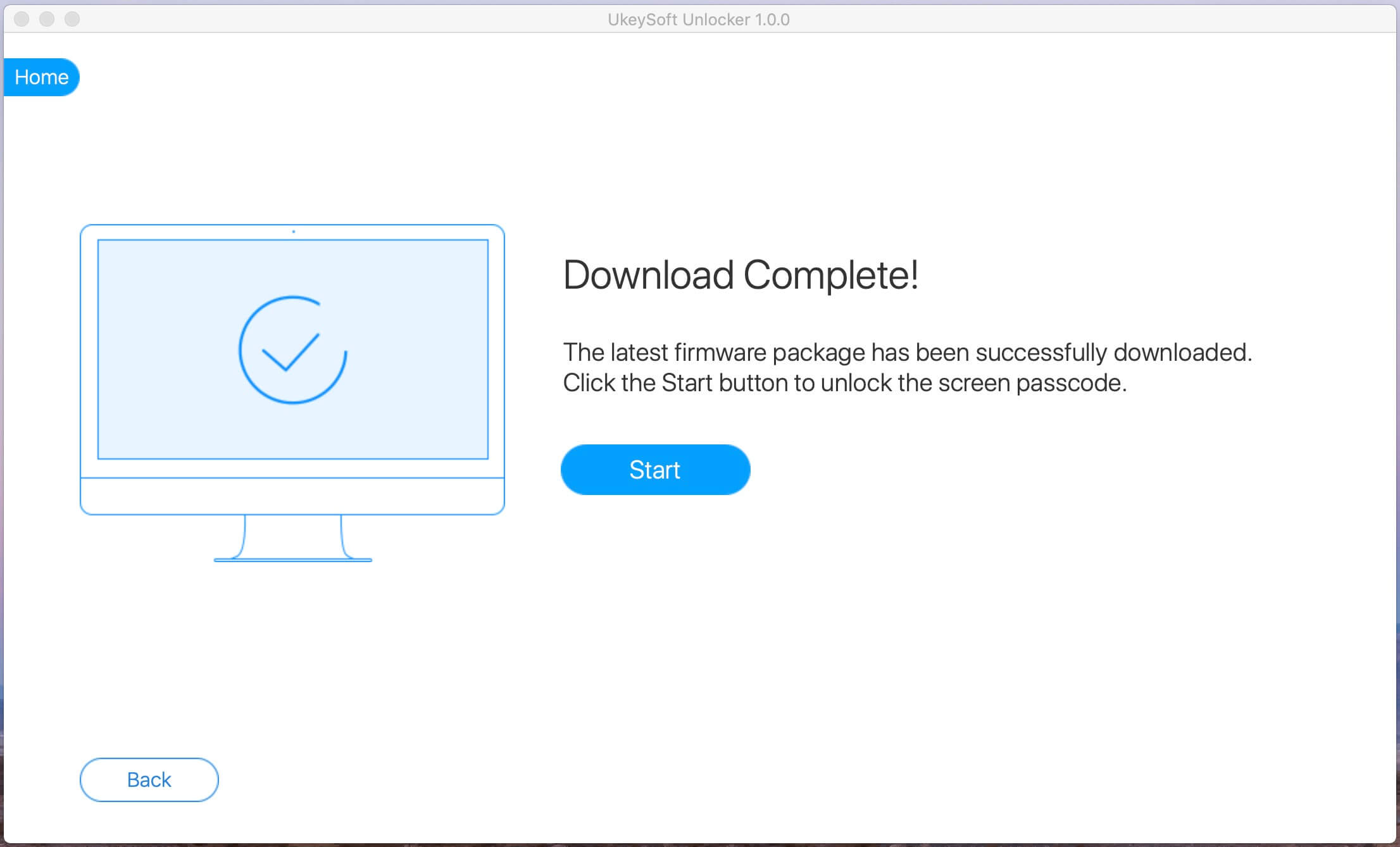
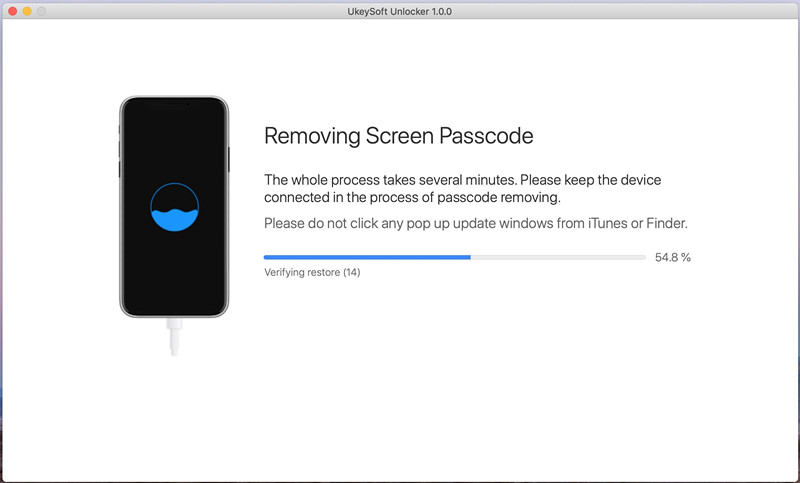
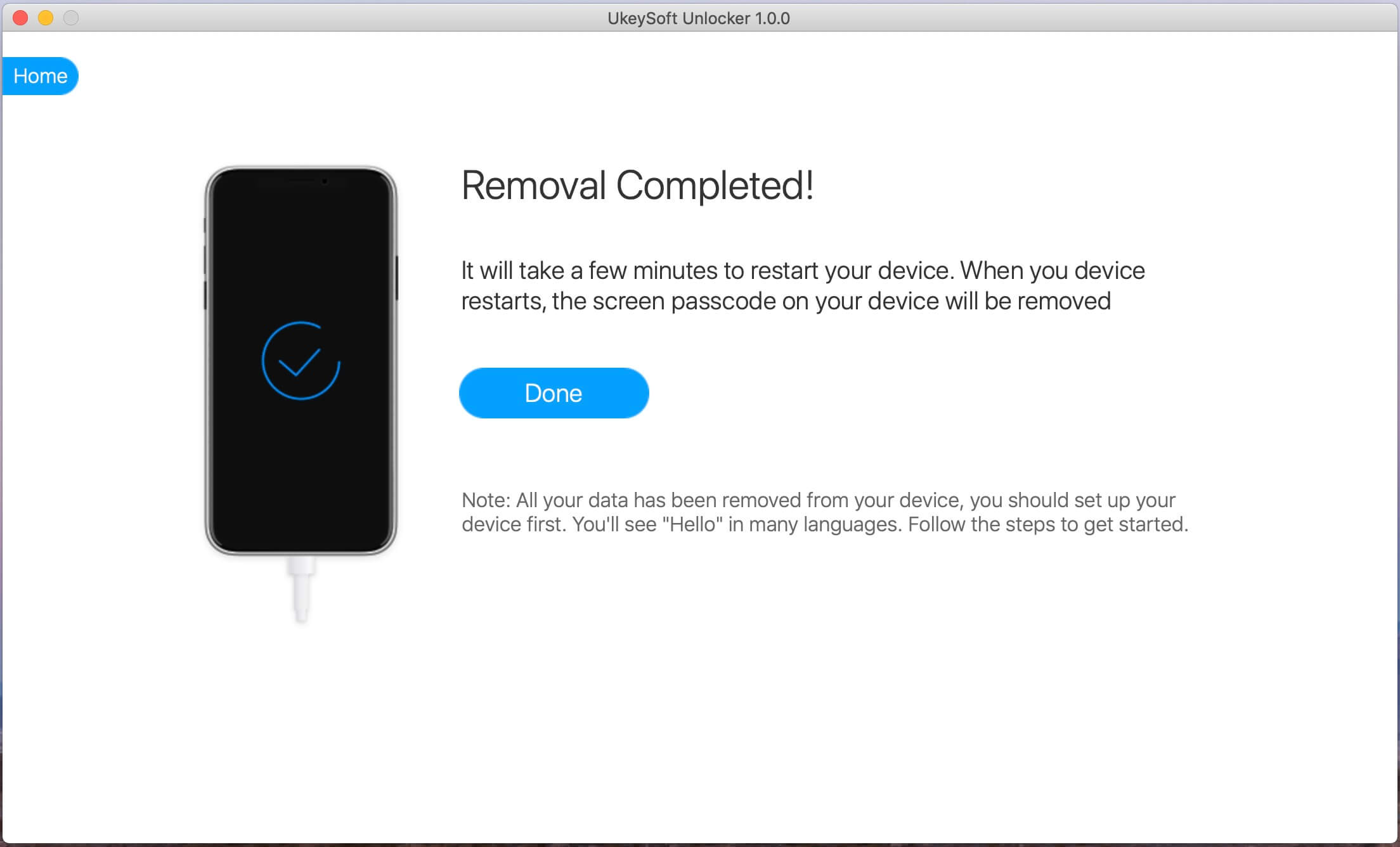
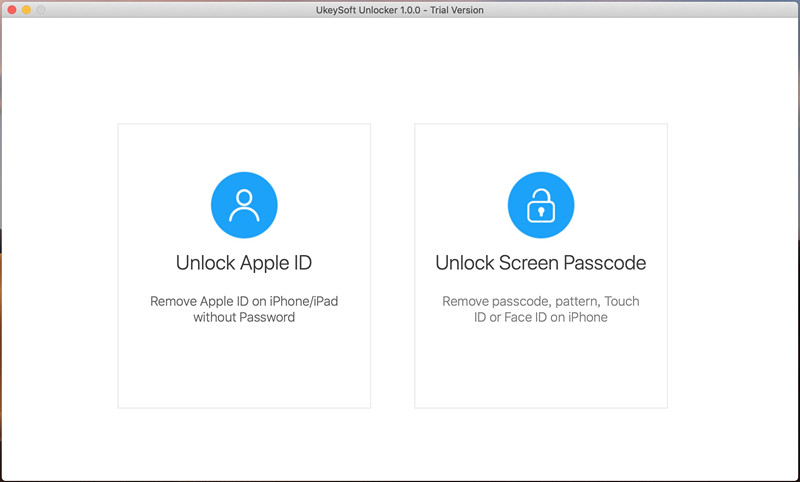
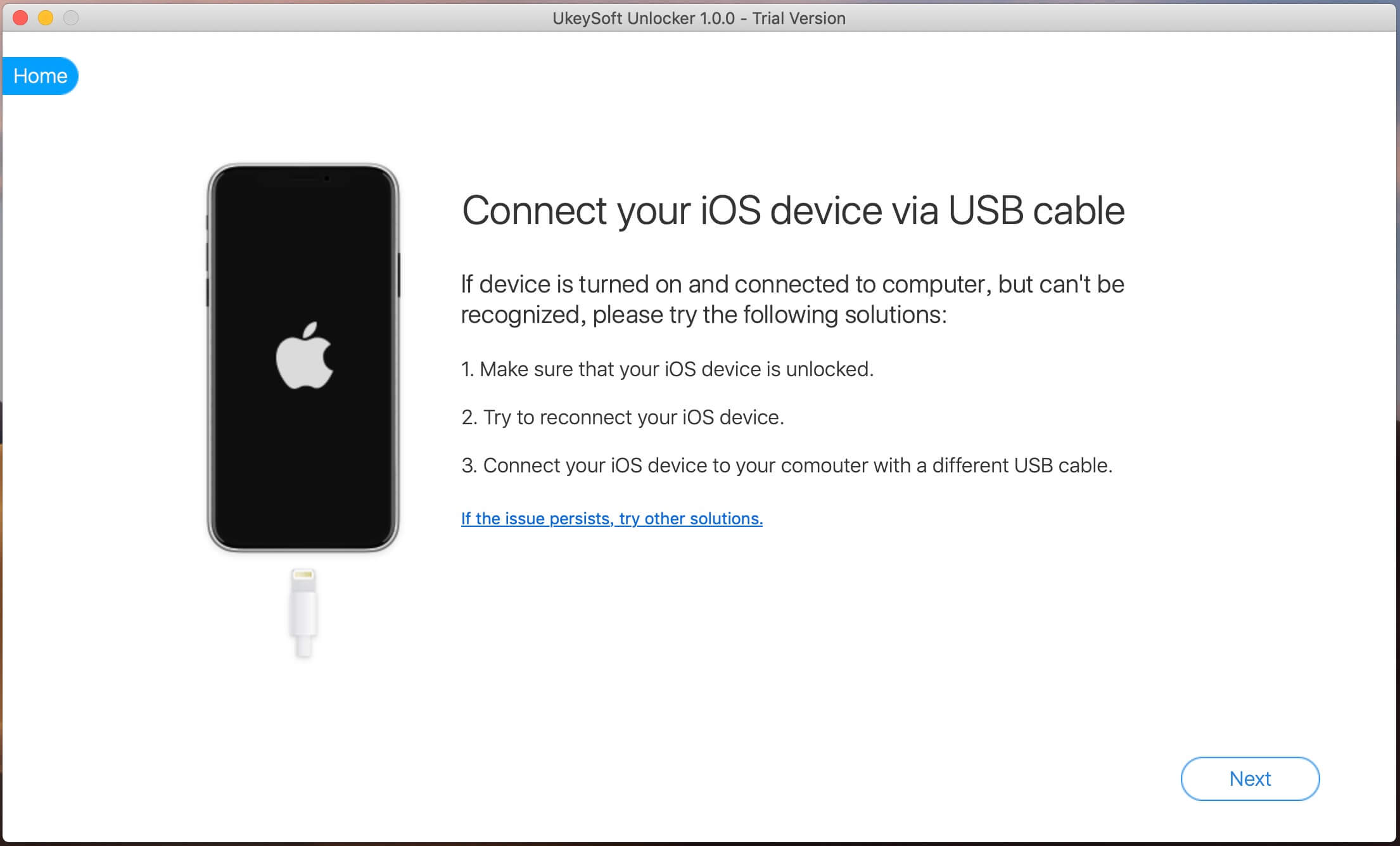
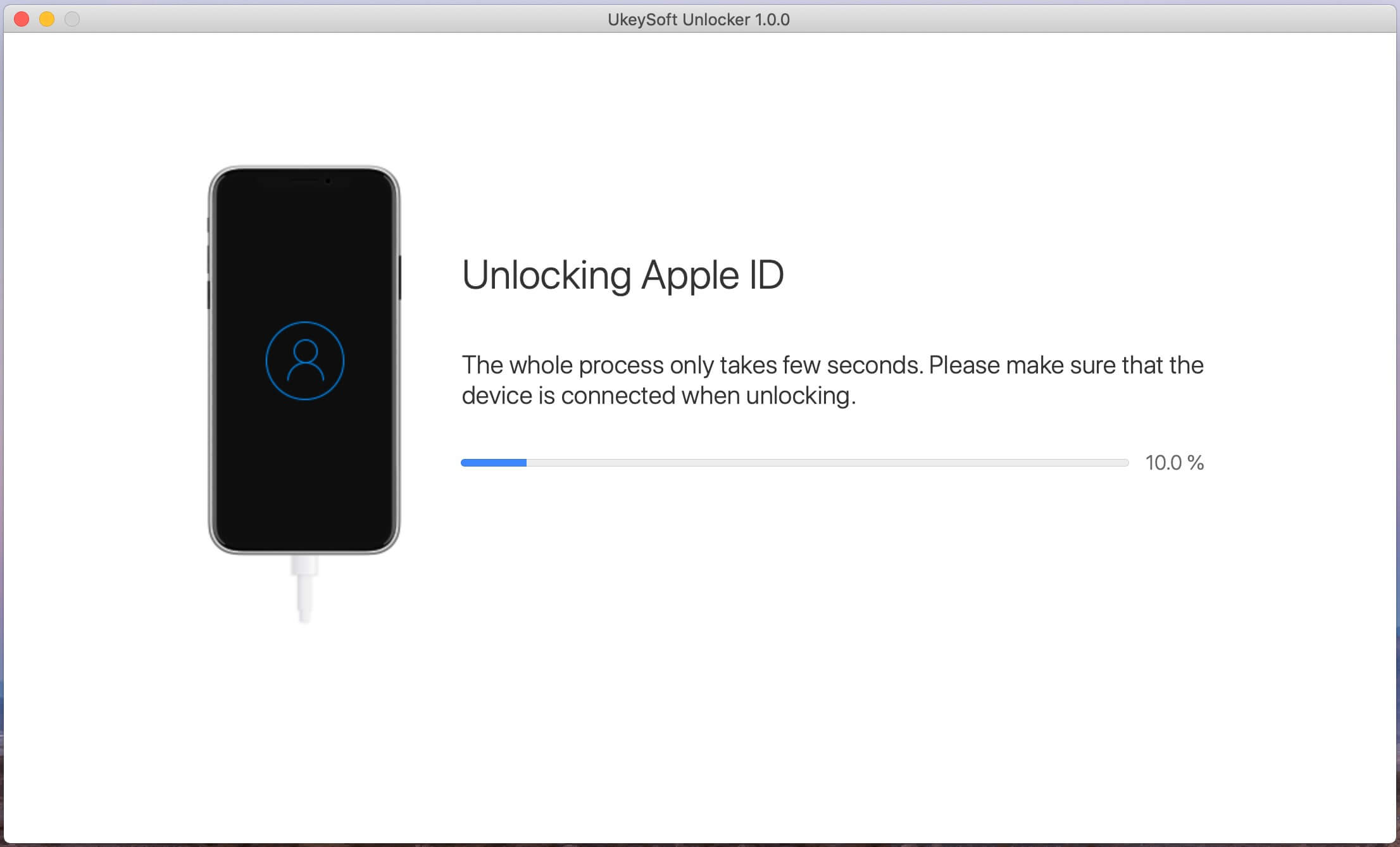
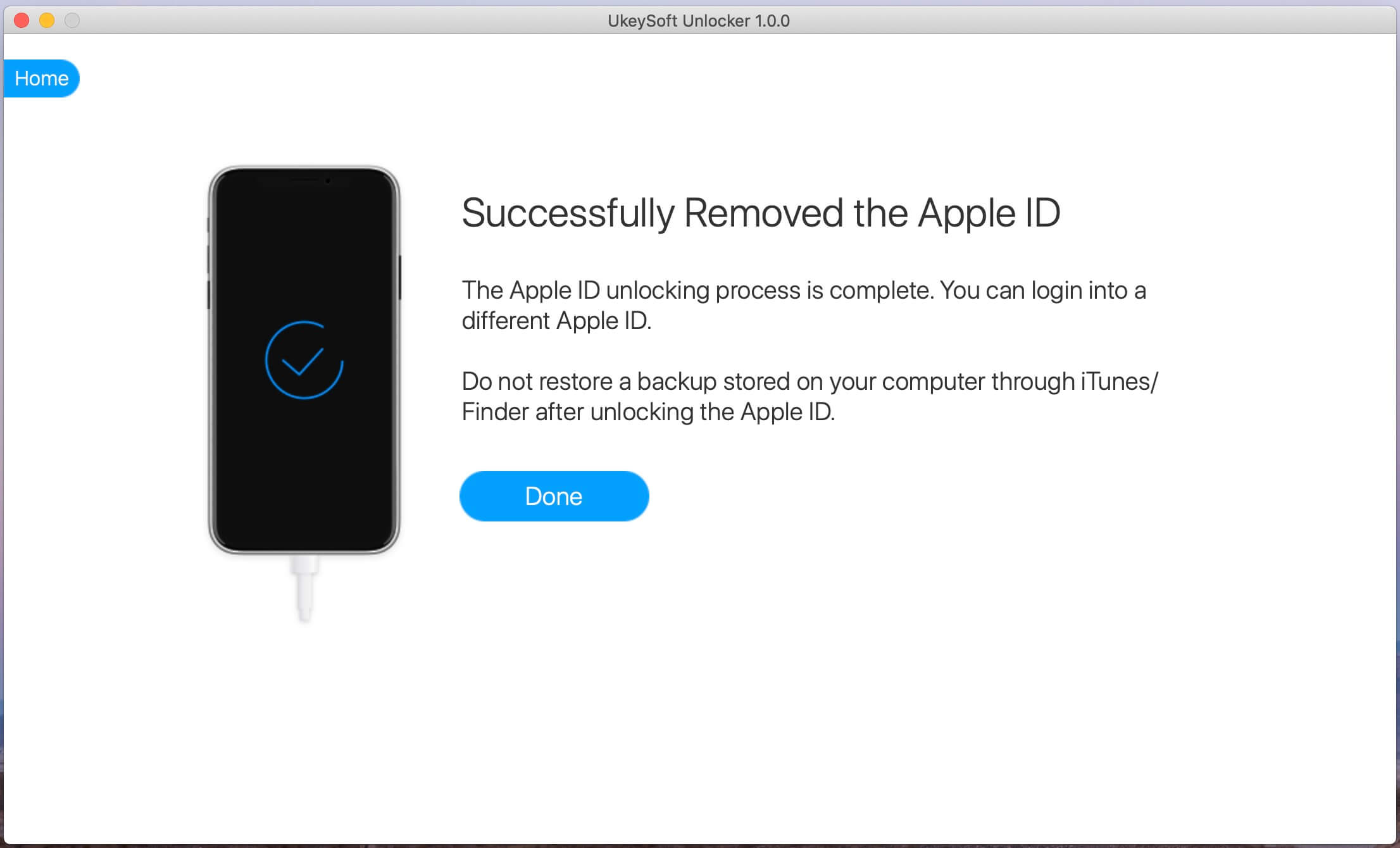

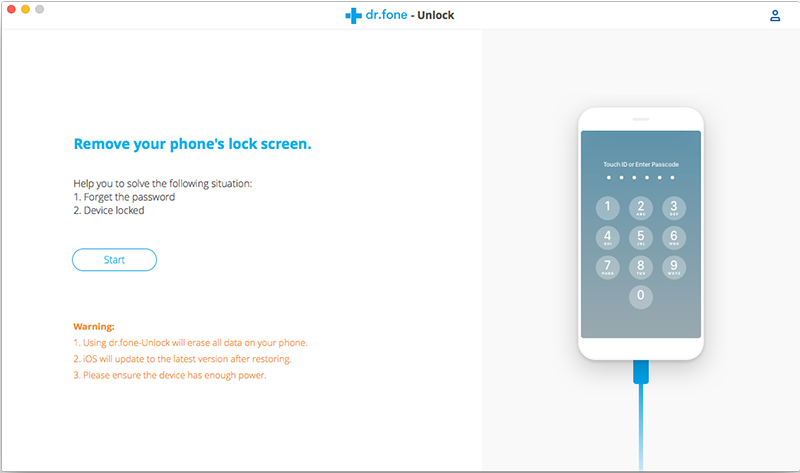
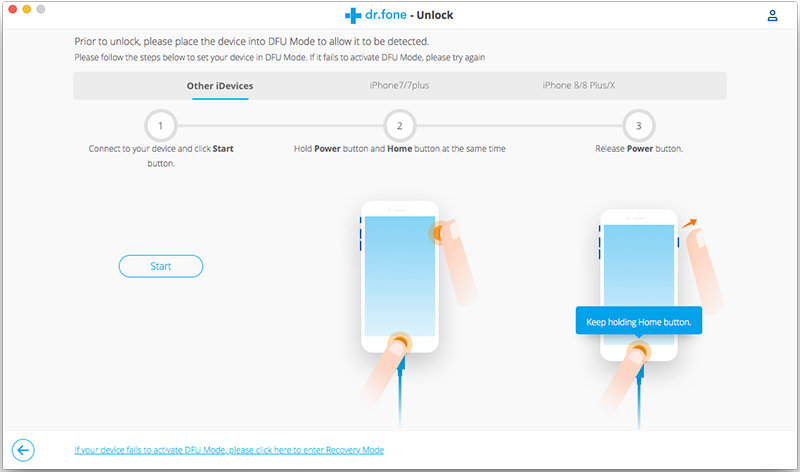
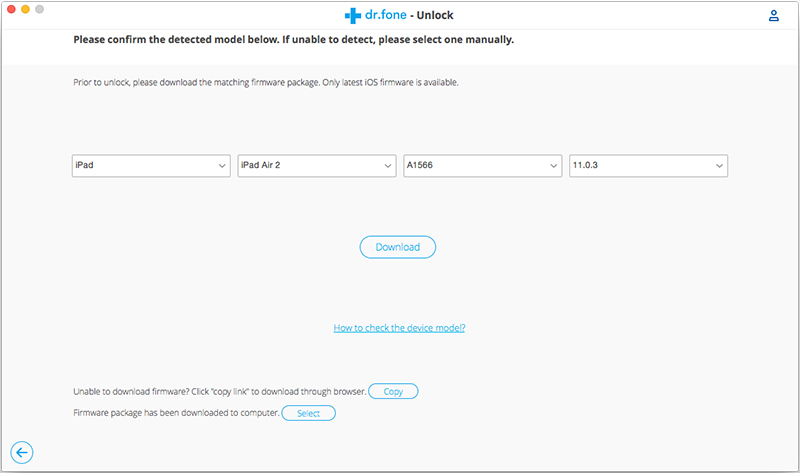
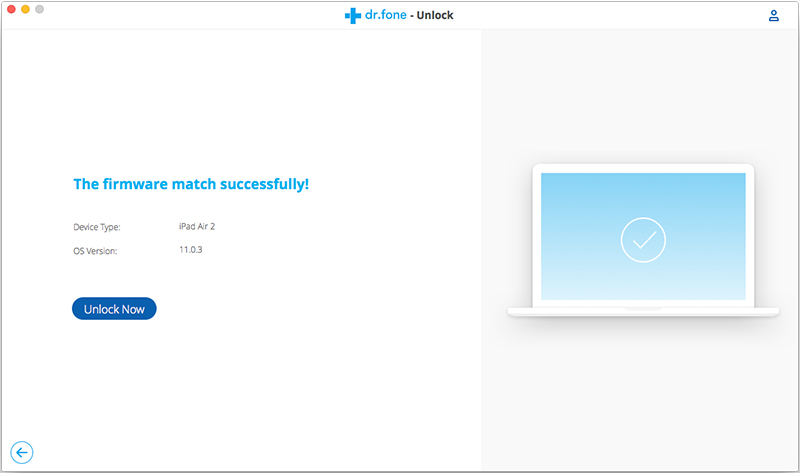
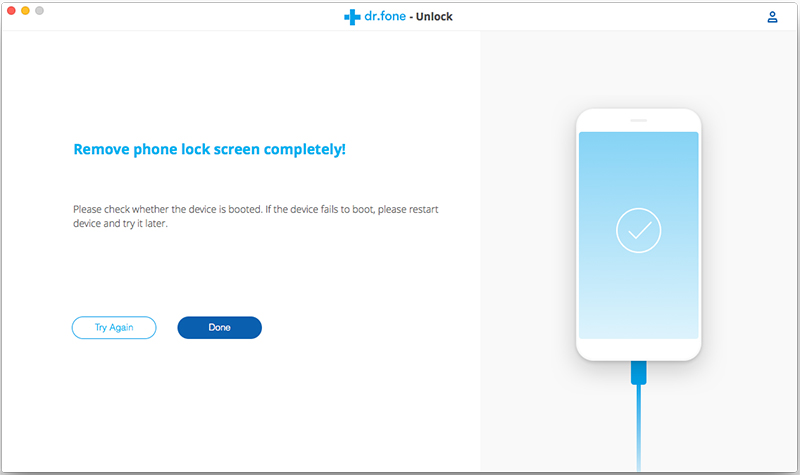
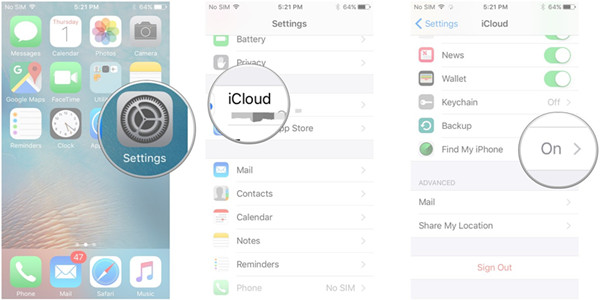
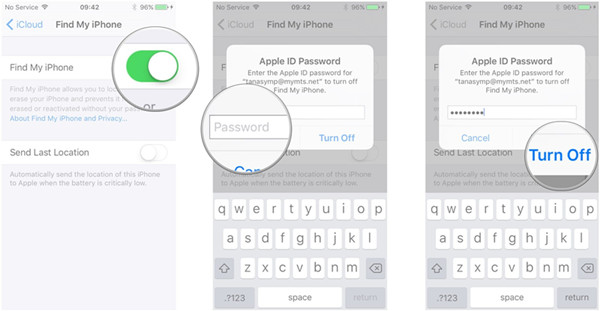
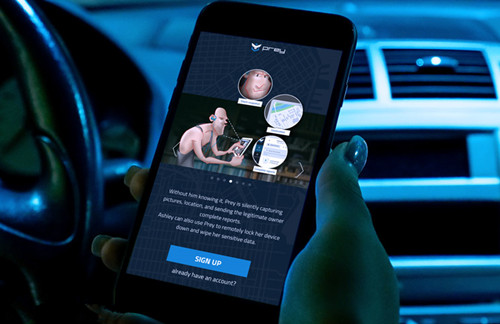
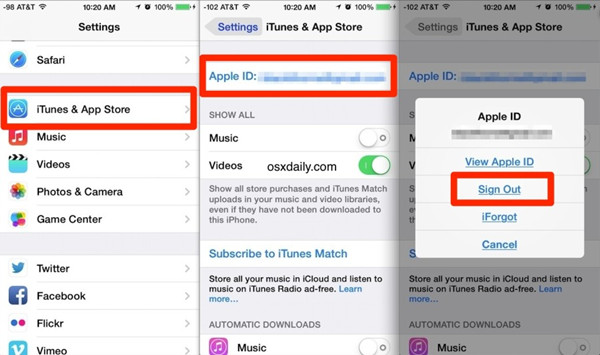
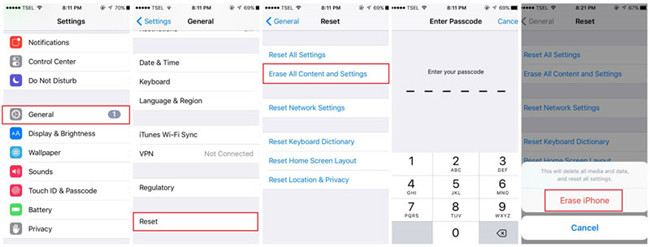
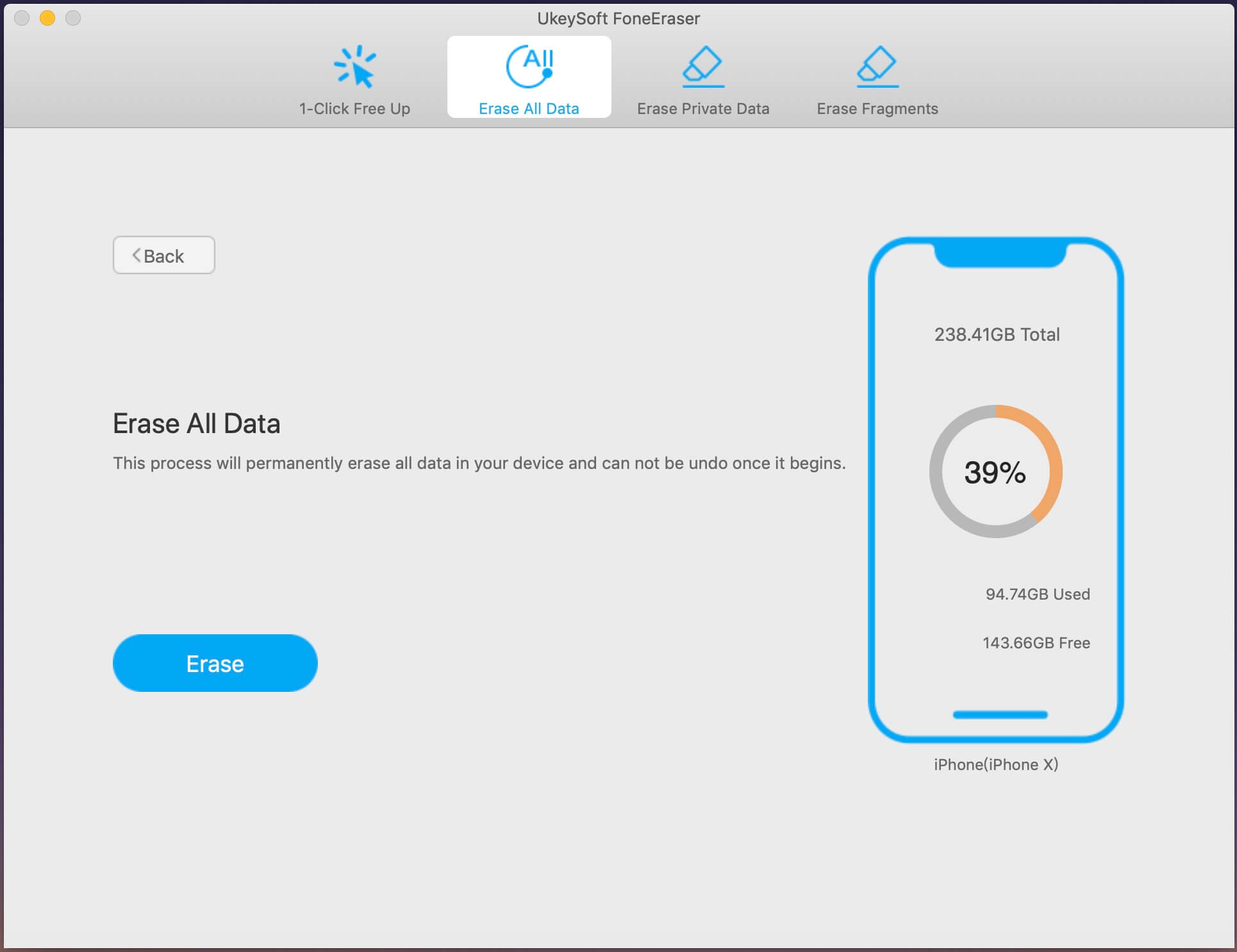

 (2 Stimmen, Durchschnitt: 4.00 Aus 5, Nenn)
(2 Stimmen, Durchschnitt: 4.00 Aus 5, Nenn)






Noch kein Kommentar Sag etwas...