Von Selena KomezAktualisiert am Juli 27, 2017
"Ich brauche Hilfe. Mein Galaxy S6-Telefon wird in einen schwarzen Bildschirm umgewandelt. Ich bin mir nicht sicher, warum es passieren würde. Jetzt frage ich mich, ob es möglich ist, die Kontakte, Fotos und anderen Dateien von dem defekten Samsung-Handy wiederherzustellen und dann auf mein neues Android-Handy zu übertragen. Irgendwelche Vorschläge?"
Wie wir wissen, kommt ein unerwarteter Unfall immer ohne Ihre Erlaubnis. Wenn Sie ein Samsung-Telefonbenutzer sind, können Sie feststellen, dass das Samsung-Handy defekt ist. Wie gehen Sie mit Ihrem kaputten Samsung-Handy um? Die meisten Leute reparieren oder ersetzen sie, andere verwenden das defekte Gerät weiter, bevor es Zeit war, ein neues zu wechseln. Es ist wichtig, die Telefondaten vollständig zu halten, wenn das Telefon beschädigt ist. Hier empfehlen wir Ihnen einen hervorragenden Weg Stellen Sie Daten von Ihrem kaputten Samsung wieder her und übertragen Sie die Daten vom Computer auf das neue Android.
Teil 1: Daten von defektem Samsung extrahieren
Unterbrochene Android-Datenextraktion kann Daten von defektem Samsung wiederherstellen und andere Android-Geräte, einschließlich Kontakte, SMS, Videos, Audio, Anrufprotokolle, Dokumente, WhatsApp- und WhatsApp-Anhänge usw. Das neu veröffentlichte Galaxy S7 und S7 Edge werden unterstützt. Broken Android Data Extraction unterstützt die Wiederherstellung von Android-Daten in fast allen Situationen:
-Brochener Bildschirm - Wiederherstellen der Daten, wenn der Bildschirm des Android-Telefons beschädigt wird.
-Black-Bildschirm - Wiederherstellen der Daten, wenn ein Android-Telefon mit einem schwarzen Bildschirm (kann nicht normal gestartet werden).
- Beschädigte Android-Geräte - Stellen Sie die Daten wieder her, wenn sie nicht auf das Android-System zugreifen können.
-Mehr.
- Die meisten Android-Geräte sind mit der defekten Android-Datenextraktion kompatibel, bestehen aus Samsung (Galaxy S8 / S7 / S6, Hinweis 5 / 4 / 3), HTC, Lenovo, Motorola, LG, Sony, OnePlus usw.


Schritt 1. Verbinden Sie defektes Samsung mit dem Computer
Schließen Sie zuerst das defekte Samsung an den Computer an, und führen Sie den iOS-Manager auf dem Computer aus. Klicken "Startseite" unter dem "Defekte Android-Telefon-Datenextraktion".

Schritt 2. Wählen Sie die zu exportierende Datei aus
Klicken Sie nun auf die Option, die den Typdatennamen enthält, den Sie exportieren möchten. Wenn Sie alle Dateien gleichzeitig wiederherstellen möchten, klicken Sie bitte auf "Alle auswählen". Dann klick "Weiter".

Schritt 3. Wählen Sie den Fehlertyp des defekten Samsung
In diesem Schritt führt Sie das Programm zu einem anderen Bildschirm. Wählen Sie eine Situation aus, die von Ihrem kaputten Samsung abhängt. Dann klick "Weiter".

Schritt 4. Wählen Sie das Gerätemodell des defekten Samsung
Je nach Option wählen Sie die Marke und das Modell Ihres Telefons aus. Wenn Sie nicht sicher sind, welches Modell Ihres Samsung-Geräts Sie verwenden, klicken Sie auf die Option „So bestätigen Sie das Gerätemodell“.

Schritt 5. Aktivieren Sie den Download-Modus für das defekte Samsung
Führen Sie die folgenden Schritte aus, um das Telefon in den Download-Modus zu bringen.

Hinweis: Denken Sie daran, dass Sie Ihr kaputtes Samsung immer über ein USB-Kabel an den Computer anschließen, während das Gerät in den "Download-Modus" wechselt.
Schritt 6. Beheben Sie das defekte Samsung und analysieren Sie die Daten auf Samsung
Nachdem Sie Samsung in den "Download-Modus" eingegeben haben, beginnt das Programm mit dem Herunterladen des "Wiederherstellungspakets", um Ihr Samsung-Telefon wiederherzustellen, und analysiert dann die Daten auf Ihrem Gerät einige Zeit.

Sobald der Download abgeschlossen ist, werden die auf dem Gerät gespeicherten ausgewählten Daten gescannt.
Schritt 7. Anzeigen und Exportieren von Daten von Samsung
Wenn Sie mit dem Scannen des Samsung fertig sind, können Sie die ausgewählten Daten von Samsung in der Vorschau anzeigen und auf den Computer exportieren. Klicken Sie einfach auf "Entspannung”In der rechten unteren Ecke und speichern Sie sie auf dem Computer.



Teil 2: Übertragen von Daten vom Computer an Android
Android-Manager ist eine ideale Werkzeughilfe Daten effizient vom Computer auf Android übertragen. Mit diesem professionellen Android Manager-Programm können Sie mit einfachen Schritten Android-Videos, Musik, Fotos, Apps, Kontakte und SMS auf dem Computer verwalten. Mit Hilfe des Android Managers können Sie Daten zwischen Android und Computer übertragen, Dateien zwischen Android und iTunes übertragen, Dateien zwischen Android und iOS-Geräten übertragen. Nahezu alle Android-Marken werden von diesem Programm unterstützt, darunter Samsung, HTC, Lenovo, Motorola, LG, Sony, Huawei, Xiaomi, ZTE und OnePlus.


Importieren von Fotos vom Computer auf Android
Schritt 1. Verbinden Sie Samsung mit dem PC
Führen Sie zunächst Android Manager auf dem PC aus und verbinden Sie dann Ihr Android-Telefon über ein USB-Kabel mit dem Computer.
Dieses Programm funktioniert gut unter Windows 10 / 8 / 7 / 2003 / XP / Vista. Wenn Ihr Gerät erkannt wird, werden alle Inhalte auf Ihrem Gerät im Hauptfenster des Programms angezeigt.

Schritt 2. Importieren Sie Fotos vom Computer auf Android
Klicken Sie im Hauptfenster auf "Fotos”Aus dem oberen Menü. Alle Alben auf Ihrem Android werden angezeigt. Wählen Sie ein Album aus, um die importierenden Fotos zu speichern.
Dann klick "Speichern" und wähle "Datei hinzufügen" oder "Ordner hinzufügen“. Wenn das Dateibrowser-Fenster angezeigt wird, suchen Sie die gewünschten Fotos oder das Fotoalbum und importieren Sie sie.
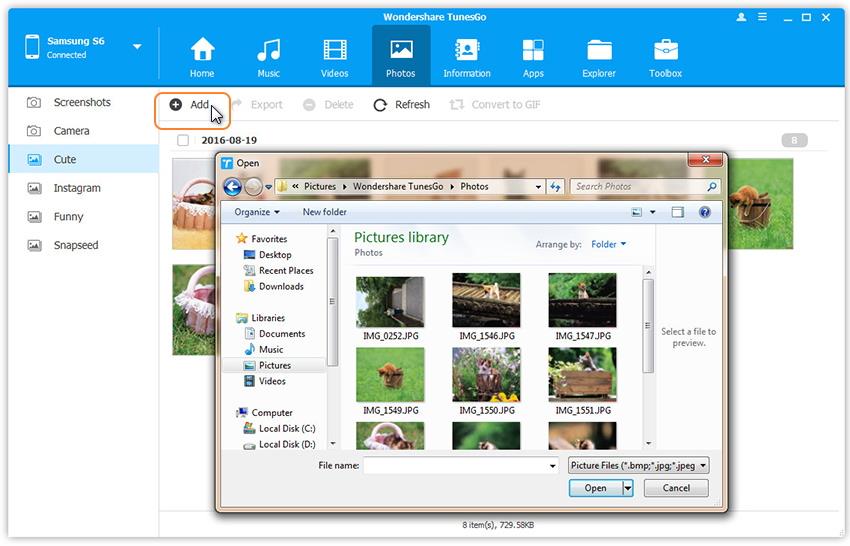
Das sind die einfachen Schritte, um Fotos vom Computer auf Android zu verschieben.


Verwandte Artikel:
Übertragen von Fotos vom defekten Samsung auf das Galaxy S6 / S7
Übertragen von Kontakten vom defekten Samsung an das Galaxy S7 / S6
Wiederherstellen und Übertragen von Daten vom defekten Samsung auf das iPhone
Übertragen von Daten vom defekten Samsung auf das iPhone
So stellen Sie Daten von einem defekten Samsung-Handy wieder her
So verwalten Sie Android auf dem Computer
Ihre Nachricht
Prompt: Sie brauchen, um Einloggen bevor du kommentieren kannst.
Noch keinen Account. Klicken Sie bitte hier Registrieren.

Laden...











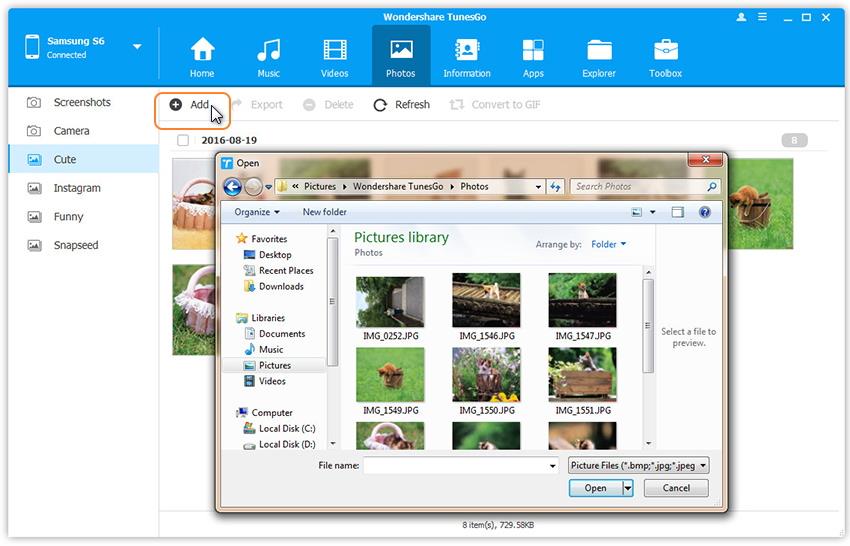








Noch kein Kommentar Sag etwas...