Von Selena KomezAktualisiert am April 08, 2020
[Zusammenfassung]: Verlieren oder versehentlich gelöschte Kontakte auf dem Samsung Galaxy S9 / S9 +? Hier drei Samsung-Lösungen zur Wiederherstellung von Kontakten, mit denen Sie Kontakte von Galaxy S9 / S9 + wiederherstellen können. Sie können wichtige Informationen wie Kontaktname, Telefonnummer, E-Mail, Adresse und mehr zurückerhalten.
Der Verlust von Kontakten kann problematisch sein, auch wenn Sie Ihr Gerät vorsichtig verwenden. Es gibt einige Hauptgründe, die zum Verlust von Kontakten auf Ihrem Samsung Galaxy S9 / S9 Plus führen. Zum Beispiel ist das Android-System beschädigt, versehentlich gelöscht, Virenbefall auf Ihrem Telefon, einige Kontakte gelöscht, dann haben Sie später festgestellt, dass Sie sie benötigen und wiederherstellen möchten, und andere. Unabhängig davon, aus welchem Grund Sie Kontakte auf dem Gerät verlieren, sind Sie möglicherweise gespannt darauf Stellen Sie Kontakte von Samsung Galaxy S9 / S9 + wieder her Sie benötigen so schnell wie möglich eine professionelle Samsung-Kontaktwiederherstellung.
Vielleicht möchten Sie lesen:
So stellen Sie gelöschte Fotos von Samsung Galaxy S9 / S9 + wieder her
So sichern Sie Daten vom Samsung Galaxy S9 / S10 auf den PC
Kontakte auf dem Samsung Galaxy S9 wiederherstellen
Dieser Samsung Kontaktwiederherstellung - Android Data Recovery ist die beste Option für Sie Gelöschte Kontakte von Samsung Galaxy S9 wiederherstellen mit nur wenigen Klicks. Nicht nur Kontakte, sondern auch andere Arten von Android-Daten können programmgesteuert wiederhergestellt werden, z. B. Textnachrichten, Fotos, Videos, Anrufliste, Audio, WhatsApp-Nachrichten und mehr. Android Data Recovery wurde entwickelt, um gelöschte Daten unter Android unter Umständen mit Datenverlust wiederherzustellen, einschließlich versehentlichem Löschen, Android-Systemupdate, Android-Systemraum, Virenangriff usw. Die Android-Datenwiederherstellung funktioniert auf den meisten Android-Geräten, z. B. Samsung Galaxy S20 / s10 / S9 / S8 / S7 / S6 / S5, HTC, Lenovo, Motorola, Huawei, Google Pixel, Xiaomi, ZTE usw., gut.


Teil 1: Gelöschte Kontakte von Samsung Galaxy S9 wiederherstellen
Schritt 1. Führen Sie das Programm aus und verbinden Sie das Samsung Galaxy S9 mit dem Computer
Führen Sie zunächst das Android-Datenwiederherstellungsprogramm auf dem Computer aus und klicken Sie auf "Android Data RecoveryOption auf der Homepage des Programms. Schließen Sie dann Ihr Samsung Galaxy S9-Telefon über ein USB-Kabel an den Computer an.

Schritt 2. Programm zulassen Samsung mit dem Computer verbinden
Bitte klicken "OK”Am Telefon und machen Sie weiter, damit das Programm Ihr Gerät auf dem Computer erkennen kann.

Schritt 3.Wählen Sie die Kontaktdatei aus, die von Samsung wiederhergestellt werden soll
Nachdem das Programm Ihr Gerät auf dem Computer erkannt hat, wird dieses Fenster angezeigt. Es können verschiedene Dateitypen ausgewählt werden, die vom Programm gescannt werden sollen. Wähle aus "Kontakt”Datei, um nach Programm zu scannen, dann klicken Sie auf“Weiter" weitergehen.

Tipps: Sie können auf "Alle auswählen" klicken, um alle Ihre Samsung-Daten zu scannen.
Schritt 4. Ermöglichen Sie das Scannen und Analysieren von Daten auf Samsung
Nachdem Ihr Gerät vom Programm erkannt wurde, erscheint auf Ihrem Gerät ein Fenster wie folgt: Tippen Sie aufErlauben”Auf Ihrem Gerät, damit das Programm Ihr Gerät nach gelöschten Daten durchsuchen kann.

Hinweis: Stellen Sie sicher, dass der Akku Ihres Telefons zu mehr als 20% aufgeladen ist, und behalten Sie die Verbindung zwischen Ihrem Telefon und dem Computer bei.
Schritt 5.Scannen Sie Samsung nach gelöschten Daten
Jetzt beginnt das Programm mit dem Scannen von Daten auf Ihrem Telefon. Der Scanvorgang kostet Sie nur wenige Minuten.

Schritt 6. Gelöschte Kontakte von Samsung Galaxy S9 wiederherstellen
Wenn der Scan abgeschlossen ist, können Sie eine Vorschau aller auf Ihrem Telefon gefundenen Daten anzeigen, einschließlich Kontakte, SMS, Fotos usw. Zeigen Sie eine Vorschau an und rufen Sie die Daten ab, die Sie wiederherstellen möchten, indem Sie auf „Entspannung"Taste unter dem"KontaktDatei, um sie auf dem Computer zu speichern.
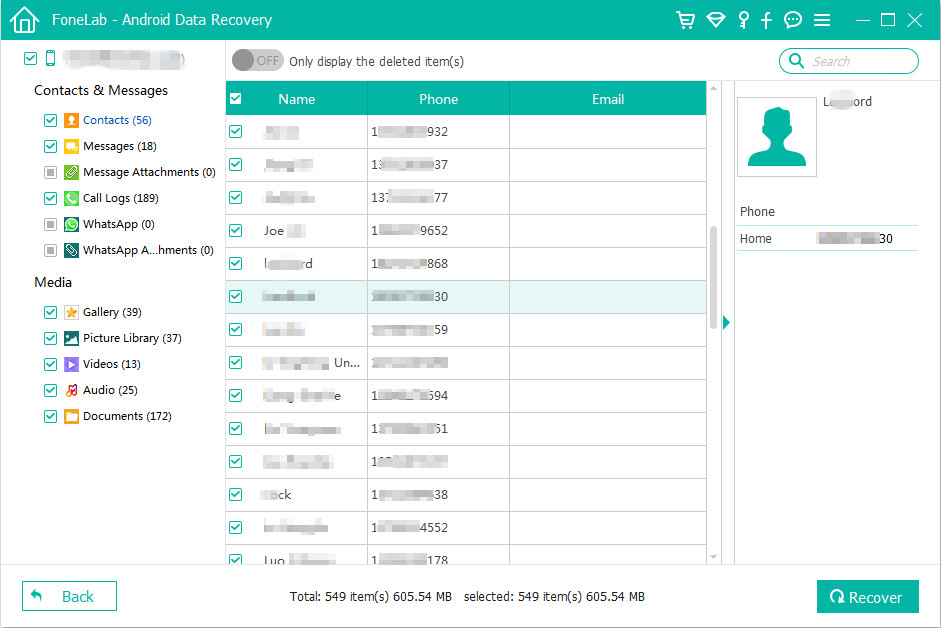


Teil 2: Gelöschte Galaxy S9-Kontakte von Samsung Cloud Backup wiederherstellen
Bei den neuesten Samsung-Modellen ist die Funktion „Samsung Cloud“ verfügbar, ein von Samsung angebotener Online-Sicherungsdienst. Es ermöglicht das Sichern mehrerer Samsung-Daten, einschließlich Kontakte, Kalender, Notizen, Galerie und mehr.
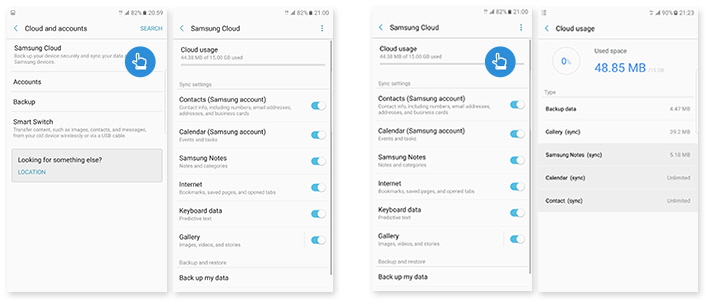
Um gelöschte Kontakte aus dem Samsung Cloud Backup wiederherzustellen, öffnen Sie die App Einstellungen auf Ihrem Telefon und tippen Sie auf „Sichern und Zurücksetzen“. Tippen Sie auf der Registerkarte "Samsung-Konto" auf "Wiederherstellen". Dann werden alle zuvor gesicherten Daten mit Ihrem Telefon synchronisiert. Bitte beachten Sie, dass Wi-Fi aktiviert sein sollte, um den Dienst zu initialisieren.
Teil 3: Gelöschte Kontakte von Google Mail wiederherstellen
Sie können die Kontakte von Ihrem Samsung-Gerät mit Google Mail wiederherstellen. Es hängt jedoch davon ab, ob Ihr Android-Gerät mit Ihrem Google-Konto synchronisiert ist oder nicht. Wenn dies nicht der Fall ist, kann diese Methode nicht helfen. Befolgen Sie in diesem Fall die nachstehende Anleitung, um Ihre verlorenen Kontakte aus Google Mail abzurufen.
Schritt 1. Starten Sie Google Mail.
Schritt 2. Gehen Sie zum Dropdown-Menü "Google Mail> Kontakte" in der oberen linken Ecke.
Schritt 3. Im linken Bereich der Benutzeroberfläche sehen Sie eine Liste der Kontakte. Klicken Sie auf "Mehr> Wiederherstellen".
Schritt 4. Danach sollte ein Popup-Menü angezeigt werden. Jetzt können Sie eine Zeit auswählen und Ihre Kontaktliste innerhalb der letzten 30 Tage wiederherstellen. Dann klicken Sie bitte auf "Wiederherstellen" und der Job ist erledigt.
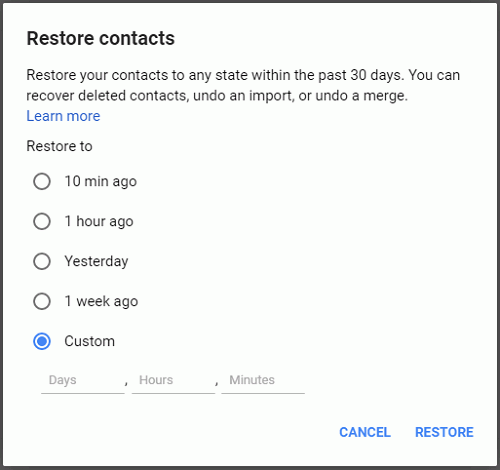
Teil 4: So verhindern Sie, dass Kontakte durch Samsung Galaxy S9 verloren gehen
Um zu verhindern, dass Kontakte von der Samsung SIM-Karte verloren gehen, können Sie versuchen, Kontakte von dieser SIM-Karte zu einer anderen zu wechseln. Es ist ziemlich einfach damit umzugehen. Bitte folgen Sie den Schritten unten.
Schritt 1. Starten Sie die Kontakt-App
Gehen Sie auf Ihrem Samsung-Handy zur App „Kontakte“. Klicken Sie dann auf die Menüschaltfläche oder die Schaltfläche „Mehr“ (je nach Android möglicherweise nicht gleich).
Schritt 2. Kontakte von der SIM-Karte nach Samsung exportieren
Navigieren Sie zu "Einstellungen> Kontakte> Kontakte importieren / exportieren> In Gerätespeicher exportieren". Anschließend müssen Sie die Kontakte, die Sie übertragen möchten, aus der Liste auswählen. Tippen Sie oben rechts auf „Fertig“ und bestätigen Sie den Export.
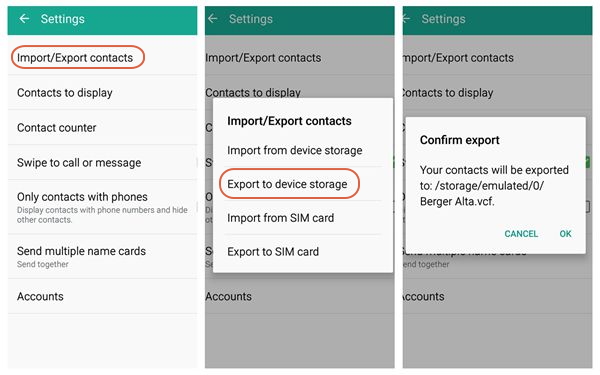
Schritt 3. Kontakte auf eine andere SIM-Karte importieren
Nachdem Sie im letzten Schritt die für Sie wichtigen Kontakte gespeichert haben, nehmen Sie bitte die Original-SIM-Karte heraus und legen Sie eine andere in Ihr Gerät ein. Navigieren Sie dann zu "Einstellungen> Kontakte> Kontakte importieren / exportieren> Auf SIM-Karte exportieren". Wählen Sie die Kontakte aus und bestätigen Sie, um sie auf die SIM-Karte zu kopieren.
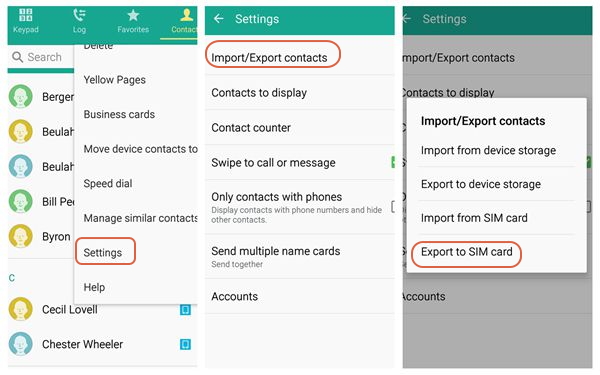
Weitere Artikel:
So stellen Sie gelöschte Daten von Samsung Galaxy S9 wieder her
So stellen Sie gelöschte Fotos von Samsung Galaxy S9 wieder her
Übertragen von iPhone-Daten an Samsung Galaxy S9
Übertragen von Android-Daten auf Samsung Galaxy S9
So verwalten Sie Samsung Galaxy S9 auf einem PC / Mac
So streamen Sie Apple Music auf dem Samsung Galaxy S9
Ihre Nachricht
Prompt: Sie brauchen, um Einloggen bevor du kommentieren kannst.
Noch keinen Account. Klicken Sie bitte hier Registrieren.

Laden...








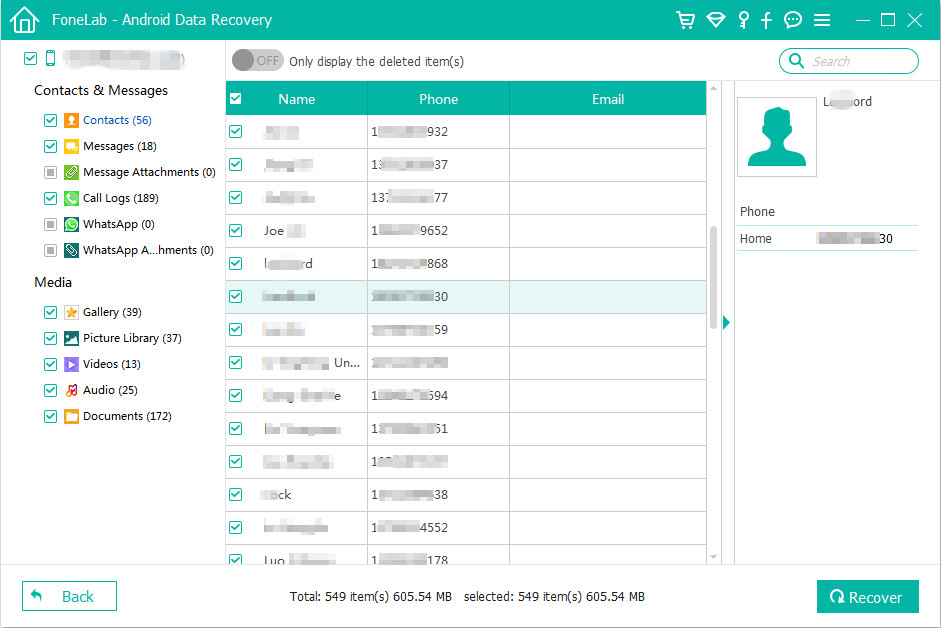
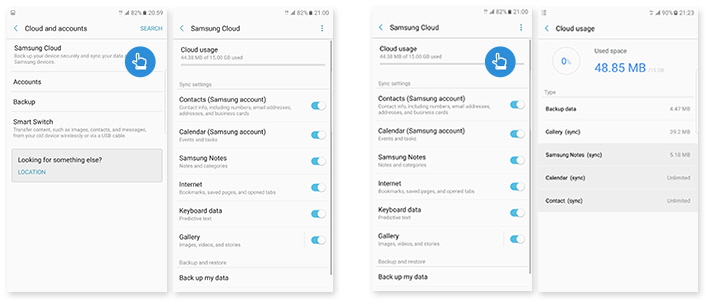
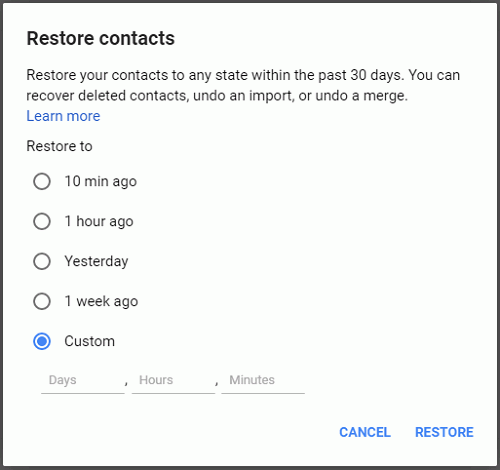
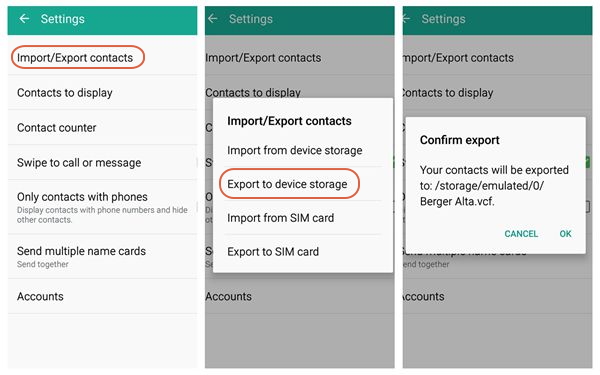
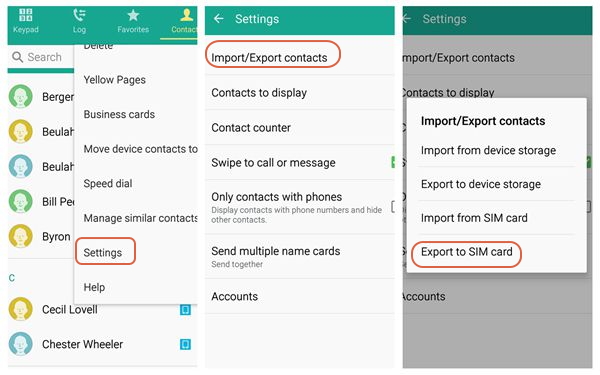








Noch kein Kommentar Sag etwas...