Von Selena KomezAktualisiert am Februar 01, 2019
[Zusammenfassung]: Sie suchen nach einer Möglichkeit, das gesperrte oder deaktivierte iPhone ohne iTunes zurückzusetzen, wissen aber nicht wie? In diesem Handbuch werden die 4 verschiedenen Möglichkeiten erläutert, wie Sie Ihr deaktiviertes oder gesperrtes iPhone auf die Werkseinstellungen zurücksetzen können, ohne die iTunes-App zu verwenden.
Um zu verhindern, dass andere Benutzer auf unsere privaten Informationen zugreifen und diese schützen, möchten fast alle iPhone-Benutzer ein Kennwort auf ihrem Gerät festlegen. Einige Personen ändern möglicherweise sogar regelmäßig ihre Passwörter, um die Sicherheit zu gewährleisten. Wenn Sie Ihr iPhone gesperrt haben, sich aber nicht an Ihr Passwort erinnern oder Ihr Gerät aus irgendeinem Grund deaktiviert wurde, können Sie das iPhone nicht verwenden, geschweige denn auf seine Daten zugreifen.
Wenn Sie nach einem Weg suchen Setzen Sie das gesperrte / deaktivierte iPhone zurück, einschließlich iPhone XS, iPhone XS Max, iPhone XR, iPhone X, iPhone 8/8 Plus, iPhone 7/7 Plus, iPhone SE, iPhone 6/6 Plus, iPhone 6s / 6s Plus, iPhone 5s usw., dann Sie werde Hilfe bekommen. In diesem Handbuch werden vier Möglichkeiten beschrieben, wie Sie diesen Personen, die ihr gesperrtes / deaktiviertes iPhone ohne iTunes auf die Werkseinstellungen zurücksetzen möchten, eine Möglichkeit bieten können. Lass uns anfangen.
INHALT
Teil 1. Zurücksetzen auf die Werkseinstellungen Gesperrtes / Deaktiviertes iPhone mit iOS Entsperren
iOS ToolKit - iOS entsperren Sie können Ihr iOS-Gerät problemlos entsperren, wenn Sie Ihren iPhone-Passcode mehrmals eingeben und Ihr iPhone gesperrt wird. Die Entsperrfunktion in iOS Toolkit kann Ihr iPhone effizient entsperren, wenn die Funktion "Mein iPhone / iPad suchen" deaktiviert ist.
HAUPTMERKMALE
Entfernen Sie den iPhone-Sperrbildschirm ganz einfach ohne Passcode.
Behebung eines deaktivierten iPhone ohne iTunes.
Behebung von Problemen mit dem Thema "iPhone ist deaktiviert, Verbindung zu iTunes herstellen".
Bypass-Passcode mit 4-Ziffern, 6-Ziffern, Touch-ID und Gesichts-ID auf dem iPhone / iPad.
Funktioniert für alle Modelle von iPhone, iPad und iPod touch.
Vollständig kompatibel mit dem neuesten iOS-Symbol 12.New.


Schritt 1. Installieren Sie das iOS Toolkit - Unlock
Überprüfen Sie die Version, die zum Herunterladen geeignet ist, und installieren und starten Sie das iOS Toolkit - Unlock. Wählen Sie auf dem Begrüßungsbildschirm die Option „Entsperren“, um den Vorgang zu aktivieren.

Schritt 2. Verbinden Sie das iPhone mit dem Mac / PC
Schließen Sie nun das iPhone mit einem USB- / Blitzkabel an das System an und warten Sie eine Weile, da die App es automatisch erkennt. Klicken Sie dann auf die Schaltfläche "Start".
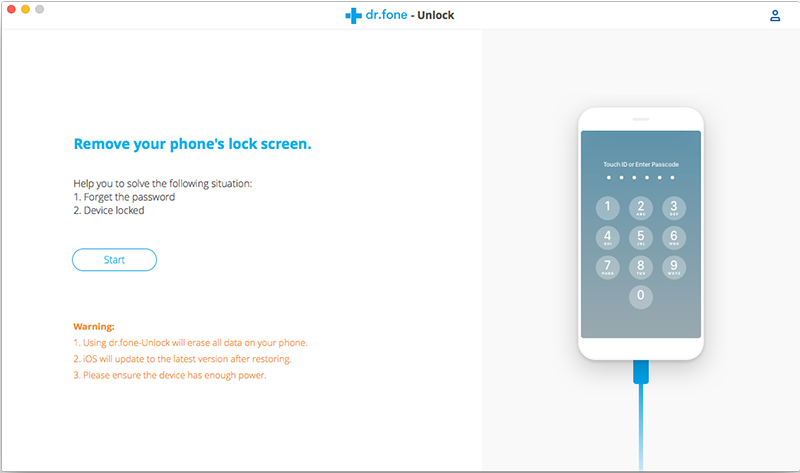
Schritt 3. Versetzen Sie das Gerät in den DFU-Modus
Wenn das Gerät erkannt wird, wird die Schnittstelle angezeigt, die zum Aktivieren des iPhone DFU-Modus erforderlich ist. Folge den Anweisungen.
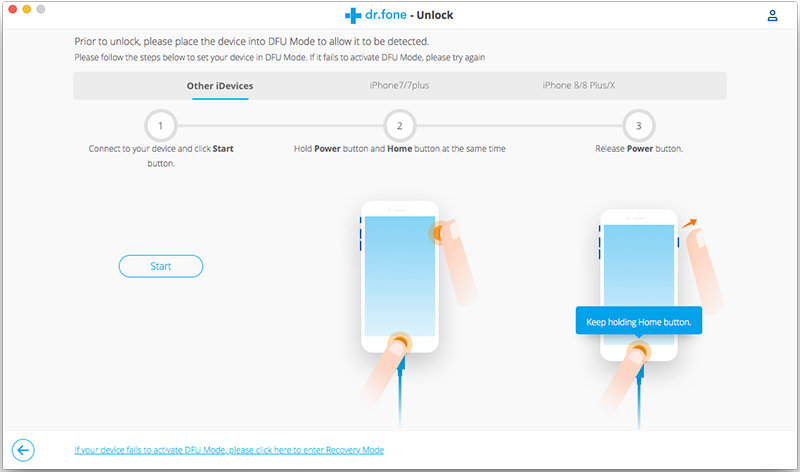
Schritt 4. Überprüfen Sie die iPhone-Informationen
Wenn die Erkennung abgeschlossen ist, zeigt die Software das Modell Ihres Geräts an. Wenn etwas nicht stimmt, können Sie erneut aus der Liste auswählen. Stellen Sie sicher, dass Sie die richtigen Informationen angegeben haben, bevor Sie auf die Schaltfläche "Herunterladen" klicken.
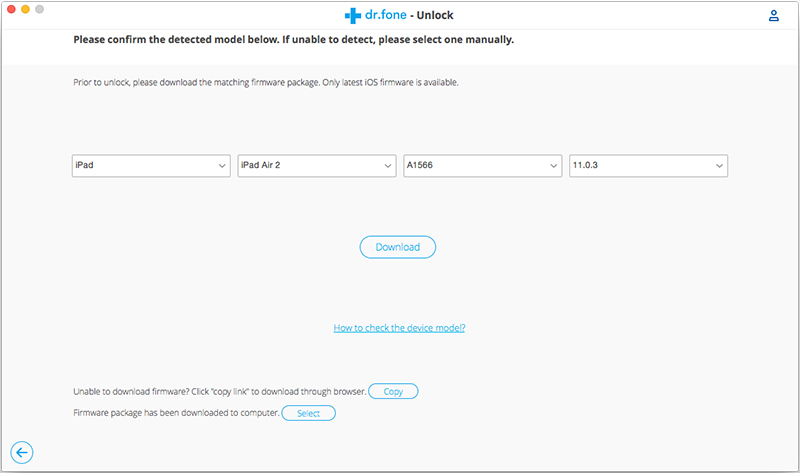
Schritt 5. Beginnen Sie mit dem Entsperren des iPhone ohne iTunes
Die App lädt automatisch die relevanten Firmware-Updates für Ihr Gerät herunter. Es kann eine Weile dauern, bis der Download abgeschlossen ist. Klicken Sie dann auf die Schaltfläche "Jetzt entsperren".
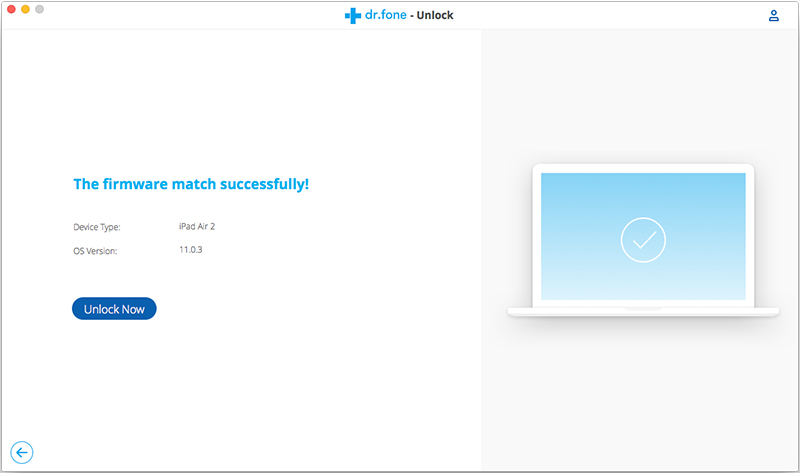
Da die Daten auf dem Gerät nach dem Entsperren gelöscht werden, werden Sie aufgefordert, den Bestätigungscode 000000 über den Bildschirmbefehl einzugeben, um die Entsperrfunktion zu aktivieren. Berühren Sie dann sofort "Entsperren".
Ihr deaktiviertes iPhone wurde erfolgreich ohne iTunes entsperrt. Ihr Gerät ist jetzt ganz neu.
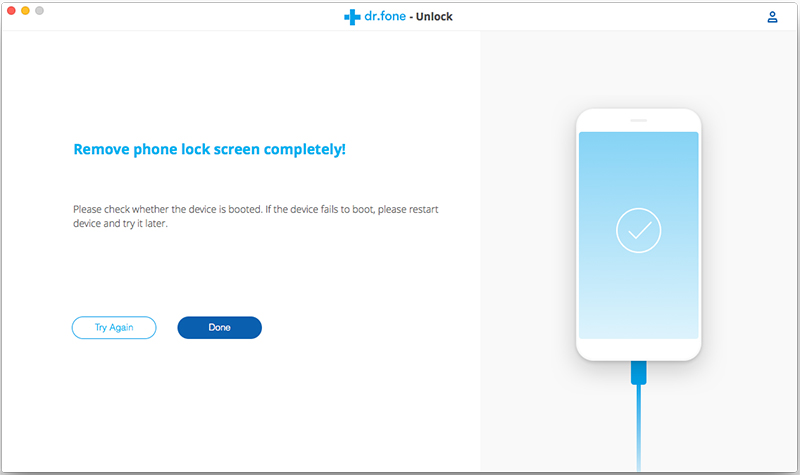


Teil 2. Werkseinstellung gesperrtes / gesperrtes iPhone durch Find My iPhone
Find My iPhone kann verwendet werden, um ein verlorenes iPhone zu lokalisieren und das Gerät zu sperren, um den unerwünschten Zugriff auf persönliche Daten zu verhindern, und es kann verwendet werden, um das iPhone auf Werkseinstellung zurückzusetzen. Um diese Funktion nutzen zu können, müssen Sie zuvor die Funktion "Mein iPhone suchen" auf Ihrem iPhone aktiviert haben, bevor es gesperrt wurde.
Schritt 1. Starten Sie die Suche nach meiner iPhone-App von einem anderen iPhone aus.
Schritt 2. Melden Sie sich mit Ihrer eigenen Apple-ID und Ihrem Kennwort an.
Schritt 3. Klicken Sie auf den Namen Ihres iPhone oder iPad, das Sie zurücksetzen möchten.
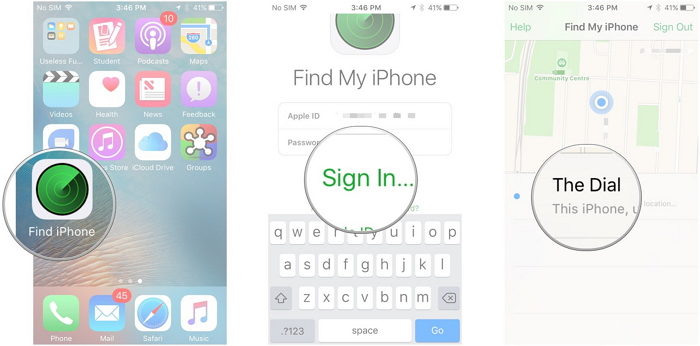
Schritt 4. Klicken Sie auf die Option "iPhone löschen" und bestätigen Sie Ihre Auswahl. Anschließend wird das gesperrte iPhone per Fernzugriff auf die Werkseinstellungen zurückgesetzt, um alles auf dem Gerät zu löschen.
Schritt 5. Warten Sie eine Weile, da die Funktion "Mein iPhone suchen" Ihr iOS-Gerät aus der Ferne löscht. Natürlich wird auch die Sperre deaktiviert.
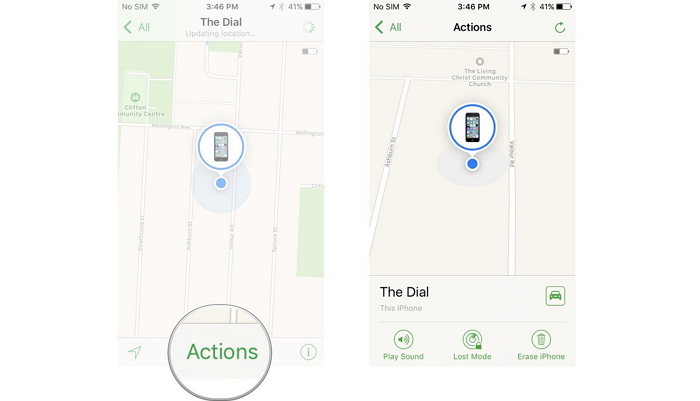
Teil 3. Werkseinstellung gesperrtes / gesperrtes iPhone auf iCloud.com
Durch das Wiederherstellen aus der iCloud-Sicherung werden alle Daten und Einstellungen (einschließlich des Bildschirmkennworts) auf Ihrem Gerät gelöscht. Hier erfahren Sie, wie es geht.
Hinweis: Wenn Sie bereits einige wichtige Dateien gespeichert haben, die nicht in iCloud gesichert wurden, sollten Sie am besten andere Alternativen ausprobieren.
Schritt 1. Rufen Sie einen beliebigen Browser auf, um iCloud.com zu besuchen, und melden Sie sich mit derselben Apple-ID an, die auf dem deaktivierten iPhone verwendet wird.
Schritt 2. Navigieren Sie zu Einstellungen> Wählen Sie Wiederherstellen und wählen Sie eine Sicherung aus, die alle Ihre Daten enthält. Klicken Sie auf Wiederherstellen. Am Ende erhalten Sie ein brandneues Gerät, aber die iCloud-Sicherungsdatei deckt alle Ihre Daten ab, was bedeutet, dass neue Daten, die nach dieser Sicherung erstellt wurden, verschwinden.
Teil 4. Werkseinstellung gesperrtes / deaktiviertes iPhone über Siri (iOS 8 - 12)
Die meisten Benutzer wissen immer noch nicht, ob auf Ihrem Gerät iOS 8.0 bis iOS 12 ausgeführt wird. Sie können Siri verwenden, um ein deaktiviertes iPhone zu entsperren. So umgehen Sie den iPhone-Sperrbildschirm ohne Passwort über Siri.
Schritt 1. Halten Sie die Home-Taste einige Sekunden lang gedrückt, um Siri auf Ihrem iPhone zu aktivieren.
Schritt 2. Fragen Sie Siri: "Siri, wie spät ist es?" Dann zeigt Siri die Ortszeit.
Schritt 3. Tippen Sie auf das Uhrensymbol und anschließend auf „+“, um eine neue Uhr hinzuzufügen.
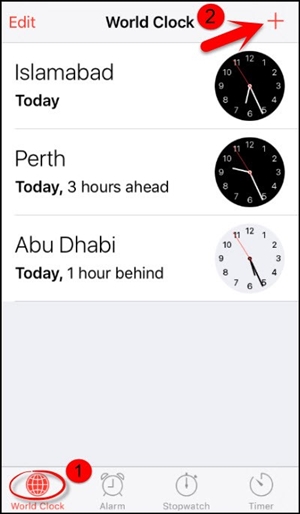
Schritt 4. Geben Sie einfach alles ein, was Sie möchten, und tippen Sie auf die Option „Alle auswählen“. Hier müssen Sie die Option "Teilen" als Ziel festlegen.
Schritt 5. Wählen Sie in den Popup-Optionen "Nachricht", um ein neues Nachrichtenfenster zu öffnen.
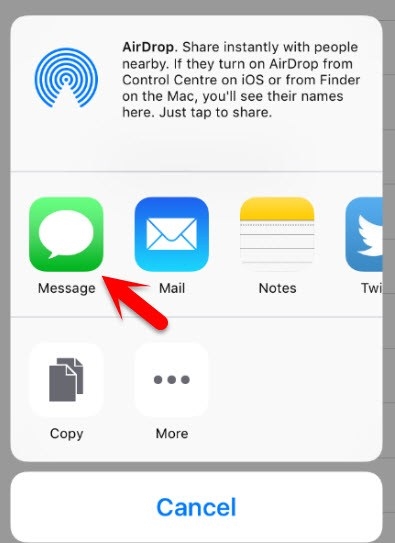
Schritt 6. Geben Sie alles, was Sie wollen, in die Empfängerleiste ein und tippen Sie dann auf "+", um einen neuen Kontakt zu erstellen.
Schritt 7. Es öffnet sich ein neues Fenster. Klicken Sie hier, um auf die Schaltfläche "Neuen Kontakt erstellen" zu klicken.
Schritt 8. Wählen Sie auf dem Bildschirm Neuen Kontakt hinzufügen aus, um ein Foto hinzuzufügen, und tippen Sie auf die Option "Foto hinzufügen".
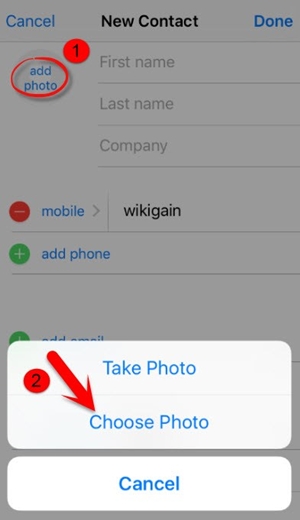
Schritt 9. Dies öffnet die Fotogalerie. Von hier aus können Sie jedes Album besuchen.
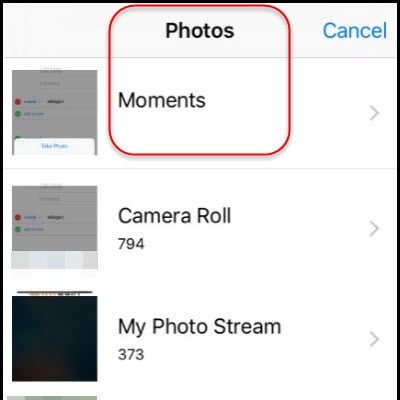
Schritt 10. Wählen Sie kein Bild aus, sondern drücken Sie einfach die Home-Taste, um die Benutzeroberfläche zu verlassen. Dadurch wird der Startbildschirm des iPhones geöffnet.
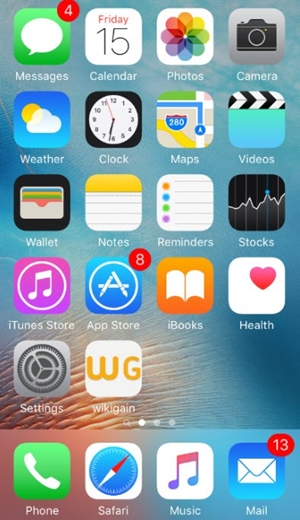
Zurücksetzen Deaktiviertes iPhone ohne iTunes
Ihre Nachricht
Prompt: Sie brauchen, um Einloggen bevor du kommentieren kannst.
Noch keinen Account. Klicken Sie bitte hier Registrieren.





(
2 Stimmen, Durchschnitt:
1.50 aus 5)

Laden...




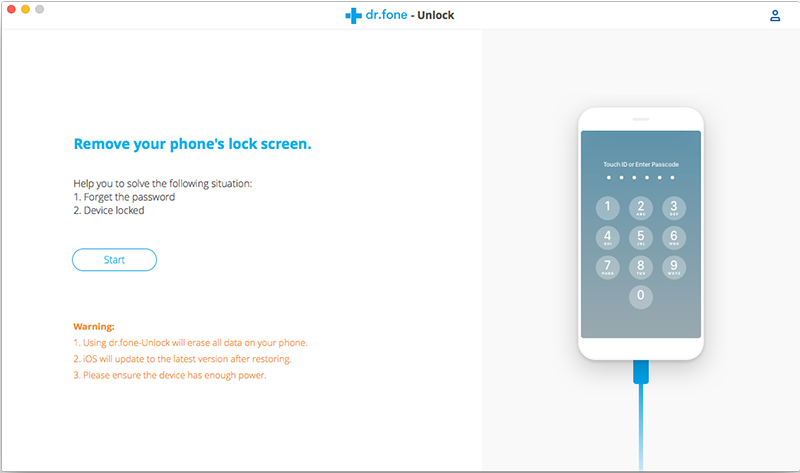
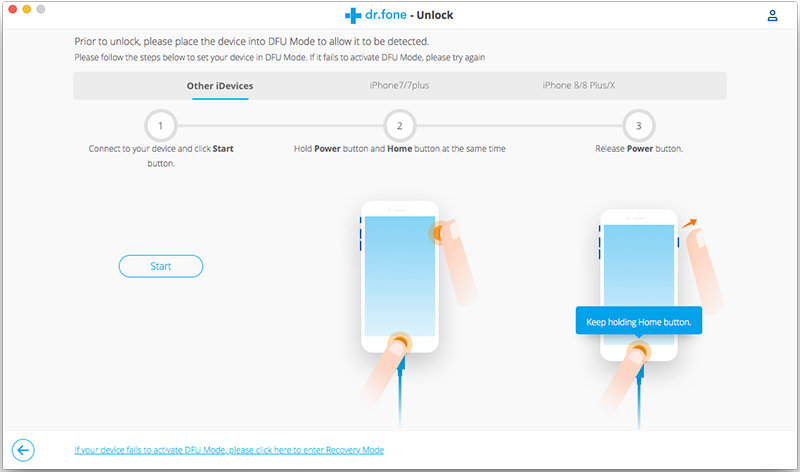
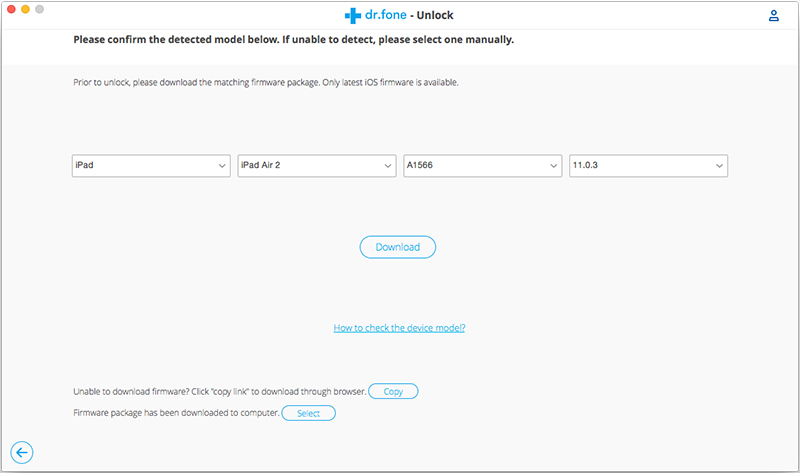
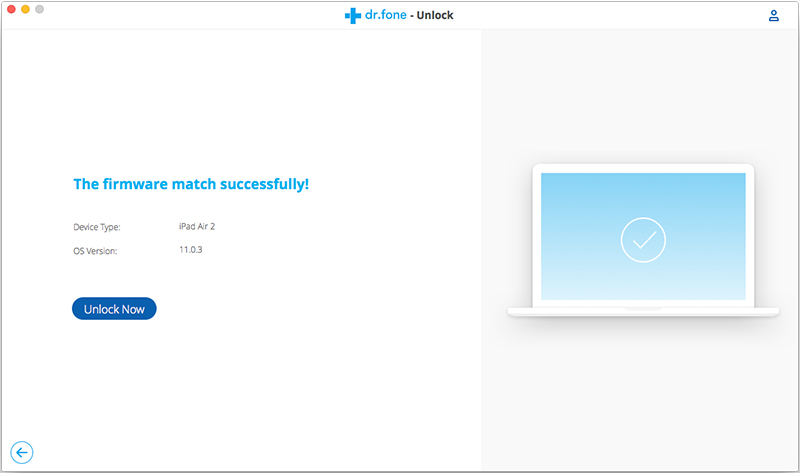
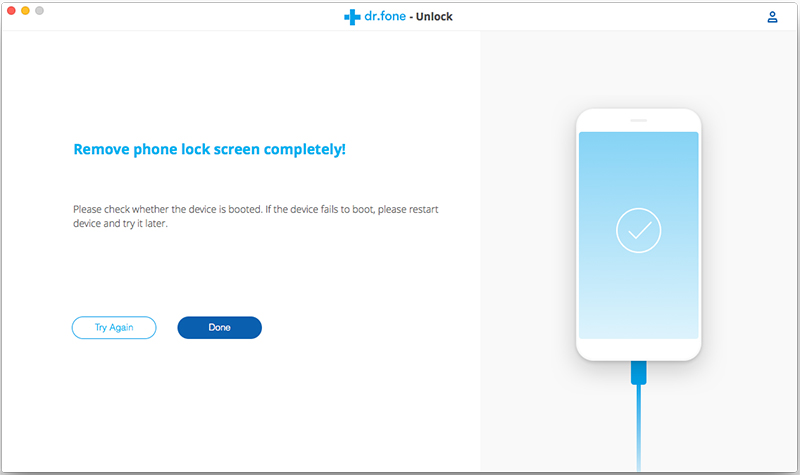
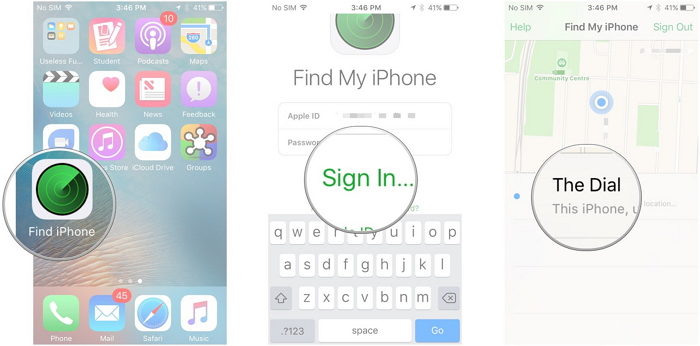
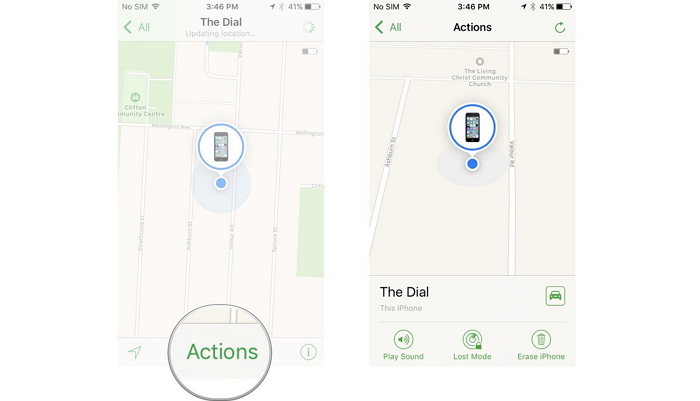
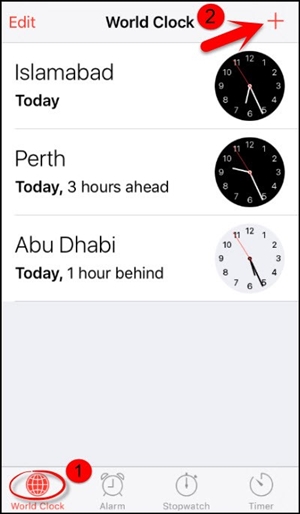
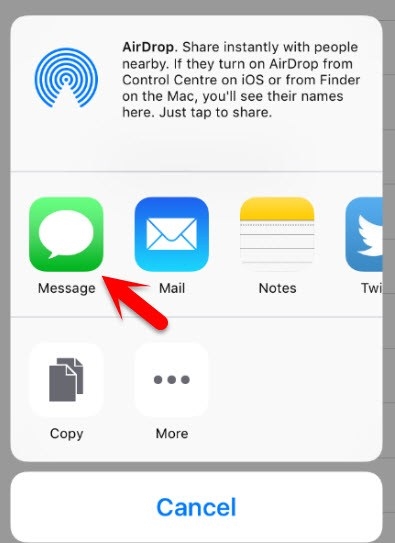
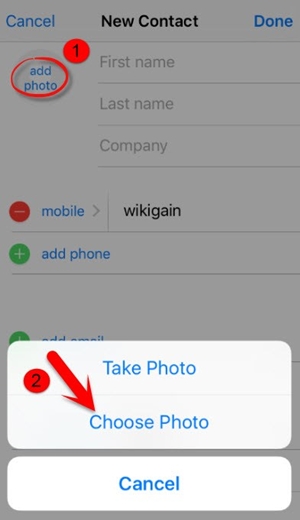
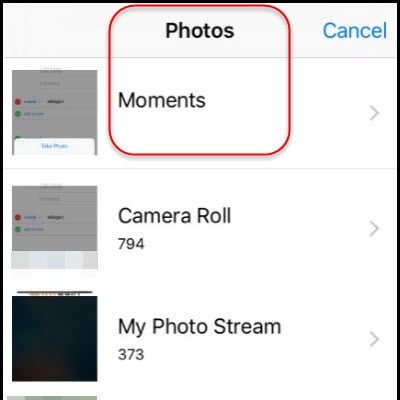
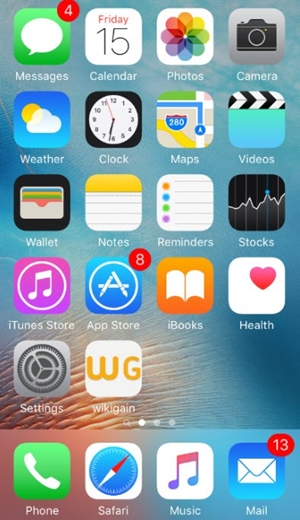










Noch kein Kommentar Sag etwas...