Von Selena KomezAktualisiert am September 27, 2021
Zusammenfassung
Vor dem Update auf iOS 15/iPadOS 15/iPadOS 14 müssen Sie Ihre iPhone/iPad/iPod-Daten auf PC oder Mac sichern, da es zu unerwarteten Fehlern kommen kann. Dieser Artikel bietet die 6 wichtigsten Lösungen zum Sichern von Daten von iPhone/iPad/iPod(touch) auf dem Computer vor dem Upgrade auf iOS 15/iPadOS 15.
iOS 15 und iPadOS 15, Apples neuestes mobiles Betriebssystem für iPhone und iPad, kommt in Kürze. Als Faustregel gilt, dass jede iOS-Version (einschließlich iOS 15) eine Reihe von Updates und neuen Funktionen auf einer Reihe älterer iPhones und iPads bietet. Normalerweise werden Sie während des iOS 15-Software-Upgrade-Prozesses keine Probleme haben. Wie heißt es so schön: Vorbeugen ist besser als heilen. Stellen Sie vor dem Herunterladen und Installieren des Updates sicher, dass Sie Ihr iPhone oder iPad gesichert haben, da es zu unerwarteten Fehlern kommen kann, die zu Datenverlust führen können. Ihr iPhone hängt möglicherweise am Apple-Logo, dem Wiederherstellungsmodus oder der Neustartschleife fest und kann nicht wiederhergestellt werden. Daher empfehlen wir Ihnen dringend, im Voraus eine vollständige Sicherung des iPhone/iPad zu erstellen. Dieser Artikel bietet die 6 besten Lösungen für Sichern Sie iPhone- und iPad-Daten vor dem Upgrade auf iOS 15 oder iPadOS 15Vielleicht ist einer von denen, was Sie wollen.
Teil 1: iPhone / iPad mit iTunes sichern
ITunes ist das am weitesten verbreitete Tool, wenn es um das Erstellen von Backups für iOS-Geräte geht. Der Prozess ist einfach:
1. Schließen Sie Ihr iPhone oder iPad an Ihren Mac oder PC an.
2. Starten Sie iTunes und wählen Sie das iPhone-Symbol in der oberen linken Ecke.
3. Klicken Sie auf die Zusammenfassung Registerkarte und scrollen Sie nach unten zum Abschnitt Backups.
4. Klicken Sie auf die Jetzt sichern und warten Sie, bis die Sicherung abgeschlossen ist.
5. Um zu überprüfen, ob die Sicherung funktioniert hat, öffnen Sie die iTunes-Einstellungen und wählen Sie die Registerkarte "Geräte". Wenn die Sicherung erfolgreich war, wird sie dort aufgelistet.
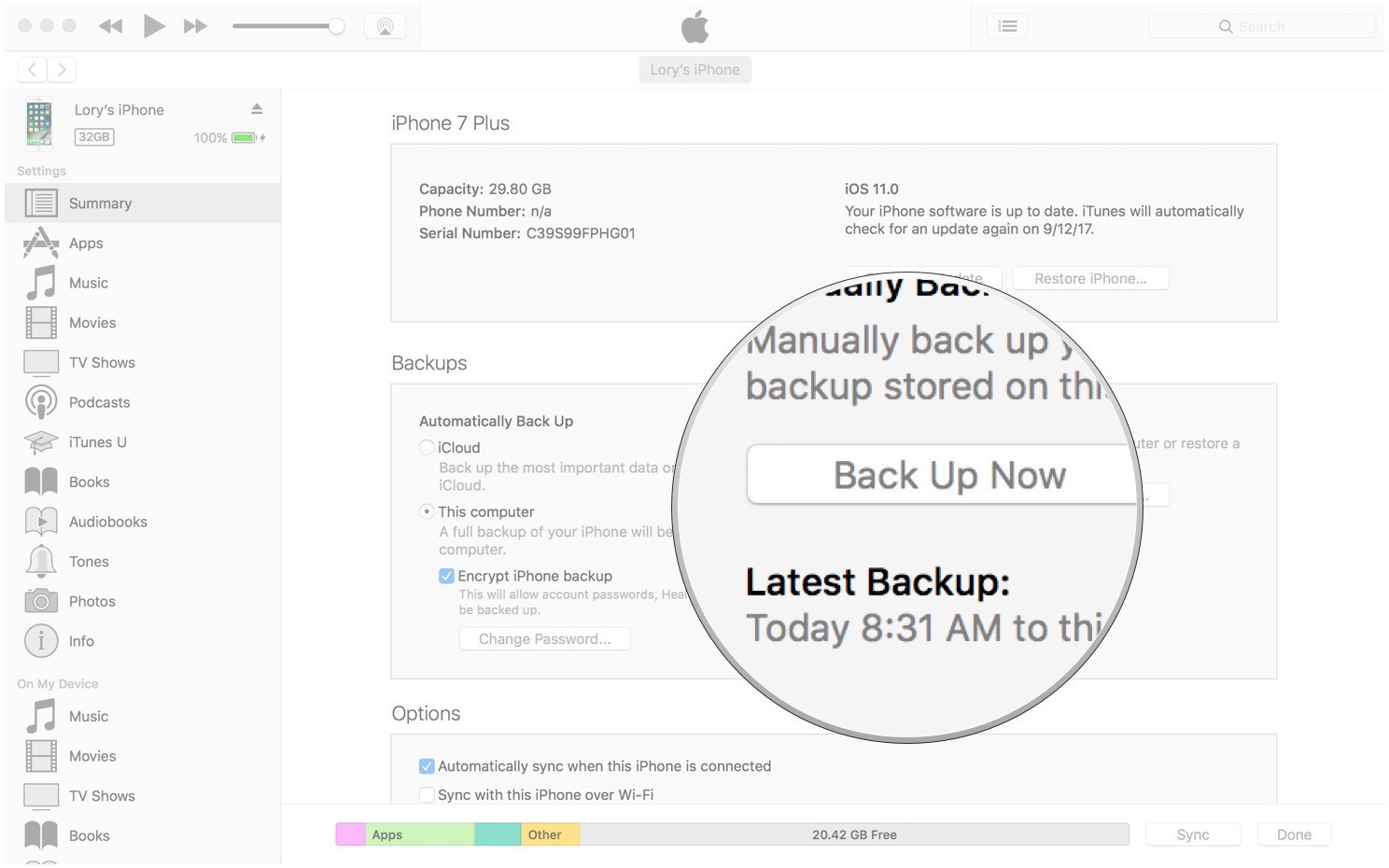
Teil 2: iPhone / iPad mit iCloud sichern
Apple bietet 5 GB kostenlosen Cloud-Speicher für jede Apple ID. Sie können diese 5 GB also nutzen, um Ihre iPhone-Daten regelmäßig zu sichern. Dies ist ganz einfach über das Wi-Fi-Netzwerk durchzuführen: Navigieren Sie zu Einstellungen > Ihr Profil > iCloud > iCloud Backup- > Jetzt sichern.
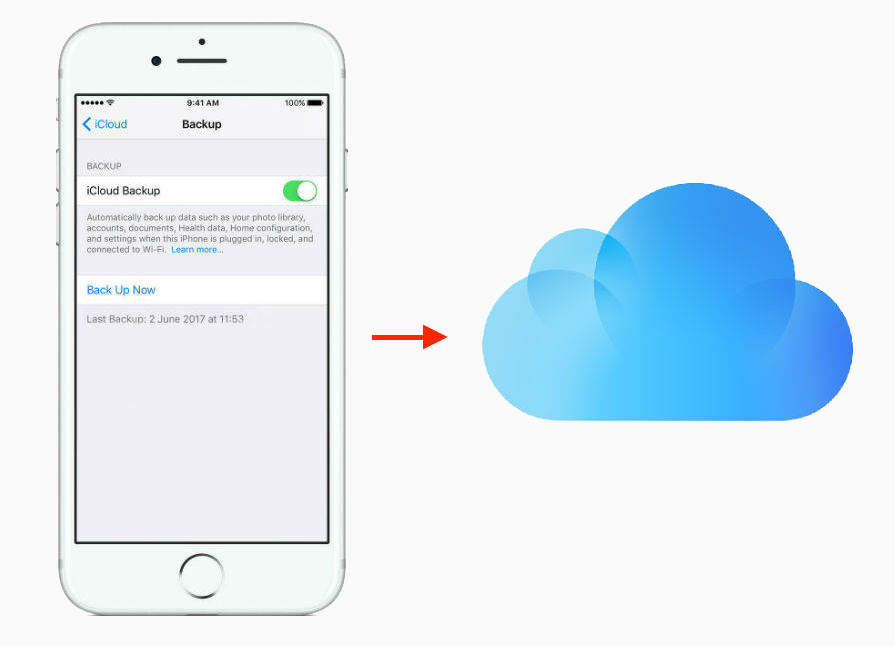
Teil 3: Sichern Sie iPhone / iPad über das iOS Toolkit - Backup & Restore
iOS Toolkit - Backup & Restore unterstützt Sie beim Sichern und Exportieren von iOS-Gerätedaten direkt auf Ihren Computer. Hier ist eine Liste der Funktionen für dieses iOS Toolkit - Backup & Restore-Programm:
1-Klick, um iPhone / iPad-Daten auf einem Computer zu sichern.
Sichert selektiv iPhone-Daten auf jedem Windows oder Mac.
Sichern Sie Social Apps direkt von iPhone / iPad, z. B. WhatsApp, LINE, Kik, Viber.
Stellen Sie Daten von iTunes und iCloud Backup auf dem Gerät wieder her.
Exportieren Sie was Sie wollen von der Sicherung auf Ihren Computer.
Kein Datenverlust auf Geräten während der Wiederherstellung.
Fügen Sie nützliche Funktionen wie Wiederherstellen, Wechseln, Reparieren, Löschen, Entsperren usw. hinzu.
Unterstützung iPhone XS / XR / 8 / 7 / SE / 6 / 6 Plus / 6s / 6s Plus, etc.
Vollständig kompatibel mit Windows 10 / 8 / 7 oder Mac 10.14 / 10.13 / 10.12 / 10.11.




Schritt 1. Führen Sie iOS Toolkit - iOS Backup & Restore auf Ihrem Computer aus, und der Funktionsbereich wird im Fenster angezeigt.
Schritt 2. Wählen "Backup wiederherstellenWenn Sie Ihr iPhone oder iPad über ein USB-Kabel anschließen und dann auf die Schaltfläche „Sichern“ klicken, wird eine Liste aller unterstützten Dateitypen angezeigt.
Schritt 3. Wählen Sie die Datentypen aus, die Sie sichern möchten, und klicken Sie auf „Sicherungskopie" Taste. Ihre ausgewählten Daten werden sofort vom iPhone auf Ihrem Desktop oder Laptop gesichert.

Teil 4: iPhone / iPad mit U.Fone iOS Data Recovery sichern
U.Fone iOS Toolkit - iOS-Datensicherung und -wiederherstellung ist auch ein One-Stop-Tool zum Sichern und Wiederherstellen von Daten auf Ihrem iPhone und iPad. Sie können alle Ihre Daten mit einem Klick sichern oder bestimmte Daten für die Sicherung auswählen. Im Folgenden sind die Besonderheiten dieses Tools aufgeführt.
Sichern Sie alle iPhone / iPad-Daten und stellen Sie iOS-Gerätedaten problemlos wieder her.
Stellen Sie gelöschte Dateien von iPhone und iPad sicher wieder her.
Bieten Sie 3-Wiederherstellungsmodi für die iPhone-Datenwiederherstellung an.
Das iOS-System wird ohne Datenverlust normalisiert.
Vorschau der Daten vor dem Wiederherstellen.
Es werden mehr als 25-Datentypen für die Sicherung unterstützt, z. B. Kontakte, Fotos, App-Daten, Nachrichten, Anruflisten, Kalender, Sprachnotizen, Erinnerungen usw.
Unterstützt IM-Apps, einschließlich WhatsApp, Viber, LINE, Kik usw.




Schritt 1. Öffnen Sie das U.Fone iOS Toolkit - iOS-Datensicherung und -wiederherstellung und verbinden Sie Ihr iPhone mit dem PC. Wählen "iOS-Datensicherung und -wiederherstellung”Von seinem Startbildschirm.
Schritt 2. Wähle aus "iOS DatensicherungAktivieren Sie dann die Kontrollkästchen neben den Dateitypen, mit denen Sie sichern möchten.
Schritt 3. U.Fone iOS Toolkit - iOS Data Backup & Restore startet die Sicherung Ihrer iOS-Daten. Wenn die Sicherung abgeschlossen ist, werden der Name und die Größe der Sicherungsdatei angezeigt.

Teil 5: iPhone / iPad mit iPhone Data Exporter sichern
iPhone Backup Exporter ist eine Desktop-Software, mit der Sie problemlos Daten aus iTunes- und iCloud-Sicherungsdateien auf den Computer extrahieren können.
Hauptmerkmale:
Exportieren Sie Ihre Daten flexibel von iPhone / iPad / iPod touch.
Exportieren Sie 18 + -Datentypen wie Kontakte, Nachrichten, Fotos, Musik, Videos, Kalender und mehr.
Zeigen Sie vor der Übertragung eine Vorschau der Daten an, um genau das zu erhalten, was Sie benötigen.
Überprüfen Sie das iTunes-Backup, ohne es auf iOS-Geräten wiederherzustellen.
Greifen Sie jederzeit auf iCloud-Daten auf Ihrem eigenen Computer zu.
Extrahieren Sie nur die Daten, die Sie benötigen, anstatt die gesamte Sicherung wiederherzustellen.
Kompatibel mit allen iOS-Versionen und -Geräten, einschließlich iOS 13 und
iPhone Xs (max.).




Schritt 1. Starten Sie den iPhone Data Exporter und wählen Sie “Von iOS-Gerät exportieren”Auf der linken Seite angegeben.
Schritt 2. Schließen Sie das iPhone / iPad an den PC an und wählen Sie die Dateitypen aus, die Sie exportieren möchten.
Schritt 3. Klicke auf "Sichern”Und warten Sie auf die Benachrichtigung über den Abschluss des Prozesses.

Teil 6: iPhone / iPad mit Telefonübertragung sichern
Phone Transfer ist ein großartiges praktisches Tool, mit dem Sie Ihr iPhone / iPad problemlos sichern können. Es unterstützt das Sichern von 12 verschiedenen Dateitypen, einschließlich Fotos, Kontakten, SMS-Nachrichten, Notizen, E-Books, Anrufprotokollen, Musik, Videos usw., und Sie können die Daten jederzeit wiederherstellen. Mal sehen, bei was Phone Transfer Ihnen helfen kann:
Ein-Klick-Backup-Daten auf Ihrem iPhone / iPad / iPod touch, Android-Handy oder Nokia (Symbian) -Handy zum PC.
Übertragen Sie Daten von iPhone, Android, iOS, iTunes, iCloud an einen beliebigen Ort ohne Verluste.
Übertragen Sie ganz einfach verschiedene Dateitypen, einschließlich Kontakte, Nachrichten, Apps, Anrufprotokolle, Fotos, Videos usw.
Funktioniert perfekt mit Apple, Samsung, HTC, LG, Sony, Google, HUAWEI, Motorola, ZTE und weiteren Smartphones und Tablets.
Vollständig kompatibel mit großen Anbietern wie AT & T, Verizon, Sprint und T-Mobile.
Löschen Sie dauerhaft Ihre alten Android-Telefondaten.




Schritt 1. Führen Sie Phone Transfer auf Ihrem Windows-PC oder Mac aus.
Schritt 2. Wählen "Sichern Sie Ihr Telefon”Auf der Homepage und verbinden Sie Ihr iPhone / iPad mit dem Computer.
Schritt 3. Alle übertragbaren Daten auf Ihrem Gerät werden angezeigt. Überprüfen Sie die gewünschten Informationen und klicken Sie auf „Übertragung starten”, Um sie auf Ihrem Computer zu sichern.

Weitere Artikel:
Wiederherstellen von iPhone-Fotos nach dem iOS 12 / iOS 13-Update
So stellen Sie verlorene Daten auf dem iPhone / iPad nach dem iOS 13 / 12-Update wieder her
Sichern Sie Ihre iPhone / iPad / iPod-Daten vor dem iOS 12-Update sicher
Sichern und Wiederherstellen von iPhone-Daten vor dem iOS 11-Update (iOS 10.3)
Installieren Sie IPSW File auf dem iPhone iPad mit / ohne iTunes
IPhone / iPad Daten sichern
Ihre Nachricht
Prompt: Sie brauchen, um Einloggen bevor du kommentieren kannst.
Noch keinen Account. Klicken Sie bitte hier Registrieren.

Laden...

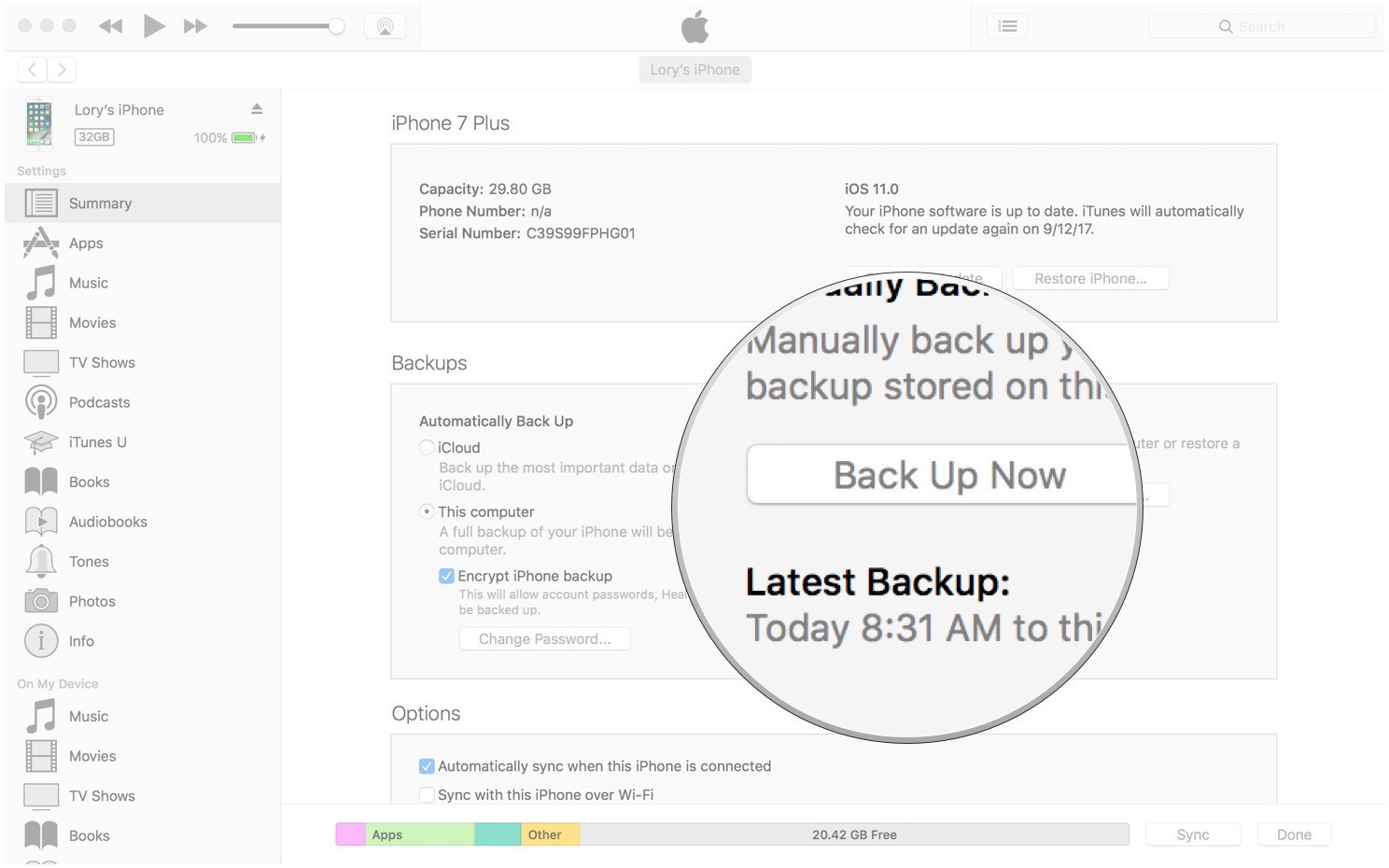
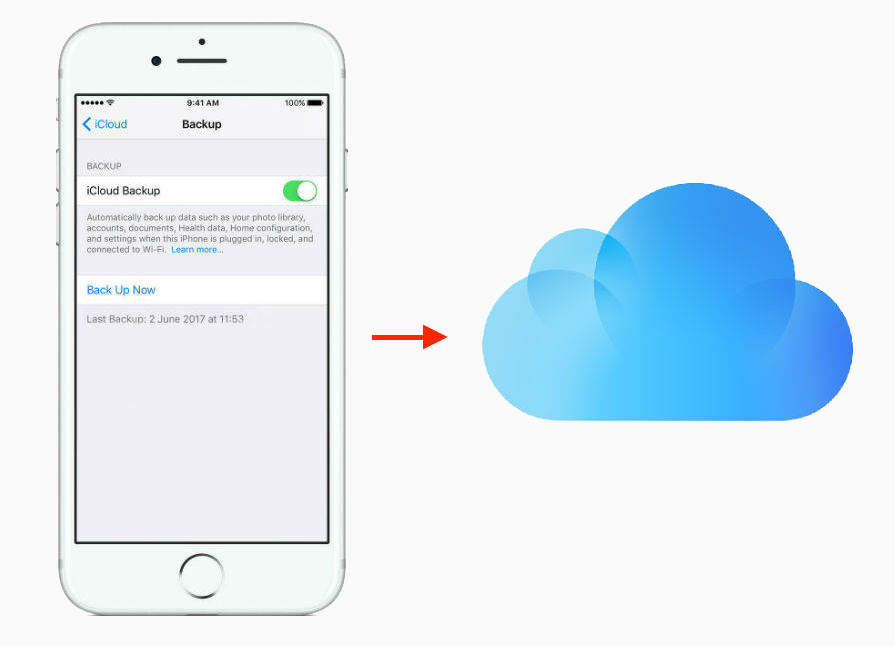














Noch kein Kommentar Sag etwas...