Von Selena KomezAktualisiert im Januar 24, 2018
"Ich muss vor dem iOS 11-Update ein Backup des iPhone erstellen. Welche Möglichkeiten sind die besten? Ich brauche eine einfache und effiziente Lösung. Danke vielmals."
Das neue iOS 11-Konzept von Litaya bietet Updates für zahlreiche Bereiche, darunter Siri, Control Center, Kamera, Telefon und mehr. Es gibt auch neue Funktionen wie Dark Mode, Multi-Window und Multi-Users. Apple wird nächste Woche iOS 11 auf der WWDC vorstellen. Bisher sind nur wenige Informationen darüber bekannt geworden, was auf uns zukommt. Folgen Sie iClarified auf Twitter, Facebook, Google+ oder RSS, um alle aufregenden Details zu erfahren.
Wie wir wissen, speichern wir eine Menge persönlicher Daten auf unserem iPhone, Kontakte, Nachrichten, Fotos, Kontokennwörter usw. Das Sicherstellen, dass all diese wertvollen Daten gesichert werden, ist ein wichtiges Thema, um iPhone-Daten zu schützen und zu verhindern, dass Daten an Dritte weitergegeben werden. Apple veröffentlicht mit der Zeit ein neues iOS-System. Vor kurzem hat Apple das iOS 11-System mit öffentlicher Version veröffentlicht. Es gibt so viele Leute, die es kaum erwarten können, ihr iOS-Gerät zu aktualisieren und das neueste iOS-System zu genießen. Sie können mehr Funktionen auf iOS 11-Geräten verwenden. Ein Upgrade des iOS-Systems kann jedoch zu Datenverlust auf dem Gerät führen. Hier stellen wir Ihnen 4 hilfreiche Programme vor, mit denen Sie iPhone-Daten nach dem iOS 11-Update sichern können.
Teil 1: Sichern Sie iPhone-Daten vor dem iOS 11-Update mit dem iPhone Data Exporter
iPhone Datenexporter ist ein nützliches Werkzeug, das es ermöglicht Sichern Sie die Daten vor dem iOS 11-Update vollständig vom iPhone auf den Computer, einschließlich mehr als 20 Dateitypen, z. B. Kontakte, SMS, Fotos, Videos, Notizen, Kalender, Erinnerungen, App-Daten (WeChat, Skype, Viber, Kik, Line, Skype) und mehr. Darüber hinaus ermöglicht der iPhone Data Exporter den Export aller persönlichen Daten von iTunes/iCloud auf den PC/Mac und die Vorschau der Daten vor der Übertragung, um genau das zu erhalten, was Sie benötigen.


Schritt 1. Führen Sie das Programm aus und wählen Sie die zu sichernden Dateitypen aus
Laden Sie zunächst den iPhone Data Exporter herunter und starten Sie ihn auf dem Computer. Von dem "Von iOS-Gerät exportierenKlicken Sie auf der Registerkarte „Startseite" fortfahren.

Wählen Sie die Dateitypen aus, die Sie exportieren möchten, und klicken Sie auf "Weiter„. Der iPhone Data Exporter fordert Sie auf, Ihr iPhone mit dem Computer zu verbinden.
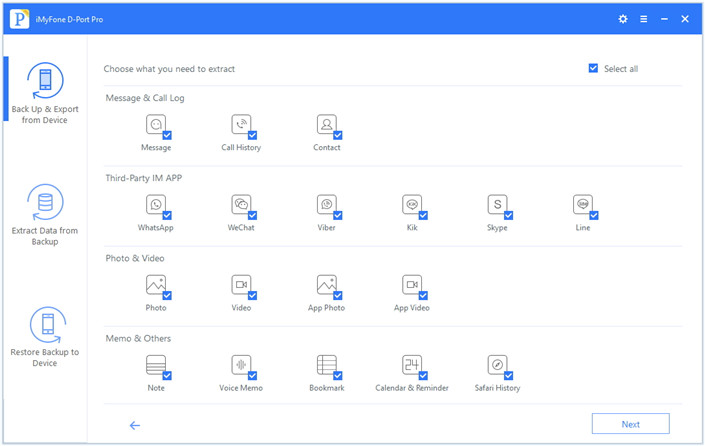
Schritt 2.Scan iPhone Daten vollständig
Sobald Ihr Gerät verbunden ist, klicken Sie auf "Scannen”Und das Programm scannt Ihr Gerät.
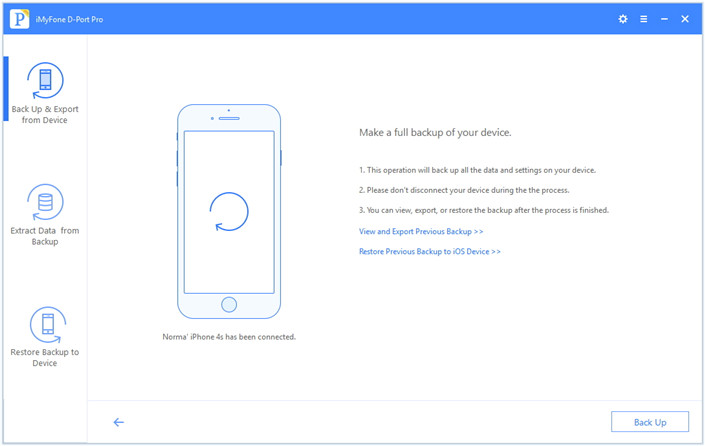
Hinweis: Der Scan dauert eine Weile und die Zeit hängt vom Speicher Ihres Geräts ab.
Schritt 3. Vorschau und Sicherung der Daten vom iPhone
Sobald der Scan abgeschlossen ist, werden die verfügbaren Daten auf der Benutzeroberfläche des Programms angezeigt. Sie können die spezifischen Dateien überprüfen, indem Sie auf verschiedene Registerkarten klicken. Nachdem Sie die gewünschten Dateien ausgewählt haben, klicken Sie einfach auf „Exportieren”In der rechten unteren Ecke, um die ausgewählten Daten auf Ihrem Computer zu sichern.
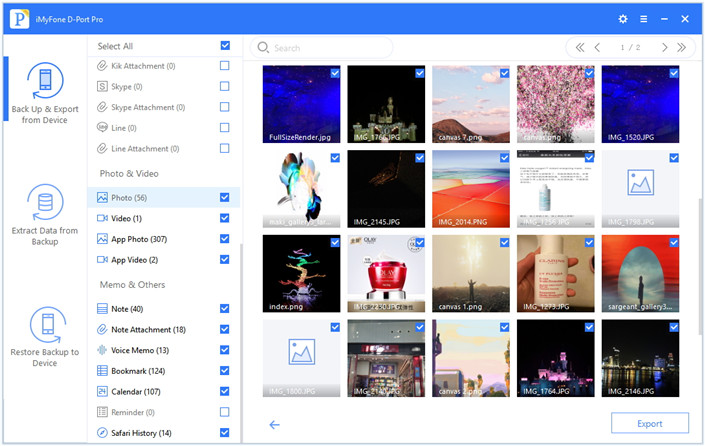
In einem Popup-Fenster werden Sie gefragt, wo Sie die ausgewählten Daten auf Ihrem Computer speichern möchten.
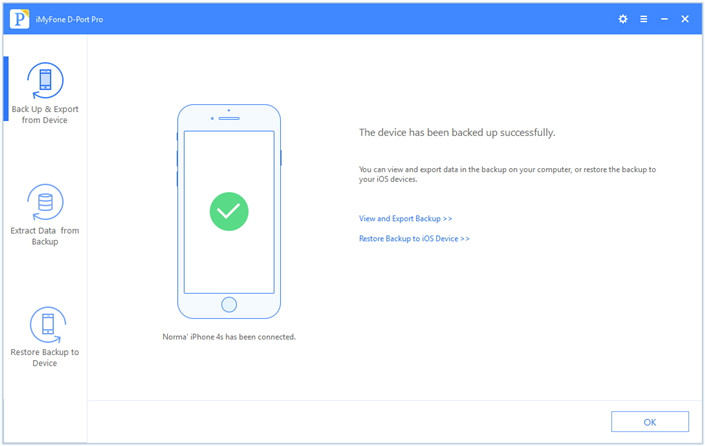


Teil 2: Sichern Sie die iPhone-Daten vor der Aktualisierung von iOS 11 über die Telefonübertragung
Telefonübertragung bietet einen einfachen Weg zu Sichern Sie Daten vom iPhone auf den Computer, bevor Sie iOS 11 aktualisieren und die Sicherung auf dem Computer vollständig wiederherstellen. Die Daten umfassen Kontakte, SMS, Fotos, Anrufprotokolle, Videos, Musik, Apps, Kalender. Darüber hinaus unterstützt Phone Transfer die Übertragung von Daten zwischen zwei Mobilgeräten und den einfachen Datenwechsel zwischen iOS-Geräten, Android-Geräten und Symbian-Geräten.


Schritt 1. Verbinden Sie das iPhone mit dem Computer
Führen Sie Phone Transfer auf dem Computer aus. Wenn das Hauptfenster angezeigt wird, wählen Sie „Sichern Sie Ihr Telefon”Modus und klicken Sie darauf, um fortzufahren.

Verbinden Sie Ihr iPhone mit einem USB-Kabel mit dem Computer. Nach der Erkennung wird Ihr Gerät angezeigt.
Schritt 2. IPhone-Daten auf dem Computer sichern
Jetzt sollten Sie die Daten auswählen, die Sie sichern möchten. Dann klick "Start Kopieren“. Anschließend sichert das Programm den Inhalt Ihres iPhones auf dem Computer.
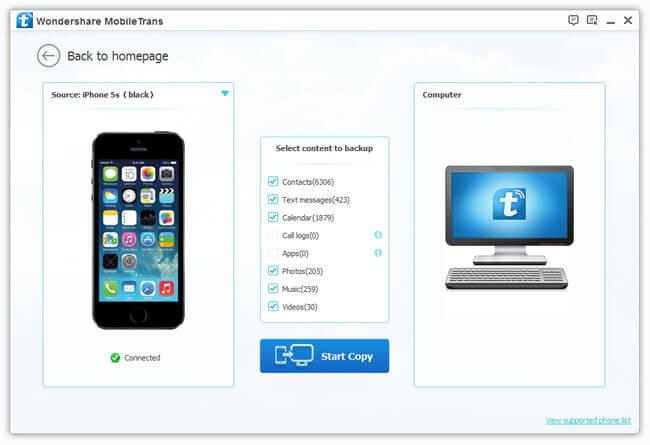
Nur noch ein paar Minuten, fertig.


Teil 3: iPhone-Daten vor dem iOS 11-Update über den iOS-Manager sichern
iOS Manager ist ein großartiges Tool zum Verwalten und Übertragen von iPhone-Daten. Mit diesem iOS Manager dürfen Sie Sichern Sie vor dem iOS 11-Update problemlos Daten vom iPhone auf den Computer. Mit dem iOS Manager Tool können Sie Fotos, Kamerarollen, Musik, Videos und weitere Dateien direkt zwischen iPhone und Computer übertragen. Zusammenfassend lässt sich sagen, dass iOS Manager das effiziente Verwalten von Dateien für das iPhone ermöglicht, nicht nur zwischen dem iPhone und dem Computer / iTunes, sondern auch die Übertragung von Dateien zwischen einem Android-Gerät und einem iOS-Gerät. Es ist mit allen iOS-Geräten kompatibel, einschließlich iPhone 7 / 6S / 6 / 5S / 5 / SE, iPad Pro, iPad Air, iPad Mini usw.


Hier nehmen wir die Fotos zum Beispiel auf, um zu erfahren, wie Sie iPhone-Daten auf Ihrem Computer über iOS Manager sichern können:
Schritt 1. Starten Sie den iOS Manager und verbinden Sie Ihr iPhone

Schritt 2. iPhone-Fotos auf dem Computer sichern
Klicken Sie auf Kostenlos erhalten und dann auf Installieren. Fotos auf Mac sichern Symbol auf der Hauptoberfläche. Suchen Sie im Popup-Fenster den Zielordner für Fotos und wählen Sie ihn aus. Klicken Sie auf Speichern um die Sicherung zu starten.
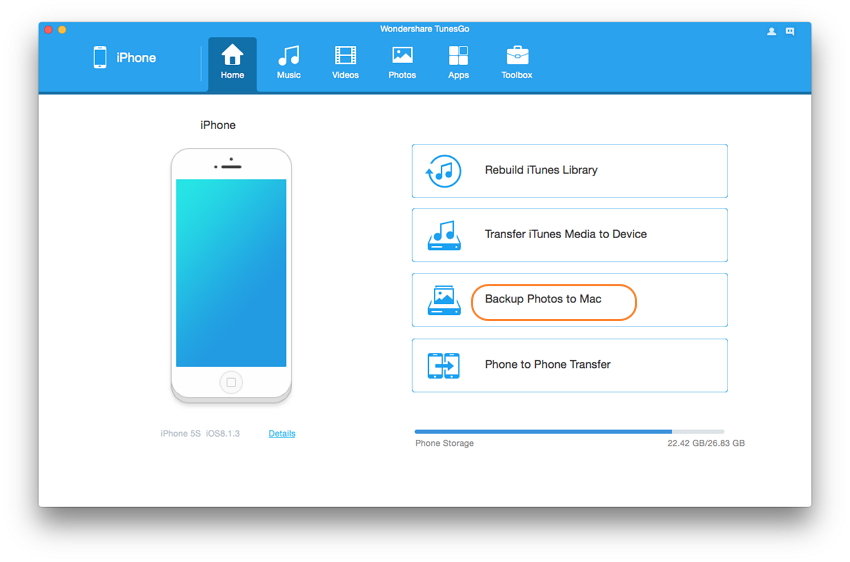
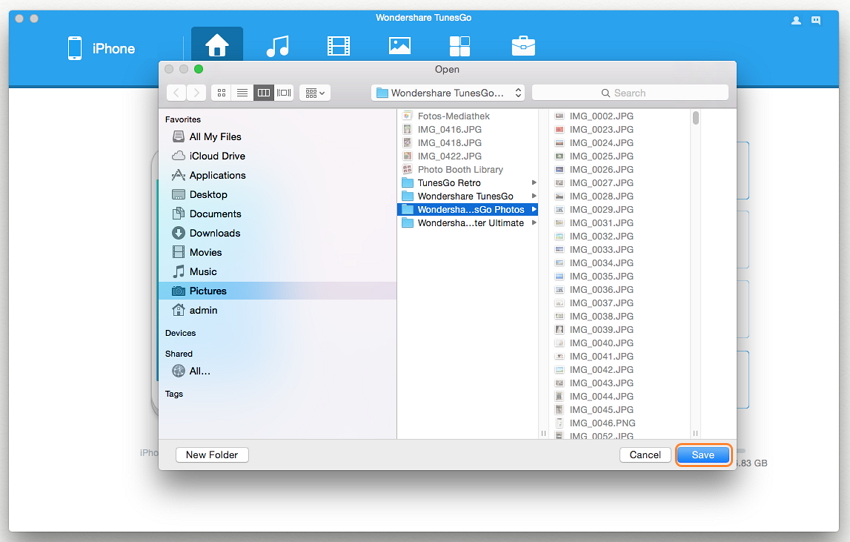
Schritt 3. Fotos auf Mac exportieren
Klicken Sie auf Ordner öffnen, um die exportierten Fotos im ausgewählten Pfad Ihres Computers anzuzeigen, oder klicken Sie auf Fertig stellen, um das Dialogfeld zu schließen.
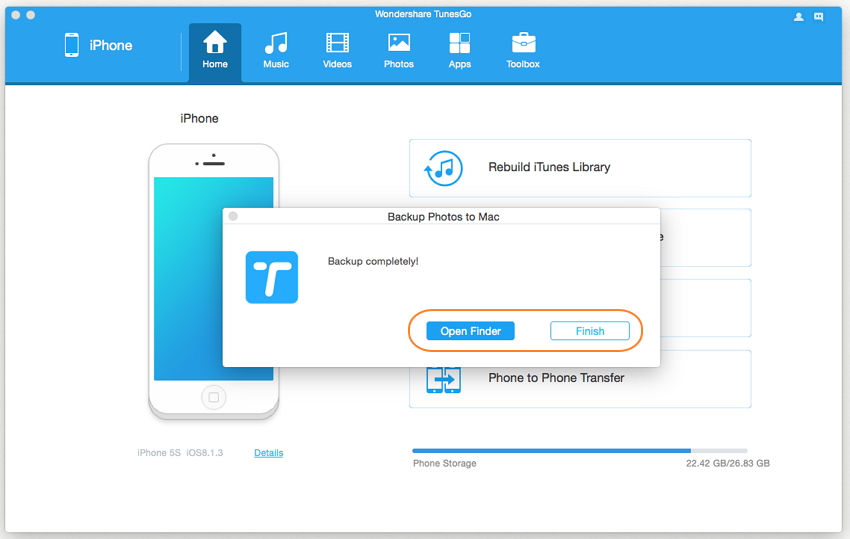


Teil 4: Sichern Sie iPhone-Daten vor dem iOS 11-Update über iOS Backup & Restore
iOS-Sicherung und Wiederherstellung erlaubt zu Sichern Sie Ihre iPhone-Daten sicher vor dem Update von iOS 11 auf Ihrem ComputerB. Kontakte, SMS, Fotos, Videos sowie das direkte Wiederherstellen von Daten aus Sicherungsdateien auf dem iPhone. Darüber hinaus ist dieses wunderbare Datenverwaltungsprogramm nützlich, um gelöschte Daten vom iPhone wiederherzustellen, Fotos, Videos, Notizen, Anrufprotokolle und andere persönliche Dokumente sind enthalten. Es bietet volle Unterstützung für iPhone 7, iPhone 6S / 6, iPhone SE / 5S / 5C / 5 / 4S / 4 und iPad und iPod. Es funktioniert mit allen iOS-Versionen, einschließlich iOS 11 und iOS 10.


Schritt 1. Führen Sie iOS Backup & Restore aus und verbinden Sie das iPhone mit dem Computer
Klicken Sie nach dem Starten von iOS Backup & Restore auf dem Computer auf „Mehr ToolsWählen Sie in der linken Spalte „Sicherung und Export von GerätedatenOption aus der Werkzeugliste. Verwenden Sie dann das USB-Kabel, um Ihr iPhone an den Computer anzuschließen. Standardmäßig erkennt iOS Backup & Restore Ihr iPhone bald automatisch.
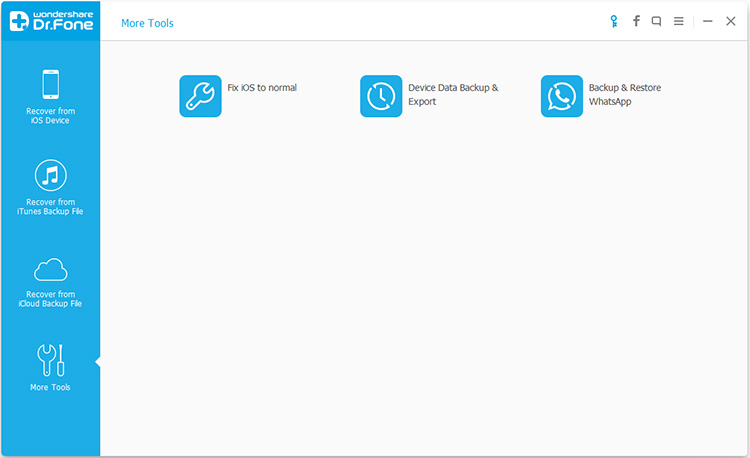
Tipp: Wenn Sie zuvor iOS Backup & Restore zum Sichern Ihres Geräts verwendet haben, können Sie auf "So zeigen Sie die vorherige Sicherungsdatei an" klicken, um die Liste der vorherigen Sicherungsdateien anzuzeigen.
Schritt 2. Wählen Sie die zu sichernden Dateitypen vom iPhone aus
Wenn Ihr iPhone erfolgreich verbunden ist, erkennt iOS Backup & Restore die Dateitypen auf Ihrem Gerät automatisch und Sie können auswählen, welche Dateitypen gesichert werden sollen. Dann klicken Sie auf “Sicherungskopie".

Der gesamte Sicherungsvorgang dauert je nach Datenspeicherung auf Ihrem Gerät einige Minuten. Anschließend zeigt iOS Backup & Restore alle unterstützten Daten an, z. B. Fotos und Videos, Nachrichten und Anrufprotokolle, Kontakte, Memos und andere Daten.
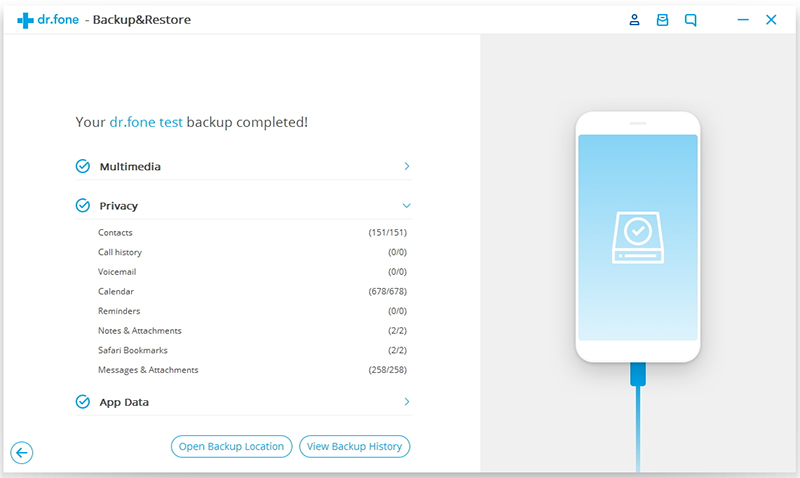


Verwandte Artikel:
Sichern und Wiederherstellen von iPhone-Daten
So sichern und wiederherstellen Sie Daten für das iPhone 7/6S/6/SE
So sichern Sie Ihr iPhone / iPad vor dem iOS 10 Update sicher
So sichern Sie iPhone-Daten vor dem iOS 10-Upgrade
Ihre Nachricht
Prompt: Sie brauchen, um Einloggen bevor du kommentieren kannst.
Noch keinen Account. Klicken Sie bitte hier Registrieren.

Laden...




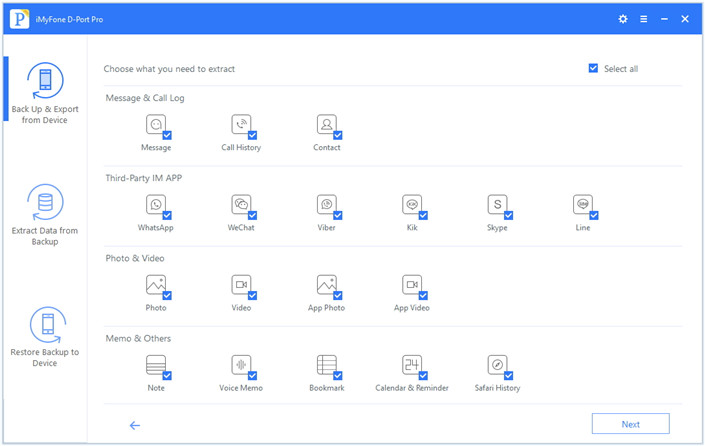
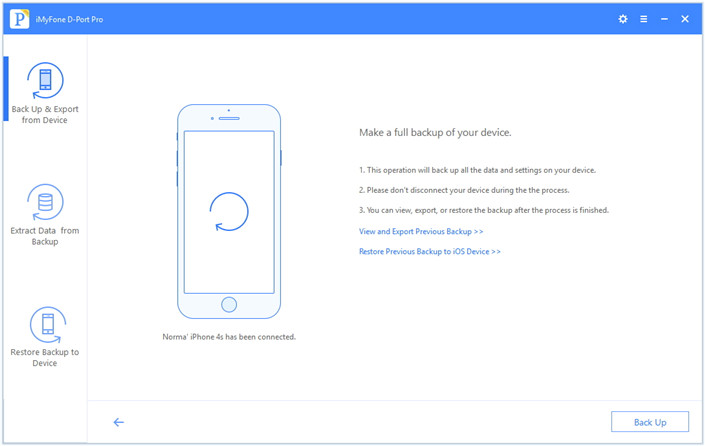
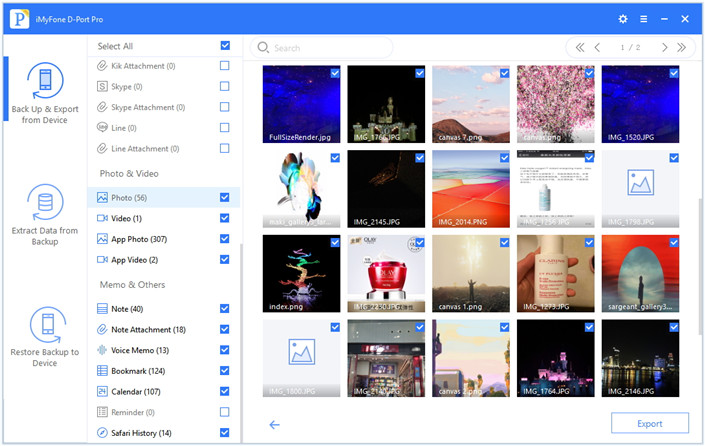
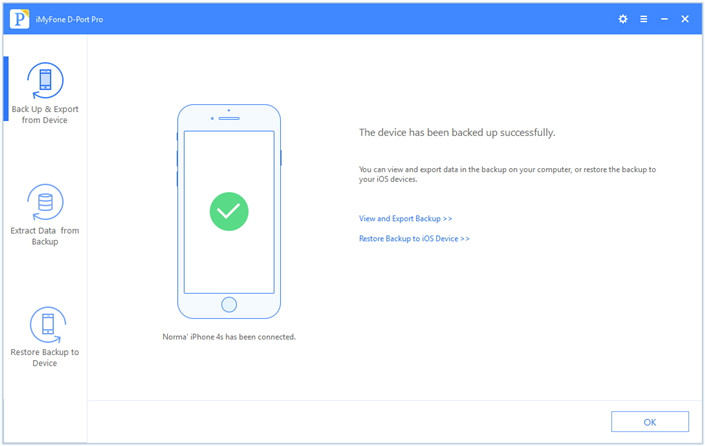

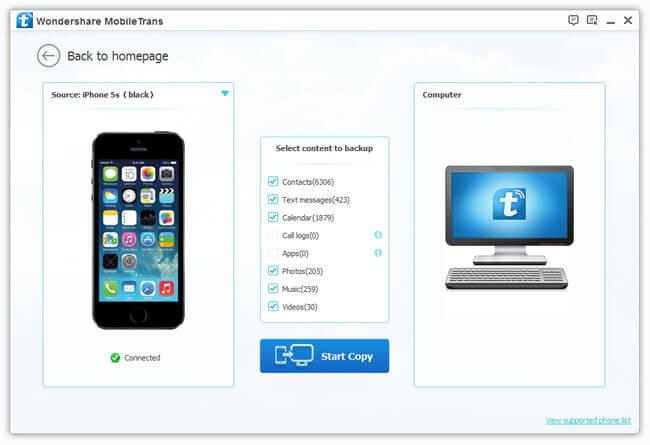

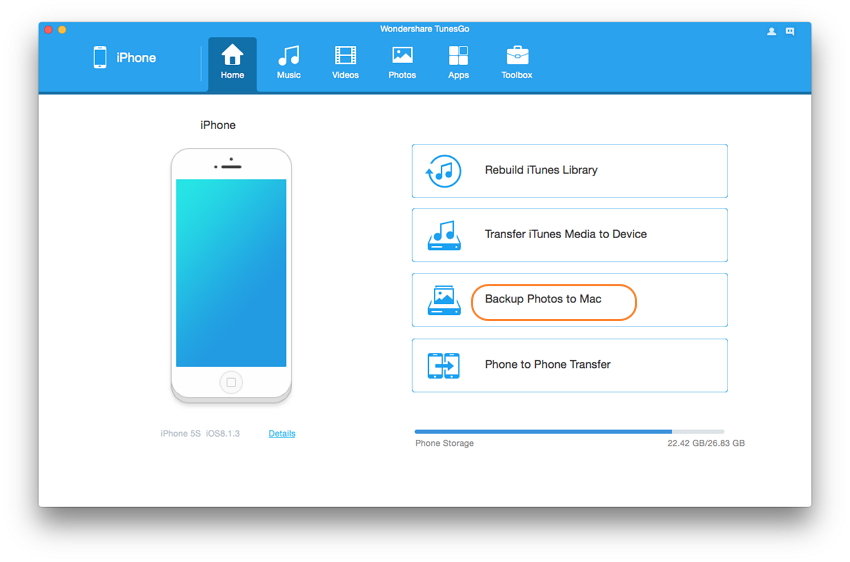
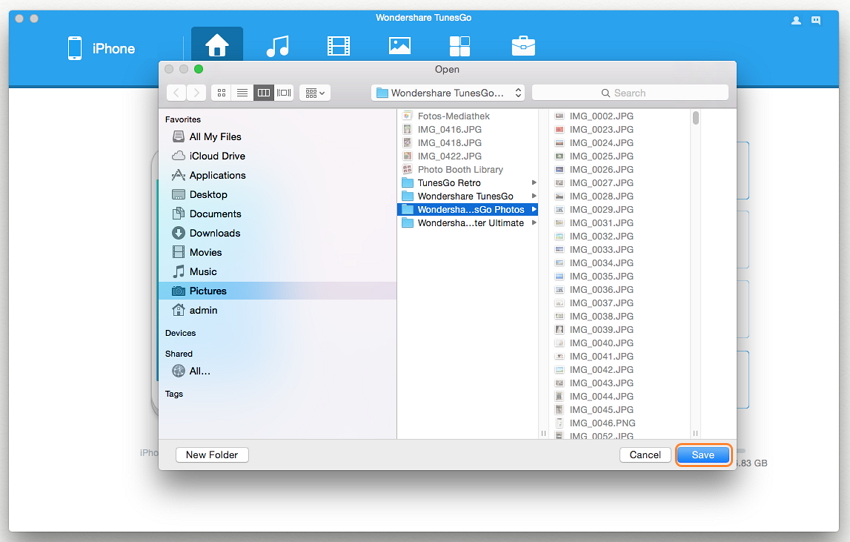
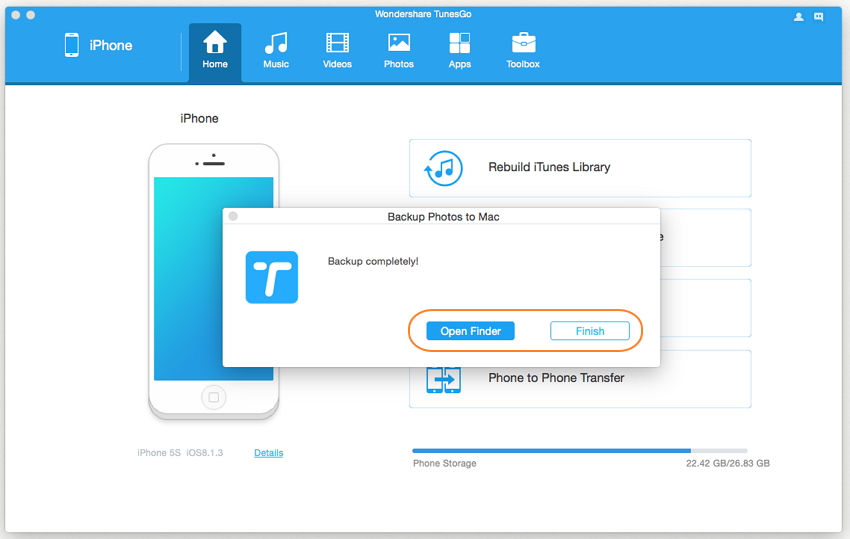
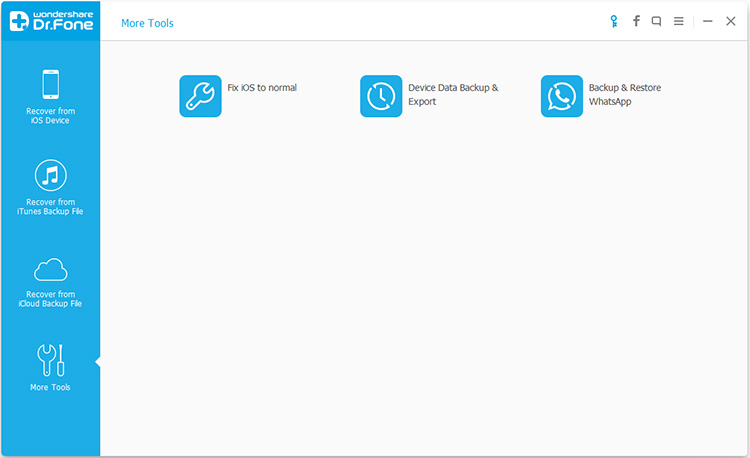

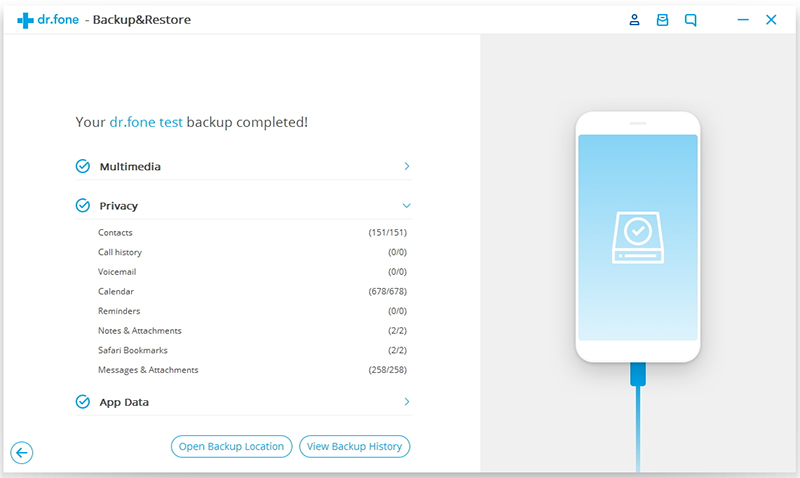








Noch kein Kommentar Sag etwas...