Von Selena KomezAktualisiert am Mai 21, 2019
[Zusammenfassung]: Umstieg von iOS auf Huawei Mate 20 oder Mate 20 Pro? In diesem Beitrag erfahren Sie, wie Sie iTunes- und iCloud-Sicherungsdateien mit einem Klick auf Huawei Mate 20 und Mate 20 Pro übertragen.
Hast du dir schon einen Mate 20 Pro geholt? Huawei Mate 20 und Mate 20 Pro sind die größten und beeindruckendsten Telefone in dieser gesamten Produktreihe. Das Display dieser beiden Geräte (Mate 20: 6.53 “FHD +; Mate 20 Pro: 6.32” 2K + gebogene OLED) bietet reichhaltige, klare Details, mit denen Sie all Ihre Lieblingsfotos, -videos, -spiele und mehr genießen können. Darüber hinaus sind sie mit einem brandneuen Leica Dreifachkamerasystem ausgestattet. Wenn Sie ein Video aufnehmen, können Sie im AI Cinema-Modus auch einzigartige Filmeffekte hinzufügen. Der 5000-mAh-Akku und der Kirin 980-Chipsatz sind besser für lange Spiel- oder Multitasking-Stunden geeignet.
Wenn Sie ein iPhone-Benutzer sind und ein iPhone auf iCloud / iTunes gesichert haben, der zu einem Huawei Mate 20-Smartphone wechseln möchte, können Sie mit diesem Beitrag eine schnelle Möglichkeit zur Migration Ihrer Sicherungsdaten von iTunes und iCloud auf den Huawei Mate 20 / Mate erhalten 20 Pro.
Da wir iTunes- und iCloud-Backups nicht direkt auf Android Phone wiederherstellen können, benötigen wir Android ToolKit - Backup wiederherstellen Mit dieser Software, einem sehr benutzerfreundlichen Datentransfer-Tool, können Sie Datentypen zwischen iOS- und Android-Telefonen wie Kontakte, SMS, Fotos, Videos, Anrufprotokolle, Musik, Notizen, Apps und mehr synchronisieren. Außerdem hilft das Tool Ihnen, direkt auf iTunes- und iCloud-Sicherungsdateien zuzugreifen Übertragen von iTunes oder iCloud-Backups auf das Huawei Mate 20 (Pro) mit unterstützten und lesbaren Formaten im Huawei-Telefon. Mit Android Toolkit - Backup & Restore können Sie Ihre wesentlichen Daten auf einem Computer sichern und Daten aus iTunes-Backups, iCloud-Backups und BlackBerry-Backups auf dem Gerät wiederherstellen. Laden Sie jetzt die Software herunter und probieren Sie es aus.


Teil 1: Stellen Sie iTunes Backup auf dem Huawei Mate 20 wieder her
Schritt 1. Starten Sie das Android Toolkit - Backup & Restore Tool
Laden Sie das Android Toolkit - Backup & Restore Tool kostenlos herunter, installieren Sie es und starten Sie es mit Ihrem Computer. Nachdem Sie die vollständige Homepage erhalten haben, wählen Sie das Modul "Backup & Recovery".

Schritt 2. Verbinden Sie das Huawei Mate 20 mit dem Computer
Schließen Sie als Nächstes Ihr Huawei Mate 20 an den Computer an und wählen Sie die Option "Wiederherstellen". Klicken Sie zweitens auf die Registerkarte "Aus iTunes-Sicherung wiederherstellen".
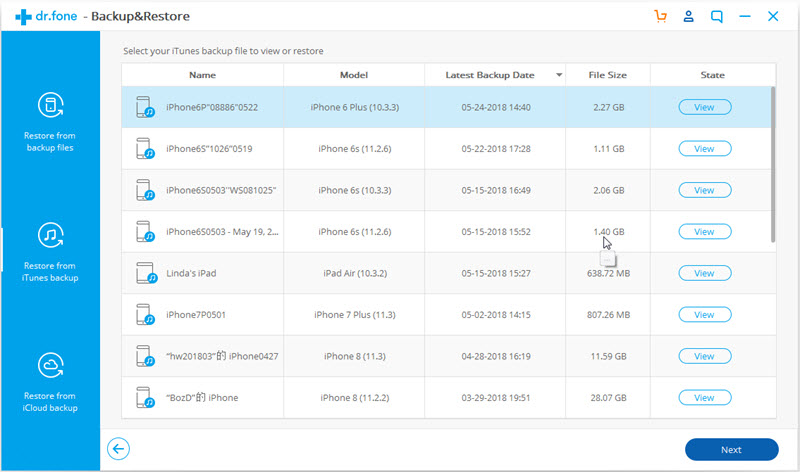
Android Toolkit - Backup & Restore erkennt das von Ihnen erstellte iTunes-Backup und listet es auf. Wählen Sie ein iTunes-Backup aus, das Sie benötigen, und klicken Sie auf Anzeigen, um iTunes-Backup-Dateien zu extrahieren.
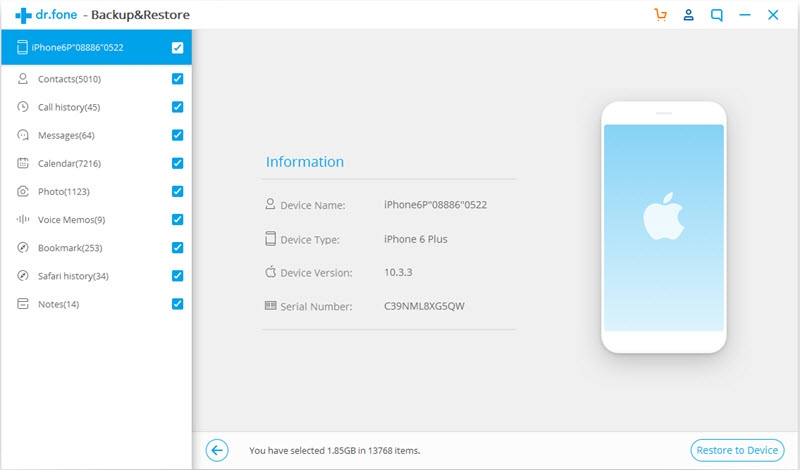
Schritt 3. Übertragen Sie iTunes Backup auf den Huawei Mate 20
Wählen Sie dann einfach den Inhalt aus, den Sie wiederherstellen möchten (einschließlich Kontakte, SMS, Anrufprotokolle, DCIM-Fotos und Lesezeichen), und klicken Sie auf „Auf Gerät wiederherstellen“.
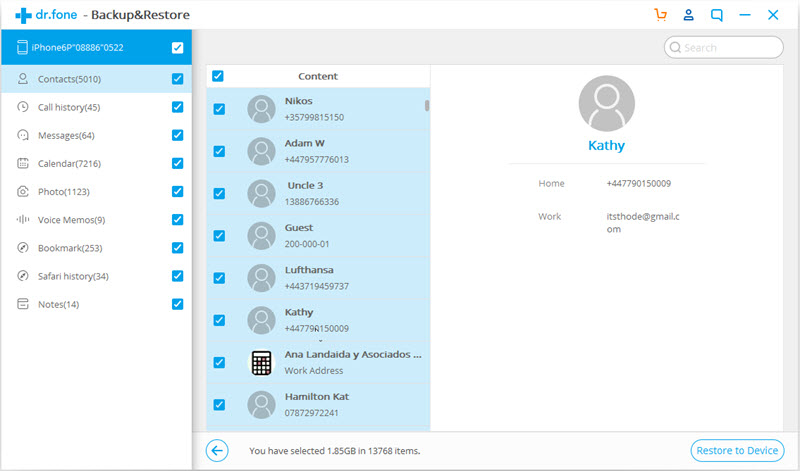
Tippen Sie abschließend auf "Weiter", um die Wiederherstellung des iTunes-Backups auf Huawei Mate 10 und Mate 20 Plus zu bestätigen.
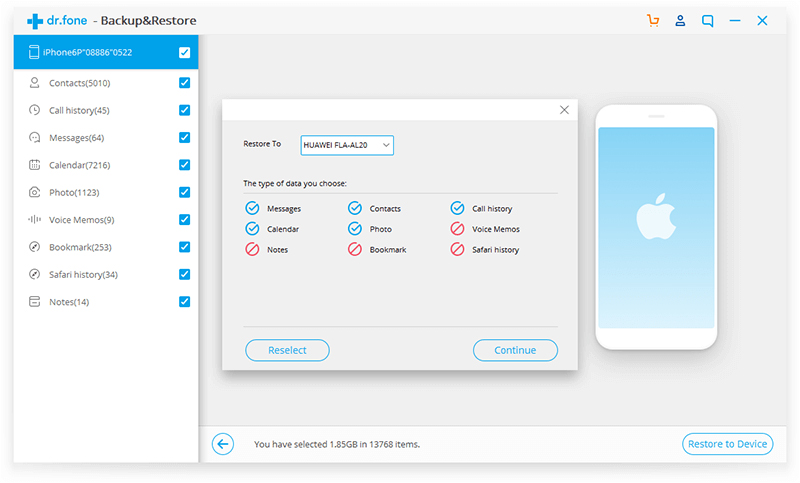


Teil 2: Wiederherstellen des iCloud-Backups auf dem Huawei Mate 20
Schritt 1. Führen Sie Android Toolkit - Backup & Restore aus
Installieren und starten Sie nach dem Herunterladen das Programm Android Toolkit - Backup & Restore auf Ihrem Computer. Sie können alle Module auf der Programmhomepage sehen: Wiederherstellen, Übertragen, Wechseln, Sichern und Wiederherstellen, Reparieren, Entsperren, Löschen, Root. Wählen Sie auf der Homepage das Modul "Sichern & Wiederherstellen".

Wählen Sie dann "Wiederherstellen" und verbinden Sie Ihr Huawei Mate 20-Telefon mit dem Computer.
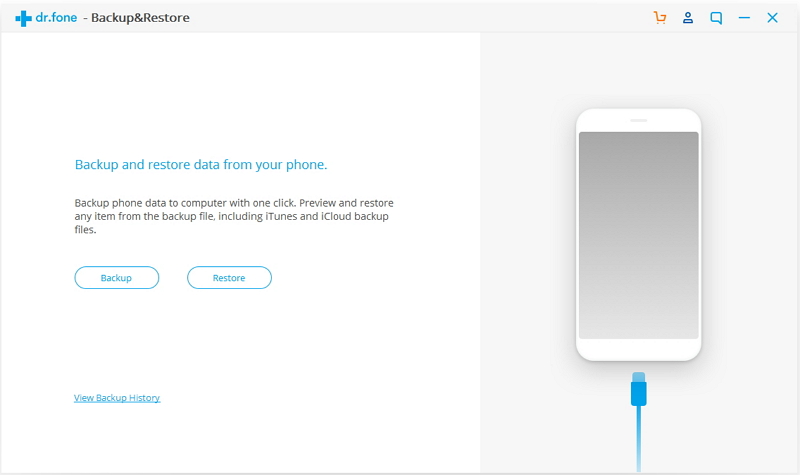
Schritt 2. Melden Sie sich bei iCloud Account an
Klicken Sie in der linken Seitenleiste auf "Restore from iCloud backup". Jetzt können Sie die folgende Anzeige verwenden, um Ihre iCloud-Kontoinformationen einzugeben.
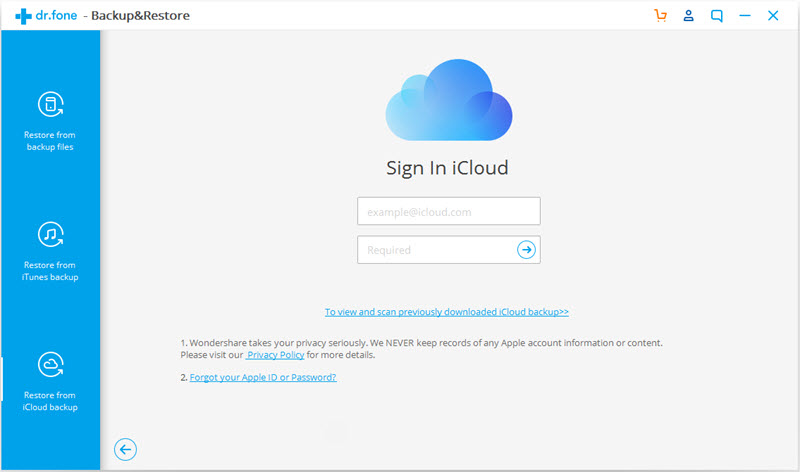
Hinweis: Nach der Anmeldung müssen Sie möglicherweise einen Zwei-Faktor-Authentifizierungscode eingeben. Sobald Sie dies getan haben, klicken Sie auf die Schaltfläche "Verify", um fortzufahren.
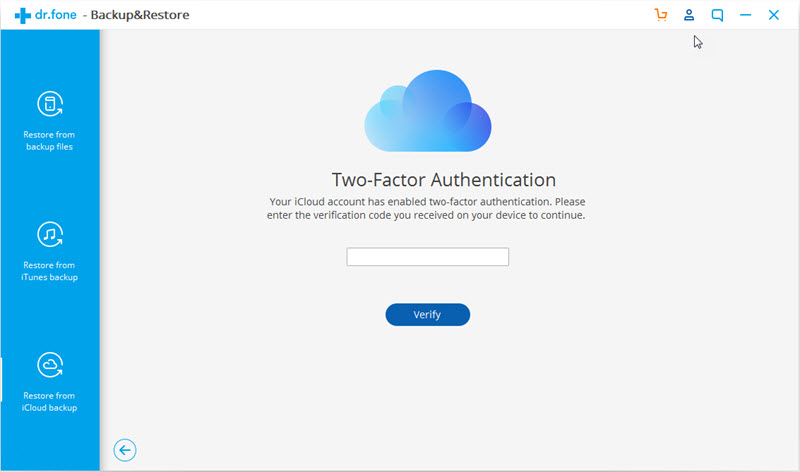
Schritt 3. Laden Sie die iCloud-Sicherungsdatei herunter
Eine Liste der Sicherungen wird auf der nächsten Anzeige angezeigt. Wählen Sie das Backup aus, das Sie wiederherstellen möchten, indem Sie auf "Download" klicken.
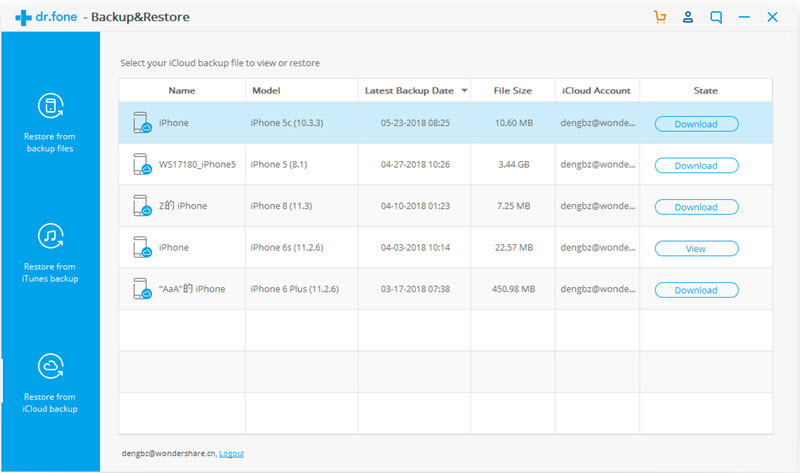
Nach der Auswahl beginnt das Programm, Ihre iCloud-Sicherungsdateien herunterzuladen. Wenn Sie fertig sind, werden alle Datentypen auf Ihrem Bildschirm angezeigt.
Schritt 4. Wiederherstellen von iCloud Backup auf Huawei Mate 20
Durchsuchen Sie jede Kategorie und wählen Sie die Daten aus, die Sie wiederherstellen möchten. Klicken Sie auf "Auf Gerät wiederherstellen", um zu speichern, was Sie möchten.
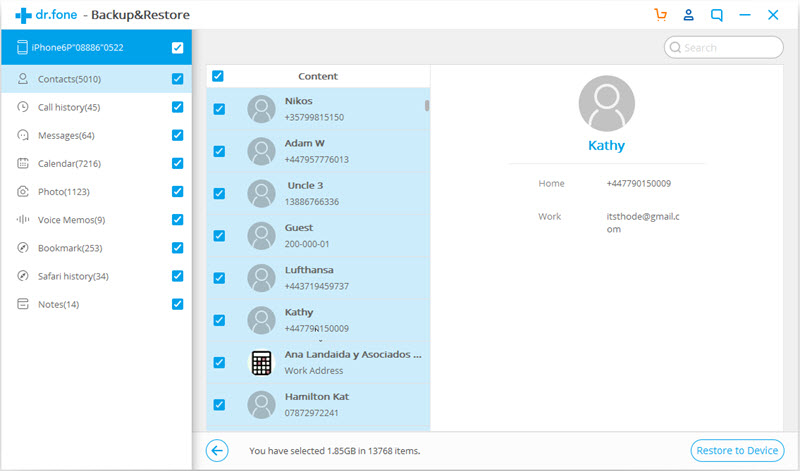
Ein kleines Fenster wird geöffnet. Sie können Huawei Mate 20 aus der Dropdown-Liste auswählen und dann auf Weiter klicken, um die ausgewählten Daten aus der iCloud-Sicherung auf dem Huawei-Gerät wiederherzustellen.
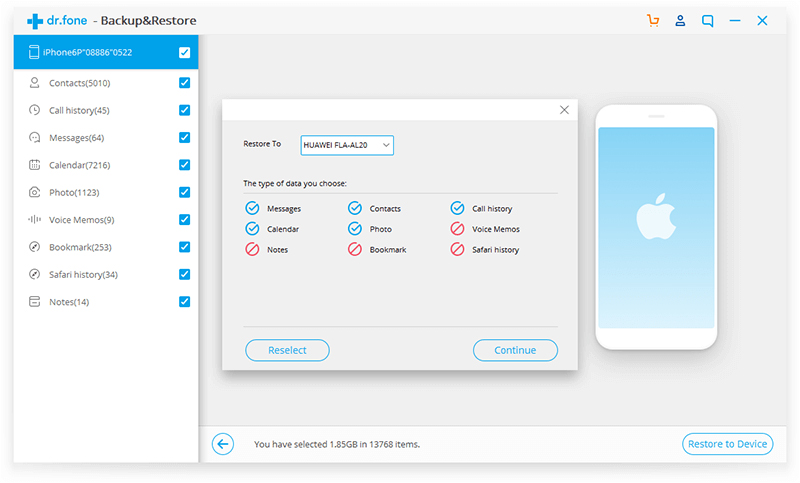


Weitere Android Toolkit-Tipps:
Übertragen von Fotos von Samsung auf den Computer
So sichern Sie Dateien vom Android Phone auf den Mac
So sichern Sie Textnachrichten von Samsung Galaxy
So verschieben Sie WhatsApp-Nachrichten vom iPhone auf das Galaxy S10
Synchronisieren Sie iTunes / iCloud Backup mit Huawei
Ihre Nachricht
Prompt: Sie brauchen, um Einloggen bevor du kommentieren kannst.
Noch keinen Account. Klicken Sie bitte hier Registrieren.

Laden...




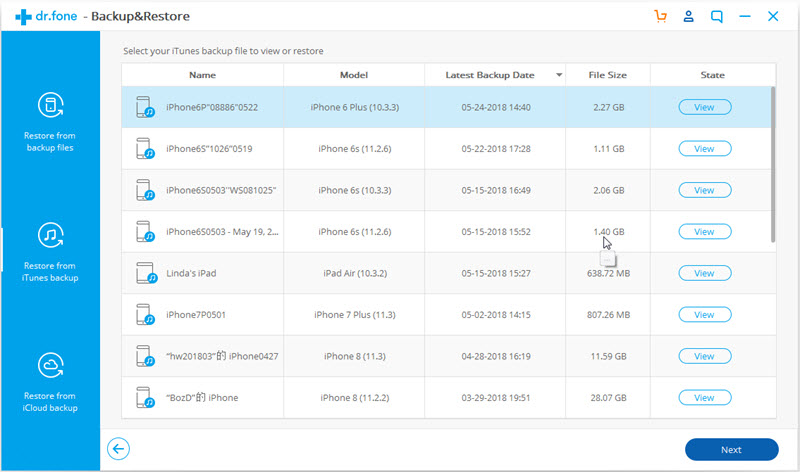
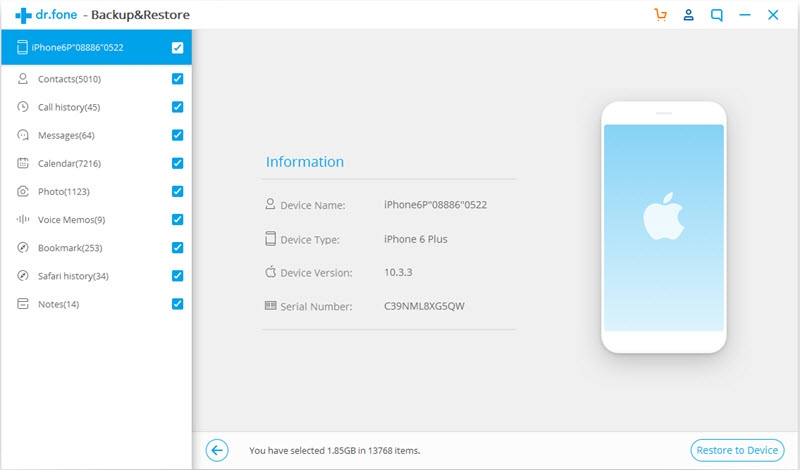
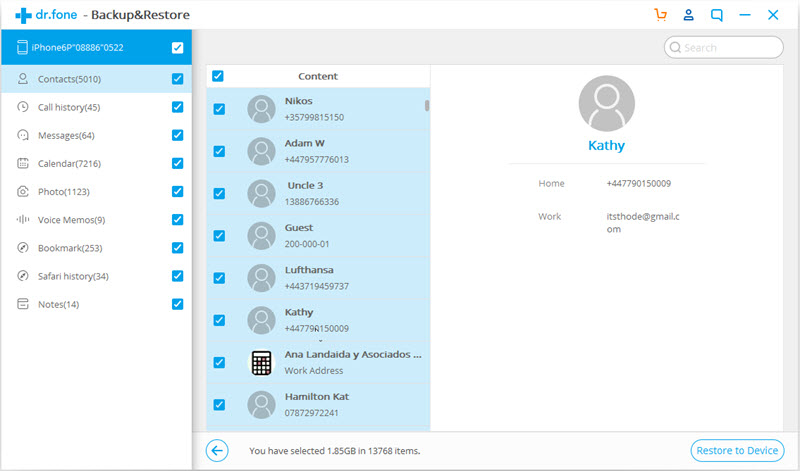
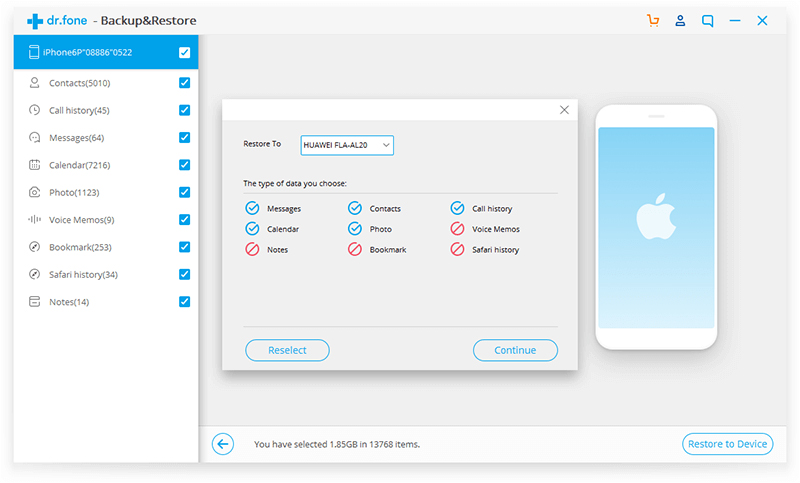
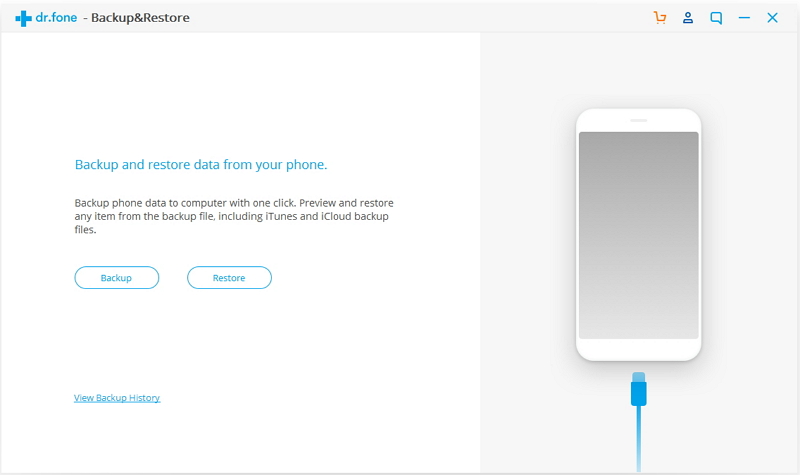
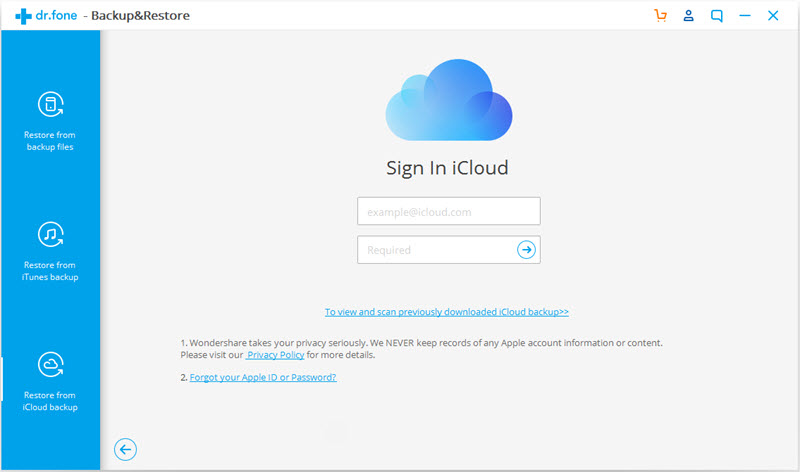
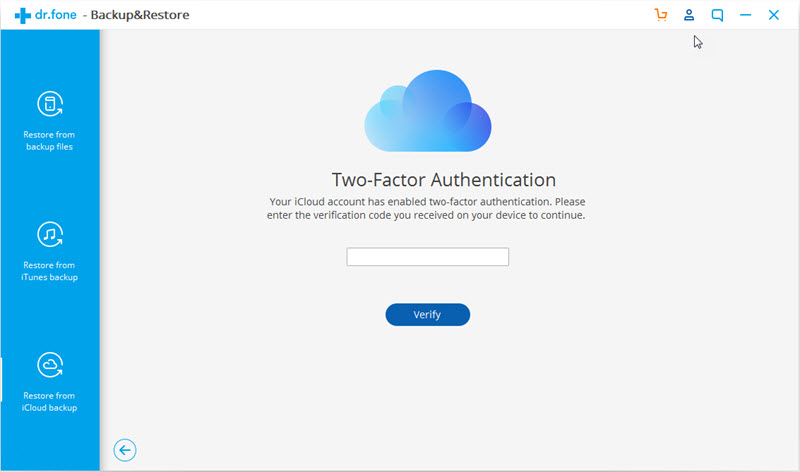
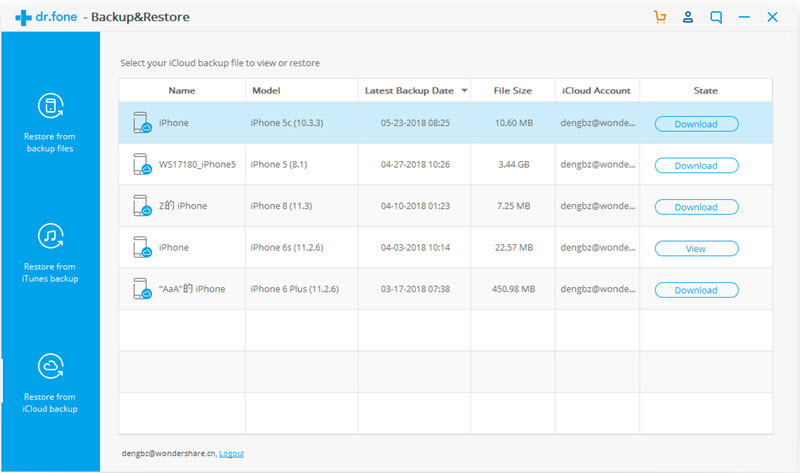
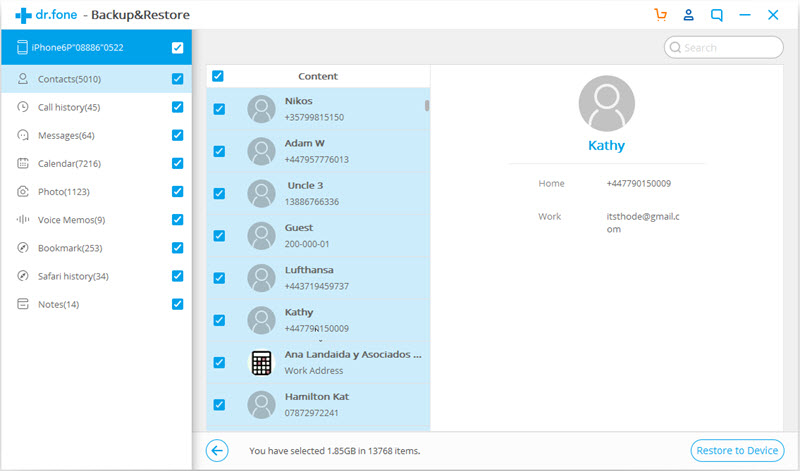








Noch kein Kommentar Sag etwas...