Von Selena KomezAktualisiert am Mai 25, 2017
Telefonkameras werden so gut. Unternehmen wie LG und Huawei ziehen alle möglichen Tricks aus der Tasche, um sich abzuheben. Das Huawei P9 hat zwei Kameras nur auf der Rückseite, das LG G5 hat eine GoPro. Das Samsung Galaxy S7 macht keine solchen Bewegungen, sondern entscheidet sich für eine einzelne, wundervolle Kamera, die Aufnahmen machen kann, die unter vielen Bedingungen einige der Compacts übertreffen. Wer hätte gedacht, dass Samsung zu solch einer Zurückhaltung fähig ist?
Wenn Sie ein Foto-Shooter sind, möchten Sie auf jeden Fall etwas über die Fähigkeiten von erfahren Verwalten der Fotos des Samsung Galaxy S7 auf dem Computer. Dann nicht verpassen: Verwalten / Importieren von Fotos zwischen PC und Galaxy S7 (Edge)

* So stellen Sie gelöschte Daten von Samsung Galaxy S7 wieder her
* So verwalten Sie Samsung Galaxy S7 auf einem Computer
Die Hardware ist Klasse, aber wie immer hat Samsung die Software mit ausreichend versteckten Extras gepackt, um einen GCSE-Kurs auszufüllen. Beachten Sie, dass dies Ihr persönlicher Spickzettel ist. Dies sind die Kameratipps, die Sie benötigen, um die besten Ergebnisse mit einem Samsung zu erzielen Galaxy S7 oder Samsung Galaxy S7 Edge.
Teil 1: Samsung Galaxy S7-Kamera: Funktionsfokus
QHD-Aufnahme vorne, 4K hinten
Eine Sache, die ich sehr genossen habe, war, dass die Frontkamera des Samsung Galaxy S7 Videos mit QHD-Auflösung aufnehmen kann. Dies ist unglaublich praktisch für alle, die nach Vlog suchen. In meinem Fall war es hilfreich zu wissen, dass ich das Telefon abstellen und das Bild richtig rahmen kann. Es war einfach, den Schützen auf der Vorderseite und den Bildschirm des Telefons als Leitfaden zu verwenden, während die Auflösung hoch war.

Die hintere Kamera kann mit einer höheren 4K-Auflösung aufnehmen. Der einzige Nachteil hierbei ist, dass Sie einige coole Funktionen verlieren, wenn Sie diese Funktion aktivieren. Dazu gehört die softwarebasierte Videostabilisierung, aber OIS (Optical Image Stabilization) macht immer noch recht gute Arbeit.
Autofokus im Video
Ich mag es, den Autofokus im Video zu nutzen. Vor dem Aufnehmen von Bildern funktioniert es hervorragend, ist jedoch bei Videos besonders hervorzuheben, da es eine sehr saubere Art der Fokussierung auf ein Motiv ermöglicht.
Warum sollten Sie den Pro-Modus anstelle von nur Auto verwenden?
Nach dem Einstieg in eine Videoinstallation wurde mir klar, dass dies die perfekte Umgebung war, um den Pro-Modus des Telefons und seine Vorteile zu präsentieren. Nachdem ich ein Foto von meinem Bruder gemacht habe, der auf einen Bildschirm schaut, kann man feststellen, dass das Galaxy S7 versucht, das gesamte Bild aufzunehmen. Ich möchte jedoch einen anderen Effekt anwenden und eher eine Silhouette zeigen. Dies zu erreichen war so einfach wie der Einstieg in den Pro-Modus und die Beschleunigung des Verschlusses.


Panoramamodus
Die Dinge werden heller, wenn Sie sich in die oberste Etage des Broad Museum bewegen. Ich entschied mich für den Panoramamodus und die Dinge sahen ziemlich gut aus. Ich möchte darauf hinweisen, dass der Gentleman mit dem Hut auf dem Bild unten ging, als ich von rechts nach links schwenkte, um die Aufnahme zu machen. Das Galaxy S7 konnte ihn gut nähen. Es sind keine deformierten Körperteile oder verschwommene Stellen zu sehen.

Ein bisschen über das Seitenverhältnis des Sensors
Sie werden feststellen, dass diese Bilder fast quadratisch sind, im Gegensatz zu den meisten mobilen Bildschirmen im Verhältnis 16: 9. Dies liegt daran, dass ich den 12 MP-Sensor voll ausnutzen wollte, der mit einem 4: 3-Seitenverhältnis aufgebaut ist. Das Bild würde sonst abgeschnitten und Informationen würden verloren gehen.
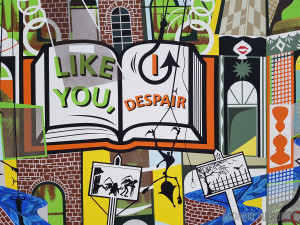


Eine merkwürdige Sache, die mir aufgefallen ist, ist, dass durch das Aufnehmen eines Fotos im Verhältnis 4: 3 und das Aufnehmen der Aufnahme das Video vergrößert wurde. Die Kamera musste zoomen und den Sensor zuschneiden, so dass alles auf einmal näher war.
HDR
HDR ist nicht etwas, das Sie nicht ständig verwenden sollten, da es die Kamera verlangsamt und der erwartete Effekt nicht immer spürbar ist. Sie können HDR auf automatisch einstellen, und das Telefon versucht, herauszufinden, wann es richtig ist. Wie Sie in den Bildern sehen können, sollten Sie dies am besten in Situationen mit hohem Kontrast nutzen, in denen ein Bereich des Fotos viel stärker beleuchtet ist als andere.


Umgang mit Situationen mit schwachem Licht
Hier konnten wir auch sehen, wie Bilder wärmer und weniger scharf werden, wenn das Licht weniger dominant wird. Die meisten Weißen sahen mehr gelb aus, und mein schmackhafter Burrito war nicht so scharf, da die Kamera Geräusche kompensieren wollte.

Wrapping up
Insgesamt ist das Galaxy S7 ein großartiger Shooter, der Sie als Begleiter für Ihre täglichen Abenteuer nutzen können. Sicher, die Details sind möglicherweise nicht so scharf, aber das werden Sie nur bemerken, wenn Sie mit dem Pixel gucken. Auf der anderen Seite werden Sie die stark verbesserte Leistung bei schlechten Lichtverhältnissen und die allgemeine allgemeine Leistung wirklich genießen.
Teil 2: Tipps zur vollen Nutzung der Samsung Galaxy S7-Kamera
1. Virtueller Schuss
Das Samsung Galaxy S7 Edge verfügt über die Kamerafunktionalität „Virtual Shot“. In diesem Modus können Sie eine 360-Grad-Bewegung erstellen, die in verschiedenen Winkeln angezeigt werden kann. Öffnen Sie die Kamera-App. Gehen Sie dann zu "MODE". Wählen Sie "Virtuelle Aufnahme". Tippen Sie danach auf den Auslöser. Kreisen Sie dann um ein Objekt, während Sie es in der Mitte des Rahmens halten.
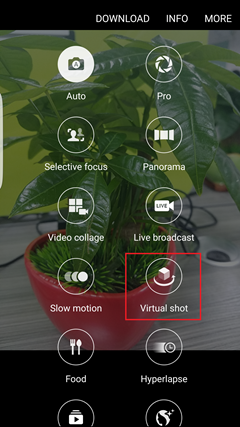
2. Animiertes GIF
Um ein animiertes GIF-Foto (für ein Foto im Grafikaustauschformat) zu erstellen, müssen Sie sich nicht an eine Software wenden. Jetzt können Sie mit der Samsung Galaxy S7 Kamera das Ziel erreichen. Halten Sie den Auslöser gedrückt, um kontinuierlich Bilder aufzunehmen.
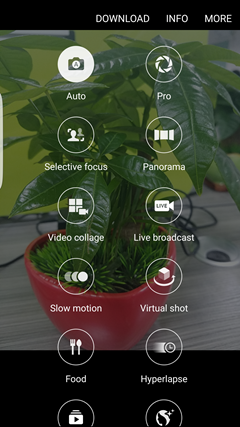
3. Helligkeit anpassen
Dieser Funktionär ist sehr nützlich. Wenn Sie Schnappschüsse in einer Umgebung mit wenig Licht aufnehmen, können Sie die Helligkeit automatisch anpassen. Tippen Sie zufällig auf den Bildschirm. Dann wird es eine Bar geben. Sie können es berühren, um die Helligkeit anzupassen.

4. Tracking AF
Der Feature-Tracking-Autofokus (AF) bezieht sich auf das Fokussieren und Verfolgen eines auf dem Vorschaubildschirm ausgewählten Motivs. Starten Sie die Kamera. Tippen Sie dann auf das Zahnradsymbol (Einstellungsschaltfläche). Suchen Sie auf der Seite Kameraeinstellungen nach „Tracking AF“. Dann können Sie die Funktion einschalten.
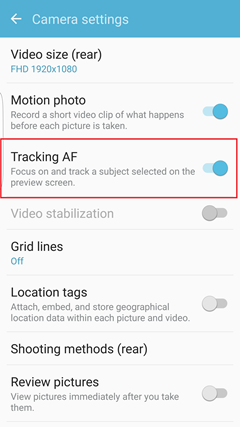
5. Bewegungsfoto
Mit Motion Photo können Sie einen kurzen Videoclip darüber aufnehmen, was passiert, bevor jedes Bild aufgenommen wird. Öffne die Kamera. Tippen Sie dann auf das Zahnradsymbol, um die Seite Einstellungen aufzurufen. Schalten Sie die Funktion „Motion Photo“ ein. Jedes Mal, wenn Sie auf ein Foto tippen, nimmt die Android-Kamera ein sehr kurzes Video auf, bevor Sie den Auslöser drücken.
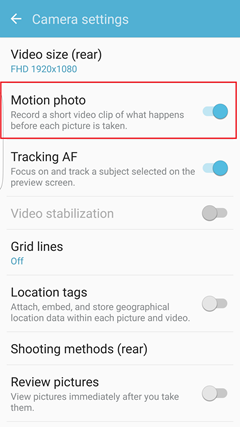
6. Schnellstart
Haben Sie jemals eine Situation erlebt, in der Sie Feuerwerkskörper einfangen wollten, die jedoch nach dem Aktivieren der Kamera verschwunden sind? Nun ist das Problem behoben. Sie können schnell auf die Home-Taste doppelklicken und den Zeitpunkt erfassen. Gehen Sie zur Einstellungsseite. Dann können Sie die Funktion einschalten.
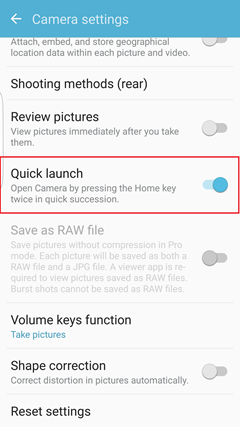
7. Verschönern Sie Ihre Fotos
Laden Sie den Modus „Gesicht verschönern“ herunter. Dann können Sie das Selfie verschönern, bevor Sie es aufnehmen. Führen Sie die App aus und gehen Sie zu MODE. Tippen Sie anschließend auf „Beauty face“ und laden Sie es herunter. Beim Aufnehmen von Fotos können Sie die Leiste verschieben, um den Hautton, das schlanke Gesicht und die Augen zu vergrößern.
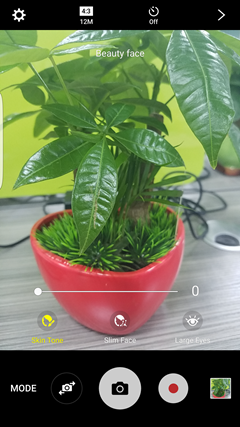
8. Surround-Aufnahme
Der Surround-Shot-Modus, mit dem mehr Objekte in den Rahmen aufgenommen werden können, ist auf dem Samsung Galaxy S7 verfügbar. Sie werden eine Reihe von Aufnahmen machen, um eine 360-Grad-Ansicht der Welt von oben nach unten und von links nach rechts zu erhalten. Sie haben die Möglichkeit, jederzeit anzuhalten oder Ihre letzte Aufnahme rückgängig zu machen.
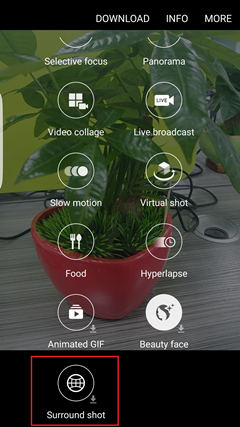
Das ist alles. Jetzt können Sie Ihre Samsung Galaxy S7 (Edge) -Kamera voll ausnutzen. Genießen Sie es einfach! Wenn Sie Fotos von Samsung auf einen Computer sichern müssen, überprüfen Sie bitte diesen Link: Gewusst wie Samsung-Daten auf dem Computer sichern.
Mehr lesen:
So stellen Sie Fotos / Videos von Galaxy S7 / S7 Edge wieder her
So stellen Sie gelöschte Fotos von Galaxy S7 / S7 Edge wieder her
So erhalten Sie mehr internen Speicher von Samsung
So löschen Sie Fotos von Samsung ohne Wiederherstellung
So löschen Sie Samsung-Daten vor dem Verkauf dauerhaft
Ihre Nachricht
Prompt: Sie brauchen, um Einloggen bevor du kommentieren kannst.
Noch keinen Account. Klicken Sie bitte hier Registrieren.

Laden...






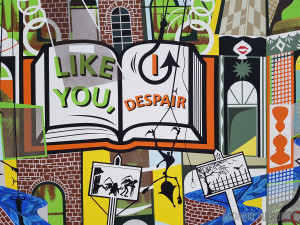





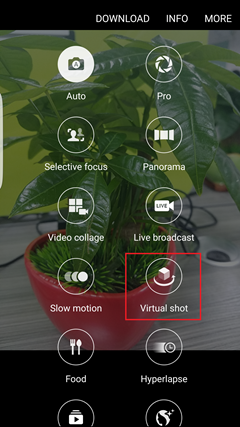
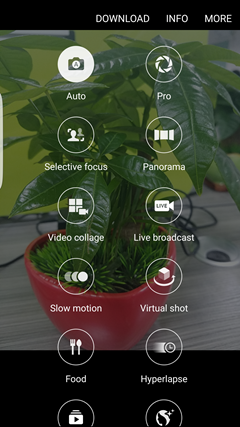

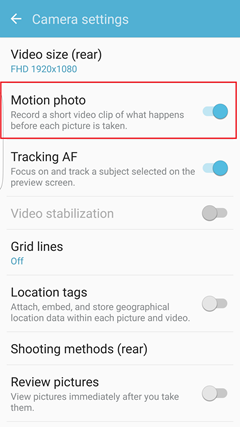
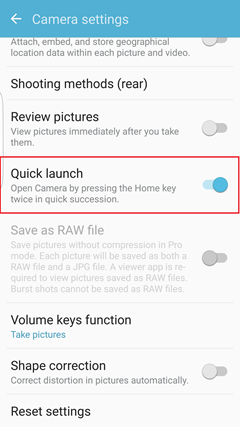
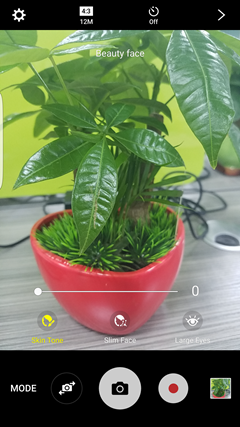
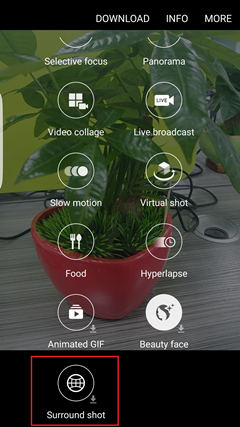








Noch kein Kommentar Sag etwas...