Von Selena KomezAktualisiert am November 26, 2018
Freust du dich auf ein Update auf das iPhone XS Max? Dann können Sie Ihre fantastischen Videos vom Computer auf das neue Gerät exportieren. Suchen Sie nach den einfachen Möglichkeiten, Mediendateien ohne iTunes auf das iPhone X zu übertragen, aber immer noch nicht die beste Antwort? Nehmen Sie es ruhig an, hier sind Sie an der richtigen Stelle. Wir werden Ihnen die effektivste Lösung anbieten, die Ihre Probleme in nur einer Kaffeezeit perfekt lösen wird.
Du solltest die ansprechbaren Tutorials dazu bekommen Übertragen von Videos zwischen Computer und iPhone mit iOS Übertragung,einschließlich Filme, Musikvideos, Heimvideos, Fernsehsendungen, iTunes U und PodcastsSie können Filme oder Videos jederzeit und überall auf Ihren iOS-Geräten genießen. Mit diesem Programm können Sie Ihre Mediendateien auf dem iPhone / iPad / iPod frei verwalten. Mit iOS Transfer können Sie Videos, Musik, Kontakte und SMS vom Computer zum Computer synchronisieren iPhone 7 mit einem einfachen Klick. Um zusammenzufassen, übertragen Sie Musik, Fotos, Videos und Wiedergabelisten von iPhone, iPad und iPod auf iTunes Library & PC und umgekehrt. Verwalten Sie einfach Musik, Fotos, Kontakte und SMS von iOS-Geräten. iPhone X / XS / XS Max / XR, iPhone 8 (Plus), iPhone 7, iPhone 6S (Plus), iPhone 6 (Plus), iPhone SE, iPhone 5S / 5C / 5, iPad und iPod sind für die iOS-Übertragung anwendbar.
Funktionen von iOS Transfer:
- Übertragen Sie Videos vom Computer zum iPhone / iPad / iPod
- Übertragen Sie Videos vom iPhone / iPad / iPod auf den Computer
- Übertragen Sie Videos vom iPhone / iPad / iPod in die iTunes-Bibliothek
- Übertragen Sie Videos aus der iTunes-Bibliothek auf iPhone / iPad / iPod
- Übertragen Sie Videos zwischen iPhone / iPad / iPod / Android-Geräten
-Löschen Sie Videos auf iPhone / iPad / iPod


Teil 1: So synchronisieren Sie Videos vom Computer mit dem iPhone 7
Schritt 1. Starten Sie iOS Transfer und verbinden Sie das iPhone 7 mit dem Computer

Methode 1: Übertragen von Videos mithilfe von Schaltflächen
Schritt 2. Videotyp auf dem iPhone 7 suchen
Klicken Sie oben in der Hauptoberfläche auf das Symbol Videos. Wählen Sie eine bestimmte Option Filme / Musikvideos / Heimvideos / TV-Sendungen / Zu übertragende iTunes U / Podcasts (standardmäßig ist „Movies“ ausgewählt).
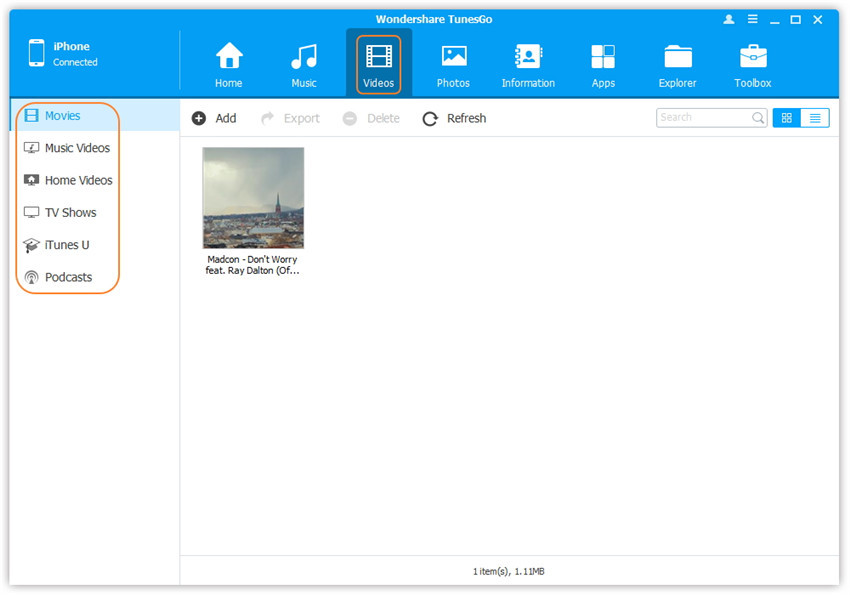
Schritt 3. Wählen Sie Videos vom PC / Mac zum iPhone 7 aus und fügen Sie sie hinzu
Klicken Sie später auf Hinzufügen und wählen Sie dann Datei hinzufügen oder Ordner hinzufügen.
Hinweis: Wenn Sie einige Videos auswählen müssen, klicken Sie auf Datei hinzufügen und halten Sie die Umschalt- oder Strg-Taste gedrückt, um mehrere Videos auszuwählen. Wenn Sie alle Videos in einem Ordner übertragen möchten, klicken Sie auf Ordner hinzufügen.
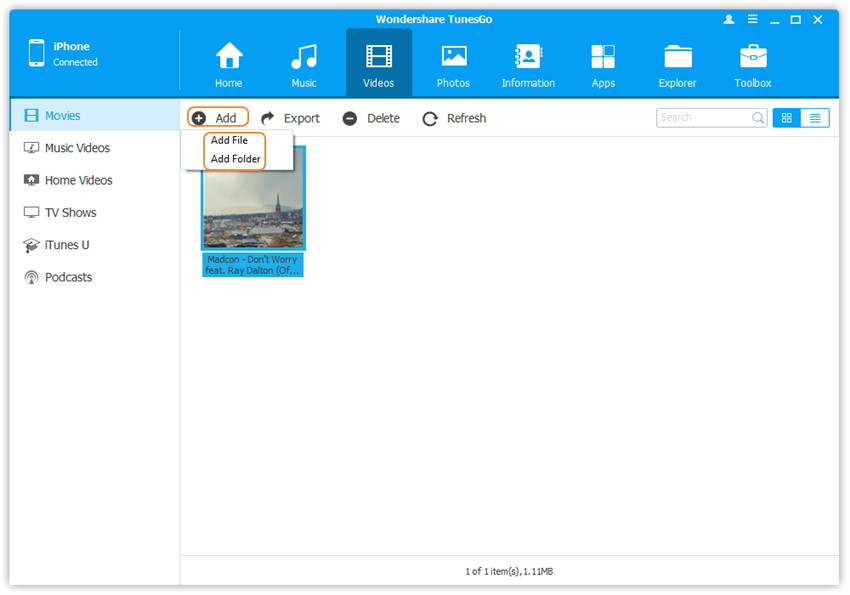
Durchsuchen Sie das Popup-Fenster und wählen Sie die Zielvideos von Ihrem Computer aus. Und klicken Sie auf Öffnen. Die ausgewählten Videos werden dann auf das iPhone 7 importiert.
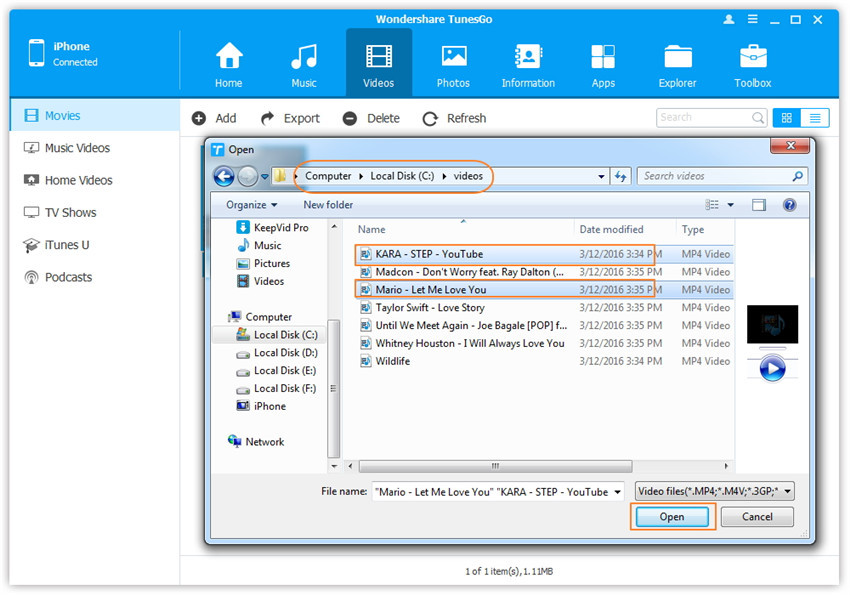
Methode 2: Übertragen von Videos per Drag and Drop
Schritt 2. Finden Sie Videos auf Ihrem PC / Mac
Suchen und öffnen Sie den Videoordner auf Ihrem PC oder Mac, der die Videos enthält, die Sie auf Ihr iPhone 7 übertragen möchten.
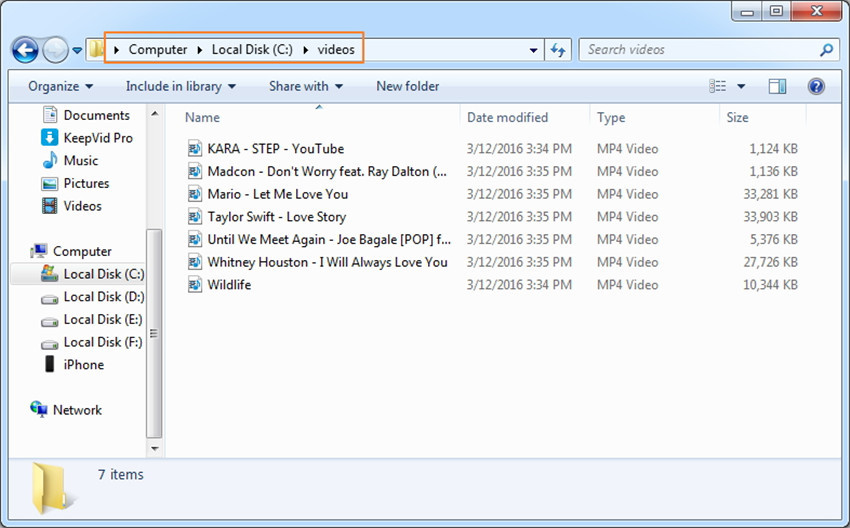
Schritt 3. Exportieren Sie die Videos per Drag & Drop auf das iPhone 7
Klicken Sie auf der Hauptoberfläche von iOS Transfer auf das Symbol Videos. Daraufhin werden standardmäßig das Filmfenster angezeigt. Musikvideos, Fernsehsendungen, iTunes U und Podcasts sind ebenfalls hier verfügbar. Ziehen Sie die ausgewählten Videos von Ihrem Computer in das Filmfenster von iOS Transfer und legen Sie sie dort ab.
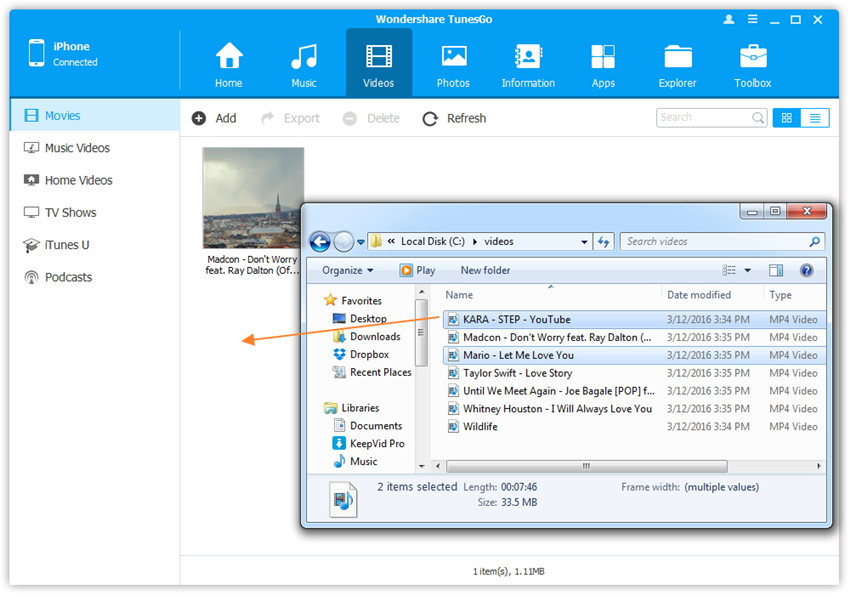


Teil 2: Übertragen von Videos vom iPhone 7 auf den Computer
Schritt 1. Starten Sie iOS Transfer und verbinden Sie Ihr iPhone 7 mit dem Computer.

Schritt 2. Exportieren Sie Videos vom iPhone 7 auf den Computer
ein. Klicken Sie oben auf der Hauptoberfläche auf das Symbol "Videos" und wählen Sie eine bestimmte Option zum Übertragen von Filmen / Musikvideos / Heimvideos / Fernsehsendungen / iTunes U / Podcasts aus ("Filme" ist die Standardoption). Wählen Sie später die Videos aus (Hinweis: Halten Sie die Strg- oder Umschalttaste gedrückt, um mehrere Videos auszuwählen), die Sie auf den Computer übertragen möchten, und klicken Sie auf Exportieren> Auf PC exportieren.
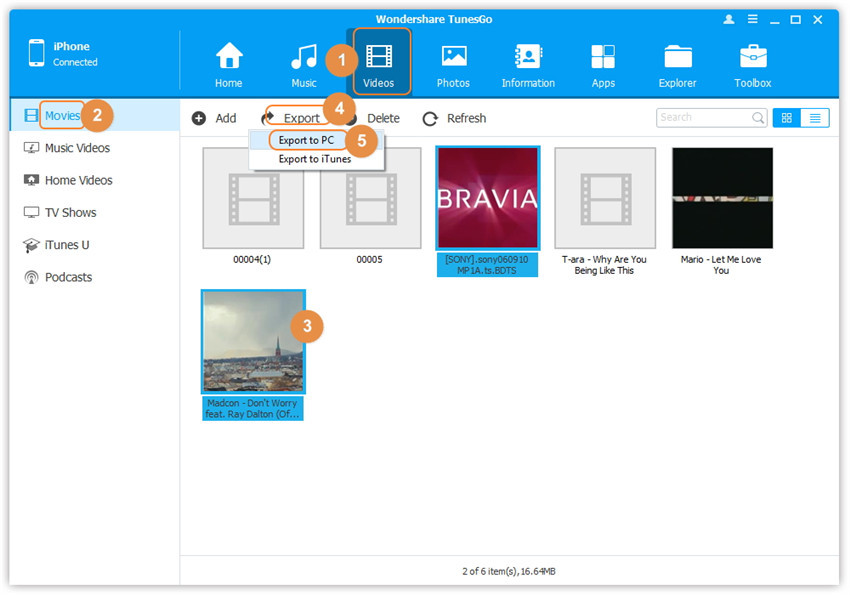
Hinweis: Hier können Sie mit der rechten Maustaste auf die ausgewählten Videos klicken und dann auch Exportieren> Auf PC exportieren auswählen.
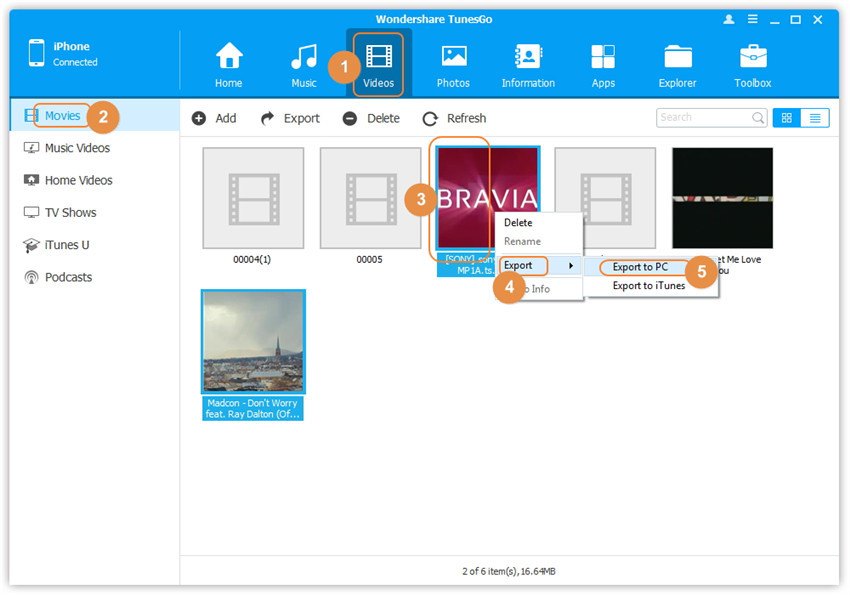
b. Suchen Sie nach dem Zielordner auf dem Computer, den Sie exportieren möchten. Klicken Sie auf OK, um den Exportvorgang zu starten.
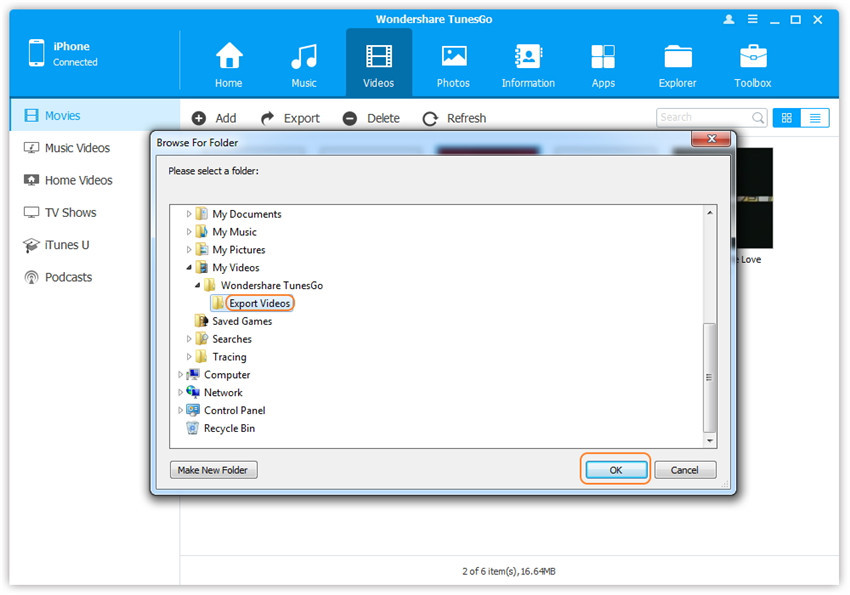
Schritt 3. Exportieren Sie Videos vollständig auf dem Computer
Klicken Sie auf Ordner öffnen, um die exportierten Dateien auf dem Computer anzuzeigen, oder klicken Sie auf OK, um das Dialogfeld zu schließen.
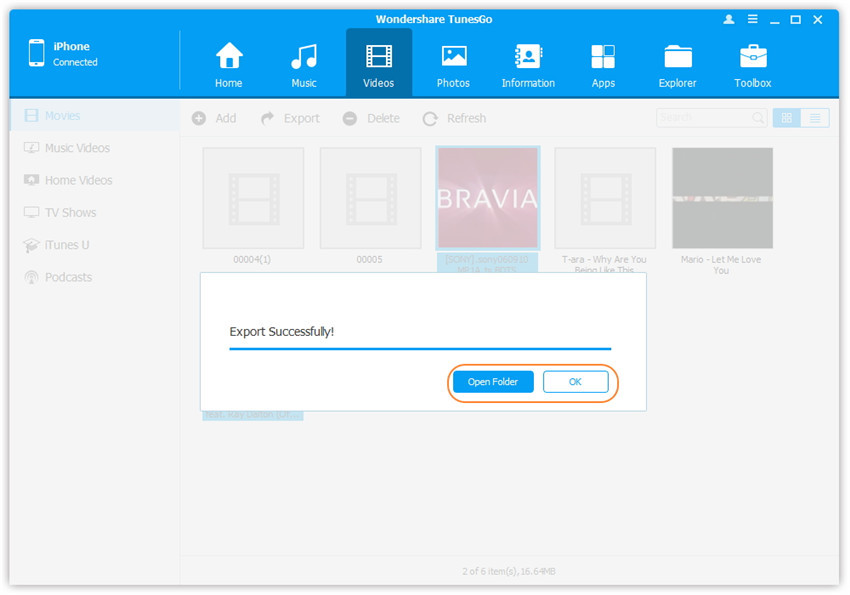
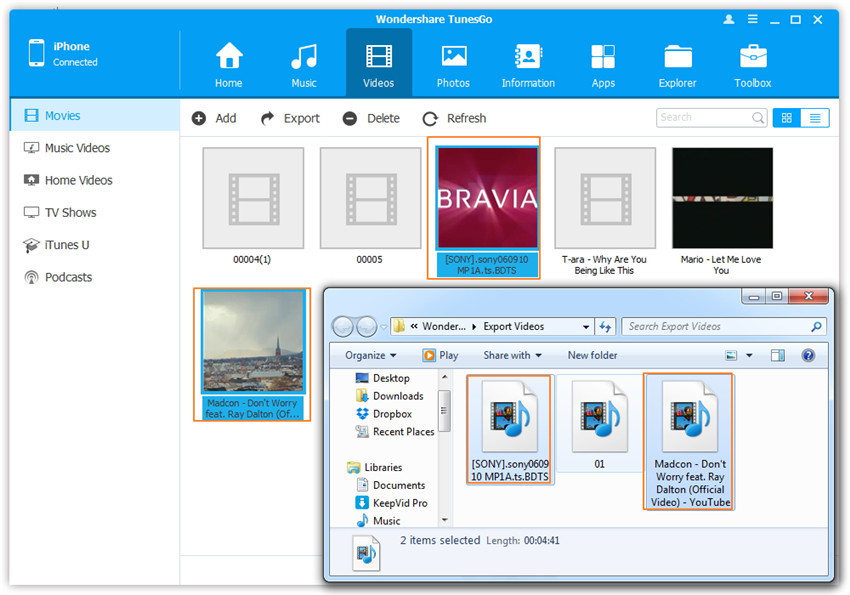


Teil 3: Übertragen von Videos von iTunes auf das iPhone 7
iOS Transfer bietet zwei Lösungen zum Übertragen von Videos von iTunes auf das iPhone 7, darunter Filme, Musikvideos, Fernsehsendungen, iTunes U und Podcasts.
Methode 1: Mit 1-Click File Transfer
Schritt 1. Starten Sie iOS Transfer und verbinden Sie Ihr iPhone 7 mit dem Computer. Klicken Sie dann auf der Hauptoberfläche auf das Symbol "iTunes Media to Device übertragen".
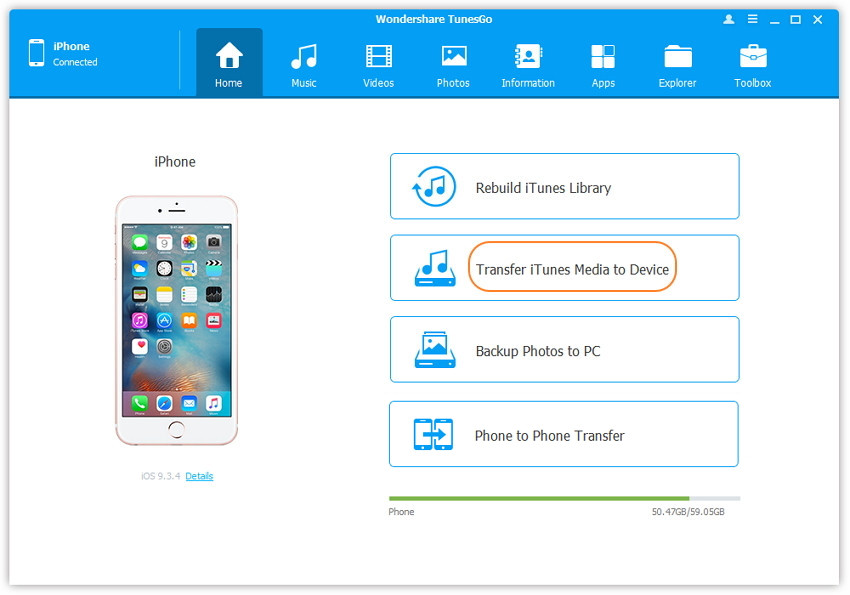
Schritt 2. iOS Transfer erkennt alle Mediendateien in iTunes und zeigt sie nach Liste im Popup-Fenster an. Standardmäßig wurde die gesamte Bibliothek überprüft. Sie können jedoch einige Elemente deaktivieren, die nicht auf Ihr iPhone übertragen werden.
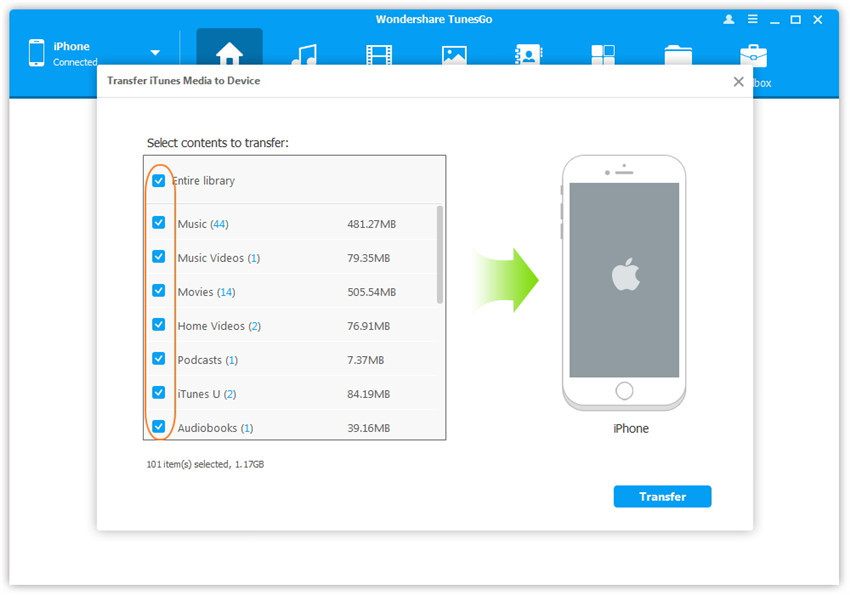
Schritt 3. Übertragen Sie Medieninhalte auf das iPhone 7
Klicken Sie auf Übertragen, um die ausgewählten Dateien auf Ihr iPhone zu übertragen, und klicken Sie dann auf OK, um den Vorgang abzuschließen.
Hinweis: Mit iOS Transfer können Duplikate automatisch erkannt und nur die exklusiven Inhalte von iTunes auf das iPhone 7 übertragen werden.
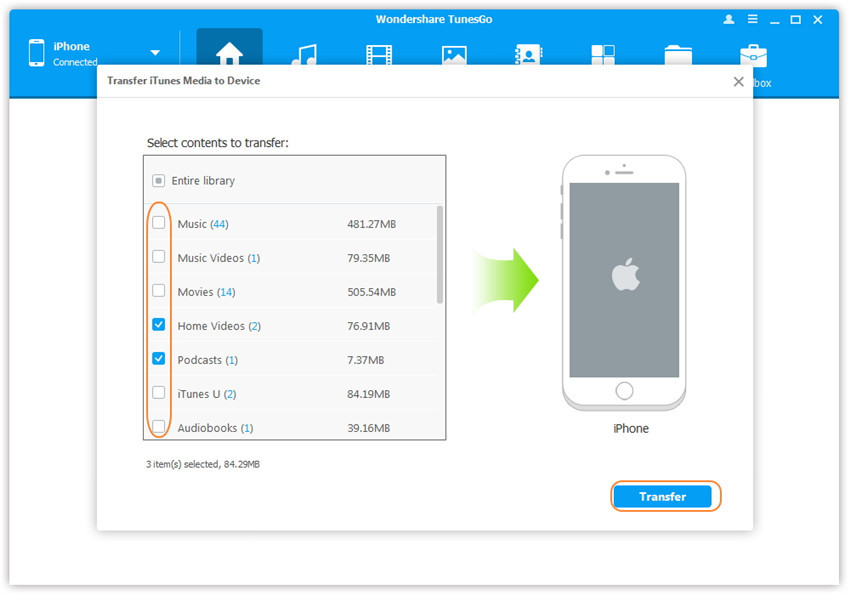
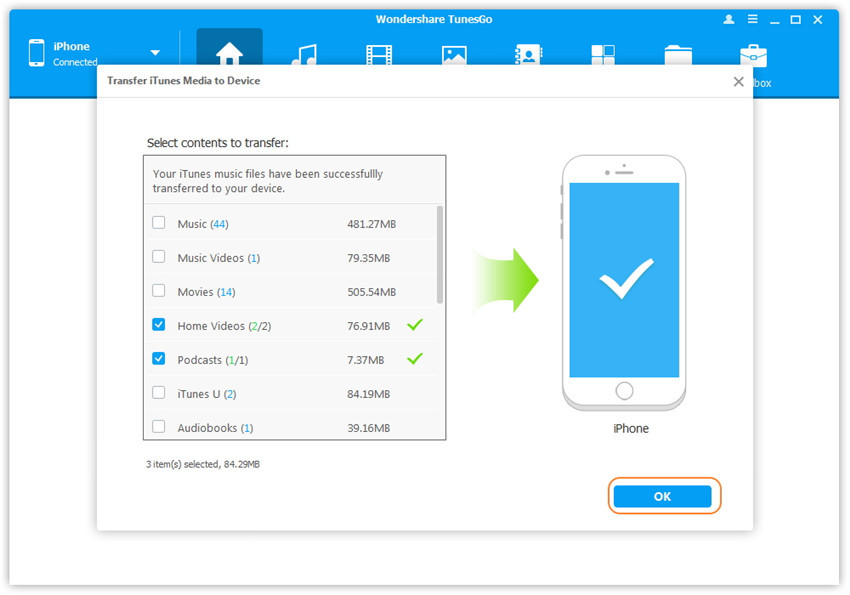
Methode 2: Mit Toolbox
Schritt 1. Starten Sie iOS Transfer und verbinden Sie Ihr iPhone 7 mit dem Computer. Gehen Sie dann auf der Toolbox-Oberfläche zu Toolbox> iTunes Media auf Gerät übertragen.

Schritt 2. iOS Transfer erkennt alle Mediendateien in iTunes und zeigt sie nach Liste im Popup-Fenster an. Standardmäßig wurde die gesamte Bibliothek überprüft. Sie können jedoch einige Elemente deaktivieren, die nicht auf Ihr iPhone übertragen werden.

Schritt 3. Übertragen Sie Mediendateien auf Ihr iPhone 7
Klicken Sie auf Übertragen, um die ausgewählten Dateien auf Ihr iPhone 7 zu übertragen. Klicken Sie anschließend auf OK, um den Vorgang abzuschließen.
Hinweis: Mit iOS Transfer können Duplikate automatisch erkannt und nur die exklusiven Dateien von iTunes auf das iPhone 7 übertragen werden.




Eine Mediendateiübertragung für iPhone 7
Eine weitere iOS-Mediendatei verwalten Sie hier dringend Mobile Sync. Es ist das beste Werkzeug für iOS-Daten zwischen iOS-Gerät und Computer synchronisierenEs verfügt über verschiedene Funktionen wie PC-zu-iOS-Übertragung, iOS-zu-iOS-Übertragung, Hinzufügen von Dateien zu iOS oder umgekehrt. Mobile Sync ist eine professionelle iOS-Software zur Datenverwaltung und -übertragung, die zum Synchronisieren von Daten zwischen iPhone / iPad / iPod und Computer entwickelt wurde. Mit Hilfe von Mobile Sync können Sie effizient Übertragen Sie Videos vom Computer auf das iPhone 7 leicht. Der iOS-Datensynchronisierungsjob kann mit einfachen Schritten ausgeführt werden: Starten Sie Mobile Sync und schließen Sie Ihr iOS-Gerät mit einem USB-Kabel an. bestimmte iOS-Dateien im Vorschaufenster auswählen; Starten Sie die Übertragung. Mit nur drei einfachen Schritten können Sie den iOS-Datensynchronisierungsjob abschließen.
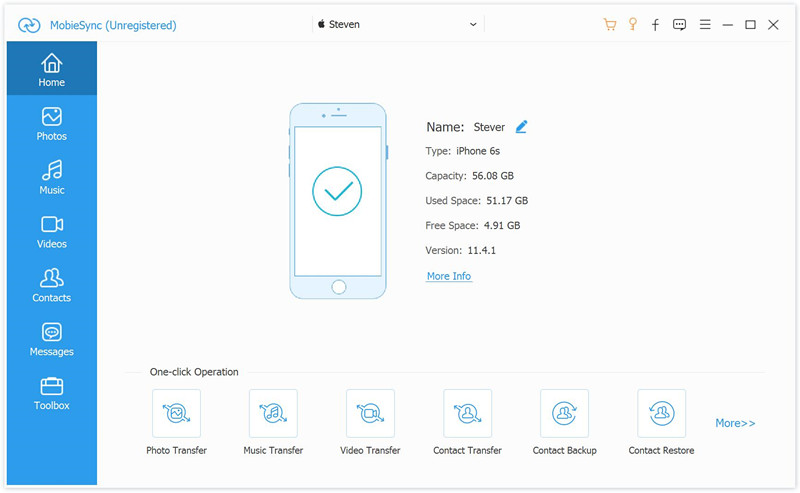
Verwandte Artikel:
Übertragen von Musik vom Computer auf das iPhone 7
Übertragen von Fotos vom Computer auf ein Mobiltelefon
Übertragen von Videos vom Computer auf Samsung
Übertragen von Musik von Android auf iPhone / iPad / iPod
Übertragen Sie Videos vom Computer auf das iPhone 7
Ihre Nachricht
Prompt: Sie brauchen, um Einloggen bevor du kommentieren kannst.
Noch keinen Account. Klicken Sie bitte hier Registrieren.

Laden...




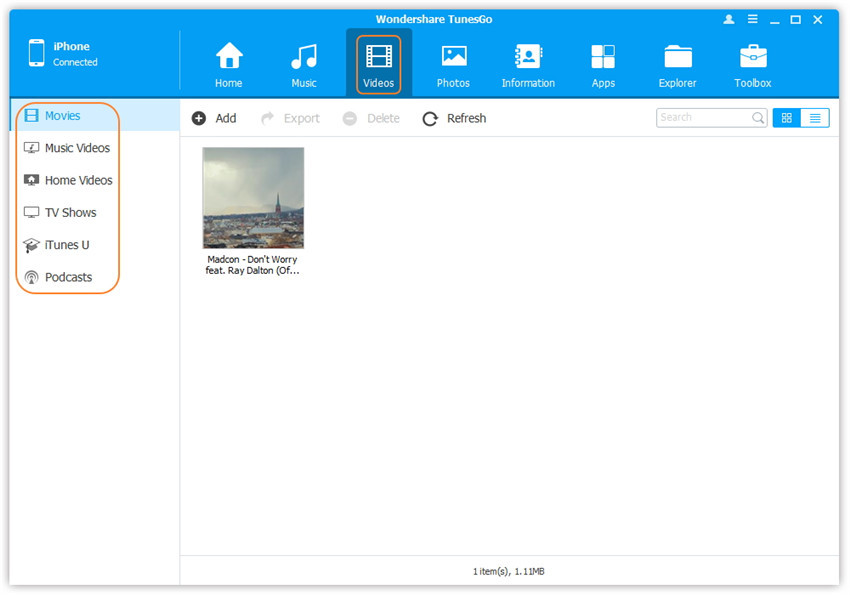
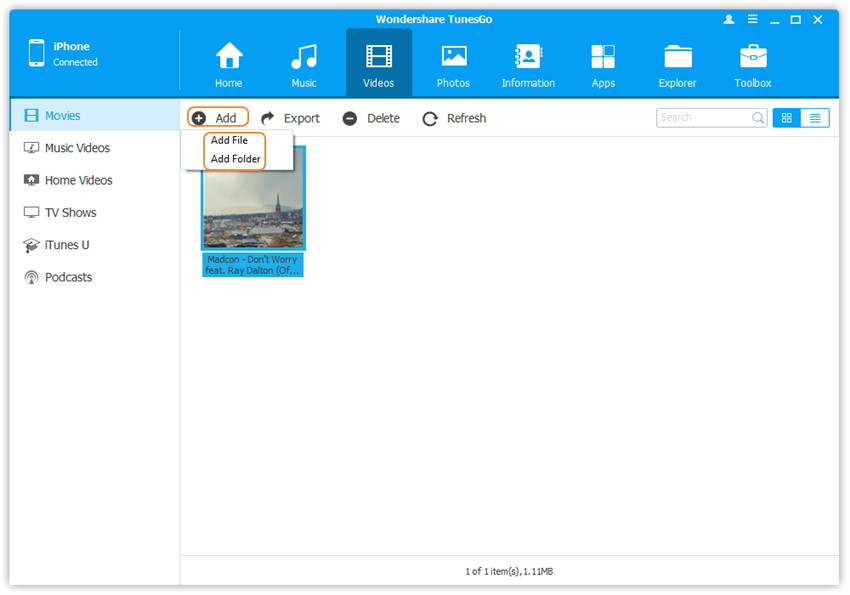
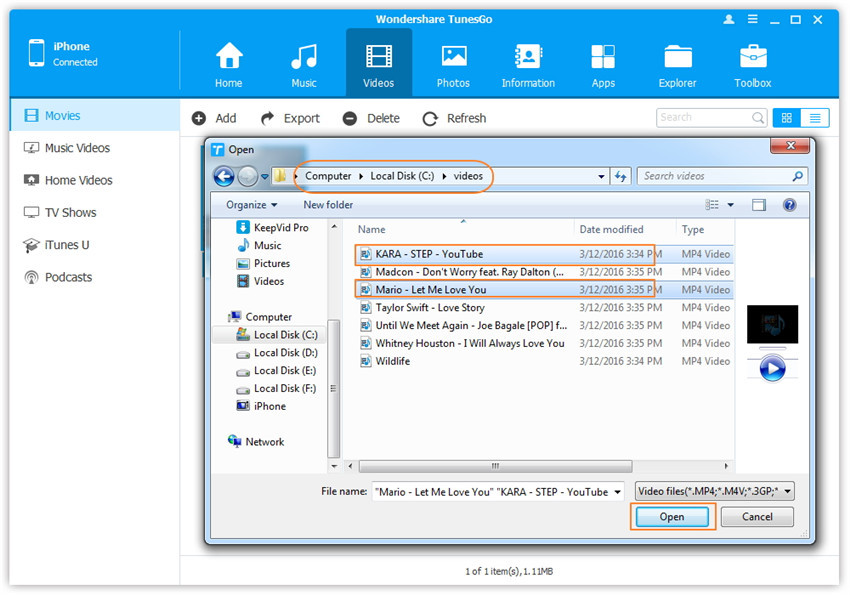
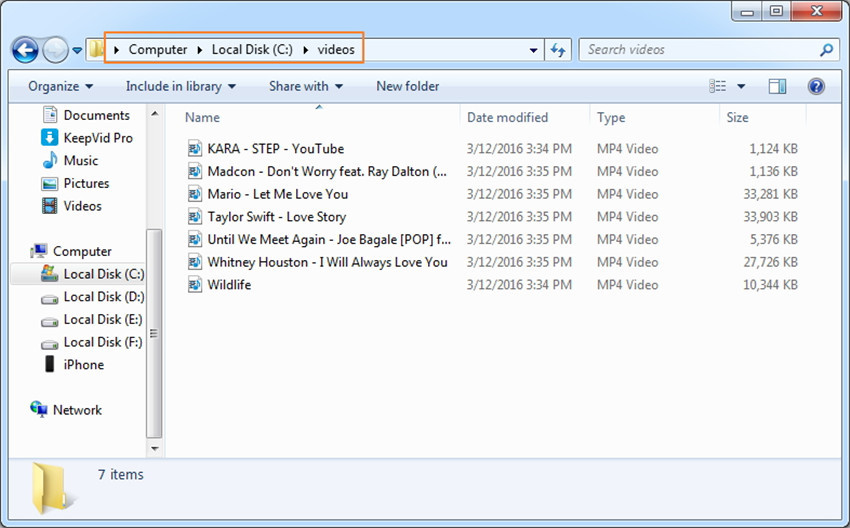
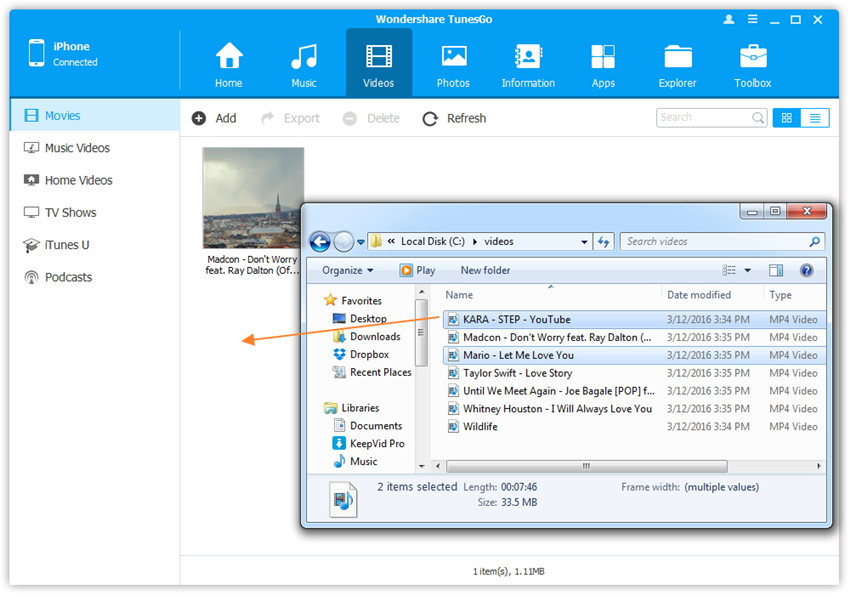
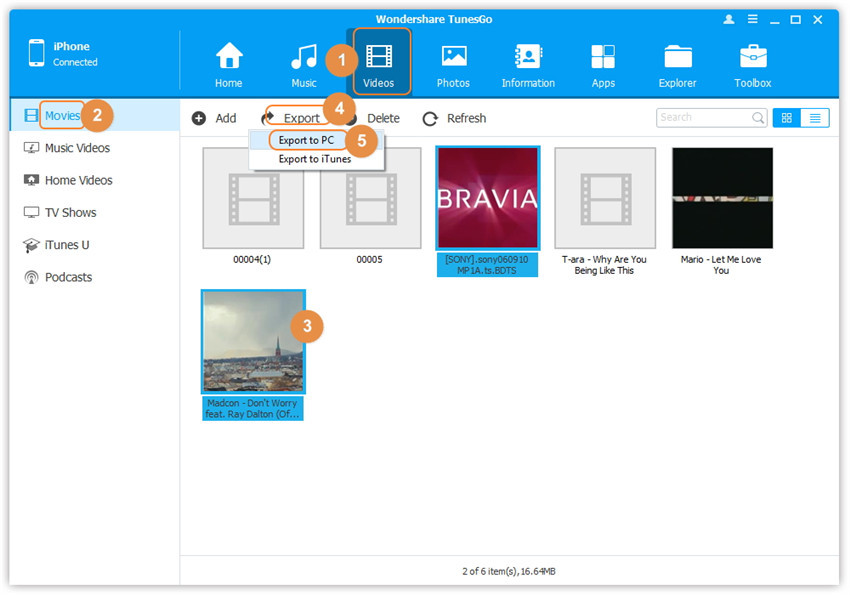
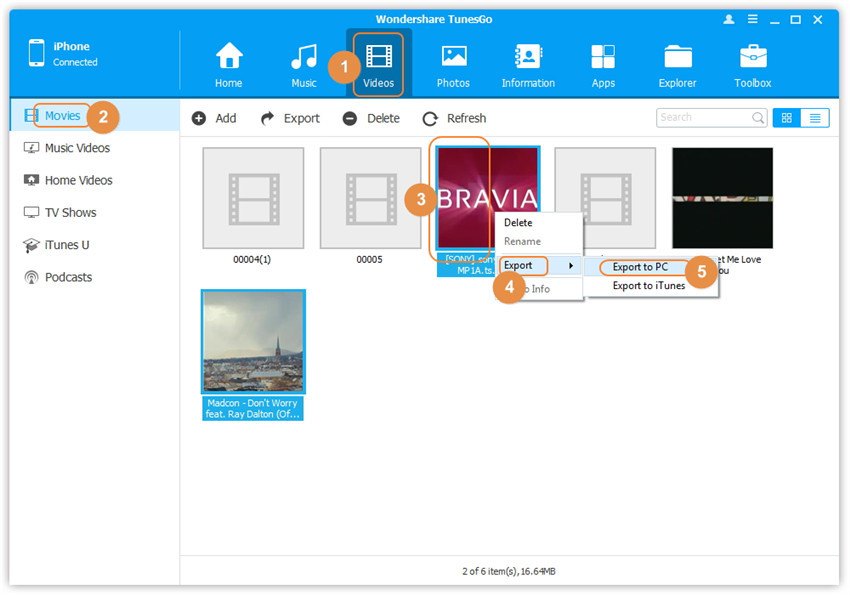
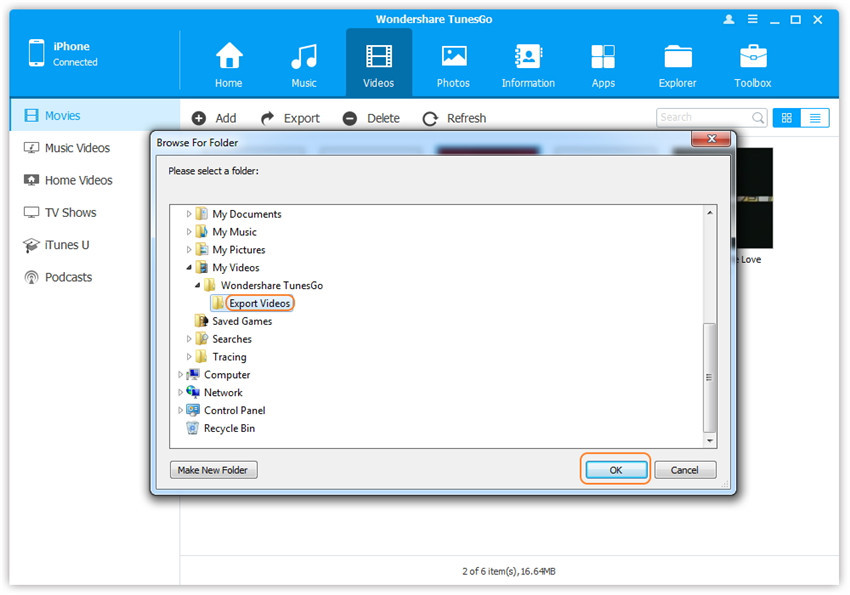
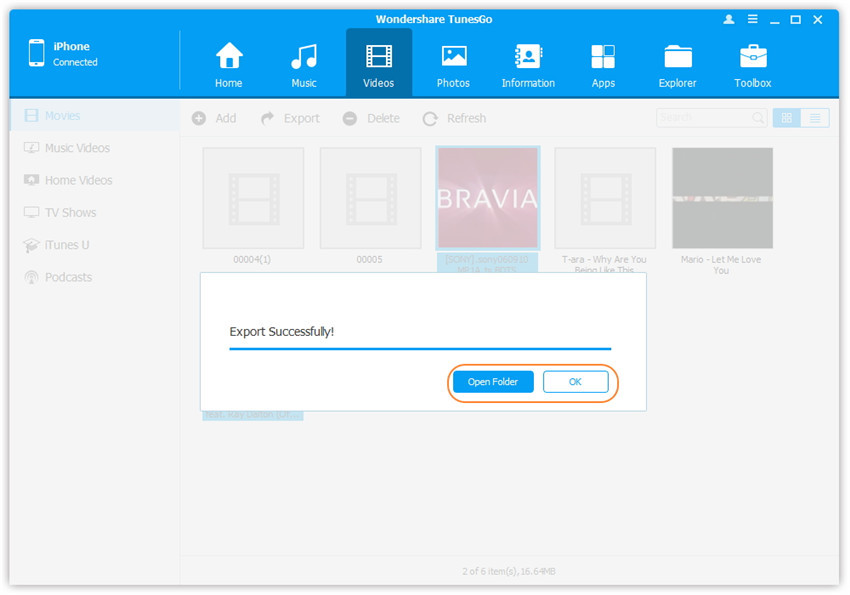
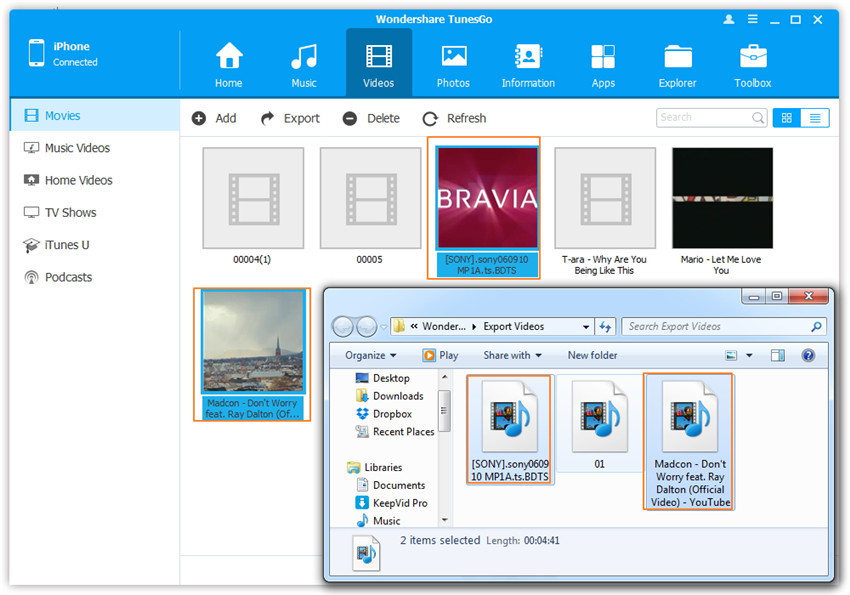
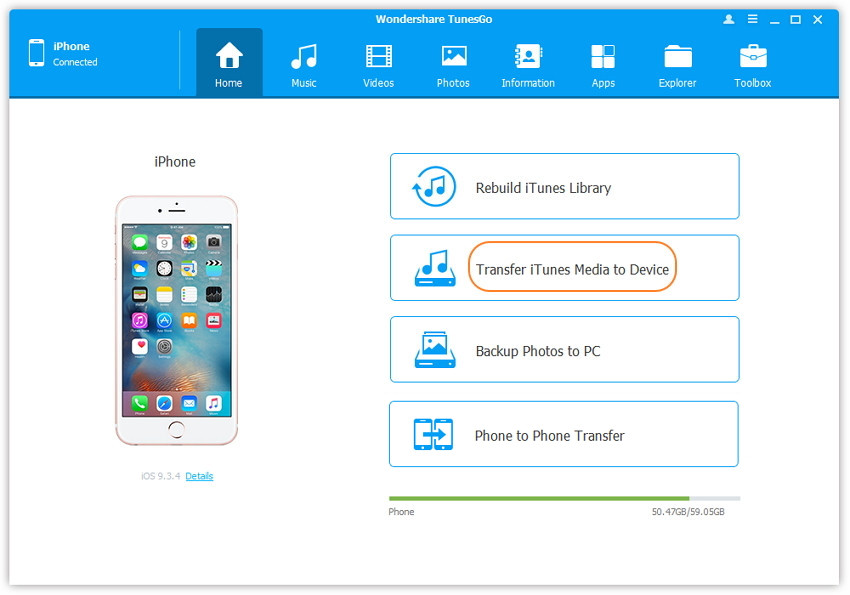
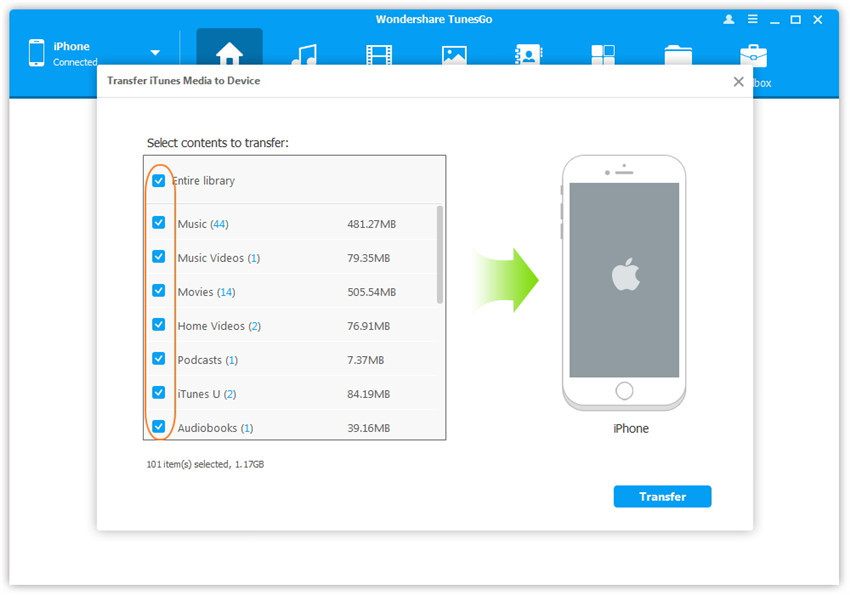
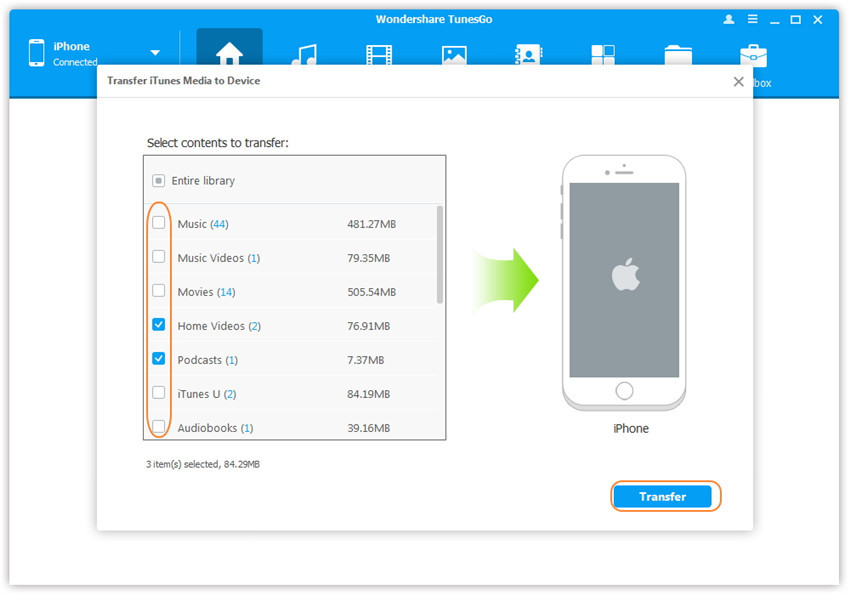
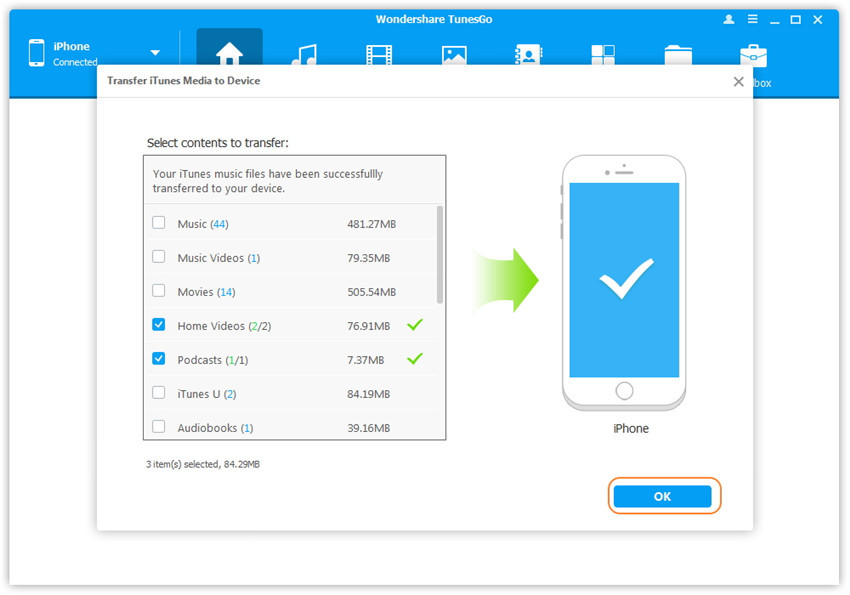




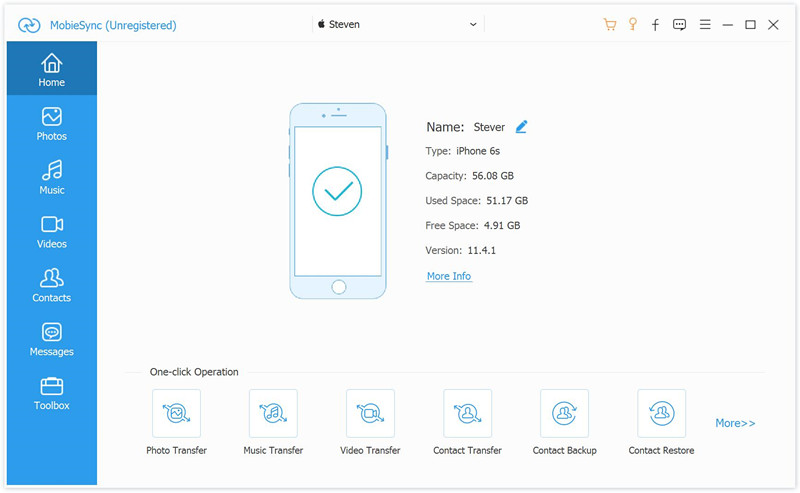

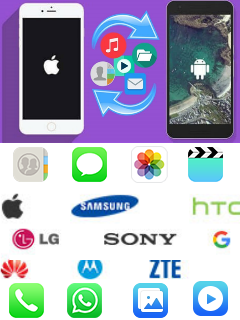






Noch kein Kommentar Sag etwas...