Por selena komezActualizado en enero 26, 2018
Resumen: Cuando borre accidentalmente imágenes, videos en Samung Galaxy S7, no se preocupe, le enseñaremos dos sencillos pasos para escanear y recuperar fotos borradas, videos de Samsung Galaxy S7 / S7 Edge, debe conectar su teléfono Samsung a la computadora, y luego usar un Android Photo Recovery para escanear su teléfono Samsung en busca de archivos perdidos.
Toma mejores fotos con la cámara Samsung Galaxy S7
¿Eres uno de los numerosos usuarios de teléfonos inteligentes Samsung? ¿Por qué es tan caliente? Una de las razones puede ser que Samsung tiene una de las mejores cámaras, que puede producir fotos nítidas. Nunca pierdas una foto y asegúrate de que sea buena y brillante. El Galaxy S7 es el primer teléfono inteligente con tecnología de doble píxel, por lo que captura mejores fotos en entornos con poca luz y se enfoca más rápido que en un abrir y cerrar de ojos. Y con Quick Camera, todo lo que necesita hacer es presionar dos veces el botón de inicio y comenzar a disparar. Samsung Galaxy S7 viene con múltiples funciones, que incluyen disparo virtual, GIF animado, autoenfoque de seguimiento, modo de rostro bello, disparo envolvente y muchos otros. Todas estas características se combinan para ayudarlo a tomar fotos más hermosas de Samsung Galaxy S7, S7 Edge.
* Cómo transferir fotos desde iPhone a Samsung Galaxy
* Cómo transferir fotos de Samsung a la computadora

Fotos perdidas o formateadas en el Samsung Galaxy S7
Pero, ¿qué pasa si eliminó o formateó descuidadamente las preciosas imágenes que toma en su Samsung Galaxy S7? Podemos encontrar muchas preguntas como "¿Es posible recuperar imágenes eliminadas de mi Samsung Galaxy S7?" "¿Puedo recuperar una foto eliminada en mi Galaxy S7 Edge?" en Internet Esa es la intención original por la que creamos esta guía de uso, puede leerla detenidamente y obtendrá conocimientos sobre cómo recuperar fotos borradas de Samsung Galaxy S7, aunque no sea útil para usted en este momento, sino para días posteriores por si acaso.
Recuperar fotos perdidas de Galaxy S7 / S7 Edge
Recuperación de fotos de Android es mi recomendación y sería su mejor opción. Es realmente un buen programa de recuperación para que los usuarios recuperar fotos perdidas de Samsung Galaxy S7 / S7 Edge directamente, además,Videos perdidos, contactos, mensajes., etc ,. los archivos pueden ser recuperados. Varios teléfonos móviles Samsung, como Samsung Galaxy S7 / S7 Edge / S6 / S6 Edge / S5 / S8 / Note 7 / Note 5 son aplicables con este programa de recuperación de datos de Android. archivos de la mayoría de los teléfonos y tabletas Android, insisten en HTC, LG, Huiwei, Xiaomi, Motorola, Lenovo y hasta ahora. Descargue gratuitamente la versión de prueba del software de recuperación de datos de Android a continuación, e instálela en su computadora.


Parte 1: Cómo recuperar fotos eliminadas en Galaxy S7 / S7 Edge
La recuperación de datos de Android puede ayudar a los usuarios a recuperar varios tipos de archivos de Samsung Galaxy S7 / S7 Edge, incluidos WhatsApp, mensajes y contactos y fotos y videos y audio y documentos.Si desea restaurar directamente imágenes perdidas, videos de Samsung S7, conéctese su GS7 con la computadora y escanee directamente, recupere sus archivos perdidos de Samsung; Si su teléfono Samsung se rompió, puede usar otro Recuperación de la foto rota de Android programa para recuperar archivos eliminados de todo tipo de dispositivos Samsung dañados, incluidos los teléfonos Samsung rotos / muertos / bloqueados / en blanco con la pantalla rota, etc.
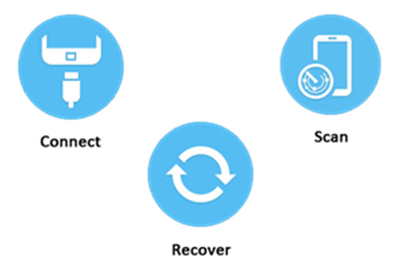
En primer lugar, descargue gratis Android Photo Recovery (Windows / Mac) e instálelo en su computadora.


Paso 1. Conecta tu Samsung Galaxy S7 Edge a la computadora
Después de instalar y ejecutar el software de recuperación de datos de Android en la computadora, podrá ver la ventana principal a continuación. Luego, conecte su Galaxy S7 / S7 a la computadora a través de un USB.

Paso 2. Habilitar la depuración USB en dispositivos
Si el programa no detecta su teléfono Samsung, debe habilitar la depuración USB en su teléfono. Verifique qué sistema operativo Android es su Samsung y luego elija la forma correcta de abrir la depuración USB, siga los pasos a continuación: (Para el dispositivo Samsung S7, omita este paso y escanee el dispositivo)
1) Para Android 5.0 o posterior: toque "Configuración"> "Acerca del teléfono" para tocar "Número de compilación" siete veces para "¡Ahora es un desarrollador!" señal. Luego, vaya a "Configuración"> "Opciones de desarrollador" para activar "Depuración de USB"
2) Para Android 4.2 o posterior: Ingrese "Configuración"> Haga clic en "Acerca del teléfono"> Toque "Número de compilación" varias veces hasta que aparezca una nota "Estás en modo de desarrollador"> Volver a "Configuración"> Haga clic en "Opciones de desarrollador" > Marque "Depuración de USB"
3) Para Android 3.0 a 4.1: Ingrese "Configuración"> Haga clic en "Opciones de desarrollador"> Marque "Depuración de USB"
4) Para Android 2.3 o anterior: Ingrese "Configuración"> Haga clic en "Aplicaciones"> Haga clic en "Desarrollo"> Marque "Depuración de USB"

Propina: Para Galaxy S7 o S7 edge, haga clic en "OK”En el teléfono y vaya a los siguientes pasos.

Paso 3.Seleccione la “Galería” que desea restaurar desde Samsung S7
Después de habilitar la depuración USB, conecte su Samsung Galaxy S7 a la computadora mediante un cable USB, verá esta ventana, se pueden elegir diferentes tipos de archivos para escanear aquí. Si perdió casi todos los tipos de datos de Samsung, puede marcar " Seleccionar todo "para escanear todos los datos de tu Galaxy. Aquí, debes seleccionar"Galería”Que se va a escanear e ingrese el siguiente paso.

Paso 4. Permite escanear y analizar datos en Samsung
Obtendrá una ventana de seguimiento en su dispositivo después de que el programa detecte su dispositivo. Toque “Permitir”Para permitir que el programa escanee su Galaxy S7 / S7 Edge en busca de fotos borradas.

Nota: Antes de comenzar, asegúrese de que la batería de su teléfono tenga más del 20% cargado.
Paso 5. Empieza a escanear Samsung Galaxy S7 en busca de fotos perdidas
El proceso de escaneo tomará algún tiempo debido a su solicitud. Una vez que haya terminado, verá una lista de los archivos eliminados, incluida su galería, que aparece en la pantalla del software como se muestra a continuación, obtenga una vista previa de ellos uno por uno antes de recuperar las fotos que faltan.

Paso 6. Previsualice y recupere fotos perdidas de Galaxy S7 (Edge)
Después de terminar el proceso de escaneo, se mostrará una lista de archivos recuperables de los que se han encontrado las fotos perdidas de su Samsung.Además, habrá una ventana de vista previa de los archivos donde puede obtener una vista previa (contactos, SMS y Galería, etc.) desde Samsung. Marque los que desee y haga clic en "Recuperar". Puede seleccionar selectivamente las fotos perdidas y restaurarlas en su computadora.

Las fotos son el mejor medio para apreciar los buenos tiempos. Muchos usuarios de Samsung Galaxy dijeron que han tomado muchas fotos en su vida diaria y las han almacenado en los dispositivos Samsung. Si borró accidentalmente algunas imágenes de Samsung Galaxy, o formateó el almacenamiento de medios, no se asuste, solo obtenga ayuda de Android Data Recovery. Solo un tiempo de café, recuperará los archivos faltantes de Samsung de manera satisfactoria.


Consejos para aumentar la tasa de éxito de recuperación de fotos desde un teléfono Samsung
Para algunos dispositivos, la recuperación de datos de Android necesita tener privilegios para escanear datos de su Android. Rootear significa obtener acceso de root a su dispositivo. Cuando saca su teléfono de la caja, aunque hay muchas configuraciones que puede modificar, solo puede alterar lo que el fabricante le permite. Al obtener acceso de root, puede modificar el software del dispositivo en el nivel más profundo. Entonces, si FonePaw no puede obtener el privilegio, no puede escanear los datos perdidos en su Android.
La adquisición de acceso a la raíz esencialmente le otorga permisos elevados. Con el acceso de root, puede acceder y modificar archivos a los que normalmente no se podría acceder, como los archivos almacenados en las particiones / data y / system. Tener acceso a la raíz también le permite ejecutar una clase completamente diferente de aplicaciones de terceros y aplicar modificaciones profundas a nivel de sistema.
Y el enraizamiento de manera correcta no traerá ningún virus. Por favor, use la forma que tenemos para proporcionar enraíce su Android sin pérdida de datos ..
Parte 2: Cómo recuperar fotos borradas de la tarjeta SD de Samsung
Este artículo también puede ser un salvavidas para aquellos lectores que han logrado eliminar accidentalmente fotos u otros archivos de la tarjeta SD de Samsung.En realidad no es un gran problema, vale la pena señalar que, si bien el enfoque de este programa es cómo recuperar datos de Samsung Tarjeta SD, el kit de herramientas de Android - Recuperación de fotos de Android hará un gran trabajo de recuperando fotos perdidas de la tarjeta Samsung SD/ disco duro / unidad externa / unidad de disco, etc.


Paso 1. Ejecutar la recuperación de la tarjeta SD de Android en la computadora
Instale y ejecute Android Photos Recovery en su computadora, elija el modo "Recuperación de datos de la tarjeta SD Android“, Luego conecte su tarjeta Samsung SD a través de su dispositivo Android o un lector de tarjetas.
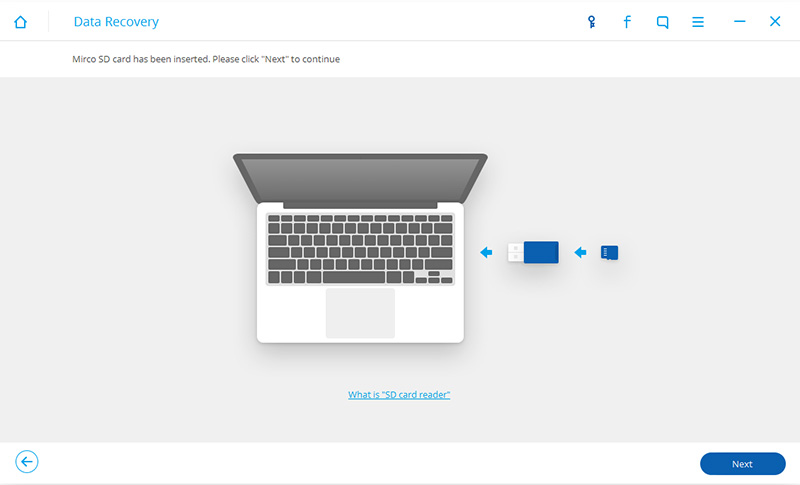
Paso 2.Plug Samsung SD Card Reader en la computadora
Cuando el programa detecte su tarjeta SD, seleccione su tarjeta SD y haga clic en "Siguiente" continuar.
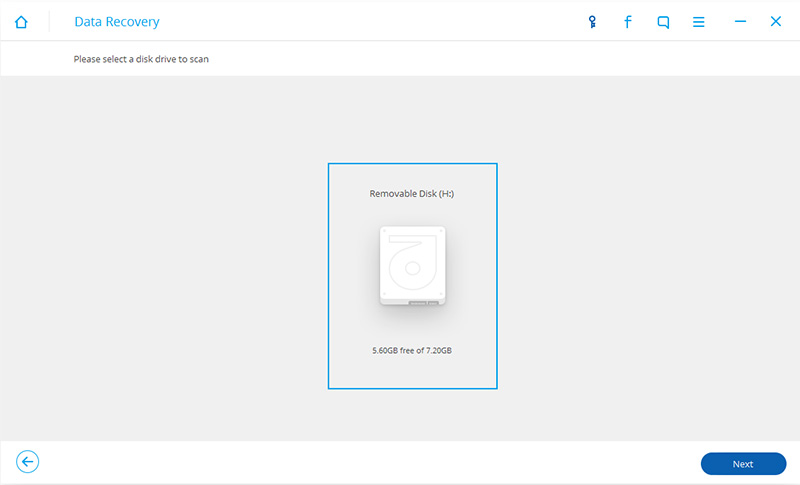
Paso 3.Scan Samsung SD Card para archivos multimedia
Antes de escanear, seleccione los modos para escanear, uno es "Modo estándar", el otro es "Modo avanzado". Le sugiero que elija "Modo estandar"Primero, si no puede encontrar lo que busca, puede probar el" Modo avanzado ". Para ahorrar tiempo, puede optar por buscar sólo los archivos eliminados.
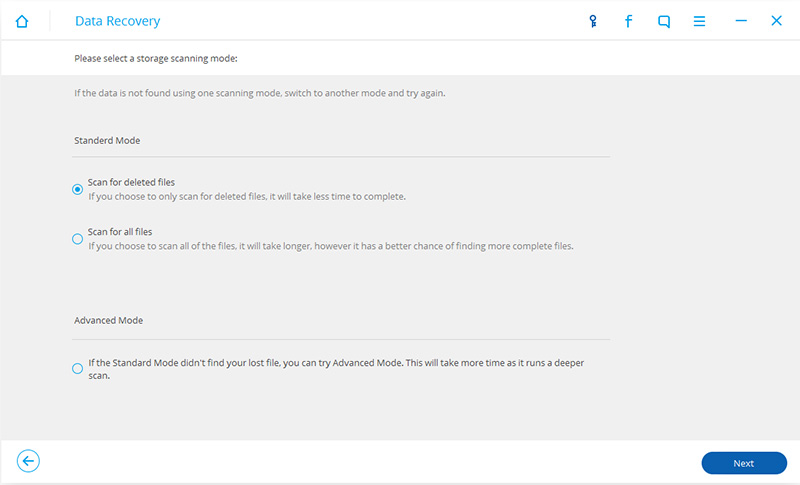
Después de elegir el modo de escaneo, haga clic en "Siguiente”Para comenzar a escanear su tarjeta Samsung SD.
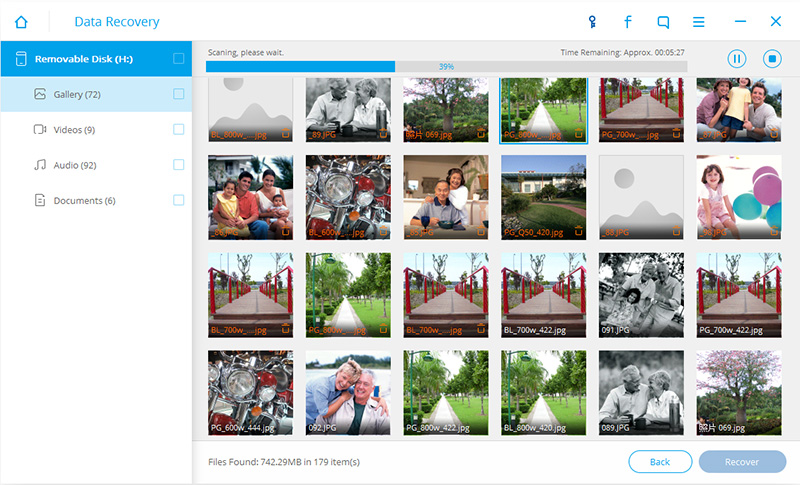
Paso 4. Revisar y recuperar fotos perdidas de la tarjeta SD de Samsung
Cuando se complete el proceso de escaneo, todos los resultados se mostrarán en categorías. Seleccione o desmarque los archivos que desee y luego haga clic en "Recuperar”Para iniciar el proceso de recuperación de datos.
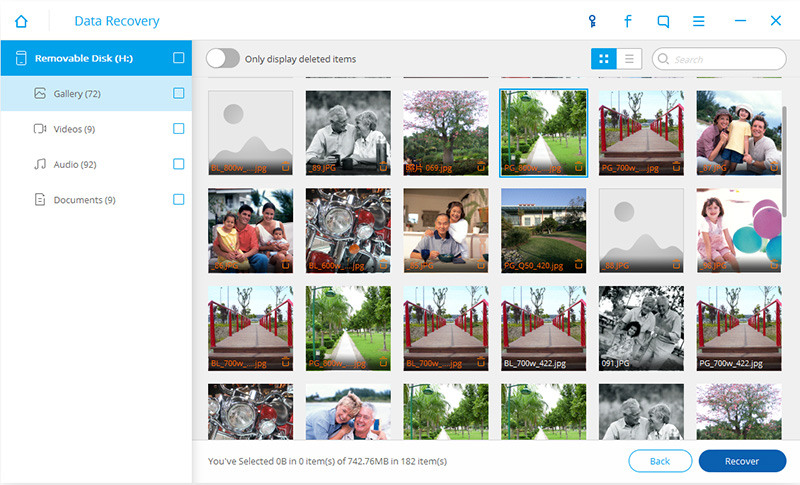
¡Descarga el kit de herramientas de Android y prueba!


Leer más:
Cómo recuperar datos eliminados de Samsung Galaxy S7 / S7 Edge
Cómo recuperar mensajes de texto eliminados de Samsung Galaxy S7 / S7 Edge
Cómo recuperar contactos eliminados de Samsung Galaxy S7 / S7 Edge
Transfiere fotos de Android a Samsung Galaxy S6 / S7
Transfiere fotos desde iPhone a Samsung Galaxy S7
Transfiera el historial de chat de WhatsApp del iPhone a Samsung Galaxy S7 / S6 / Note 7
Comentarios
Rápido: necesitas iniciar sesión Antes de que puedas comentar.
No tienes cuenta aún. Por favor haga clic aquí para registrarte.





(
1 votos, media:
5.00 de 5)

Cargando ...




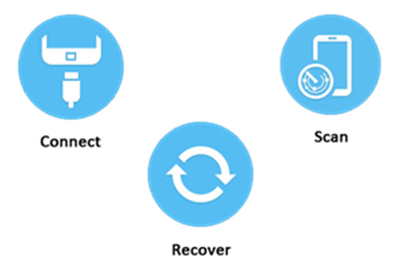







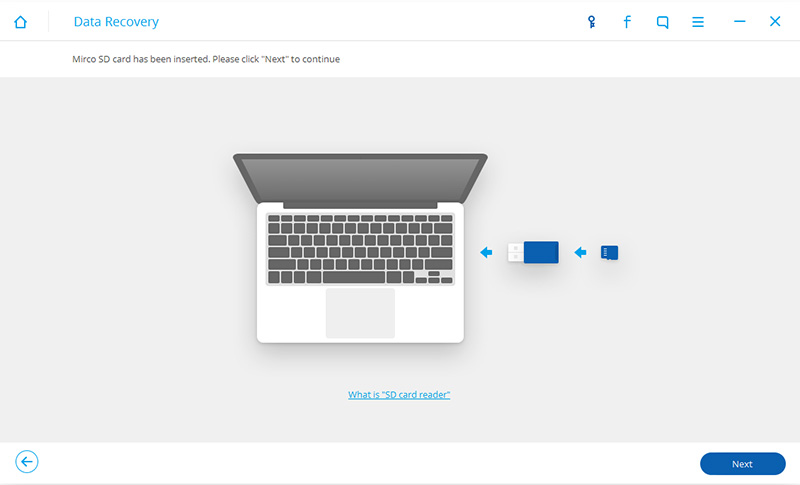
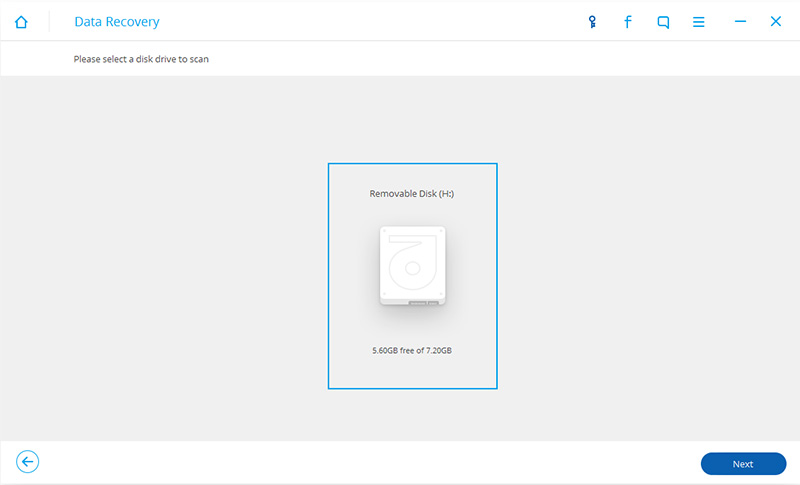
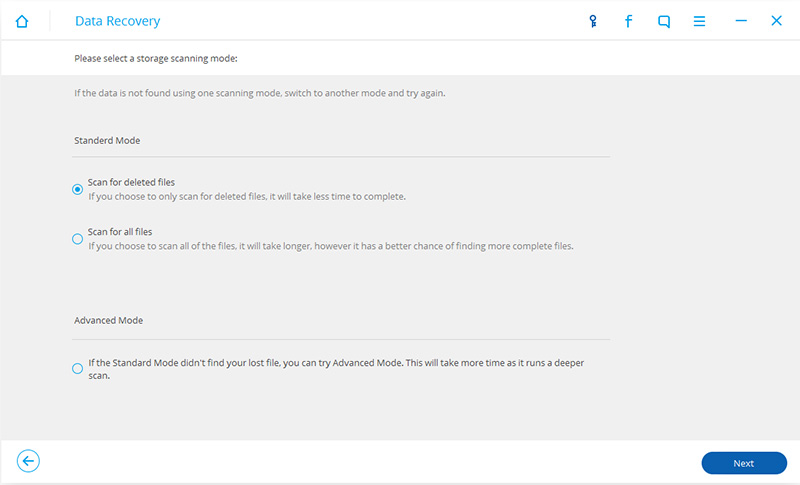
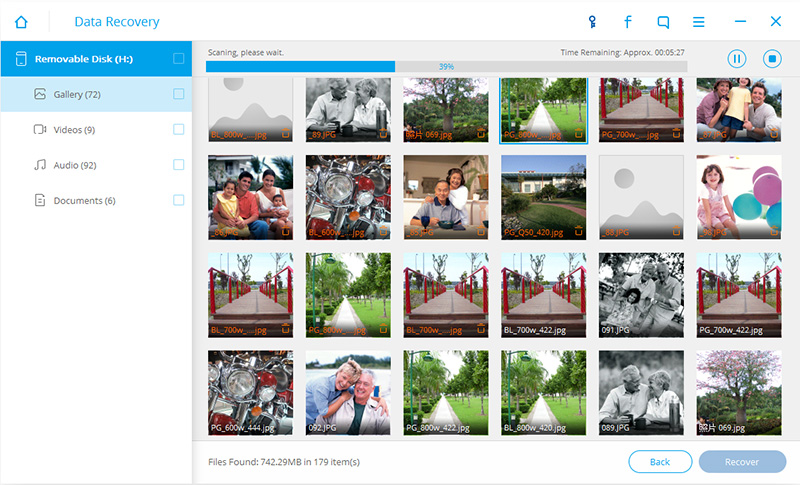
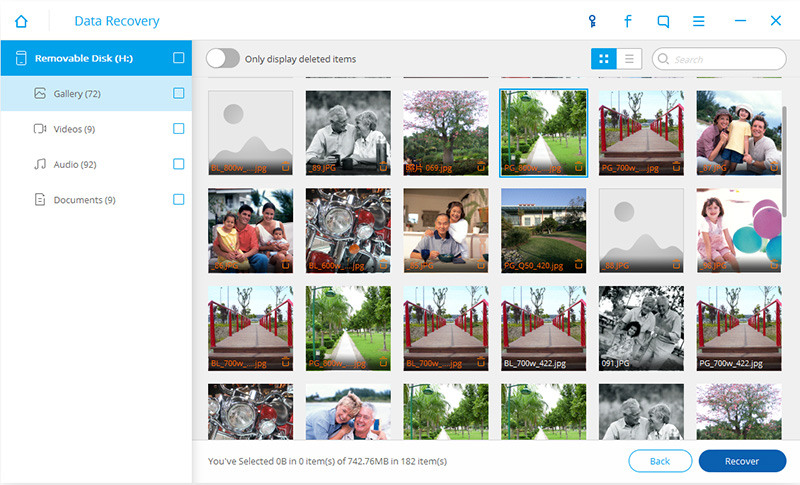








No hay comentarios todavía. Di algo...