Por selena komezActualizado en mayo 25, 2017
Las cámaras de los teléfonos se están volviendo tan buenas que empresas como LG y Huawei están sacando todo tipo de trucos de la bolsa para destacar. El Huawei P9 tiene dos cámaras en la parte posterior, el LG G5 tiene una GoPro ligada. El Samsung Galaxy S7 no realiza movimientos de este tipo, optando en cambio por una única y maravillosa cámara que puede tomar fotografías que superarán algunos compactos dedicados en muchas condiciones. ¿Quién hubiera pensado que Samsung era capaz de tanta moderación?
Si eres un fotógrafo de fotos, entonces definitivamente quieres saber sobre las habilidades de administrar las fotos del Samsung Galaxy S7 en la computadora. Entonces no te pierdas: Cómo administrar / importar fotos entre PC y Galaxy S7 (Edge)

* Cómo recuperar datos borrados de Samsung Galaxy S7
* Cómo administrar Samsung Galaxy S7 en la computadora
Su hardware es pura clase, pero como siempre, Samsung ha empaquetado el software con suficientes extras semi ocultos para completar un curso de GCSE. Considere esto como su hoja de trucos personal. Estas son las sugerencias de la cámara que necesita para obtener los mejores resultados de un Samsung Galaxy S7 o Samsung Galaxy S7 Edge.
Parte 1: Samsung Galaxy S7 Camera: Feature Focus
Grabación QHD en la parte frontal, 4K en la parte posterior
Ahora, una cosa que disfruté fue que la cámara frontal del Samsung Galaxy S7 puede grabar videos en resolución QHD. Esto es increíblemente útil para cualquiera que busque vlog. En mi caso, fue útil saber que podía dejar el teléfono y encuadrar la imagen correctamente. Fue sencillo utilizar el disparador frontal y la pantalla del teléfono como guía, mientras se mantiene una alta resolución.

La cámara trasera es capaz de grabar a una resolución 4K más alta. La única advertencia aquí es que pierdes algunas funciones interesantes cuando enciendes esta función. Esto incluye la estabilización de video mejorada por software, pero OIS (estabilización de imagen óptica) todavía tiende a hacer un buen trabajo.
Autoenfoque en video
Me gusta aprovechar el enfoque automático en el video. Funciona muy bien antes de tomar una foto, pero realmente se destaca en los videos, ya que permite una forma muy clara de enfocar un tema.
¿Por qué usar el modo Pro en lugar de solo Auto?
Fue después de ingresar a una instalación de video cuando me di cuenta de que era el ambiente perfecto para mostrar el modo Pro del teléfono y sus ventajas. Después de tomar una foto de mi hermano mirando una pantalla, uno puede notar que el Galaxy S7 está tratando de exponer todo el marco. Sin embargo, me gustaría aplicar otro efecto y mostrar más de una silueta. Lograr esto fue tan simple como entrar en el modo Pro y acelerar el obturador.


Modo Panorama
Las cosas se iluminan más a medida que te mueves hacia el piso superior del Museo Broad. Decidí aprovechar el modo Panorama y las cosas se veían bastante bien. Una cosa a destacar es que, en la imagen de abajo, el caballero del sombrero caminaba mientras yo estaba girando de derecha a izquierda para disparar. El Galaxy S7 pudo coserlo bien. No se ven partes del cuerpo deformadas o manchas borrosas.

Un poco en la relación de aspecto del sensor
Puede observar que estas imágenes son casi cuadradas, en lugar de adoptar la proporción 16: 9 que se ofrece en la mayoría de las pantallas móviles. Esto se debe a que quería aprovechar al máximo el sensor 12 MP, que está construido con una relación de aspecto 4: 3. De lo contrario, la imagen se recortaría y la información se perdería.
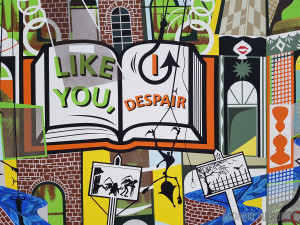


Una cosa extraña que noté es que al tomar una foto en la relación 4: 3 y luego grabar el video, el video tuvo un efecto de zoom. La cámara tenía que hacer zoom y recortar el sensor, por lo que parecía que todo estaba más cerca de repente.
HDR, por sus siglas en inglés
HDR no es algo que se deba usar todo el tiempo, ya que ralentiza la cámara y el efecto esperado no siempre es notable. Sin embargo, puede configurar HDR en automático y el teléfono intentará averiguar cuándo es correcto usarlo. Como puede ver en las imágenes, es mejor aprovecharlas en situaciones de alto contraste en las que un área de la foto está mucho más iluminada que otras.


Manejo de situaciones de poca luz.
Fue aquí donde también pudimos ver cómo las imágenes se calientan y se vuelven menos nítidas a medida que la luz comienza a ser menos dominante. La mayoría de los blancos se veían más amarillos, y mi sabroso burrito no estaba tan fresco debido a que la cámara intentaba compensar el ruido.

Terminando
En general, el Galaxy S7 es un gran tirador para tener como compañero en tus aventuras diarias. Claro, es posible que los detalles no sean tan nítidos, pero eso es algo que solo notará si está mirando los píxeles. Por otro lado, realmente disfrutará el rendimiento mejorado con poca luz y el rendimiento general en general.
Parte 2: Consejos para hacer un uso completo de la cámara Samsung Galaxy S7
1. Disparo virtual
Samsung Galaxy S7 Edge presenta la funcionalidad de la cámara "Toma virtual". En este modo, puede crear un movimiento de 360 grados, que se puede ver en diferentes ángulos. Abre la aplicación de la cámara. Luego vaya a "MODO". Seleccione "Disparo virtual". Después de eso, toque el botón del obturador. Luego, gira alrededor de un objeto mientras lo mantienes en el centro del marco.
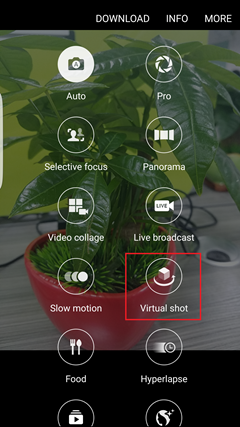
2. GIF animado
Para crear una foto GIF animada (para foto en formato de intercambio de gráficos), no es necesario recurrir a un software. Ahora, con la cámara Samsung Galaxy S7, puedes lograr el objetivo. Mantenga presionado el botón del obturador para tomar fotografías de forma continua.
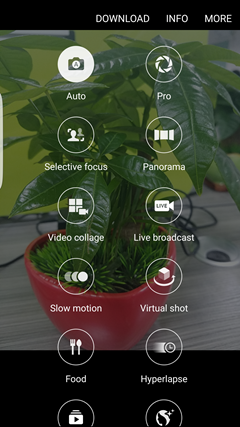
3. Ajustar el brillo
Este funcionario es bastante útil. Al capturar instantáneas en entornos de poca luz, puede ajustar automáticamente el brillo. Toca aleatoriamente la pantalla. Entonces habrá un bar. Puedes tocar deslizarlo para ajustar el brillo.

4. AF de seguimiento
La función de seguimiento de enfoque automático (AF) se refiere a enfocar y seguir un sujeto seleccionado en la pantalla de vista previa. Inicie la cámara. Luego toque el ícono de ajustes (botón de configuración). En la página Configuración de la cámara, busque "AF de seguimiento". Entonces puede activar la función.
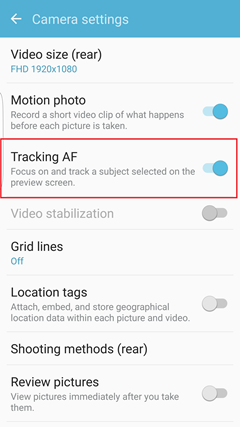
5. Foto en movimiento
Motion Photo puede ayudar a grabar un breve videoclip de lo que sucede antes de tomar cada foto. Abrir la cámara. Luego toque el ícono de ajustes para ingresar a la página de Configuración. Active la función "Foto en movimiento". Luego, cada vez que toque una foto, la cámara de Android grabará un video muy corto antes de presionar el botón del obturador.
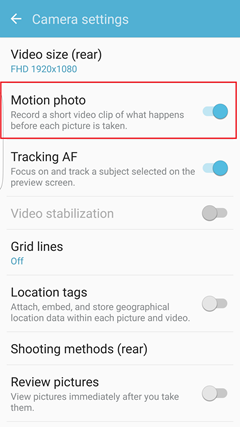
6. Comida rápida
¿Alguna vez te has encontrado con una situación en la que te gustaría capturar fuegos artificiales pero desaparecieron pero después de activar la cámara? Ahora el problema está arreglado. Puede hacer doble clic en el botón Inicio rápidamente y capturar el momento en el tiempo. Ve a la página de configuración. A continuación, puede activar la función.
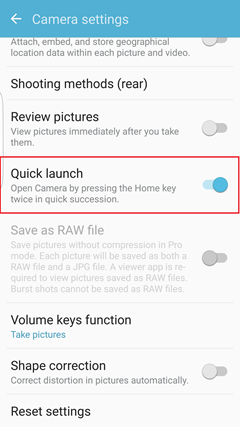
7. Embellece tus fotos
Descarga el modo "Embellecer rostro". Luego, puede embellecer la selfie antes de capturarla. Ejecute la aplicación y vaya a MODO. Luego toque y descargue "Beauty face". Al tomar fotos, puede deslizar la barra para ajustar el tono de piel, adelgazar la cara y agrandar los ojos.
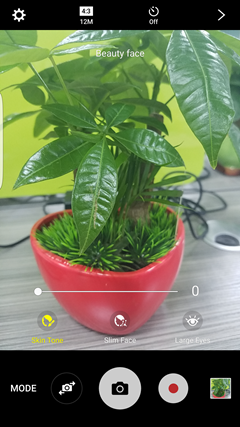
8. Disparo envolvente
El modo Surround Shot, que ayuda a incluir más objetos en el marco, está disponible en el Samsung Galaxy S7. Tomarás un montón de capturas para llenar una vista de 360 grados del mundo, de arriba a abajo, de izquierda a derecha. Y tienes la opción de detenerte en cualquier momento o deshacer tu última captura.
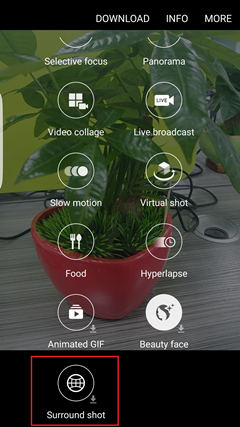
Eso es todo. Ahora puede hacer un uso completo de su cámara Samsung Galaxy S7 (Edge). ¡Simplemente disfrútelo! Si necesita hacer una copia de seguridad de las fotos de Samsung en la computadora, consulte este enlace: Cómo Copia de seguridad de datos de Samsung a la computadora.
Más información:
Cómo recuperar fotos / videos de Galaxy S7 / S7 Edge
Cómo recuperar fotos eliminadas de Galaxy S7 / S7 Edge
Cómo obtener más almacenamiento interno de Samsung
Cómo eliminar fotos de Samsung sin restaurar
Cómo borrar permanentemente los datos de Samsung antes de vender
Comentarios
Rápido: necesitas iniciar sesión Antes de que puedas comentar.
No tienes cuenta aún. Por favor haga clic aquí para registrarte.

Cargando ...






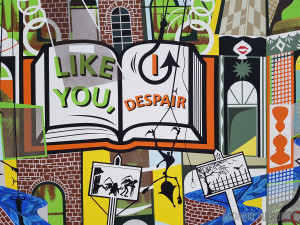





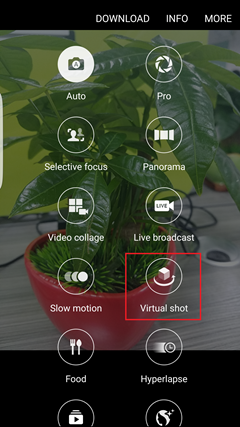
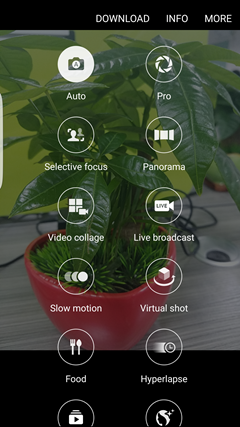

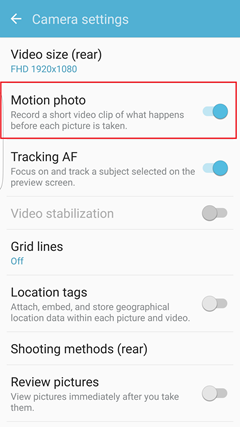
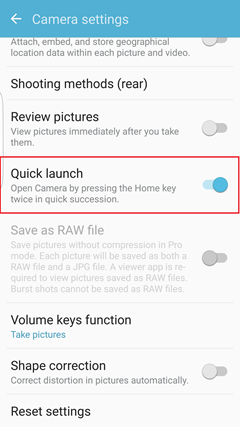
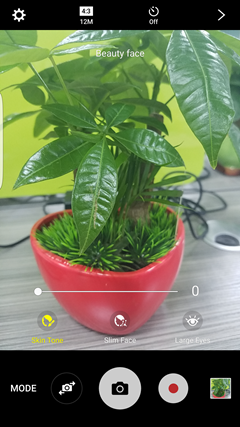
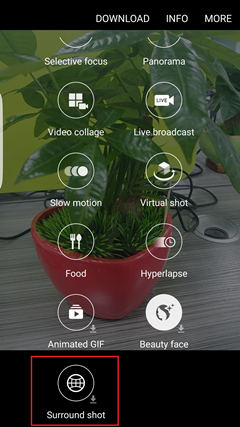








No hay comentarios todavía. Di algo...