Par Selena KomezMis à jour le août 10, 2018
Summery: Peu importe que votre iPhone / iPad passe à l'état normal pour quelque cause que ce soit, nous vous aiderons grandement pour résoudre divers problèmes iOS sur iPhone / iPad via cet excellent iOS Fix & Data Recovery.
"Salut, s'il vous plaît aider. Mon iPhone est bloqué en mode de récupération et j'essaie de différentes manières, mais je ne parviens toujours pas à le sortir de ce mode. Des idées pour suggestion? »
"Mon iPad est resté bloqué sur l'écran noir pour des raisons inconnues. Comment réparer le système iOS à la normale sur iPad sans perte de données? Je n'ai pas sauvegardé toutes les données récemment. »
Le système iOS est le meilleur système d'exploitation mobile au monde. Pour la plupart des gens, ils préfèrent utiliser Apple iPhone que les téléphones Android, car le système iOS est avancé et humanisé. Néanmoins, parfois, iPhone, iPad peuvent rencontrer des problèmes, par exemple, entrer dans un état anormal. Les périphériques iOS bloqués en mode de récupération, bloqués sur un écran noir / blanc, coincés dans le logo Apple, sont les erreurs iOS les plus courantes survenant sur le périphérique. Ces problèmes se produiront sur un périphérique iOS après la création d'une nouvelle version du périphérique iOS, le jailbreak iOS ou tout autre dommage physique. Vous devez utiliser le mode de récupération pour corriger ces erreurs iOS sur l'appareil. Cependant, pour la plupart des problèmes système, vous devez réparer le système iOS pour restaurer complètement le périphérique.
Réparer le système iOS sans perte de données
Correction d'iOS et récupération de données est l'outil de récupération du système iOS processionnel qui aide Résoudre divers problèmes iOS sur iPhone / iPad dans les 10 minutes. Il peut corriger tous les types d'erreurs iOS, comme bloqué en mode de récupération, bloqué sur un écran noir / blanc, bloqué dans le logo Apple, écran gelé, eau endommagé, etc. Plus important encore, l'ensemble du processus de réparation n'entraînera aucune perte de données sur l'appareil. C'est sûr, efficace et efficient. iOS Fix & Data Recovery est capable de réparer le système iOS à la normale avec trois modes: Mode standard; Quitter le mode de récupération; Mode avancé. De plus, ce programme tout-en-un vous permet de récupérer des données iOS pour quatre modes, qui sont la récupération intelligente; Récupérer à partir d'un appareil iOS; Récupérer à partir de la sauvegarde iTunes; Récupérer à partir de la sauvegarde iCloud.
La solution «Fix iOS System» peut être d'une grande aide pour quelqu'un dont l'appareil est bloqué sur divers problèmes iOS. Vous verrez que le programme propose trois modes pour résoudre divers problèmes iOS. Vous pouvez choisir le «Mode Standard» pour résoudre les problèmes iOS courants tels que le blocage de l'appareil sur un écran blanc / un écran noir / le logo Apple / le mode DFU, le redémarrage des boucles, les appareils iOS en brique, le gel de l'écran, la non-mise sous tension, etc. Il peut être utilisé pour réparer un appareil iOS bloqué en mode de récupération en un seul clic. De plus, vous pouvez utiliser le mode avancé si le mode standard ne peut pas résoudre les problèmes iOS ou si vous oubliez le mot de passe de votre appareil.


Avis:
A. L'appareil iOS sera mis à jour avec la dernière version iOS après la correction via iOS Fix & Data Recovery;
B.Tout appareil jailbreaké sera restauré au mode par défaut après avoir été corrigé via iOS Fix & Data Recovery;
C.Il sera déverrouillé votre téléphone sans mot de passe après avoir été corrigé via iOS Fix & Data Recovery.
Manière 1. Résoudre les problèmes iOS sans perte de données à l'aide du mode standard
Lancez iOS Fix & Data Recovery sur l'ordinateur et cliquez sur "Correction du système iOS»Sur la page d'accueil. Avant de choisir le mode, connectez votre appareil au programme via un câble USB. Et puis vous verrez les trois modes sous "Restauration de Système iOS”Sélection.
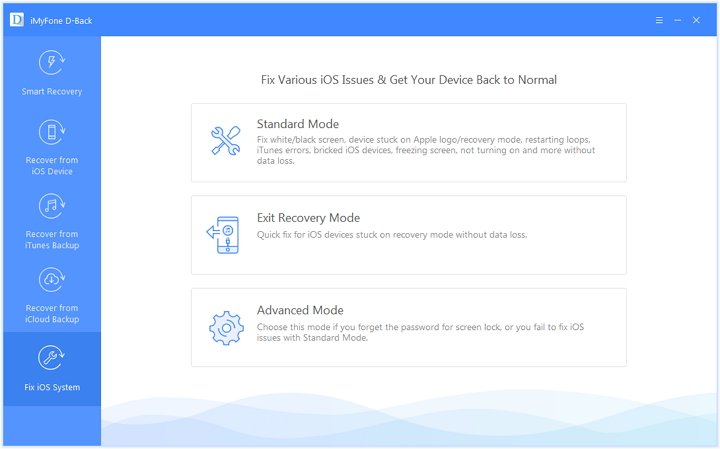
Sélectionnez l'option "Mode standard»Et le programme vous invitera à entrer en mode DFU / mode de récupération pour démarrer le processus de réparation.
Étape 1. Obtenir le périphérique iOS en mode DFU / mode de récupération
Comment obtenir un appareil en mode DFU:
Cliquez sur "Accueil”Et le programme commencera le compte à rebours. Appuyez simultanément sur le bouton Marche / Veille et le bouton Accueil et maintenez-les enfoncés pendant 8 à 10 secondes. Continuez ensuite à maintenir le bouton Accueil pendant environ 5 secondes.
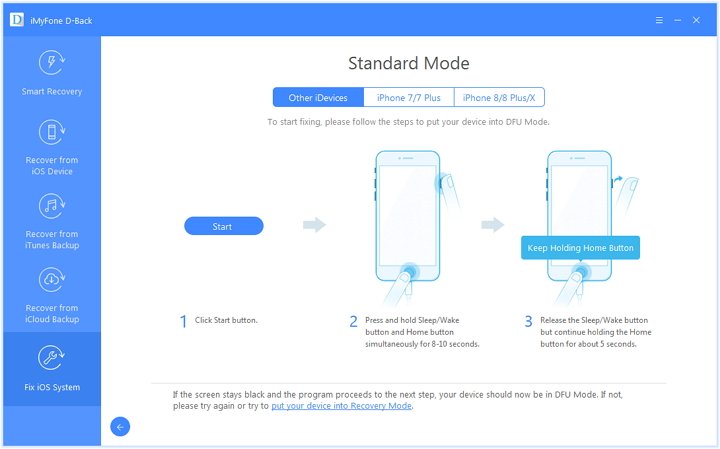
Si votre appareil ne peut pas entrer en mode DFU, vous pouvez le mettre en mode de récupération pour démarrer la correction.
Comment mettre le périphérique en mode de récupération:
Appuyez et maintenez enfoncés les boutons Veille / Réveil et Accueil en même temps. Ne relâchez pas les boutons lorsque vous voyez le logo Apple. Maintenez les deux boutons enfoncés jusqu'à ce que l'icône "Se connecter à iTunes”Sur votre appareil.
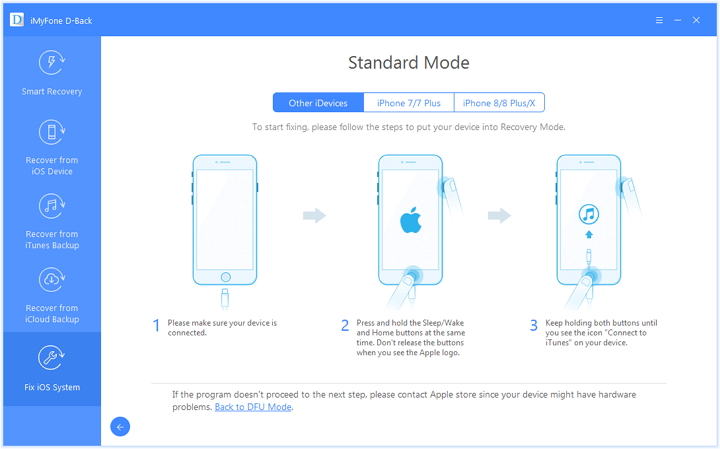
Étape 2. Téléchargez le micrologiciel pour réparer le périphérique iOS
Une fois que vous avez entré l'appareil en mode DFU ou en mode de récupération avec succès, vous devrez télécharger le nouveau micrologiciel pour votre appareil. Le programme détectera automatiquement votre appareil et vous fournira la dernière version iOS adaptée pour le télécharger. Il vous suffit de cliquer sur "Télécharger»Pour commencer le téléchargement.
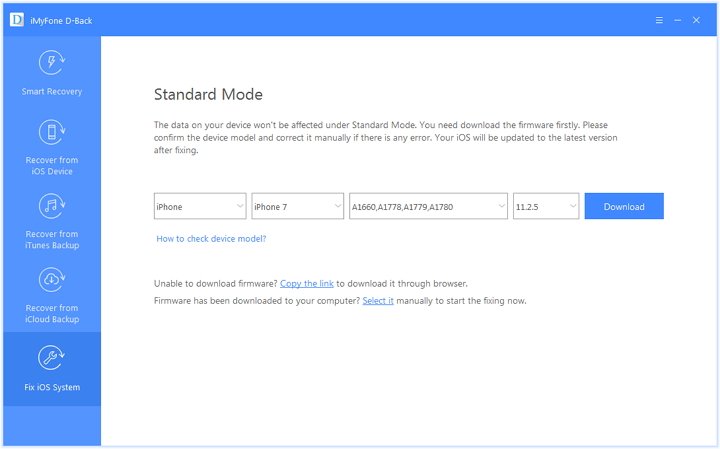
Remarque: si le programme ne peut pas détecter le modèle de votre appareil, vous pouvez choisir manuellement le modèle de votre appareil pour télécharger le micrologiciel.
Étape 3. Système de réparation avec micrologiciel téléchargé et vérifié
Après avoir téléchargé le firmware, cliquez simplement sur "Commencer à réparer”Pour vérifier le micrologiciel et le programme commencera à réparer automatiquement votre iOS après cela. Une fois le processus de réparation terminé, veuillez vérifier si votre appareil peut démarrer. Si l'appareil ne peut pas démarrer, veuillez réessayer.
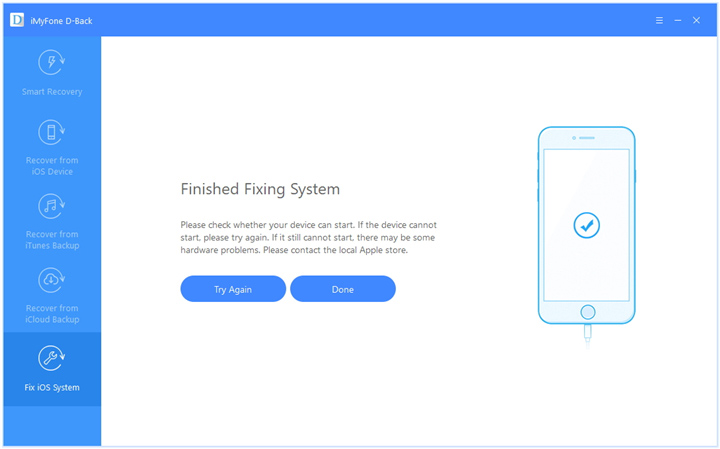
Si la correction a échoué, vous pouvez réessayer le "Mode standard"Ou utilisez le"Mode avancé»Pour résoudre le problème iOS.


Manière 2. Un clic pour quitter le mode de récupération sur iDevice
Dans la fenêtre principale, connectez votre appareil à l'ordinateur, puis choisissez "Quitter le mode de récupération"Option.
Étape 1. Un clic pour démarrer le processus
En cliquant simplement sur “Sortie”, Le programme commencera immédiatement à sortir votre iDevice du mode de récupération.
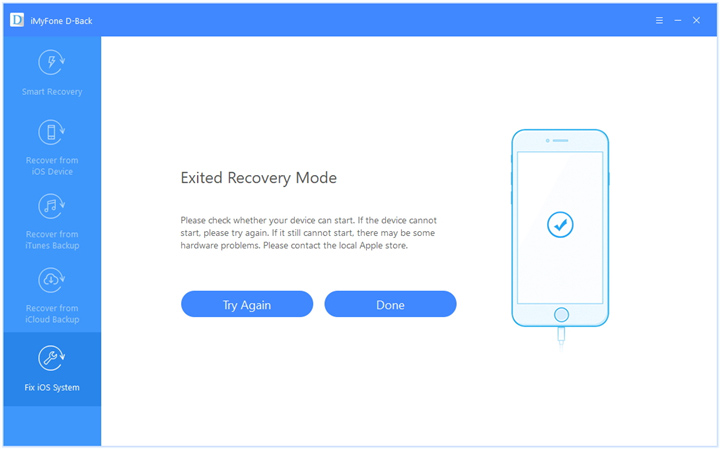
Étape 2. Attendez que le processus se termine
Il faudra quelques secondes pour quitter le périphérique du mode de récupération. Après cela, votre appareil va démarrer avec succès.
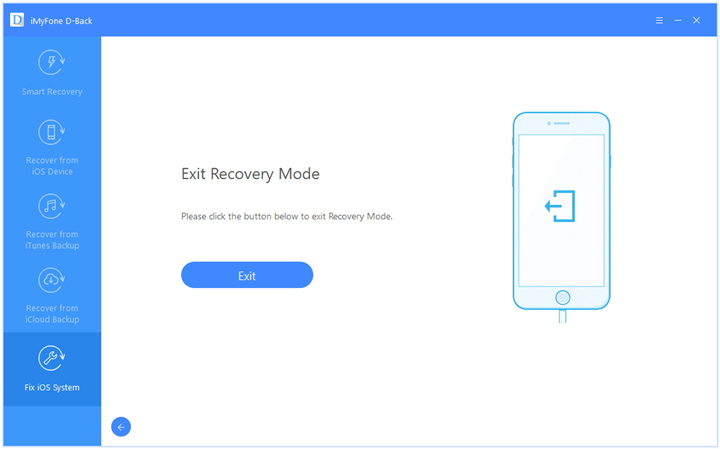
Remarque: si votre appareil ne peut pas démarrer après la correction, veuillez réessayer ou utiliser le "Mode Standard”Pour quitter le mode de récupération.


Manière 3. Utiliser le mode avancé pour réinstaller complètement le système iOS
Si le mode standard ne peut pas résoudre le problème iOS sur votre appareil, vous pouvez essayer "Mode avancé". Cliquez "Mode avancé"Dans la fenêtre principale et le processus est le même avec"Mode standard«. Veuillez faire attention à ce que le "Mode avancé»Réinstallera complètement iOS et effacera toutes les données de votre appareil, veuillez le faire avec prudence.
Étape 1. Obtenir le périphérique iOS en mode DFU / mode de récupération
Suivez les instructions pour que le périphérique iOS passe en mode DFU ou en mode de récupération.
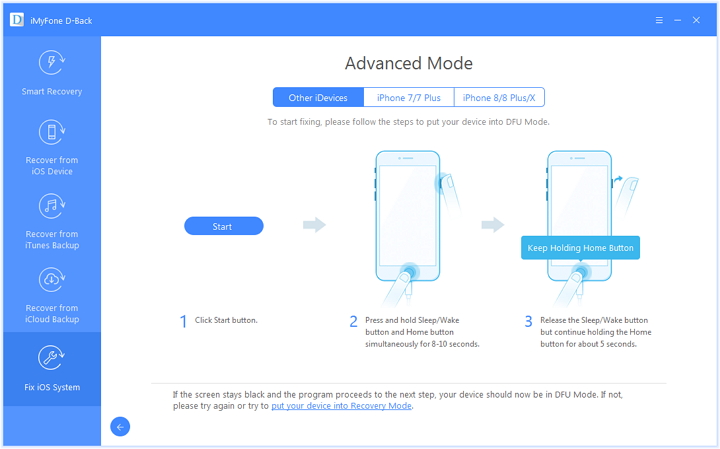
Étape 2. Télécharger le micrologiciel pour le périphérique de réparation
Une fois que vous avez entré l'appareil en mode avancé avec succès, vous devrez télécharger le nouveau micrologiciel pour votre appareil. Le programme détectera automatiquement votre appareil et vous fournira la dernière version iOS adaptée pour le télécharger. Il vous suffit de cliquer sur "Télécharger»Pour commencer le téléchargement.
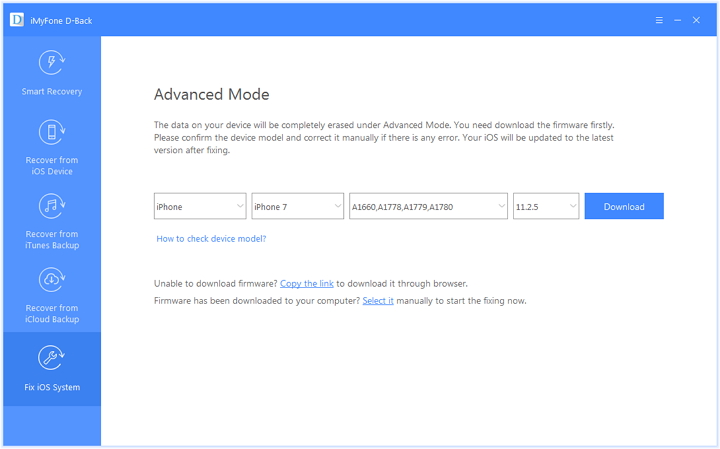
Étape 3. Réparer le système iOS avec le micrologiciel téléchargé et vérifié
Une fois le processus de réparation terminé, veuillez vérifier si votre appareil peut démarrer. Si l'appareil ne peut pas démarrer, il peut s'agir de problèmes matériels, vous pouvez le réessayer ou l'envoyer au magasin de réparation Apple local.
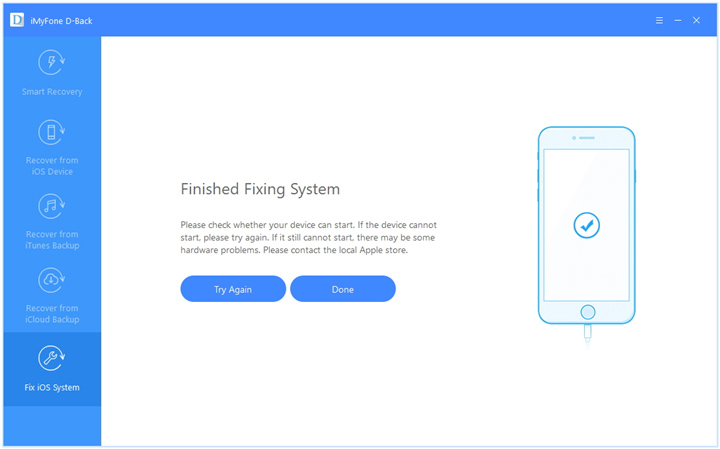
Conseils:
Pour les utilisateurs de Mac, veuillez dupliquer et installer iOS Fix & Data Recovery dans votre dossier Applications au lieu de double-cliquer sur le logiciel après l'avoir enregistré sur votre Mac.


Plus de tutoriels sur la récupération du système iOS:
Comment réparer les problèmes du système iOS sans perte de données
Comment réparer le problème iTunes Connect sans perte de données
Comment réparer un iPhone bloqué dans la boucle de redémarrage sans perdre de données
Comment réparer un iPhone bloqué en mode de récupération
Téléchargez et installez iOS 12 sur iPhone sans perte de données
Restaurer les données de l'iPhone lorsque vous êtes bloqué en mode de récupération
Résoudre divers problèmes iOS sur iPhone
Commentaires
Rapide: vous pouvez vous identifier avant de pouvoir commenter.
Pas encore de compte. S'il vous plaît cliquez ici pour vous inscrire.

Chargement en cours ...



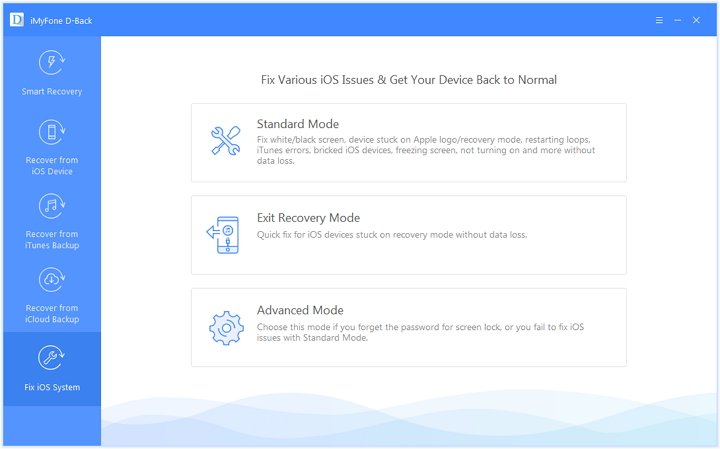
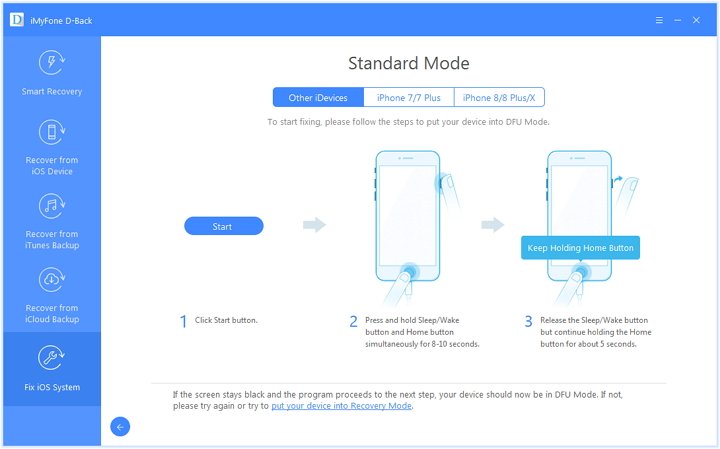
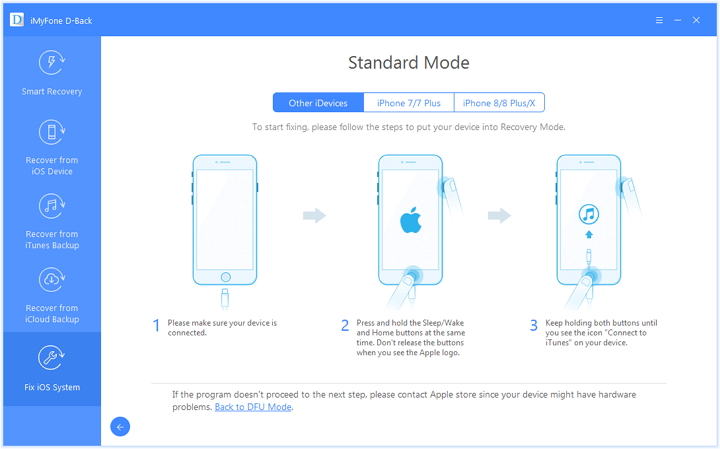
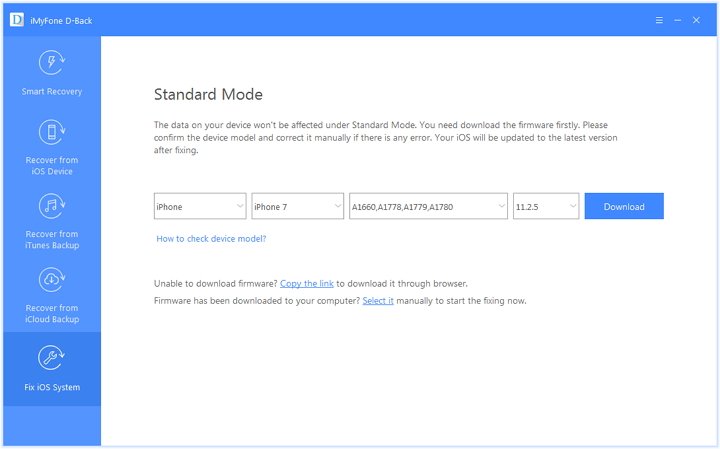
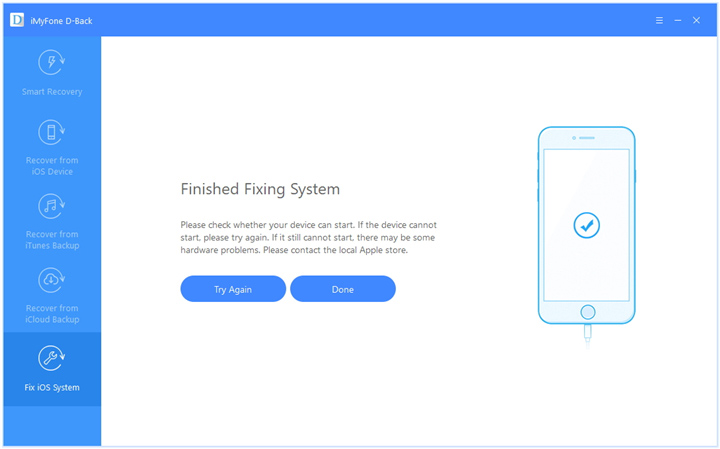
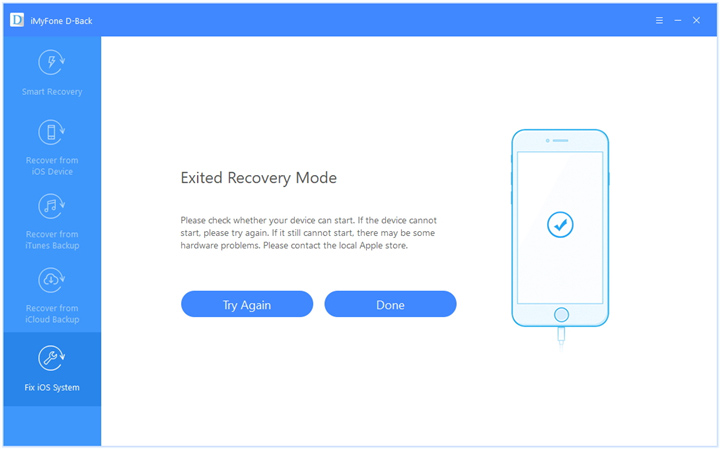
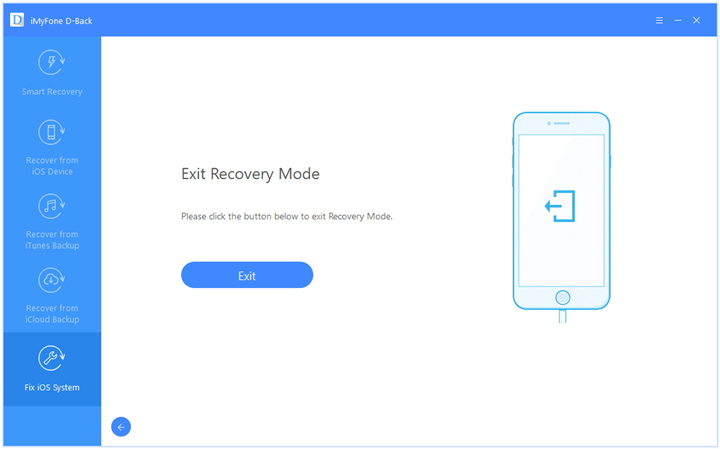
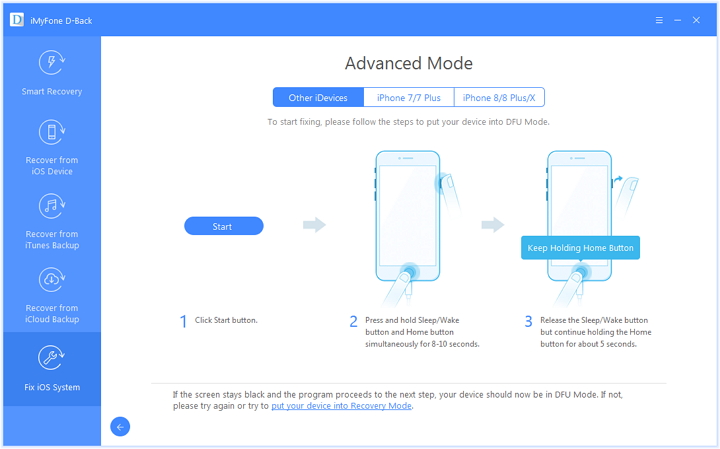
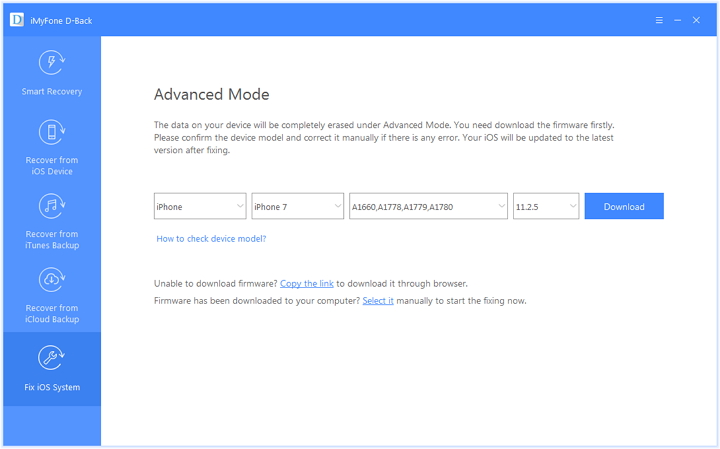
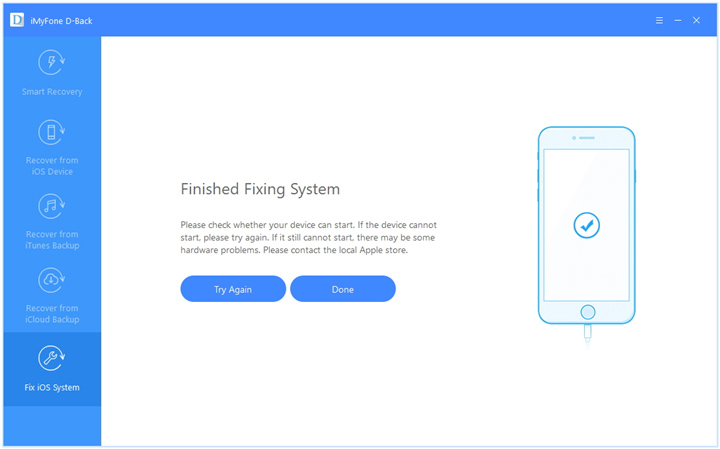








Pas encore de commentaire. Dis quelquechose...