Par Selena KomezMis à jour en décembre 15, 2017
Résumé: Les personnes qui aiment gérer leur vie auront sans doute beaucoup d'entrées d'agenda sur leur appareil mobile, notamment iPhone. Transférer des agendas sur Mac est un moyen de les protéger en cas de problème avec l'iPhone et de les perdre de manière inattendue. Dans cet article, nous allons discuter de deux manières d’aider à transférer facilement le calendrier de l’iPhone vers le Mac.
De nos jours, les technologies de pointe nous présentent une série d'excellents produits électriques tels que les téléphones portables, les ordinateurs de bureau et les ordinateurs portables. Ces produits nous apportent une grande commodité et beaucoup d'amusement.Comme beaucoup de ces commodités sont devenues un élément essentiel de notre vie personnelle et professionnelle, elles sont Ce n’est plus un luxe mais une exigence pour pouvoir suivre une variété de fonctions quotidiennes. L’iPhone est l’appareil le plus populaire parmi les téléphones mobiles. Grâce à leurs applications et informations de calendrier sur iPhone, ils peuvent avoir besoin de transférer des calendriers sur un ordinateur pour des raisons de sauvegarde ou autres.
Partie 1: Transfert du calendrier d'un iPhone à un Mac via iPhone Data Exporter
La meilleure solution ici que nous vous recommandons est iPhone Data Exporter, qui est un très bon outil d’exportateur de données pour transfert de calendrier d'iPhone vers Mac iPhone Data Exporter, y compris les messages, les photos, la musique, les notes, les applications, etc., est également pris en charge par iPhone Data Exporter. De plus, iPhone Data Exporter permet de transférer des fichiers depuis iPhone. / iTunes sur ordinateur complètement. Il prend en charge tous les modèles d’iPhone, iPad et iPod courants.


Étape 1.Exécution du programme et mode de sélection
Lancez iPhone Data Exporter sur votre ordinateur, cliquez sur “Récupérer depuis un appareil iOS"Et sélectionnez"Calendrier et rappel”Dans la fenêtre suivante et cliquez sur“Suivant" continuer.
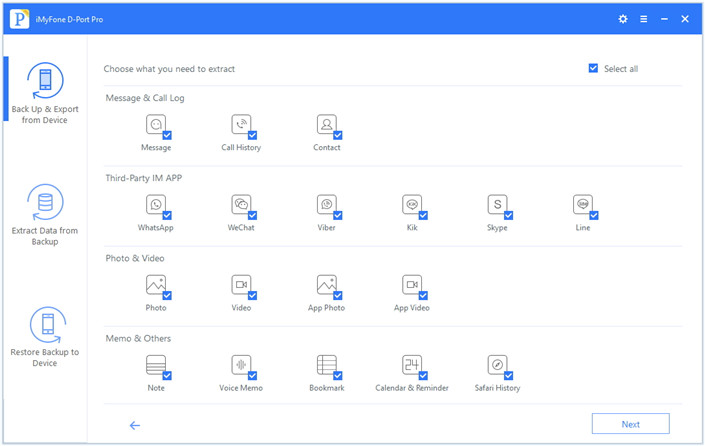
Étape 2.Connectez l'iPhone à l'ordinateur et scannez-le
Connectez l'iPhone à l'ordinateur à l'aide de câbles USB, puis cliquez sur «Scanner”Lorsque le programme détecte le périphérique.
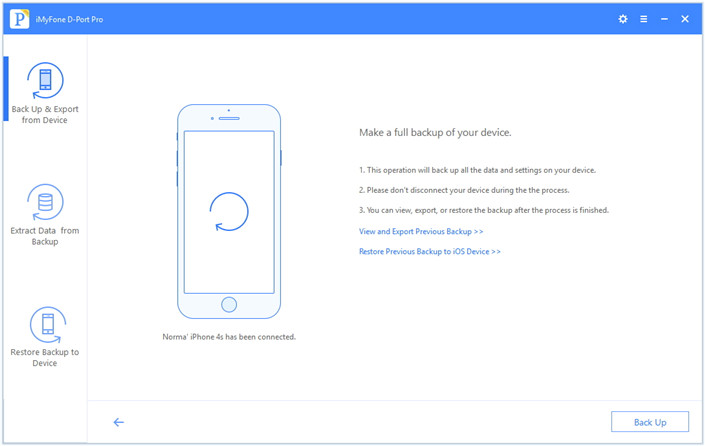
Étape 3.Transfer iPhone Calendar sur Mac
Une fois le processus de numérisation terminé, sélectionnez le calendrier que vous souhaitez transférer sur le Mac, puis cliquez sur «Récupérer”. Sélectionnez un emplacement sur l'ordinateur pour enregistrer le calendrier et vous avez terminé.
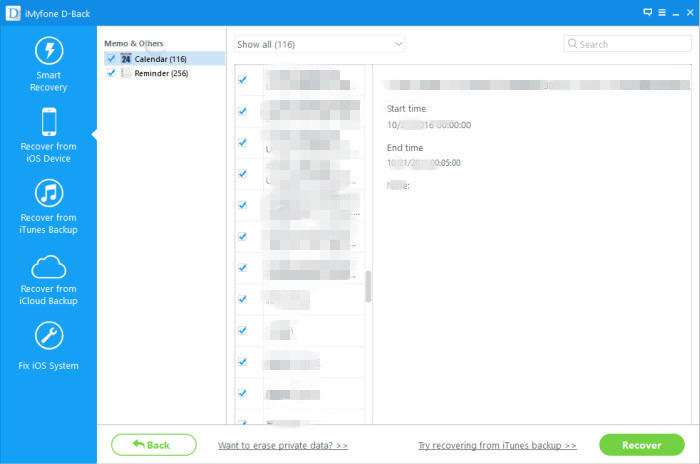


Partie 2: Calendrier de transfert d'iPhone sur Mac via la synchronisation USB
Cette méthode de synchronisation ne nécessite aucune configuration préalable. Connectez l'iPhone au Mac avec son câble USB. Lancez iTunes et cliquez sur «iPhone» dans la barre d'outils de l'appareil. Sélectionnez l'onglet "Info" et cochez "Synchroniser les calendriers". Cliquez sur «Appliquer» et attendez que la barre de progression indique que la synchronisation est terminée. Appuyez sur le bouton «Ejecter» et déconnectez votre iPhone.
Partie 3: Transférer le calendrier de l'iPhone sur Mac via la synchronisation iCloud
Si vous avez un compte Apple iCloud, vous pouvez synchroniser des calendriers avec votre Mac sans fil depuis n'importe quel emplacement, sans utiliser iTunes.
Étape 1: Toutes les informations de votre événement sont stockées sur le serveur Web iCloud et transmises à votre iPhone et Mac via Wi-Fi ou des données cellulaires Configurez votre calendrier iCloud sur votre iPhone en ouvrant le menu Paramètres et en sélectionnant «iCloud» .
Étape 2. Connectez-vous à votre compte iCloud et activez les calendriers. Activez votre calendrier iCloud sur votre Mac en cliquant sur l'icône du menu Apple dans la barre d'outils de votre système et en sélectionnant «Préférences système».
Étape 3.Choisissez «iCloud» et connectez-vous à votre compte. Cochez la case à côté de Calendriers. Les événements ajoutés aux applications Calendrier sur votre iPhone ou Mac seront automatiquement mis à jour sur tous vos appareils.
Article connexe:
Comment faire pour récupérer le calendrier supprimé de l'iPhone 7 / 6S / 6
Comment exporter des fichiers de l'iPhone 7 / 6S / 6 vers un ordinateur
Comment extraire des données d'iTunes vers un ordinateur
Comment extraire des données d'iCloud vers un ordinateur
Commentaires
Rapide: vous pouvez vous identifier avant de pouvoir commenter.
Pas encore de compte. S'il vous plaît cliquez ici pour vous inscrire.

Chargement en cours ...



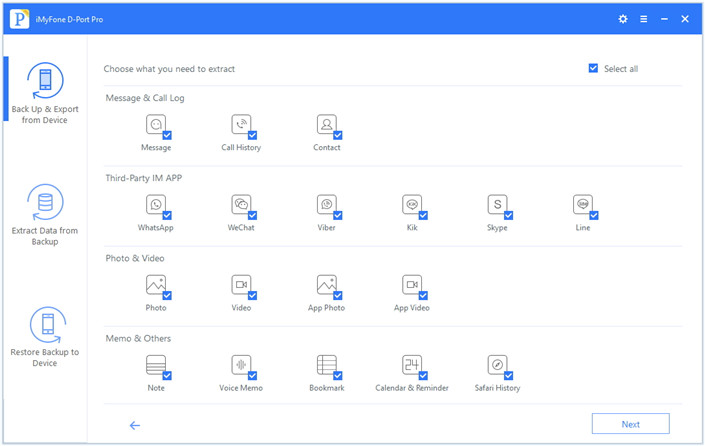
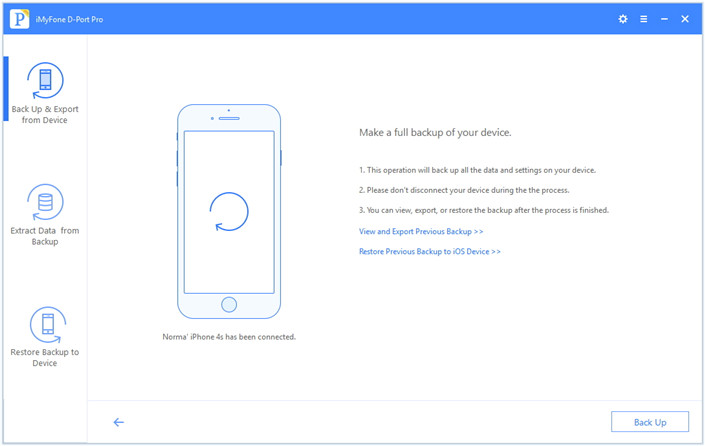
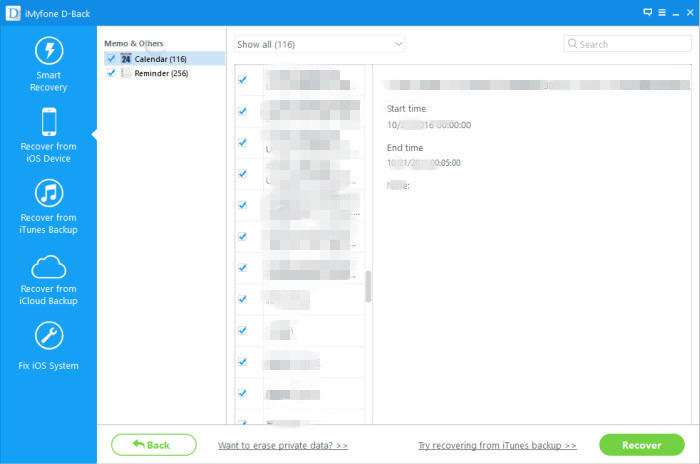








Pas encore de commentaire. Dis quelquechose...