Par Selena KomezMis à jour le août 15, 2017
Résumé: Consultez cet article ici, nous allons vous apprendre des méthodes simples pour transférer de la musique / des chansons depuis un ordinateur / iTunes / Android / iOS vers un iPhone 7 / 7 Plus, nous vous recommandons également Apple Music Converter de supprimer les DRM des chansons Apple Music et de les transférer sur votre iPhone / appareil Android pour pouvoir jouer gratuitement avec plus de liberté et de commodité, une fois le service abonné annulé.
Aussi cool que soit le nouvel iPhone 7, une chose que beaucoup de gens n’ont pas trouvée cool, c’est le fait que Apple a abandonné le port pour casque 3.5mm. Cela signifiait que pour utiliser votre ancien casque, vous deviez recourir à un adaptateur. Le problème, c’est que si vous souhaitez écouter de la musique avec l’adaptateur pour casque tout en chargeant votre appareil en même temps, vous devez choisir l’un ou l’autre. Toutefois, même si le iPhone 7 est un peu différent du précédent iPhone , la plupart des fans d’iPhone aiment écouter de la musique pour la conception avancée de son système de musique.
iPhone 7 est un lecteur de musique complet. Pour ajouter de la musique à l'iPhone 7, vous pouvez l'acheter sur iTunes, ajouter des fichiers musicaux d'un ordinateur à un autre, et même partager des chansons entre des appareils mobiles et l'iPhone 7.Afin d'écouter librement de la musique sur iPhone 7 n’importe où et à tout moment, nous allons présenter trois solutions sélectives pour transférer de la musique sur iPhone 7, ce qui vous prendra un peu de temps.
Comment exporter de la musique vers l'iPhone 7
Gestionnaire iOS, qui est fortement recommandé pour vous transférer de la musique entre l'ordinateur et l'iPhone 7, transférer de la musique entre la bibliothèque iTunes et l'iPhone 7, transférer la musique entre un appareil iOS / Android et l'iPhone 7, gérez les listes de lecture de musique sur l'iPhone 7, recherchez et supprimez les fichiers musicaux en double, corrigez les balises Music ID3 pour iPhone 7, supprimez la musique sur l'iPhone 7. De plus, iOS Manager aide à transférer et gérer les vidéos et les photos pour l'iPhone 7. , toutes les fonctions d'iOS Manager sont applicables à tous les modèles d'appareils iOS, tels que l'iPhone SE, l'iPhone 7S / 6 / 6S / 5, l'iPad et l'iPod.


Partie 1: Comment transférer de la musique d'un ordinateur à un iPhone 7
Étape 1. Lancez iOS Manager et connectez votre iPhone 7 à l'ordinateur.

Méthode 1.Transfer Music à l'aide de boutons
Étape 2. Ajoutez de la musique de votre ordinateur à votre iPhone 7.
Cliquez sur l'icône Musique en haut de l'interface, puis sélectionnez l'option spécifique Musique (l'option Musique est l'option par défaut). Veuillez noter que iTunes U / Livres audio / Podcasts est disponible ici.
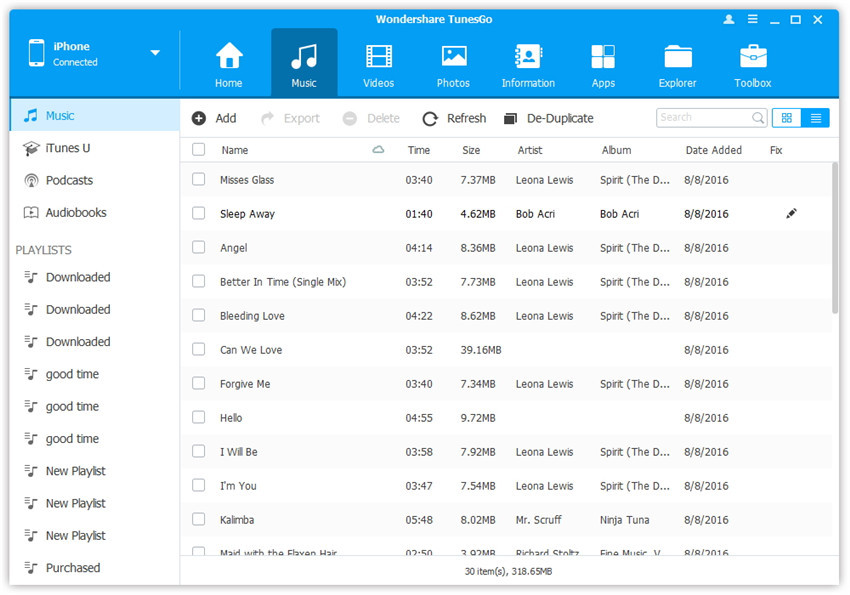
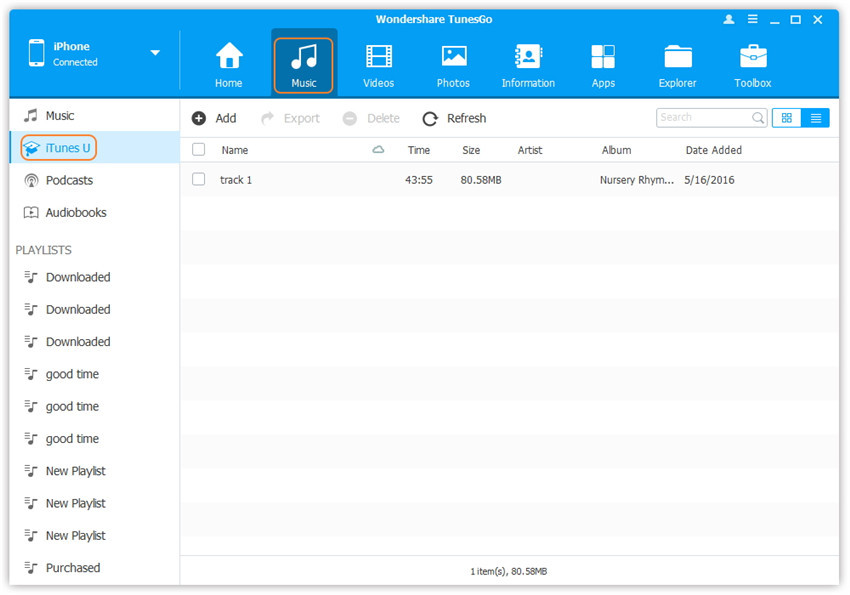
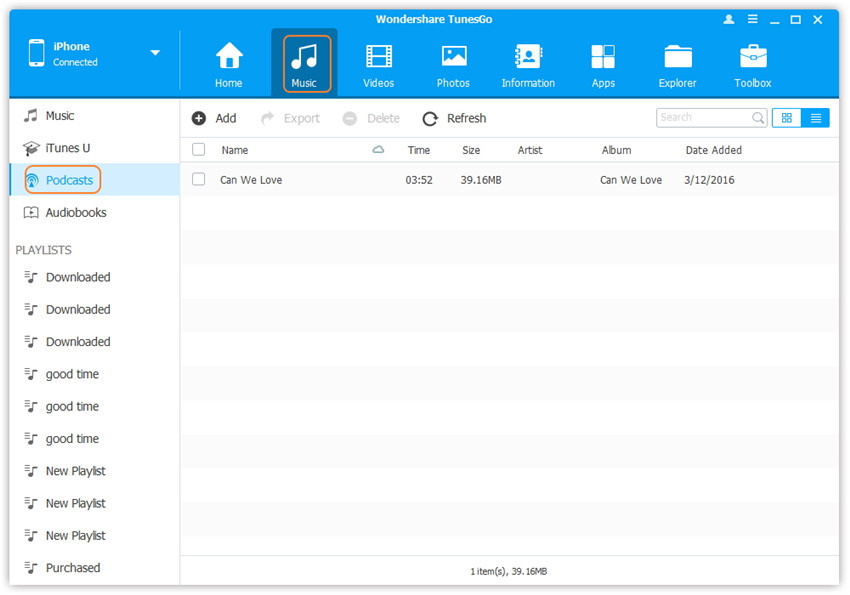
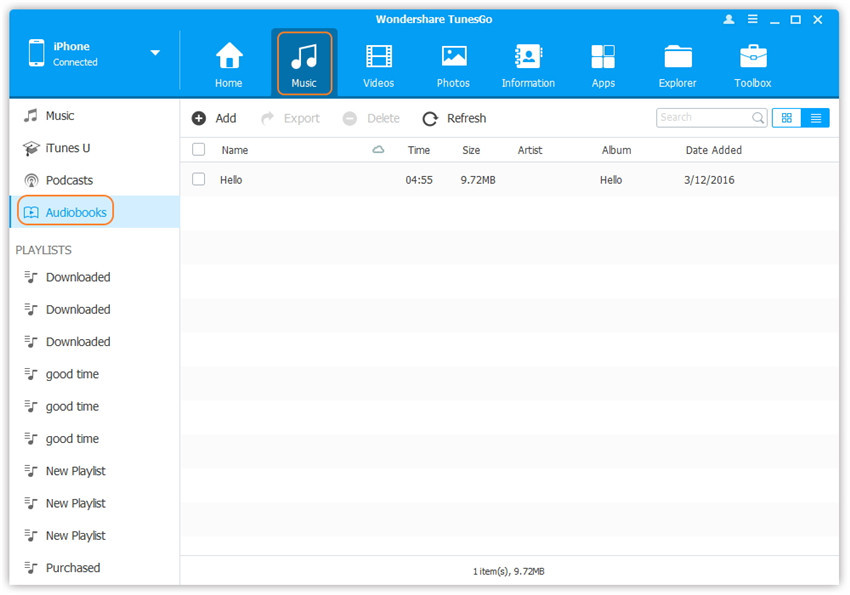
Plus tard, cliquez sur Ajouter, puis sélectionnez Ajouter un fichier ou Ajouter un dossier pour ajouter des fichiers de musique à partir de votre ordinateur. Si vous souhaitez uniquement sélectionner certains fichiers de musique, cliquez sur Ajouter un fichier, puis maintenez la touche Maj ou Ctrl enfoncée pour choisir plusieurs fichiers. Si vous souhaitez transférer toute la musique d'un dossier, cliquez sur Ajouter un dossier. Ensuite, cliquez sur Ouvrir pour importer la musique sélectionnée. Ici, nous ajoutons de la musique à l'iPhone 7 uniquement en cliquant sur Ajouter un fichier, par exemple, les autres étapes sont similaires.
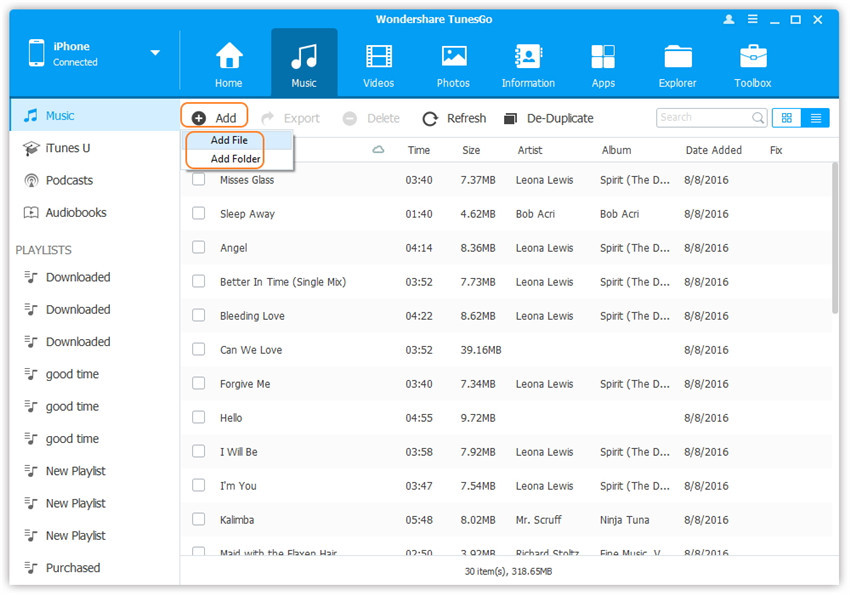
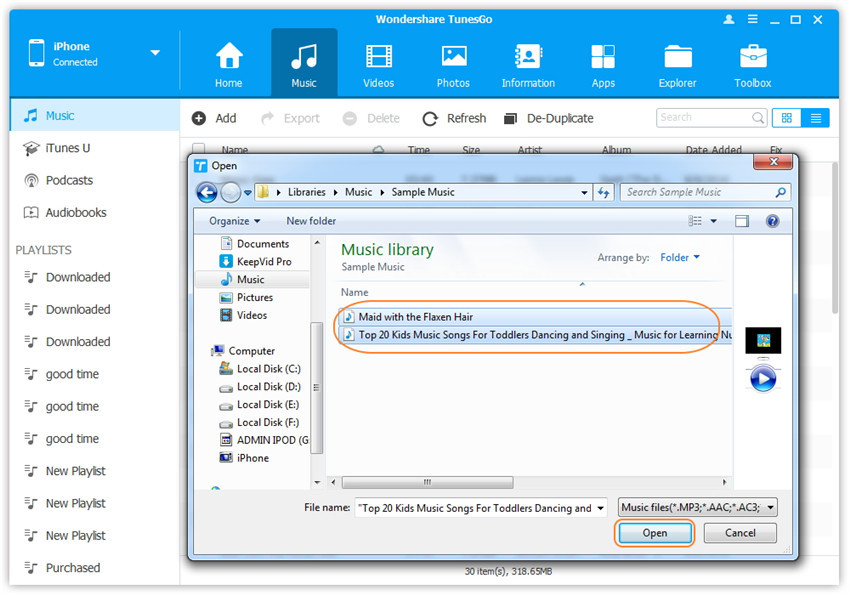
Méthode 2: Transférer de la musique par glisser-déposer
Étape 2. Trouvez des chansons sur votre PC / Mac.
Recherchez et ouvrez sur votre PC ou Mac le dossier de musique contenant les fichiers de musique que vous souhaitez transférer sur iPhone 7.
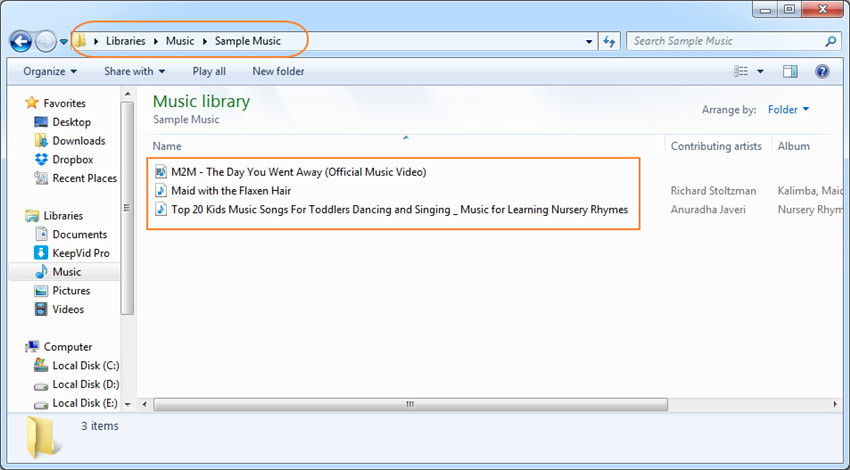
Étape 3. Exportez les morceaux sur iPhone 7 par glisser-déposer.
Cliquez sur l'icône Musique dans l'interface principale du gestionnaire iOS. La fenêtre Musique par défaut s'affichera. Glissez-déposez la musique sélectionnée de votre PC ou de votre Mac dans la fenêtre Musique du gestionnaire iOS.
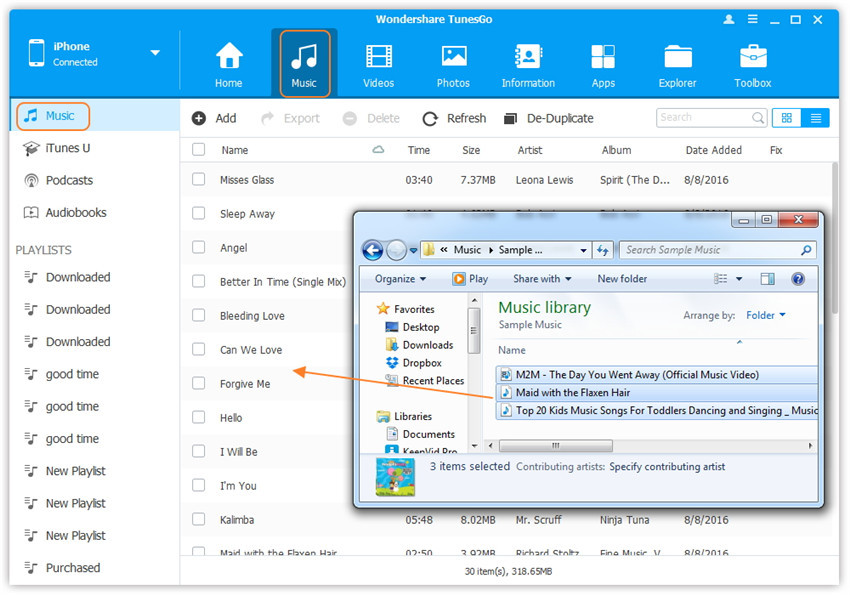
Conseils: iOS Manager prend également en charge l’ajout de podcasts, iTunes U, livres audio de PC / Mac à l’iPhone 7 avec cette méthode également. La seule modification apportée à l'ajout de ces fichiers multimédias consiste à sélectionner l'une des options suivantes: podcasts, iTunes U, livres audio au lieu de musique.


Partie 2: Comment transférer de la musique d'iTunes sur un iPhone 7
Méthode 1: avec le transfert de fichiers 1-Click
Étape 1. Lancez iOS Manager et connectez votre iPhone 7 à l'ordinateur. Cliquez ensuite sur l'icône Transférer iTunes Media to Device sur l'interface principale.
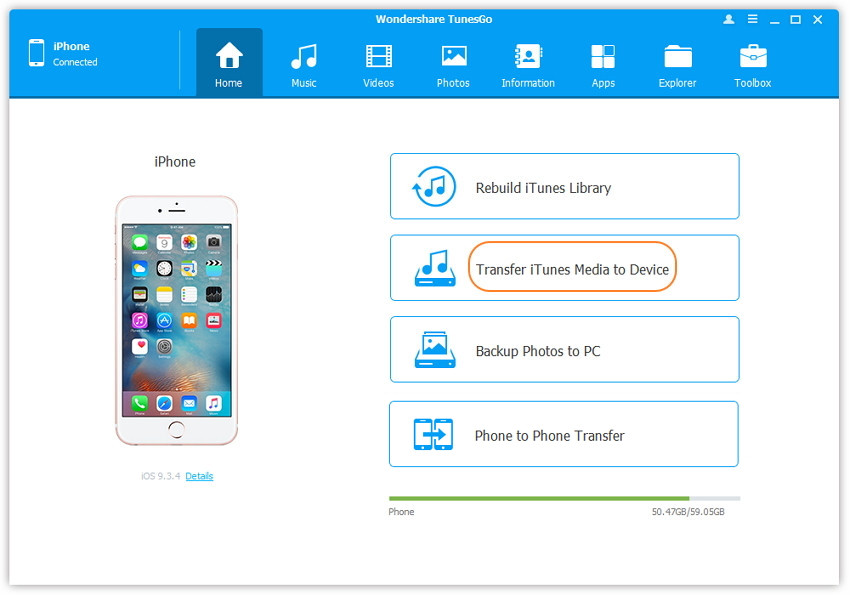
Étape 2. iOS Manager détectera tous les fichiers multimédias dans iTunes et les affichera par liste dans la fenêtre contextuelle. Par défaut, toute la bibliothèque a été vérifiée. Mais vous pouvez décocher certains éléments que vous ne transférez pas sur votre iPhone 7.

Étape 3. Transférer le contenu multimédia sur votre iPhone 7
Cliquez sur Transférer pour commencer à transférer les fichiers sélectionnés sur votre iPhone 7, puis cliquez sur OK pour terminer le processus.
Remarque: les doublons de fichiers ne posent aucun problème, car iOS Manager permet de détecter automatiquement les doublons et de ne transférer que le contenu exclusif d'iTunes sur iPhone 7.

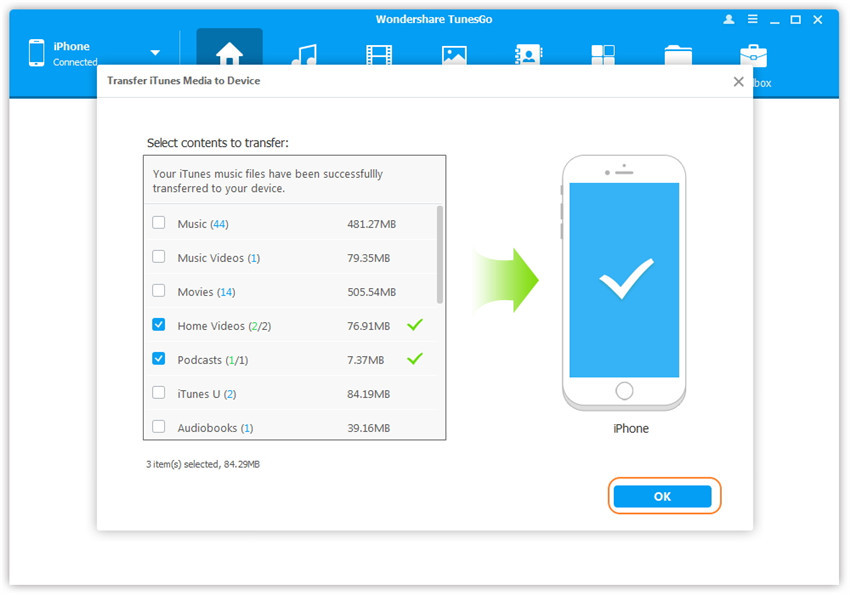
Méthode 2: avec la boîte à outils
Étape 1. Lancez iOS Manager et connectez votre iPhone 7 à l'ordinateur. Ensuite, allez dans Toolbox> Transférer iTunes Media vers un appareil sur l'interface Toolbox.

Étape 2. iOS Manager détectera tous les fichiers multimédias dans iTunes et les affichera par liste dans la fenêtre contextuelle. Par défaut, toute la bibliothèque a été vérifiée. Mais vous pouvez décocher certains éléments que vous ne transférez pas sur votre iPhone 7.

Étape 3. Transférer le contenu multimédia sur votre iPhone 7
Cliquez sur Transférer pour commencer à transférer les fichiers sélectionnés sur votre iPhone 7, puis cliquez sur OK pour terminer le processus.
Remarque: iOS Manager permet de détecter automatiquement les doublons et de ne transférer que le contenu exclusif d'iTunes vers iPhone 7.




Partie 3: Comment transférer de la musique entre un appareil iOS / Android et l'iPhone 7
Méthode 1: Transférer toute la musique et les listes de lecture
Étape 1. Lancez iOS Manager et connectez vos appareils à l'ordinateur.
Lancez iOS Manager et connectez plusieurs appareils iPhone / iPad / iPod / Android à l'ordinateur. Nous nommons ici les appareils connectés: A, B, C.

Étape 2. Sélectionnez le périphérique source à partir duquel vous souhaitez transférer le contenu.
Sélectionnez le périphérique source A, puis cliquez sur l'option Transfert de téléphone à téléphone sur l'interface principale. Ensuite, une nouvelle fenêtre apparaîtra.
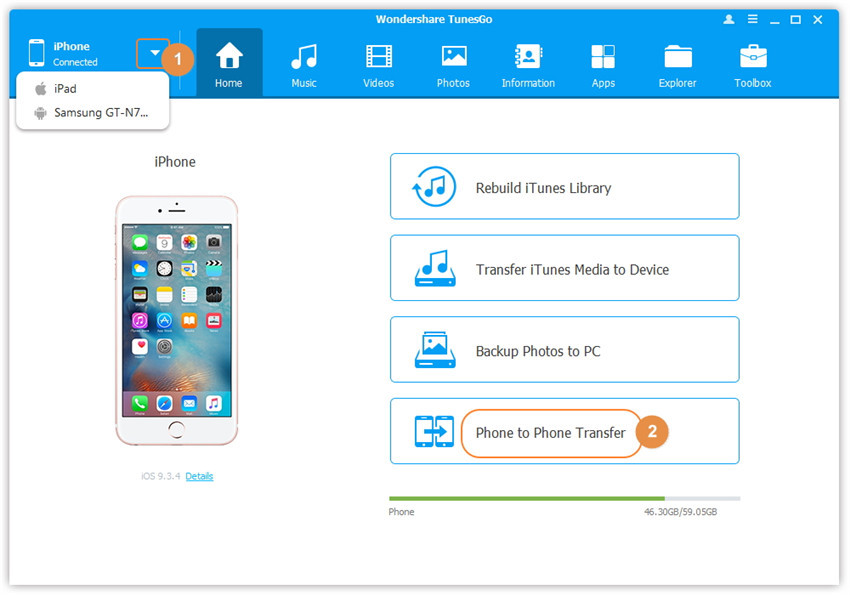
Étape 3. Sélectionnez le périphérique cible vers lequel vous souhaitez transférer le contenu.
Dans la fenêtre contextuelle, sélectionnez le périphérique cible B ou C dans la liste déroulante et cliquez sur Suivant.
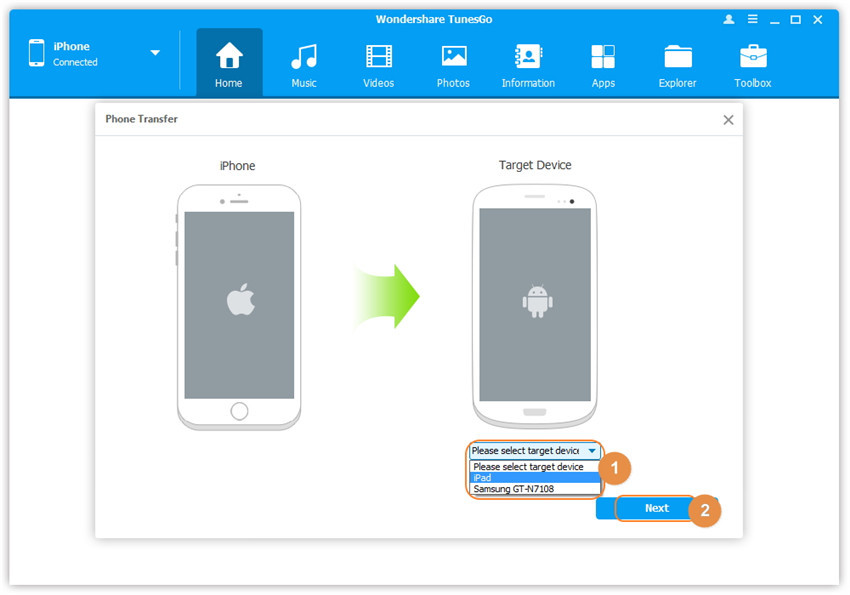
Étape 4. Transférer le contenu d'un appareil à un autre
Par défaut, tous les contenus de votre périphérique source A pouvant être transférés sont cochés, à savoir Musique et vidéos, Listes de lecture, Photos, Contacts (Remarque: les contacts ne sont pas pris en charge par la version Mac). Vous pouvez décocher le contenu que vous ne souhaitez pas transférer. Ensuite, cliquez sur Transférer. Pendant tout le processus de transfert, ne déconnectez aucun des périphériques. Une fois le transfert terminé, cliquez sur OK.


Remarque: pour la version Windows uniquement, vous avez la possibilité de cocher l'option «Supprimer le contenu sur le périphérique cible, puis transférer» avant de cliquer sur le bouton Transférer. Le contenu sélectionné sur le périphérique cible sera d'abord supprimé avant le transfert.

Méthode 2: transférer de la musique de manière sélective
Étape 1. Lancez iOS Manager et connectez votre iPhone 7 à l'ordinateur.
Lancez iOS Manager et connectez plusieurs appareils iPhone / iPad / iPod / Android à votre ordinateur. Nous nommons ici les appareils: A, B, C.

Étape 2. Sélectionnez et transférez de la musique entre appareils.
Sélectionnez l'appareil A à partir duquel vous souhaitez transférer de la musique, puis cliquez sur l'icône Musique en haut de l'interface principale, cochez les chansons que vous souhaitez transférer de A à B ou C, puis cliquez sur Exporter> Exporter vers B ou Exporter vers C Comme pour la capture d'écran suivante, la musique de l'iPhone peut être transférée vers le téléphone Samsung ou l'iPad.
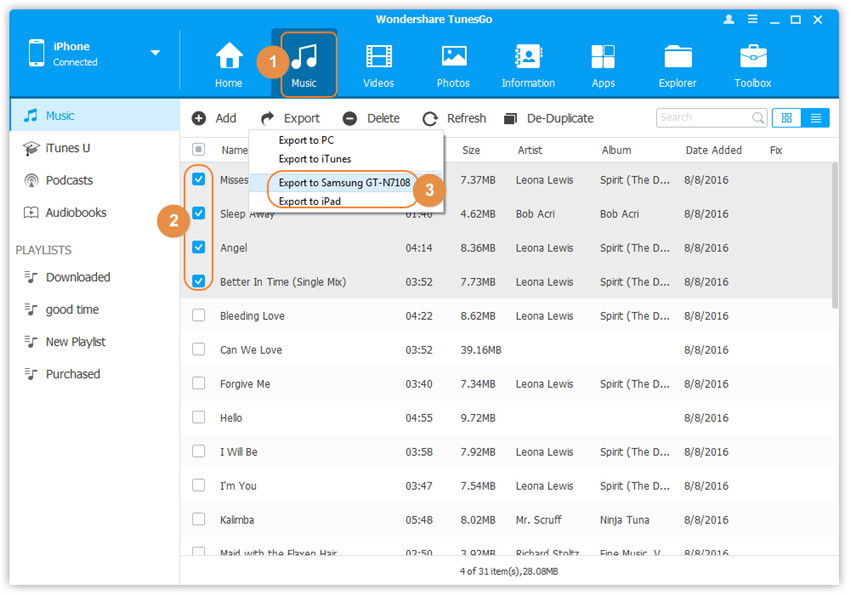
Remarque: Ici, vous pouvez cliquer avec le bouton droit sur la musique sélectionnée, puis sélectionner Exporter> Exporter vers B ou Exporter vers C également.
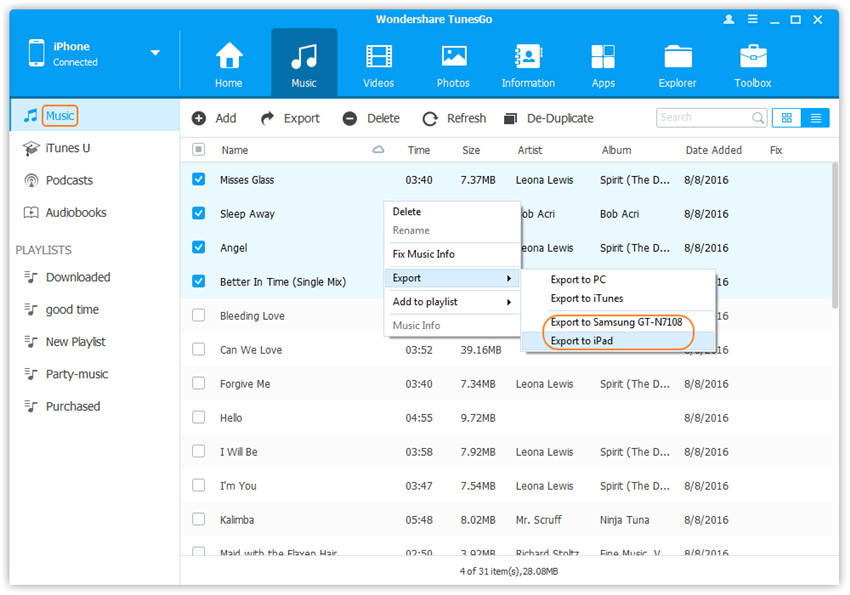


Partie 4: Convertissez les morceaux Apple Music M4P en MP3 sans DRM pour jouer sur iPhone gratuitement
Une fois que vous avez annulé le service d'abonnement Apple Music, vous ne pouvez plus y accéder sur vos appareils iOS. Même si vous avez téléchargé les chansons du catalogue Apple Music, à cause du DRM protégé et avec l'extension .m4p. supprimer Apple Music DRM pour les lire sur tous les lecteurs de musique comme iPhone 7 / 6S / 6 / SE / 5S / 5, lecteurs MP3, lecteurs de voiture, téléphones Android et plus? La réponse est oui, vous devez supprimer les morceaux de DRM des morceaux Apple Music et les convertir en formats de fichiers sans DRM.
Ce Apple Music Converter pour Mac et Windows, les deux logiciels de suppression et de conversion Apple Music DRM professionnels aident les utilisateurs à supprimer les chansons de DRM des chansons Apple Music sans les télécharger. Ça aussi convertir des morceaux Apple Music M4p en MP3 pour pouvoir les lire sur iPhone, ainsi que des formats plus populaires tels que AC3, AIFF, FLAC, etc..Une fois la conversion effectuée, vous pouvez supprimer la limitation et conserver Apple Music aussi longtemps que vous le souhaitez.


Étape 1.Télécharger et exécuter Apple Music Converter sur PC ou Mac
ITunes Music sera automatiquement lancé lors de l'exécution d'Apple Music Converter sur l'ordinateur. Sur l'interface, vous verrez que la bibliothèque iTunes entière est chargée.
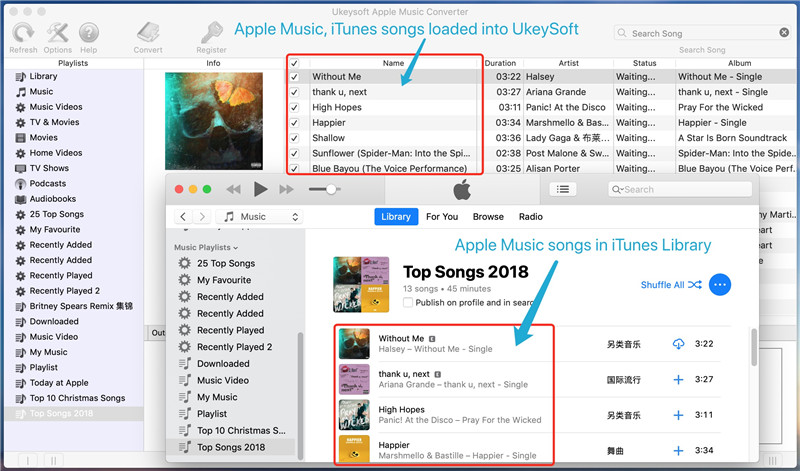
Notes: Vous n'avez pas besoin de télécharger les morceaux Apple Music dont vous souhaitez supprimer les DRM. Ajoutez-les simplement à votre bibliothèque iTunes ou à vos listes de lecture et le programme les détectera automatiquement et les affichera sur l'interface. iTunes lira les chansons en silence en arrière-plan pendant le processus de suppression de DRM, alors assurez-vous simplement que votre connexion Internet est correcte.
Étape 2.Choisissez Apple Music dont vous souhaitez supprimer le DRM et convertir
Une fois la bibliothèque iTunes chargée sur l'interface du programme, vous trouverez toutes les chansons et listes de lecture Apple Music que vous avez ajoutées à iTunes. Sélectionnez les chansons Apple Music que vous souhaitez supprimer des DRM et convertissez-les en fichiers MP3 sans DRM. Vous pouvez également trouver rapidement les chansons que vous voulez avec la fonction de recherche.
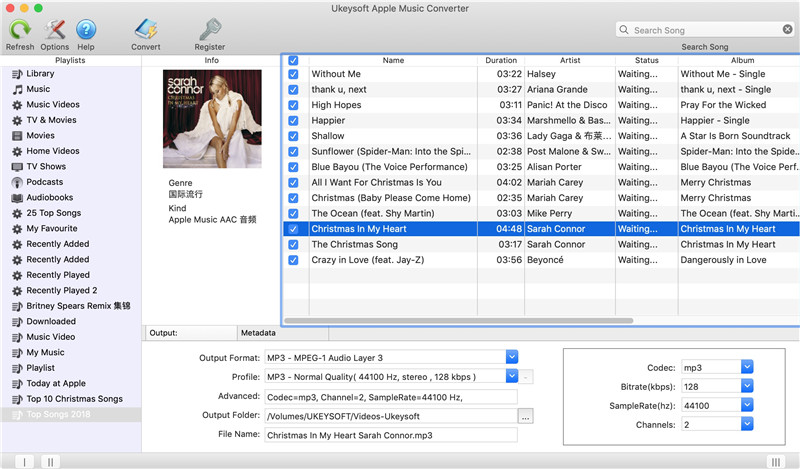
Étape 3.Choisissez le format de sortie que vous souhaitez
Dans cette étape, veuillez choisir un format de sortie "Paramètres de sortie», Comme MP3, M4A, FLAC et AC3 avant de supprimer les DRM des fichiers M4P. Étant donné que la plupart des lecteurs de musique (appareils iPhone / iPod) prennent en charge les fichiers MP3, nous vous recommandons ici de sélectionner MP3 comme format de sortie.
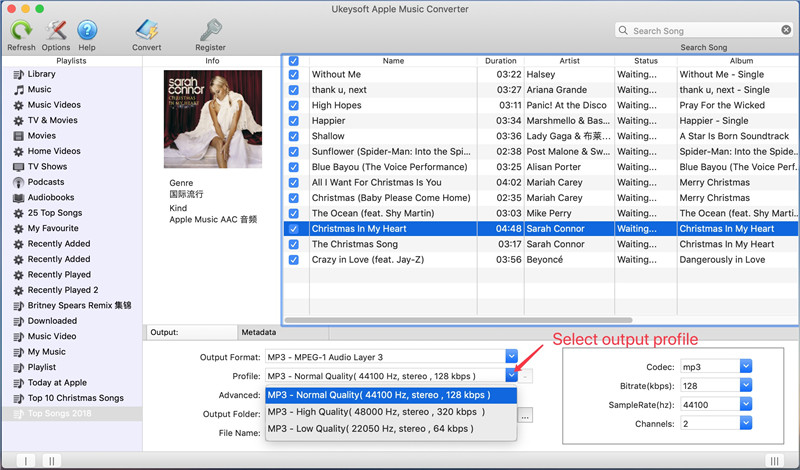
Étape 4.Start Supprimer le DRM d’Apple Music et convertir M4P en MP3
Enfin, s'il vous plaît cliquez sur Démarrer "Convertir”Et vous obtiendrez des chansons Apple Music sans DRM au format MP3 sur l'ordinateur après la conversion. Vous pouvez maintenant les lire sans iTunes sur un ordinateur Mac ou Windows.
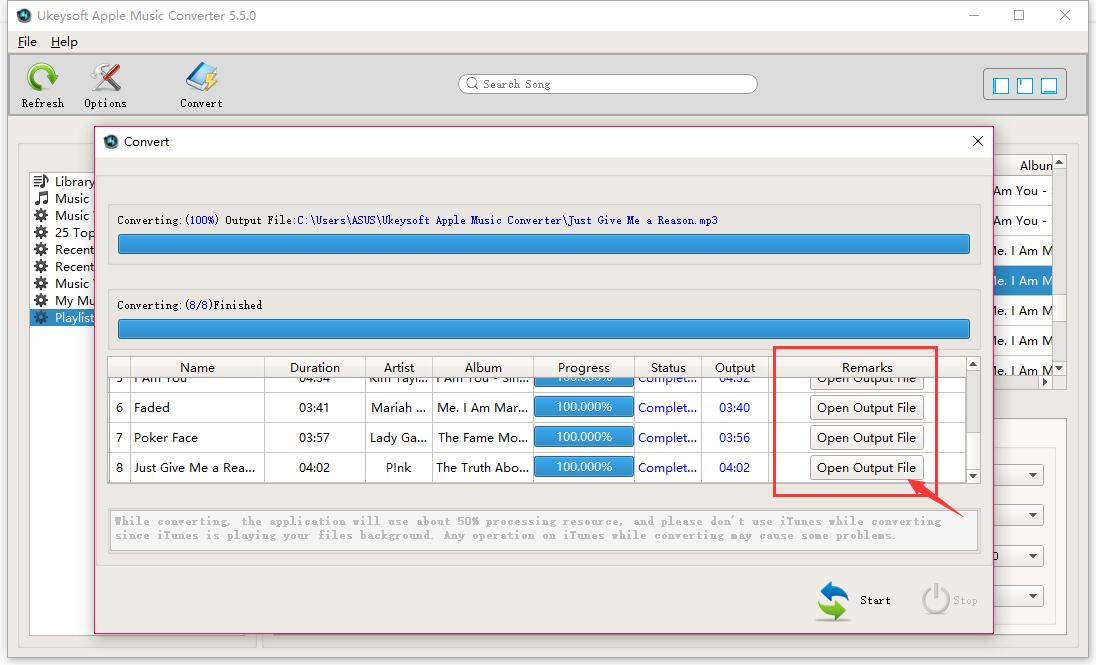
Step 5.Import Conversion de Apple Music pour iPhone 7
Pour pouvoir lire la musique Apple convertie gratuitement sur notre iPhone 7 gratuitement pour toujours, après l'annulation du service d'abonnement, vous pouvez transférer les chansons Apple Music converties d'un ordinateur à l'iPhone 7 pour une lecture hors connexion sans limitation DRM.
Lire la suite: Comment transférer de la musique d'un ordinateur à un iPhone 7
Téléchargez gratuitement Apple Music Converter et essayez de convertir des chansons Apple Music sur iPhone:


Article connexe:
Comment transférer de la musique d'un ordinateur à un iPhone 7 / SE / 6S / 6
Comment synchroniser des vidéos d'un ordinateur à un iPhone 7 / SE / 6S / 6
Comment transférer de la musique depuis Android vers iPhone / iPad / iPod
Comment transférer de la musique d'iTunes Library vers iPod
Commentaires
Rapide: vous pouvez vous identifier avant de pouvoir commenter.
Pas encore de compte. S'il vous plaît cliquez ici pour vous inscrire.

Chargement en cours ...




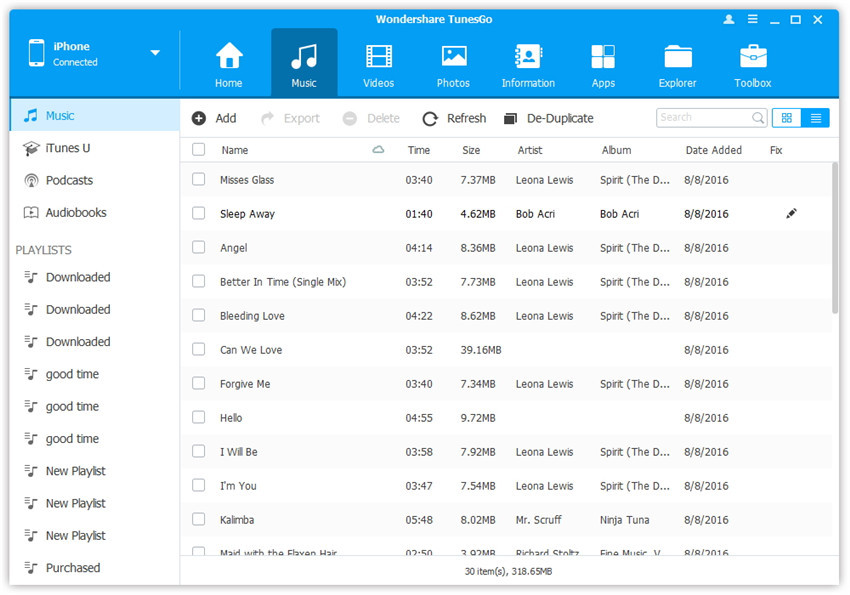
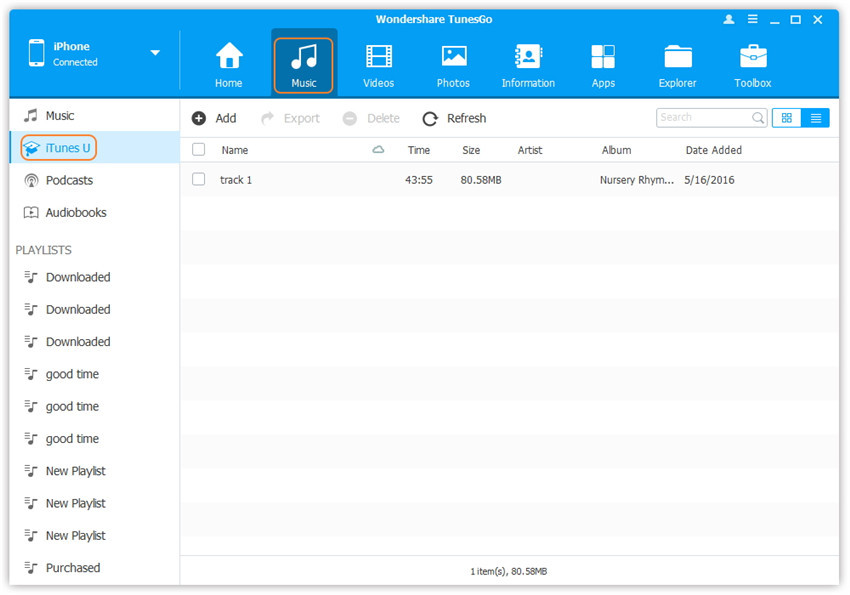
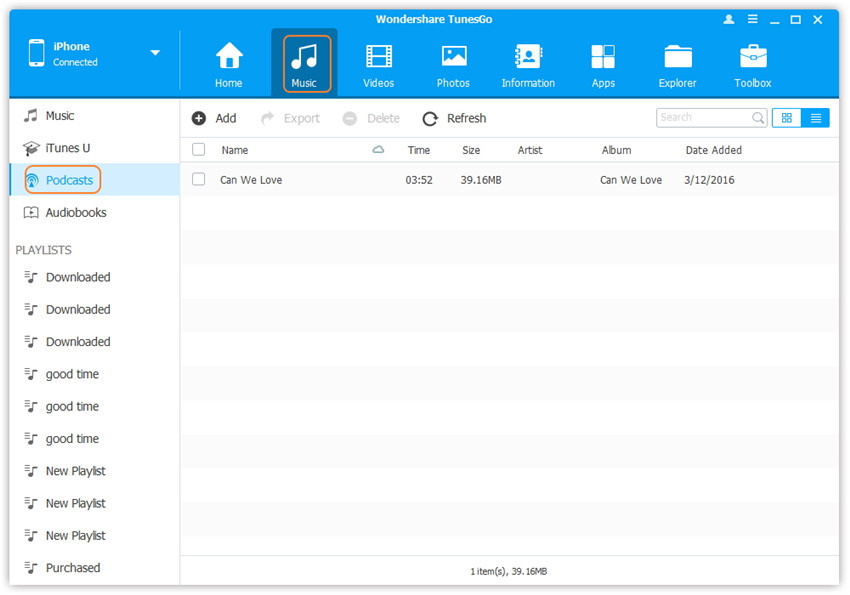
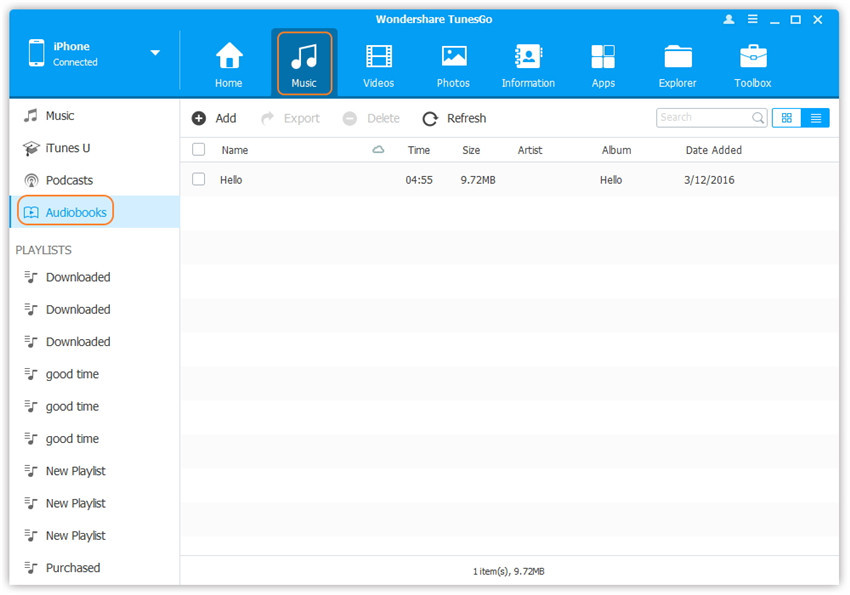
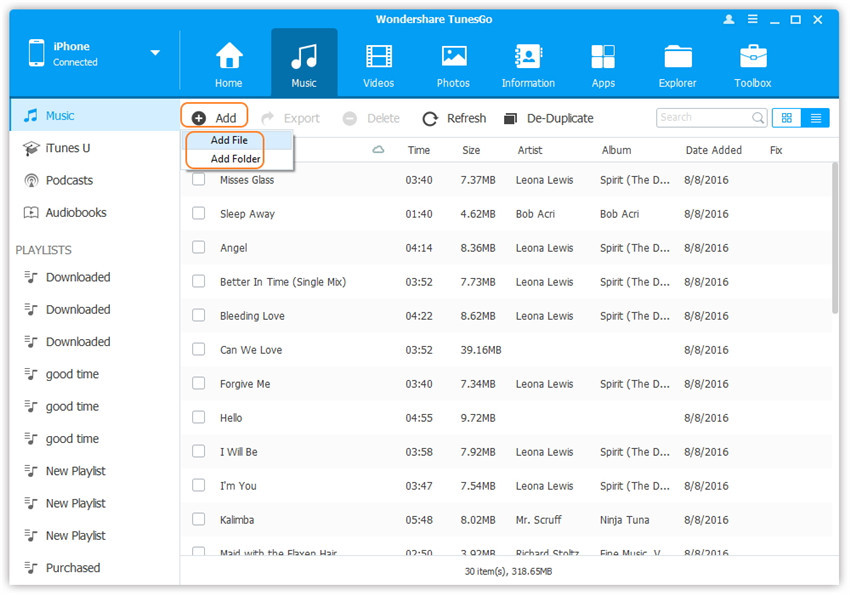
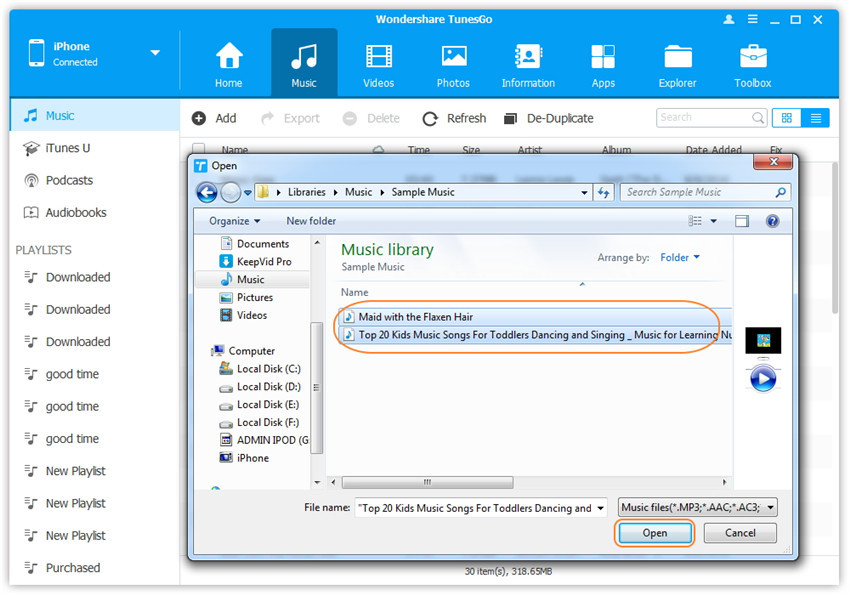
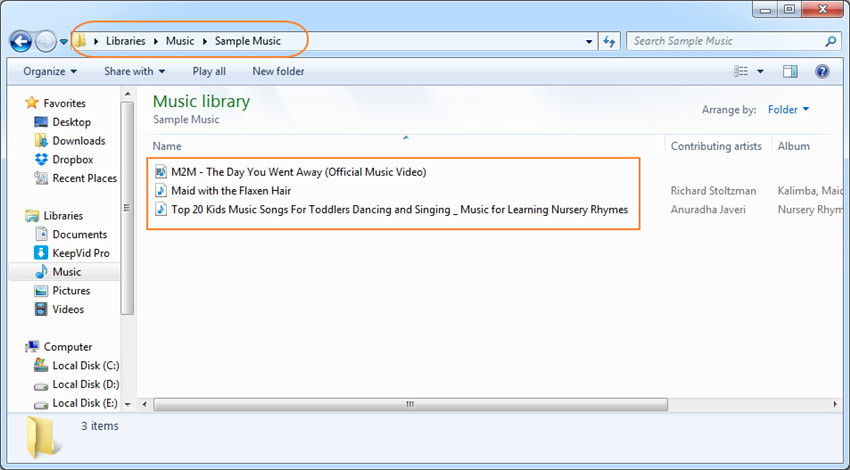
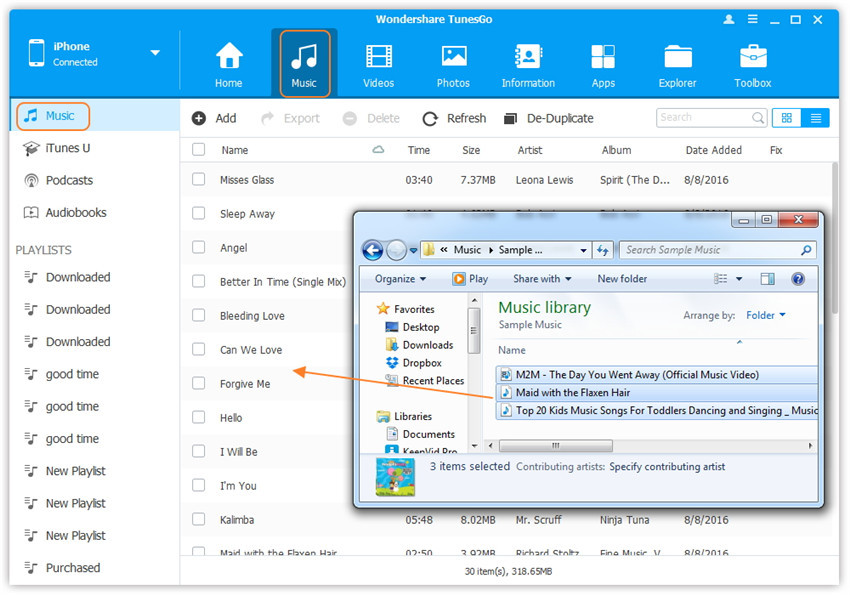
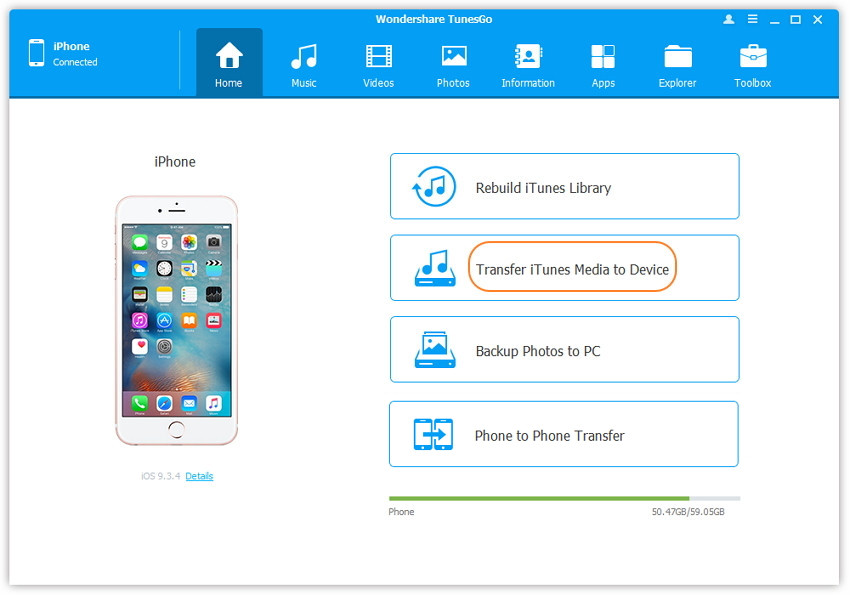

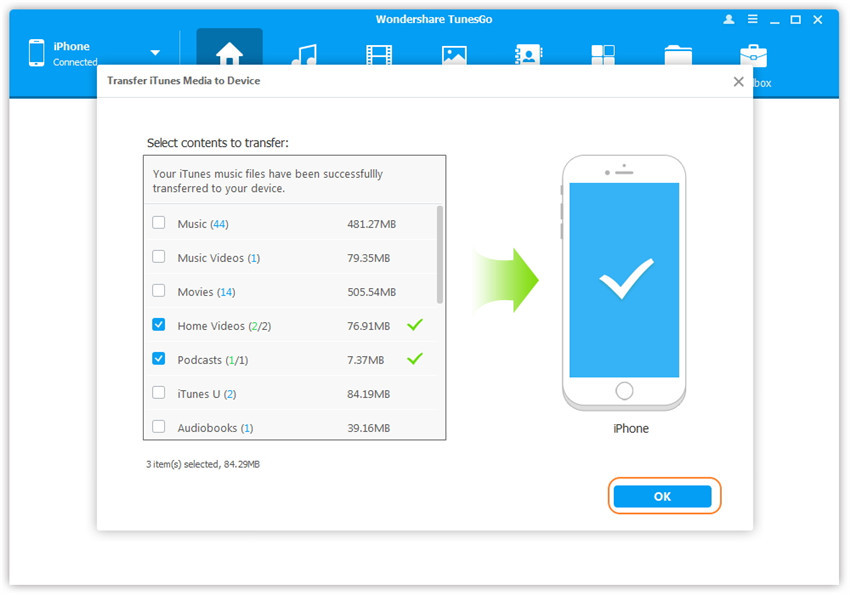





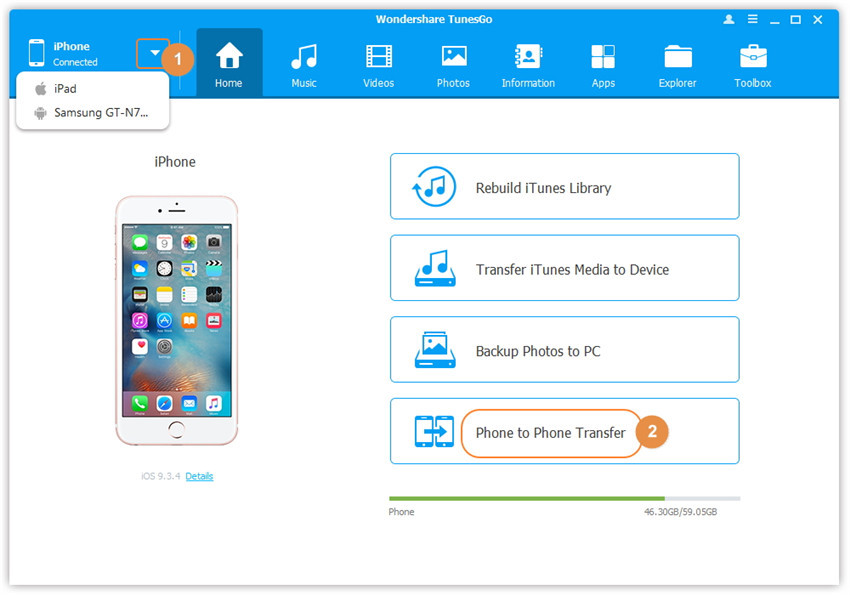
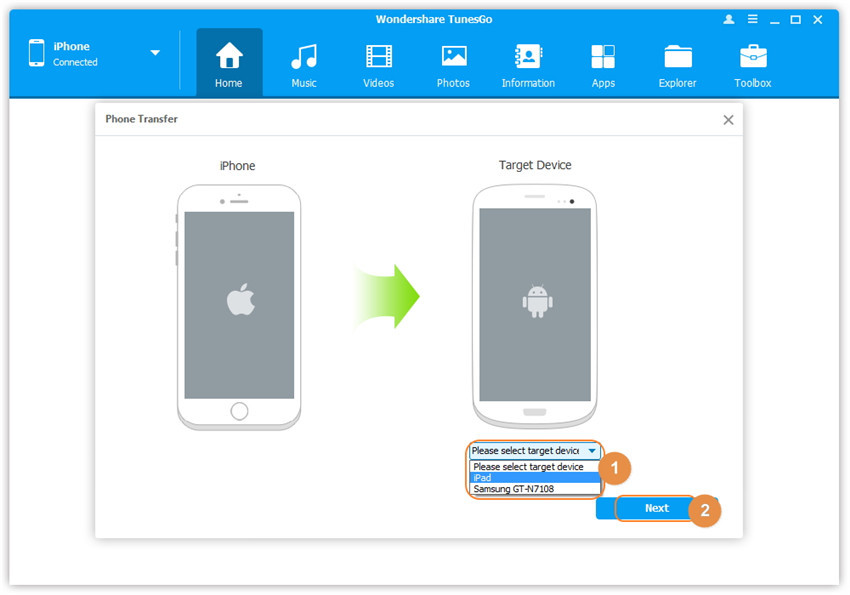



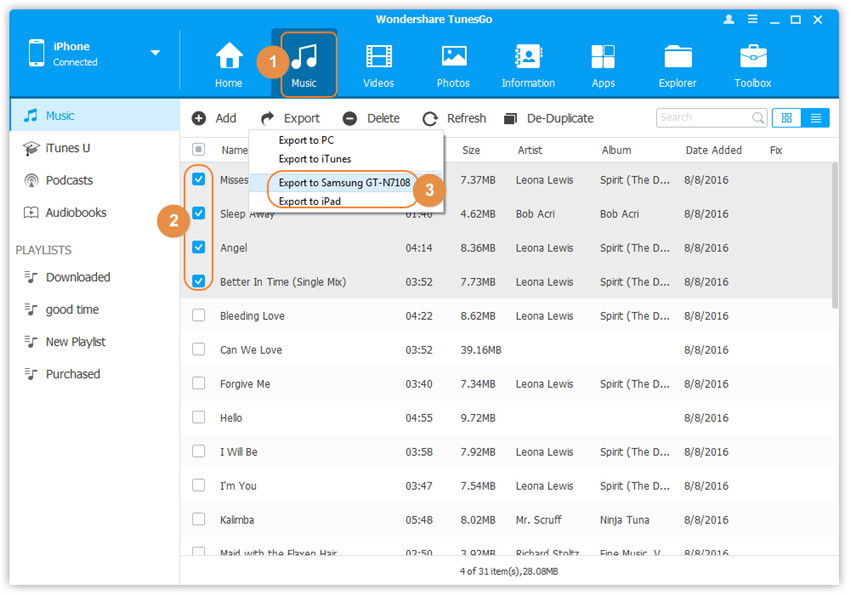
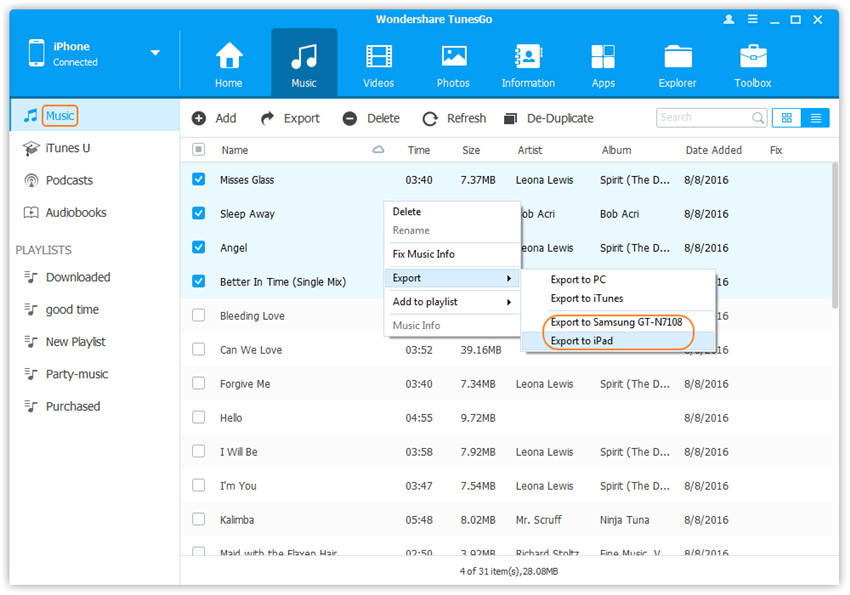
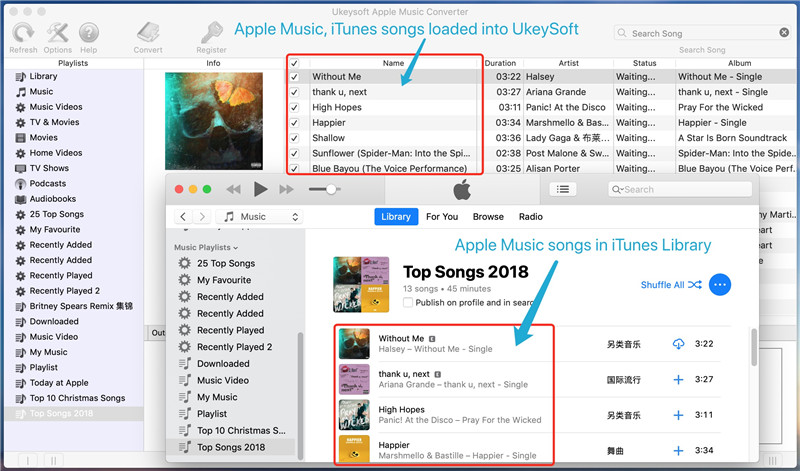
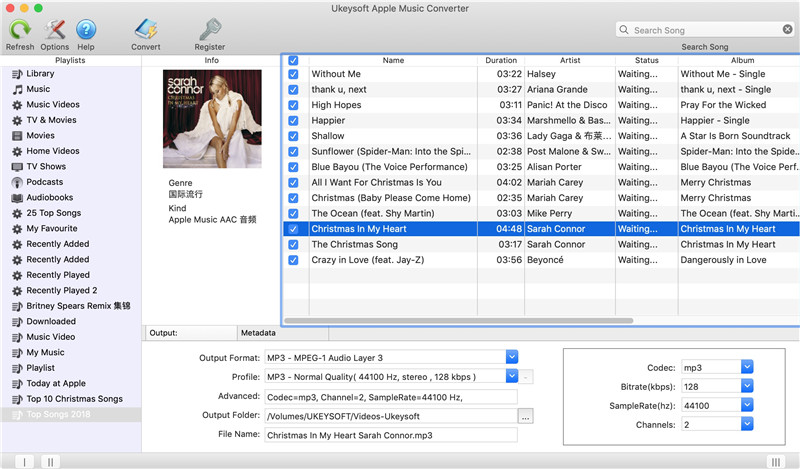
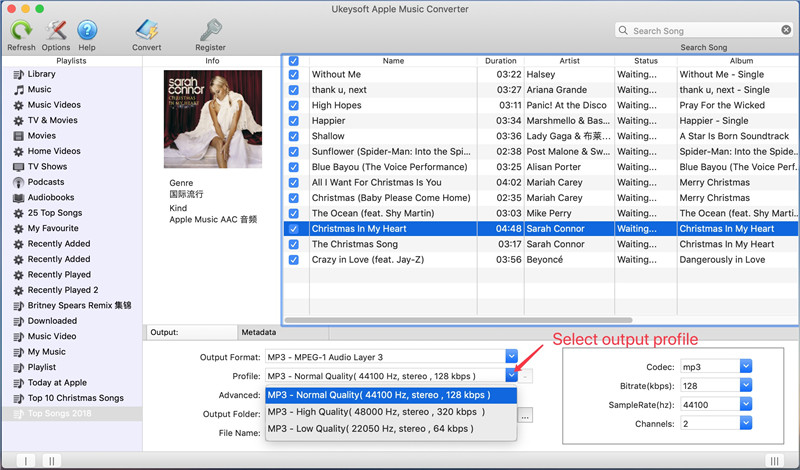
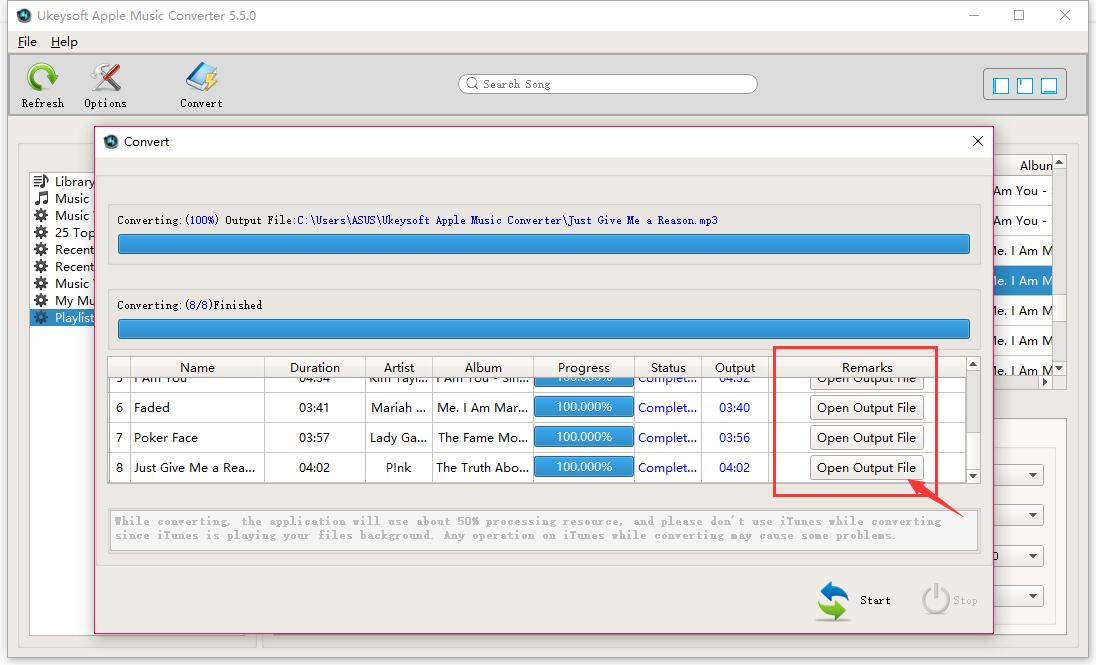








Pas encore de commentaire. Dis quelquechose...