著Selena Komez2月に更新03、2020
バックアップが不可欠です。あなたのAndroidスマートフォンやAndroidタブレット、適切なタイミングでのバックアップは、不要なトラブルを防ぐために来ます。それはあなたがデータを失った後にデバイスに何かをバックアップしたことを見つけるよりも悪いことではありません。に Androidのバックアップをとる 参考のため。
あなたが誤って貴重なものを誤って削除したり紛失したりする可能性があるときには分からないので、Androidデータを頻繁にバックアップしてください。スペースを節約するためにアップデートを実行したりファイルを削除したりします。 理由が何であれ、データはできるだけ頻繁にバックアップしておくべきです。
Androidデータの最初のバックアップは、コンピューターに保存しているSDカードのコピーにすることをお勧めします。 ここに基本的な手順をリストしますが、Androidデバイスでは、正確な表現や手順にわずかな違いがある場合があることに注意してください。
ステップ1。USBケーブルを介してAndroidデバイスをコンピュータに接続します(WindowsまたはMacの両方で動作するはずです)。
ステップ2.Androidで、メインメニューをプルダウンし(画面の上から下にスワイプ)、[USB接続]を選択します。
ステップ3次のページで、USB Mass Storageを選択してOKを押します。
ステップ4.SDカード用の新しいドライブまたは「リムーバブルディスク」がコンピューターに表示されます。 それを開いて、内部のすべてのファイルをコンピューターの新しい場所にコピーします。日付をフォルダーの名前(「130815_ANDROID-SD-CARD-BACKUP」など)に入力すると、非常に簡単に識別できます。そしてそれが作成されたとき。
この最初のバックアップコピーはすべてうまく簡単で、何か問題が発生した場合に感謝しますが、あまり頻繁に更新される可能性は低いため、XNUMX番目のバックアップでは、より頻繁に更新される方法を選択することをお勧めします最新の写真、テキスト、設定、その他すべてがAndroidに保存されていることを確認します。
しかし、Androidはユーザーに選択を与えることがすべてなので、いくつかの異なる選択肢があります。
幸いなことに、グーグルはあなたがあなたにそれを許可する限り、あなたの連絡先、カレンダーの予定、ドキュメント、そしてアプリ購入さえも自動的に同期させる。
携帯電話の設定に入ると、バックアップとリセットというセクションがあります。 ここには、Wi-Fiパスワード、設定、アプリデータなどのデータをバックアップするためのオプションがあります。 これらはすべてGoogleアカウントに関連付けられ、アプリを再インストールしたときに自動的に復元するように設定できます。
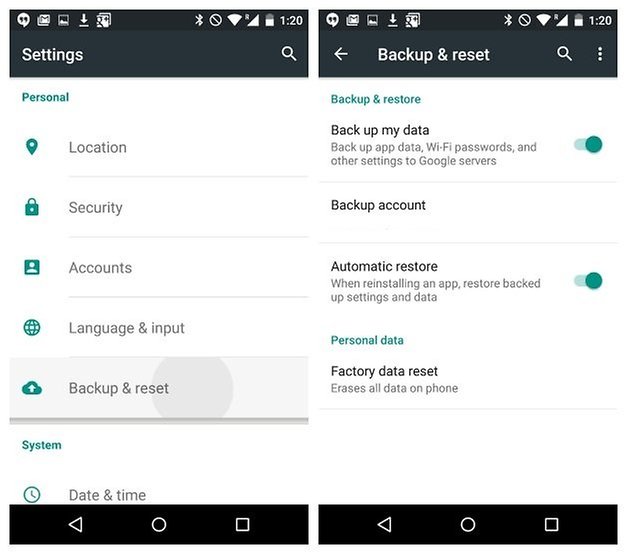
Googleはあなたのデータの多くを保存しますが、他にもAndroid上でデータをバックアップするのに役立つプログラムがあります。
私にとっては、Androidデータをバックアップおよび復元するための、よりシンプルで便利、安全な方法をお勧めします。 Android転送これは、多機能モバイル転送プログラムです。 Androidデバイスのデータをバックアップおよび復元する配合工業用化学製品の 連絡先、テキストメッセージ、ビデオ、音楽、写真、カレンダー、通話履歴、アプリ.それはデータを効率的にバックアップすること、あなたのデバイスが破損しているためにデバイスにバックアップされたファイルを復元すること、誤って削除されること、工場出荷時設定への復元、デバイスの応援などをサポートします。 サムスン、HTC、LG、レノボ、モトローラ、ファーウェイ、Xiaomi、ZTE、など、それが詳細にどのように動作するか見てみましょう。
ステップ1. Androidをコンピュータに接続して電話転送を実行する
まず始めに、コンピュータで電話転送を実行します。USBケーブルを使用してAndroidをコンピュータに接続します。すると、デバイスがすばやく検出されてプライマリウィンドウに表示されます。

ステップ2コンピューターにバックアップするAndroidデータの選択
プログラムのホームページで「携帯電話のバックアップ」モードを選択すると、バックアップウィンドウが表示されます。デフォルトでは、バックアップできるすべてのコンテンツがクリックされます。必要なコンテンツをクリックするだけでもかまいません。

AndroidからComputerへのステップ3.Backupデータ
チェックしたファイルがバックアップするファイルであることを確認してから、「コピー開始」をクリックします。ファイルの転送が始まります。バックアッププロセス全体を通してデバイスを切断しないように注意してください。

ステップ1。電話転送モードを選択します
電話転送のホームページで「バックアップから復元」をクリックします。このプログラムで作成したすべてのバックアップが左側のパネルに一覧表示されます。そこから以前のバックアップファイルを選択し、Androidに復元するファイルをクリックします。


Androidにステップ2.Restoreファイル
「コピー開始」ボタンを押すと、選択したすべてのファイルが完全にAndroidに復元されます。

電話転送は、短い時間でAndroidデバイスから連絡先、テキストメッセージ、通話記録、音楽、アプリ、写真、およびビデオをバックアップすることを可能にします。一方、電話転送はあなたにデータ損失なしであなたのアンドロイドのバックアップを復元する機能を提供します。
Androidのデータ復旧他のデータ管理ツール、ここでは強く推奨します。 Androidデータをコンピュータにバックアップする と同様 バックアップしたデータをコンピューターからAndroidに復元するこのプログラムは、Android携帯やタブレットのデータのバックアップと復元を簡単にします。 連絡先、テキストメッセージ、ビデオ、音楽、写真、カレンダー、通話履歴、プレイリスト情報とアプリケーションあなたはもはやいかなる偶然の状況下でもデータを失う必要はありません。
ステップ1.Connect Androidデバイスをコンピュータに接続してプログラムを実行する
Android Data Recoveryを起動し、[その他のツール]セクションから[Android Data Backup&Restore]オプションを選択します。次に、USBケーブルを使用してAndroidデバイスをコンピューターに接続します。プログラムはすぐにデバイスを検出します。


注:コンピュータに他のAndroid管理プログラムがある場合は、それらがどれも実行されていないことを確認してください。
ヒント:以前にこのプログラムを使用してデバイスをバックアップしたことがある場合は、[バックアップ履歴の表示]をクリックして過去のバックアップを表示できます。
ステップ2 バックアップするファイルの種類を選択する
プログラムがあなたのデバイスを検出したら、バックアップしたいデータを選択するために“バックアップ”をクリックしてください(過去のバックアップに含む)。アプリデータをバックアップするには、あなたのAndroidデバイスが根付いている必要があることに注意してください。

あなたがバックアップしたいファイルを選択した後、プロセスを開始するためにボタン「バックアップ」をクリックしてください。全体のプロセスは数分以上かかりません。

バックアップが完了したら、ウィンドウの左下隅にある[View the backup]をクリックしてバックアップファイルの詳細を表示できます。

今、あなたは「View」をクリックすることによってあなたのバックアップファイルを見ることができます。
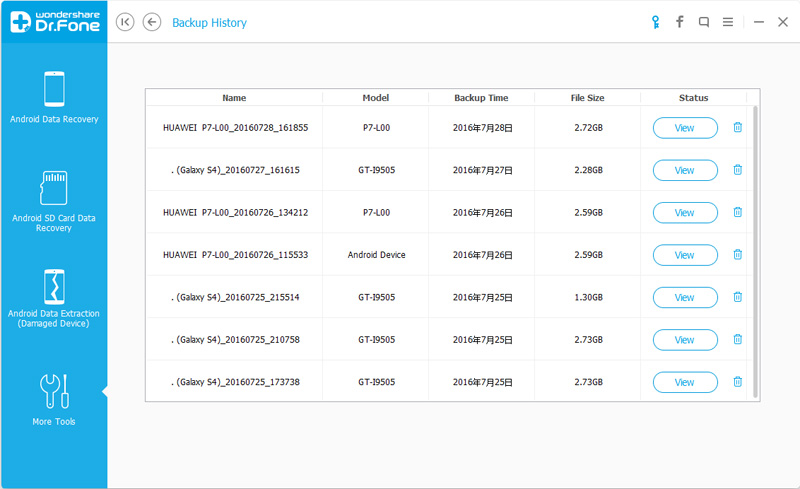
ステップ1.Connect Androidデバイスをコンピュータに接続してプログラムを実行する
Android Data Recoveryを起動し、[その他のツール]セクションから[Android Data Backup&Restore]オプションを選択します。次に、USBケーブルを使用してAndroidデバイスをコンピューターに接続します。プログラムはすぐにデバイスを検出します。
[復元]をクリックして、コンピュータ上の古いバックアップファイルから選択します。 これらのバックアップは、このAndroidデバイスまたはその他のデバイスのいずれかになります。



ステップ2。Androidで復元するバックアップデータの選択
あなたはあなたが復元したいデータを選択することを許されています。左側で異なったファイルタイプを選択してそれからあなたが望むファイルを選択してください。開始するために“復元”をクリックしてください。

復元プロセスでは、Android Data Recoveryは復元プロセス中に承認を要求します。承認を許可してから続行するには[OK]をクリックします。

プロセス全体はほんの数分で終了します。AndroidData Recoveryは、どの種類のデータが正常に復元され、どのデータが復元されなかったかについての詳細な説明とともに、復元処理が完了したことを通知します。

Androidのデータ復旧を無料でダウンロード:
関連記事:
プロンプト: 次のことを行う必要があり ログイン あなたがコメントすることができる前に。
まだアカウントがありません。 ここをクリックしてください 登録.
コメントはまだありません 何か言って...