著Selena Komez4月に更新された22、2020
事故はいつも予期せずに起こります。 私たちの日常生活では、偶発的な削除、出荷時設定へのリセット、ROMフラッシュ、ソフトウェアの更新、Androidシステムの更新、ウイルス攻撃などにより、Androidデバイス上の重要な個人データが失われる可能性があります。 気にしないでください。 Androidのデータ復旧 あなたに力を与える Androidから削除されたデータを回復する 効率的に。 このAndroidツールキットを使用すると、数回クリックするだけで失われたデータを取り戻すことができます。 さらに、Androidデータを管理するためのXNUMXつの追加機能を提供します– 壊れたAndroidデータの抽出 および Androidデータのバックアップと復元。 Androidフォンまたはタブレットでどのように機能するかを見てみましょう。
Androidのデータ復旧 理想的なツールです Androidから削除または失われたデータを復元する 偶発的な削除、出荷時設定へのリセット、ROMフラッシュ、ソフトウェアアップデート、Androidシステムアップデート、ウイルス攻撃などのデータ損失の状況によるもの。 連絡先、テキストメッセージ、写真、ビデオ、オーディオ、通話ログ、ドキュメント、WhatsApp、WhatsApp添付ファイルなど、回復可能な種類のデータ。 ほとんどのAndroidデバイスは、Samsung(Galaxy S20 / S10 / S9 / S8 / S7 / S6 / S5、Note 10/9/8/5/4)、HTC、Lenovo、LG、Huawei、MotorolaなどのAndroidデータ復旧と互換性があります、ZTE、OnePlusなど。
Androidのデータ復旧のより多くの機能を参照してください。
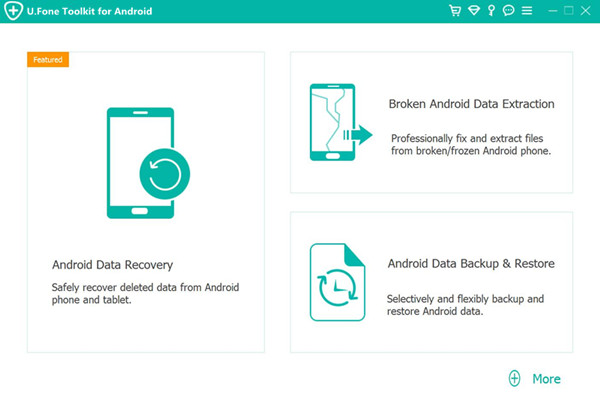
ステップ1.Runコンピューターにプログラムし、USBケーブルでAndroidをコンピューターに接続します
コンピュータでAndroid Data Recoveryを実行してから、USBケーブルでAndroidをコンピュータに接続してください。プログラムはすぐにあなたのAndroid携帯を正常に検出します。

ステップ2。Android携帯でUSBデバッグを有効にする
AndroidデバイスでUSBデバッグを有効にする方法がわからない場合は、こちらをご覧ください。
AndroidでUSBデバッグをオンにすると、Android OSに応じて適切なものに従うことができます。
1)Android 5.0以降の場合:「設定」>「電話について」をタップして「ビルド番号」を7回タップし、「あなたは開発者になりました!」 信号。 次に、[設定]> [開発者向けオプション]に移動して[USBデバッグ]をオンにします(Samsung Galaxy SXNUMXユーザーの場合はUSBデバッグガイドを有効にします)
2)Android 4.2以降の場合:「設定」を入力>「電話について」をクリック>「開発者モードになっています」というメモが表示されるまで「ビルド番号」を数回タップ>「設定」に戻る>「開発者向けオプション」をクリック>「USBデバッグ」を確認してください
3)Android 3.0〜4.1の場合:「設定」を入力>「開発者向けオプション」をクリック>「USBデバッグ」をチェック
4)Android 2.3以前の場合:「設定」を入力>「アプリケーション」をクリック>「開発」をクリック>「USBデバッグ」をチェック

サムスンギャラクシーノート5 / S8 / S7 / S6とAndroid 4.2.2以上の他のAndroidデバイスベースの場合、あなたの電話はあなたのためのメッセージを促します、単にタップしてくださいOKUSBデバッグを許可します。

ステップ3 - スキャンしてAndoidから回復するファイルを選択します
今すぐプログラムは、連絡先、メッセージ、ギャラリー、ビデオ、whatsappメッセージなどを含め、あなたが回復するためのファイルのすべての種類を一覧表示します。

ステップ4 スキャンモードを選択し、削除ファイルのAndroidをスキャン
スキャンモードを選択しますスタンダードモード「OR」アドバンストモード」をクリックし、開始」をクリックしてAndroidの分析とスキャンを開始します。次に、スマートフォンで[許可] >> [許可] >> [承認]をタップして、権限を取得する必要があります。

ヒント:「スタンダードモード最初に、それはより速く動作します。 うまくいかない場合は、後で「詳細モード」を試すことができます。
ステップ5 削除されたデータを探してAndroidをスキャンし始める
その後、Androidのデータ復旧はあなたのAndroidからすべての削除されたファイルをスキャンし始めます。

ステップ6 Androidから削除されたファイルをプレビューおよび回復する
スキャン結果があなたに表示されるように、Android上で見つかったすべてのメッセージ、連絡先、写真、ビデオ、オーディオ、ドキュメント、およびWhatsAppチャット履歴が表示されます。

回復したいものをプレビューしてマークを付け、「回復する」ボタンをクリックして、Androidから削除されたファイルを復元し、コンピューターに保存します。
壊れたAndroidデータの抽出 Androidのデータ復旧のもう一つの機能です、それはのためのデザインです 壊れたAndroidを通常の状態に修正する および 壊れたAndroid携帯からデータを抽出する スタートループ画面で立ち往生している、ダウンロードモードで立ち往生している、黒い画面で立ち往生している、水で破損している、ひびの入ったデバイス、壊れたスクリーンを備えたデバイスなど、Androidの壊れたケースがある場合。 それはそのような連絡先、テキストメッセージ、写真、ビデオ、オーディオ、通話履歴、文書、WhatsApp、WhatsApp添付ファイルなどのような壊れたAndroidからデータのいくつかの種類を抽出することができます。 Broken Android Data Extractionは、Samsung Galaxy S6 / S7、Note 3 / 4 / 5など、ほとんどすべてのSamsungデバイスで正常に機能します。
壊れたAndroidのデータ抽出の他の機能を見る:
ステップ1. Androidをコンピュータに接続します
まず、Android DataRecoveryをダウンロードしてコンピューターに実行してください。 壊れたAndroid携帯をコンピューターに接続し、「壊れたAndroidデータの抽出」オプション。 次に、「開始データ抽出プロセスを開始するためのボタンをクリックします。
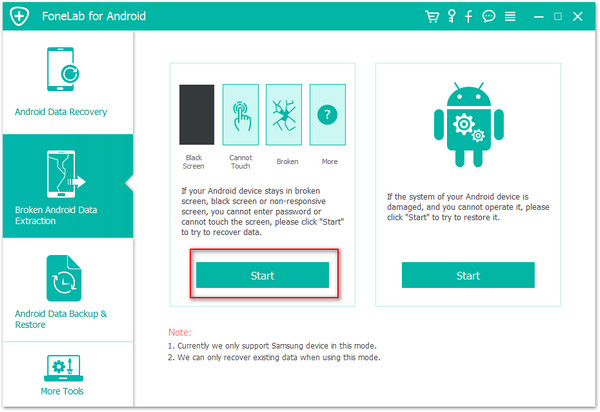
ステップ2あなたのAndroidの電話モデルを選択してください
Androidのデバイスモデルを選択するように求められます。 インターフェースのリストを確認してから、「確認します"
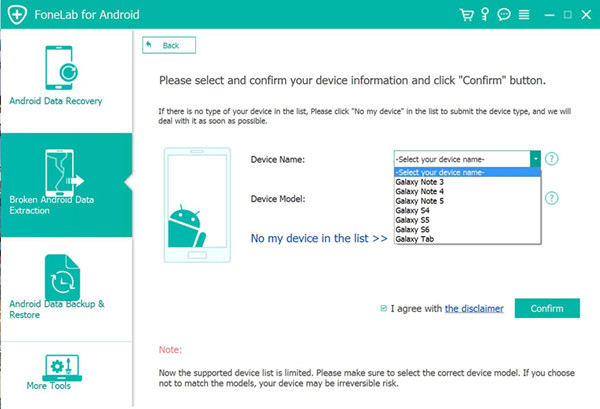
ステップ3。Android携帯をダウンロードモードにする
デバイスモデルを確認したら、Androidをダウンロードモードにする必要があります。 手順に従って、以下のインターフェースに表示されます。 ヒット "開始"ボタンをクリックします。
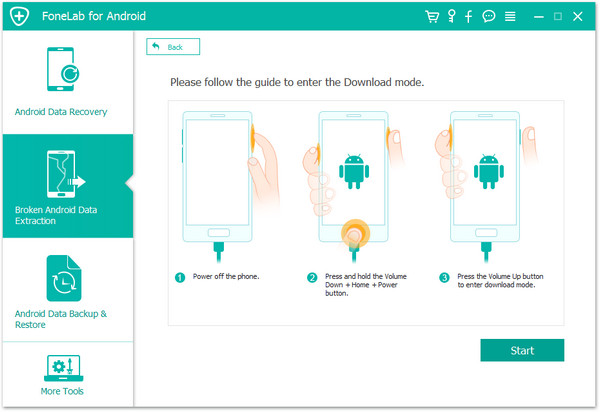
ステップ4.Scan and Androidのデータを分析
今すぐプログラムは数分であなたのAndroidデバイス上のデータをスキャンして分析します。 あなたは、ギャラリー、連絡先、メッセージ、通話履歴、ビデオなどを含むあなたのデバイスからのデータをプレビューすることが許可されています。
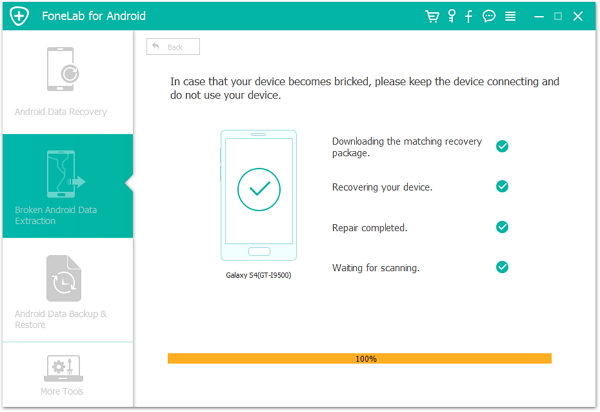
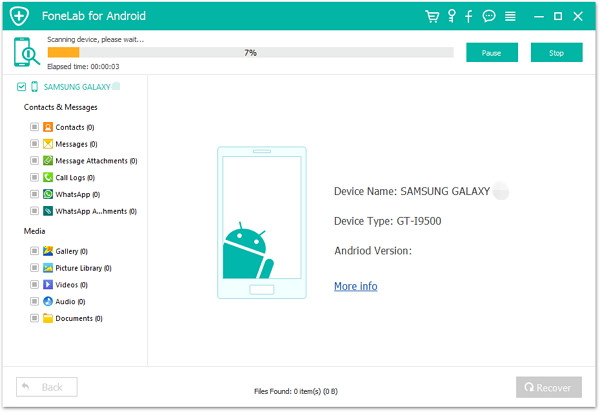
Broken Androidからステップ5.Extractファイル
ファイルをプレビューした後、ファイルの下にデータを抽出することを選択できます。それらにマークを付けて、「回復するコンピュータに保存します。
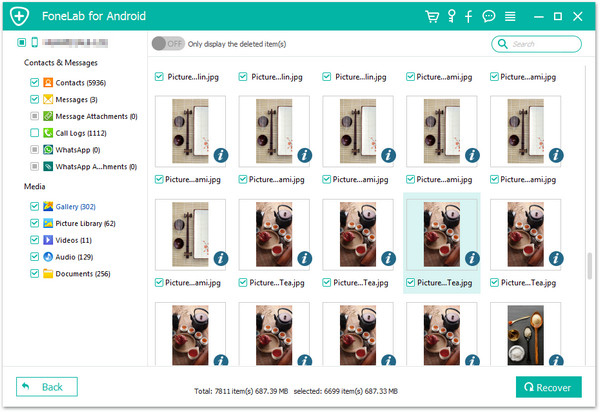
Androidデータのバックアップと復元–Androidのデータ復旧は 安全かつ安全にコンピューター上のAndroidデータを選択的かつ柔軟にバックアップおよび復元する連絡先、メッセージ、通話履歴、写真、ビデオ、オーディオ、ドキュメントなどを含みます。 Androidからコンピュータにデータをバックアップし、コンピュータ上のAndroidにバックアップファイルを復元することができます。 Samsung、HTC、LG、ソニー、モトローラ、ZTE、Lenovo、Huawei、Xiaomiなど、Androidデバイスのほぼすべてのブランドと互換性があります。
Androidデータのバックアップと復元のその他の機能を見る:
ステップ1 コンピュータ上でAndroidのデータ復旧を実行し、モードを選択してください
まず、コンピューターでAndroid Data Recoveryを実行し、「Androidデータのバックアップと復元」モード。 次に、「ワンクリックバックアップ」機能。 次に、USBを使用してAndroidをコンピューターに接続します。
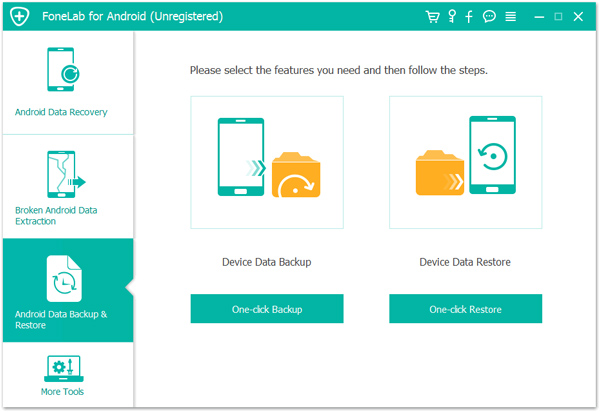
ステップ2 バックアップするファイルの種類を選択します
バックアップするファイルまたは複数のファイルを選択すると、連絡先、メッセージ、ギャラリーなどが含まれます。 次に、「開始"
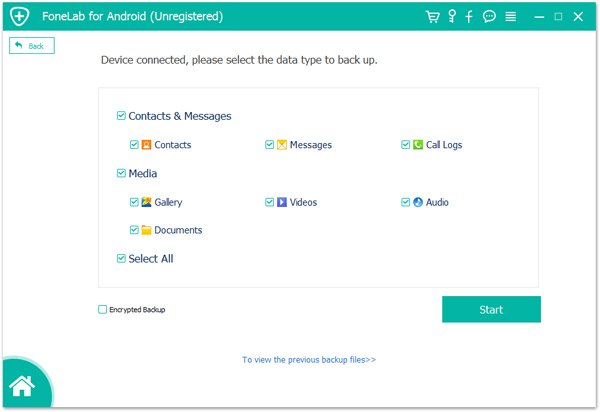
注:プログラムは、暗号化されたバックアップを続行するために、バックアップのパスワードを設定するように要求します。 状況に応じて設定することもしないこともできます。 バックアップファイルのパスワードを設定したら、「OK" 進むために。
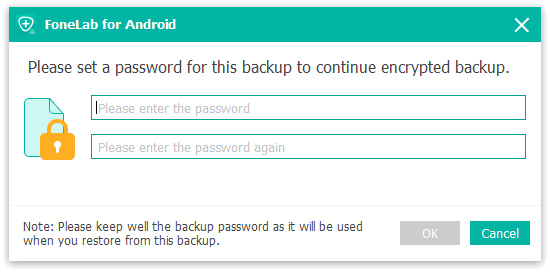
ステップ3 Android用データのバックアップを開始
プログラムは、コンピューター上のAndroidのデータのバックアップを効率的に開始します。プロセス中にデバイスを切断したり、使用したりしないでください。
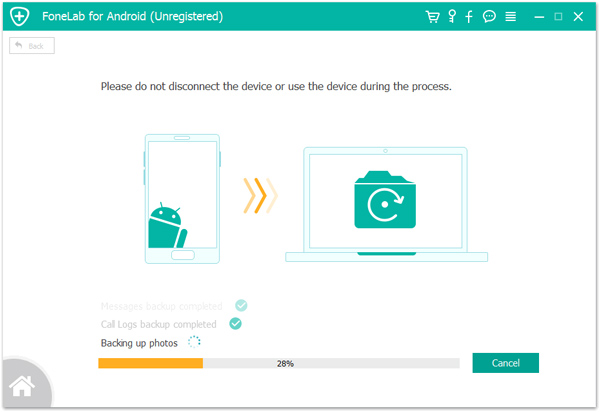
完了しました。 これであなたはあなたのコンピュータ上でAndroidのバックアップファイルを見ることができました。
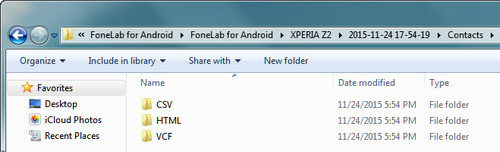
ステップ1 コンピュータ上でAndroidのデータ復旧を実行し、モードを選択してください
まず、コンピューターでAndroid Data Recoveryを実行し、「Androidデータのバックアップと復元」モード。 次に、「ワンクリックで復元」機能。 次に、USBを使用してAndroidをコンピューターに接続し、[開始"。
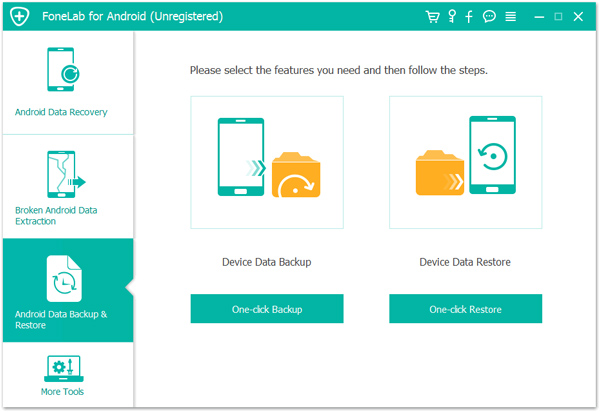
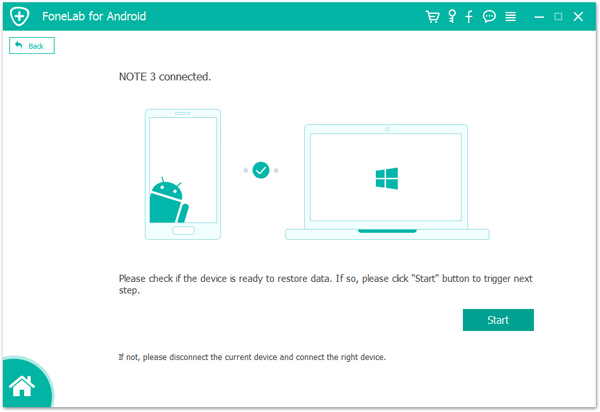
ステップ2。 復元するバックアップファイルを選択
プログラムは、復元を選択するためのいくつかのバックアップファイルを一覧表示します。デバイスに復元するバックアップファイルを選択します。 次に、「開始」ボタンをクリックして、バックアップからデータをプレビューおよび復元します。
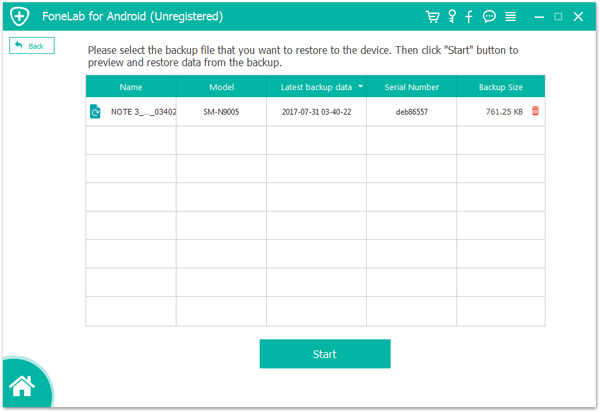
ステップ3 Android用バックアップファイルの復元を開始
プログラムは、コンピューター上のAndroidのバックアップファイルの復元を効率的に開始します。デバイスを切断したり、処理中に使用したりしないでください。
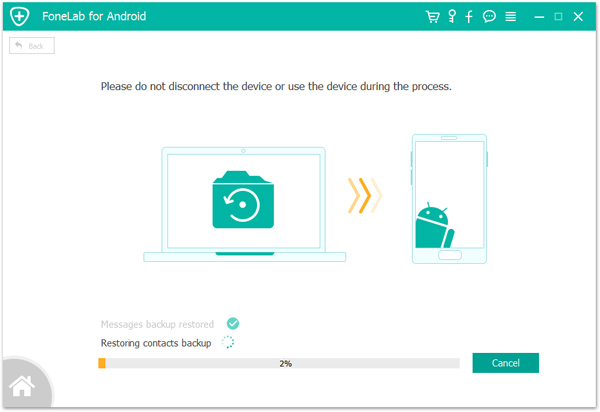
復元が完了しました。 バックアップを復元できました。 「OKプロセスを終了します。
これであなたはあなたのコンピュータ上でAndroid用のファイルを見ることができました。
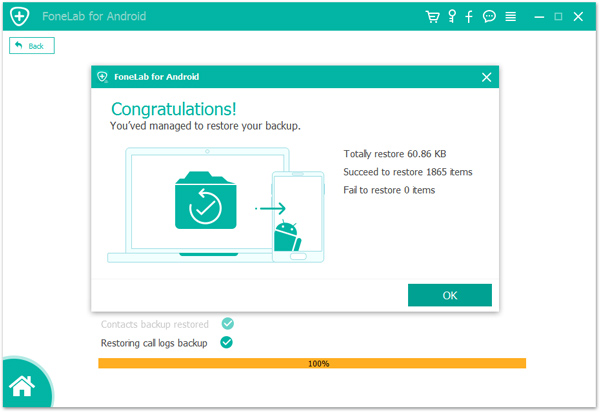
プロンプト: 次のことを行う必要があり ログイン あなたがコメントすることができる前に。
まだアカウントがありません。 ここをクリックしてください 登録.
コメントはまだありません 何か言って...