著Selena Komez1月に更新24、2018
「私はMac上でiPhone 7をバックアップするつもりですが、どれがコンピュータに私の個人データをバックアップするための最も簡単な方法であるか私にはわかりません。- トミー
iPhoneは私たちが持っている最も重要で価値のある所有物の7つです。 この貴重なデータがすべてどこかにバックアップされていることを確認することは、盗難、破損、誤って削除、iOSアップデート、iOS脱獄、またはその他の予期しない状況によってデータが失われることに対する重要な保護手段です。iPhoneの個人データのセキュリティを確保するため、定期的にiPhoneをバックアップする必要があります。デバイスに問題が発生した場合、バックアップからiPhoneを簡単に復元できます。次のパートでは、MacでiPhone 6 / 6S / XNUMXを安全にバックアップする方法のソリューションを提供します。続きを読むあなたが興味を持っている部分。
ステップ1バックアップ前にiCloudを閉じる
[設定]> [iCloud]> [ストレージとバックアップ]に移動し、iCloudバックアップスイッチをオフにします。
ステップ2.MacにiPhone 7 / 6S / 6を接続してiTunesを実行
ヒント:Wi-Fiを使用してiPhoneをiTunesと同期する場合は、[設定]> [一般]> [iTunes Wi-Fi同期]に移動し、リストからコンピューターを選択します。[次のオプションが表示されます。今すぐ同期する」がデフォルトでは、デバイスが1つの条件を満たしている場合、iOSデバイスは自動的に同期されます:2)画面がロックされている(つまり、デバイスを使用していない)、3)デバイスがWi-Fiに接続されている、XNUMX)デバイスが電源に接続されています。
iTunesでMac上のバックアップiPhoneにステップ3.Begin
左側のパネルでデバイスを選択し、右側にある今すぐバックアップをクリックします。すると、iTunesが自動的にiPhoneのバックアップを開始します。
注意:iTunes経由で同期するデータタイプをiPhone全体のデータではなく選択することはできません。
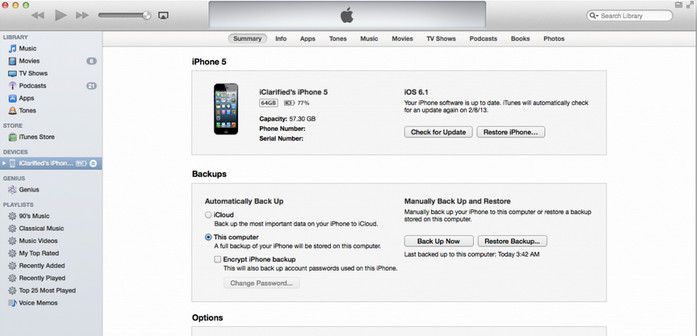
iPhoneとMacを接続してiTunes経由でiPhoneをバックアップするのが少し難しい場合は、iTunesではなくiCloudを使用してiPhoneをMacにバックアップすることをお勧めします.iCloudを使用してMacでiPhoneをバックアップするのは非常に簡単です。 ネットワークが安定していることを確認する必要がある唯一のことです.iCloud経由でMacにiPhoneをバックアップする手順は次のとおりです。
iCloudでMacにiPhoneをバックアップする手順:
ステップ1。iPhone 7 / 6S / 6をWi-Fiに接続して、ネットワークが安定していることを確認します。
ステップ2. [設定]> [iCloud]をタップします。ここから、iCloudアカウントまたはAppleIDを入力する必要があります。
ステップ3. [ストレージ]> [バックアップ]をタップしてから、iCloudバックアップをワイプします今すぐバックアップする。iCloudが自動的にiPhoneのバックアップを開始します。
注意:iCloud経由ではなくiPhone全体のデータと同期するデータタイプを選択することはできません。
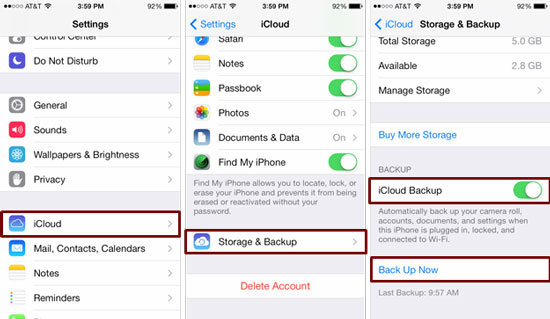
iOSツールキット – iOSのバックアップと復元 連絡先、SMS、whatsappメッセージ、写真、ビデオ、メモ、通話記録、その他の個人用文書など、iPhone上のさまざまなファイルのバックアップと復元に役立つ管理プログラムです。 iPhone 7 / 6S / 6からMacにデータを安全にバックアップiPhone 7、iPhone 6および6S、iPhone SE / 5S / 5C / 5およびiPad、iPodを完全にサポートします。iOS9.3を含むすべてのiOSバージョンで動作します。 iOS 10
ステップ1。iOS ToolKitプログラムを実行し、iPhoneをMacに接続します
MacでiOSToolkitを起動した後、「その他のツール左の列から「iOSデータのバックアップとエクスポートUSBケーブルを使用してiPhoneをMacに接続します。デフォルトでは、iOS ToolkitはまもなくiPhoneを自動的に検出します。
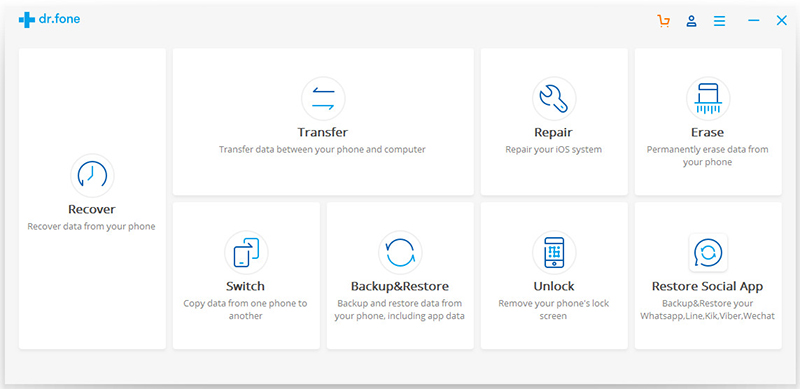
ヒント:以前にiOS Toolkitを使用してデバイスをバックアップしたことがある場合は、[以前のバックアップファイルを表示するには]をクリックして以前のバックアップファイルのリストを表示できます。
ステップ2。iPhoneからバックアップするファイルの種類を選択します
iPhoneが正常に接続されると、iOS Toolkitがデバイス上のファイルの種類を自動的に検出し、バックアップするファイルの種類を選択できます。バックアップ"。

デバイスのデータストレージによっては、バックアッププロセス全体に数分かかります。その後、iOS Toolkitは、写真とビデオ、メッセージと通話履歴、連絡先、メモ、その他のデータなど、サポートされているすべてのデータを表示します。
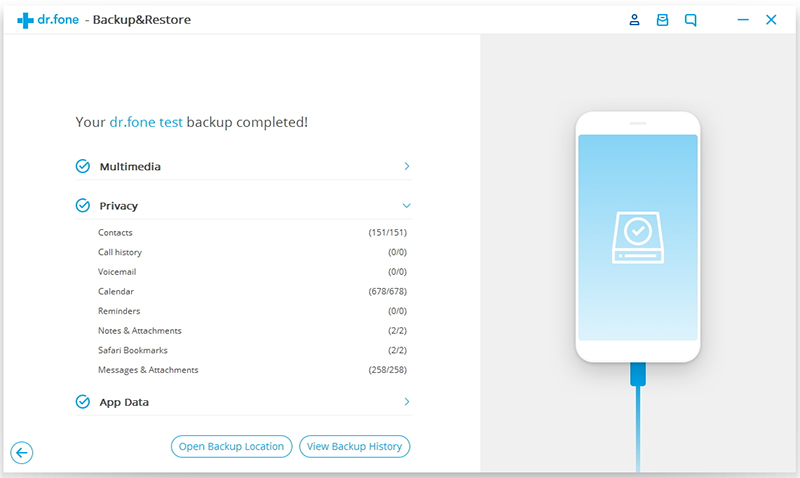
電話転送 プロのiPhoneのバックアップと復元ツールです。それはに力を与える iTunesとiCloudを使わずに安全にiPhone 7 / 6S / 6データをMacにバックアップ一方、このプログラムは完全にデバイス上のバックアップデータを復元することができます。連絡先、SMS、カレンダー、通話記録、アプリ、写真、音楽、ビデオを含むデータのサポートされている種類。
ステップ1。Macで電話転送をダウンロードして実行する
ステップ2:バックアップモードの選択
」をクリックしてください電話をバックアップする「プログラムのホームページにあります。

追伸:バックアップフォルダの場所をカスタマイズしたい場合は、ウィンドウの右上にあるメニューをクリックして「設定」を選択してください。場所フォルダが完成したら、「OK」をクリックします。
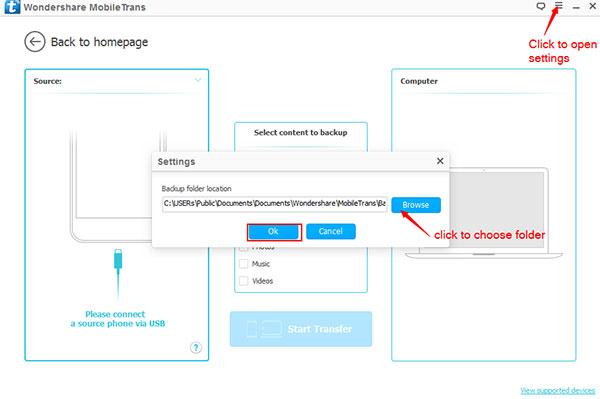
ステップ3。iPhone 7 / 6S / 6をMacに接続します
iPhoneをUSBケーブルでMacに接続します。電話転送でデバイスが検出されることを確認します。
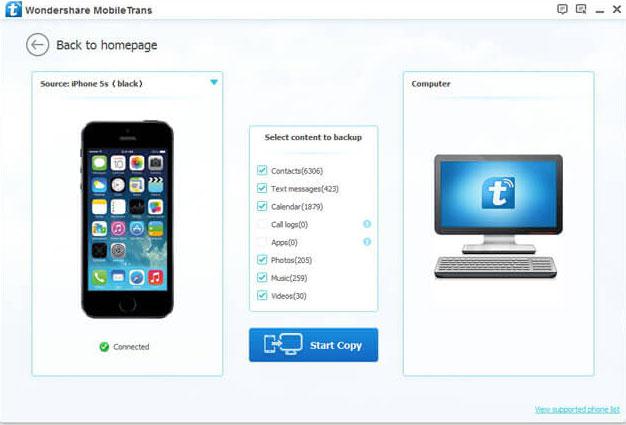
ステップ4。バックアップが必要なファイルを選択してください
バックアップしたいファイルをチェックします。「連絡先」、「テキストメッセージ」、「写真」、「ビデオ」、「音楽」など。
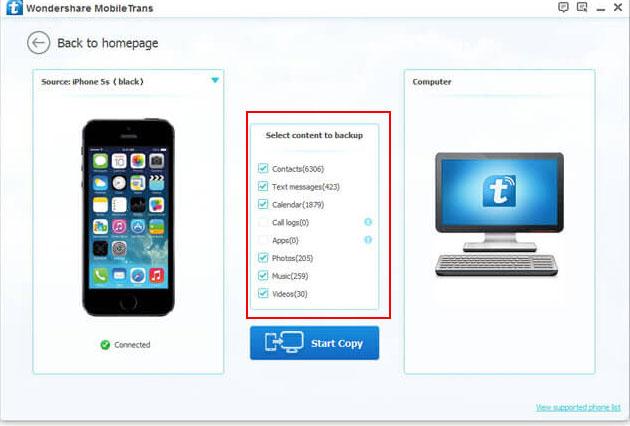
iPhoneからのステップ5.Backupデータ7 / 6S / 6からMacへ
クリック "コピー開始プロセス全体を介して接続された電話を保持します。
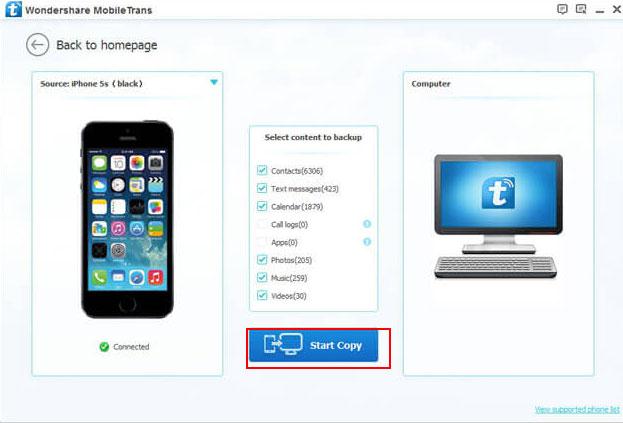
電話転送でiPhoneからファイルを復元する必要がある場合は、「バックアップから復元する「1 with Phone Transfer」を参照してください。
関連記事:
2はコンピュータにiPhoneのデータをバックアップおよび復元する方法
iPhone 7 / 6S / 6 / SEからデータをバックアップおよび復元する方法
iOS 10アップデート後にiPhone / iPadファイルをバックアップおよび復元する方法
プロンプト: 次のことを行う必要があり ログイン あなたがコメントすることができる前に。
まだアカウントがありません。 ここをクリックしてください 登録.
コメントはまだありません 何か言って...